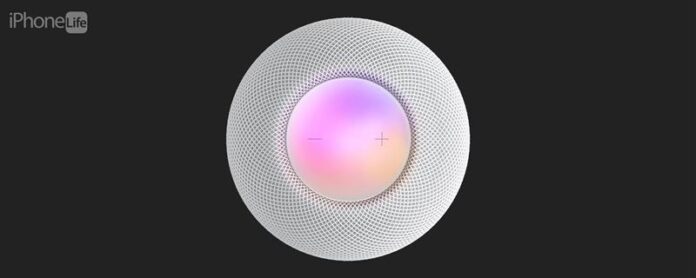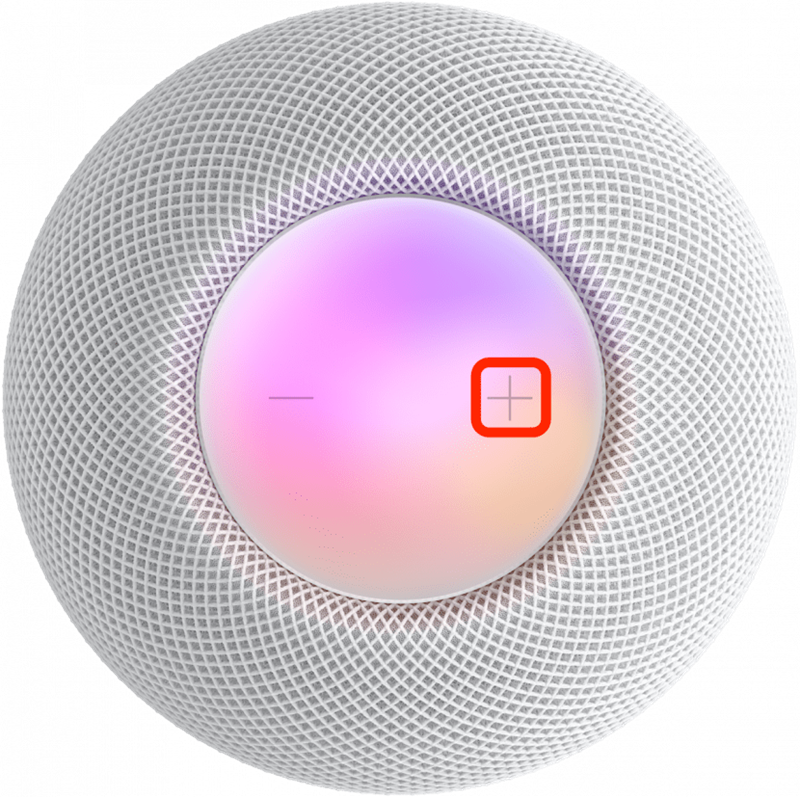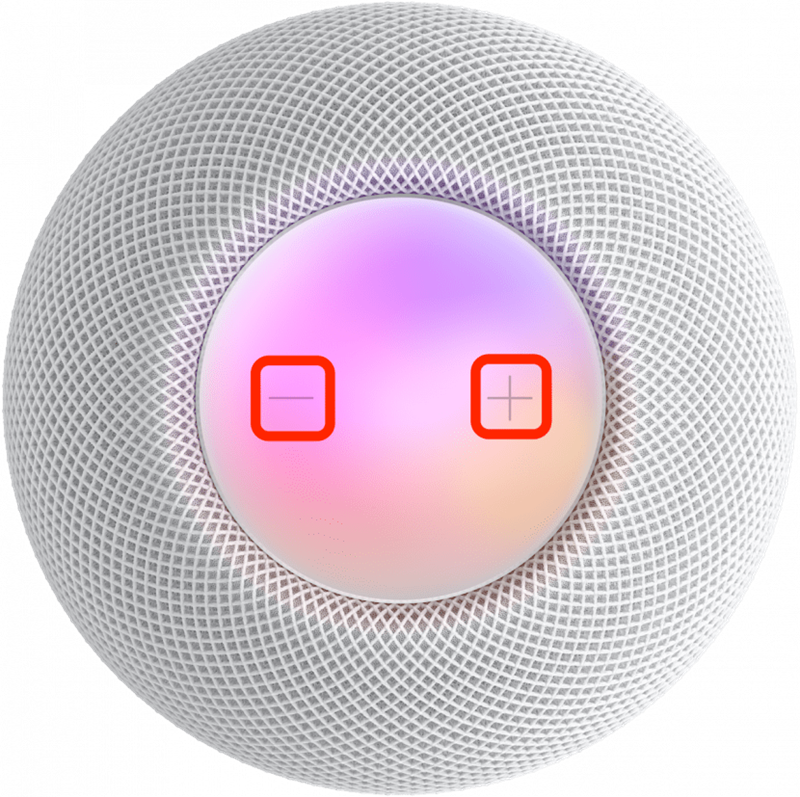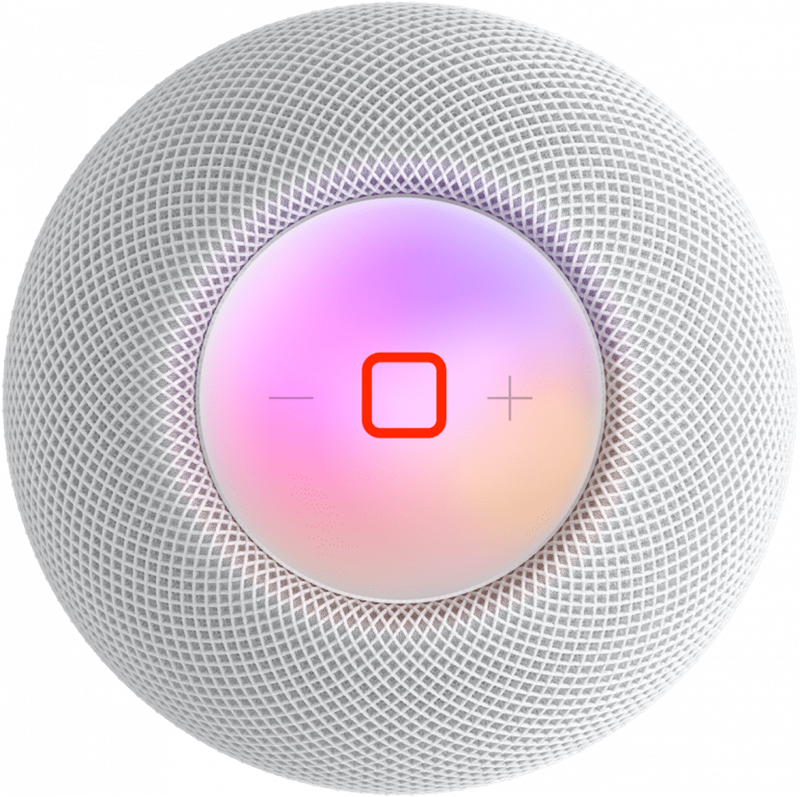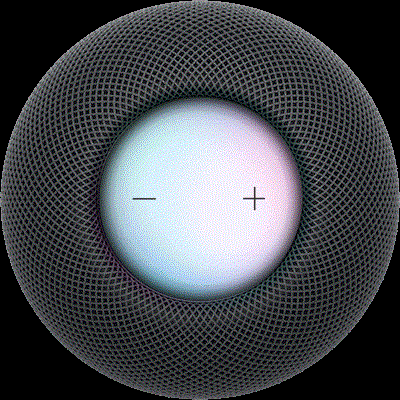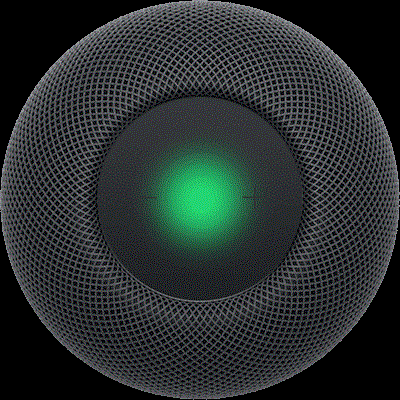HomePods har en enkel pekplatta ovanpå dem, men dessa har ett överraskande antal funktioner! Jag kommer att lära dig alla sätt du kan kontrollera din HomePod eller HomePod Mini med fysiska kontroller eller beröring av gester.
Hur man använder varje enskild HomePod fysisk kontroll
Det spelar ingen roll om du har den avvecklade HomePod, HomePod Minis ; Alla fysiska HomePod -kontroller är desamma! När du kontrollerar din HomePod behöver du bara knacka på pekplattan med fingret. Kontrollerna beror på appen med HomePod och antalet kranar och kran-och-håll. För mer HomePod och andra Apple -produkttips, Logga upp för vår fria tips om dagen nyhetsbrev. Så här använder du alla HomePod Physical Controls:
- För att vända volymen med en nivå, tryck på + -knappen för att göra din HomePod högre.

- För att stänga av volymen med en nivå, tryck på knappen – för att göra din HomePod tystare.

- För att ändra volymen kontinuerligt, dubbelklass och håll + eller – och släpp när du når din önskade volym.

- För att pausa alla ljudspel på HomePod, tryck på mitten av pekplattan.

- För att återuppta uppspelningen när HomePod är pausad, tryck på mitten av pekplattan igen.
- Om du har en stereo par av HomePods Som din Apple TV -högtalare kommer att knacka på mitten av pekplattan att pausa eller återuppta uppspelningen av vad som spelar på din Apple TV.
- För att hoppa över en låt när du lyssnar på musik, dubbelklicka på mitten av HomePod.
- För att spela upp den tidigare spelade låten, Triple-Tap mitt i din HomePods pekplatta. Detta kommer inte att spela låten du för närvarande lyssnar på från början men kommer att hoppa till föregående spår.
- För att aktivera Siri utan att använda din röst, tryck och håll mitt på pekplattan tills du ser den visuella vågformen för Siri. När du ser det kan du tala ditt kommando utan att säga «Hey Siri» först. Detta är användbart om du har många Apple -enheter och vill se till att din HomePod svarar istället för din iPhone eller Apple Watch, till exempel.

Bildkälla: Apple - Om du ställer in ett larm på din HomePod kan du avfärda det när det går av genom att knacka i mitten. Tyvärr kan du inte snooze det med fysiska kontroller; Du måste säga, «Hej Siri, snooze» för att göra det.
- Om du använder din HomePod som en högtalartelefon för ett samtal kan du avsluta samtalet genom att trycka på det gröna ljuset på pekplattan.

Bildkälla: Apple - Om du är mitt i ett samtal och ett andra samtal kommer in, kan du trycka på och hålla det gröna ljuset för att ringa ett samtal medan du accepterar det andra samtalet.
- Om du ringer ett samtal och accepterar ett nytt, som förklarats i steg 12, kan du växla mellan samtalen genom att dubbelklappa pekplattan.
Varning:
Om du har aktiverat funktionen Voiceover tillgänglighet kan du dubbelknacka din HomePod för att aktivera den. Om det är aktiverat kommer alla andra kontroller att kräva en extra kran!
Nu vet du hur du kontrollerar din HomePod med fysiska gester! Lär dig sedan alla bästa Siri HomePod-kommandon för varje tillfälle .