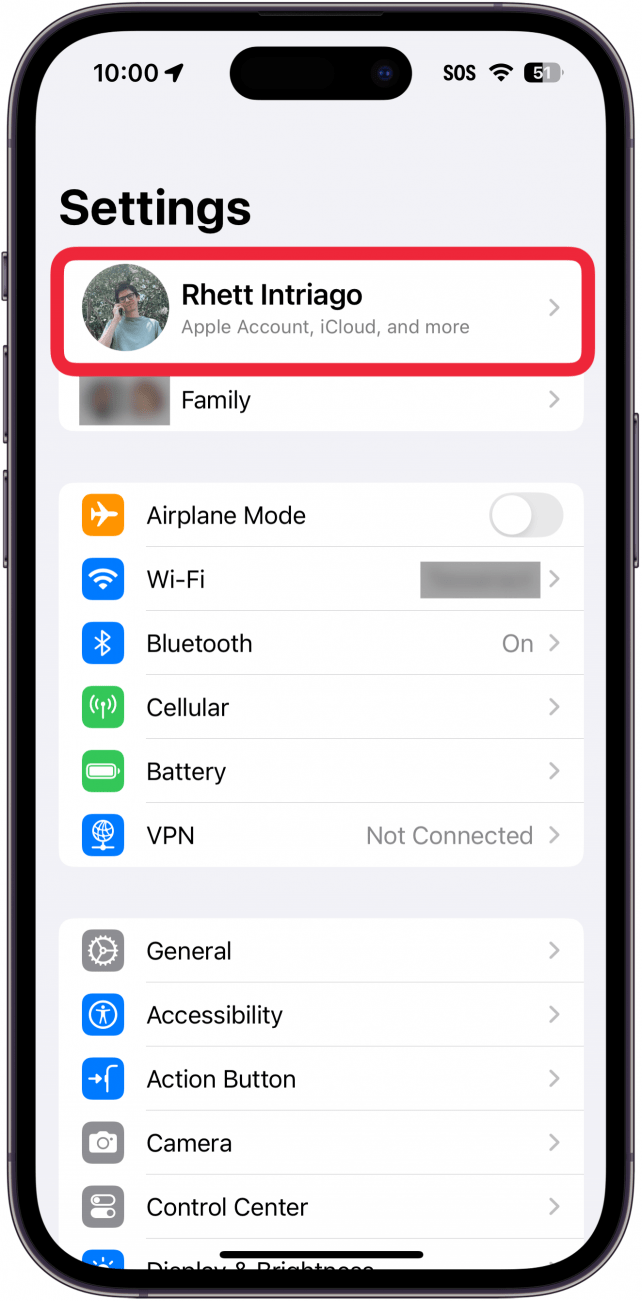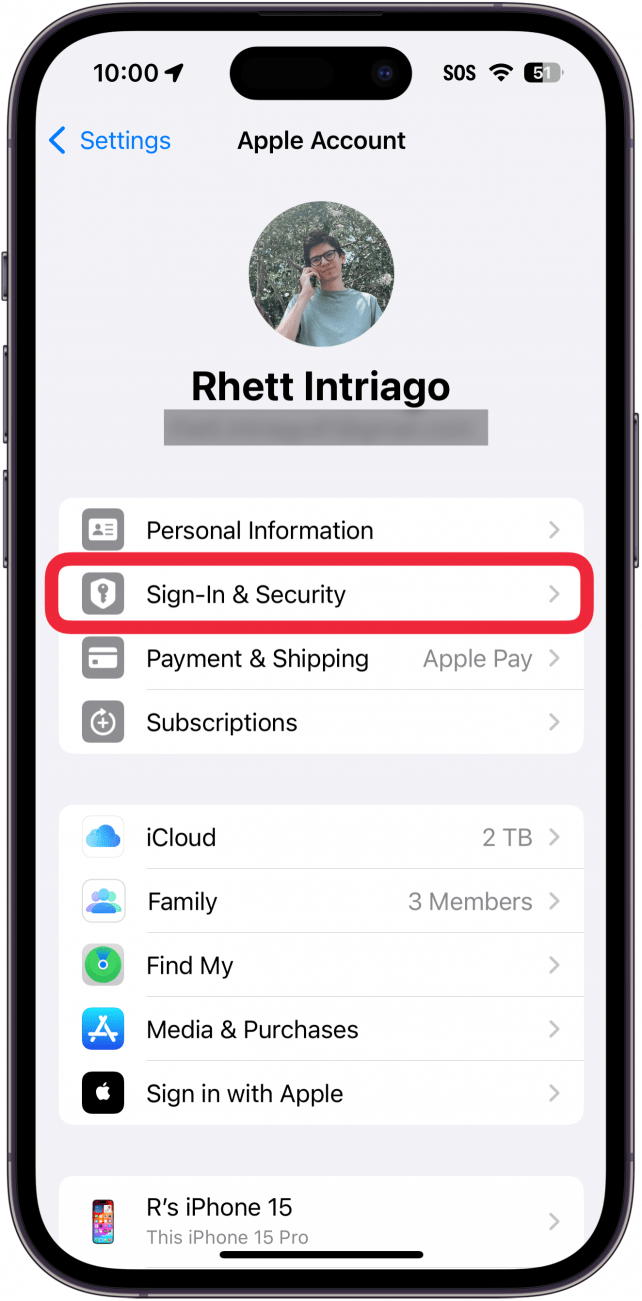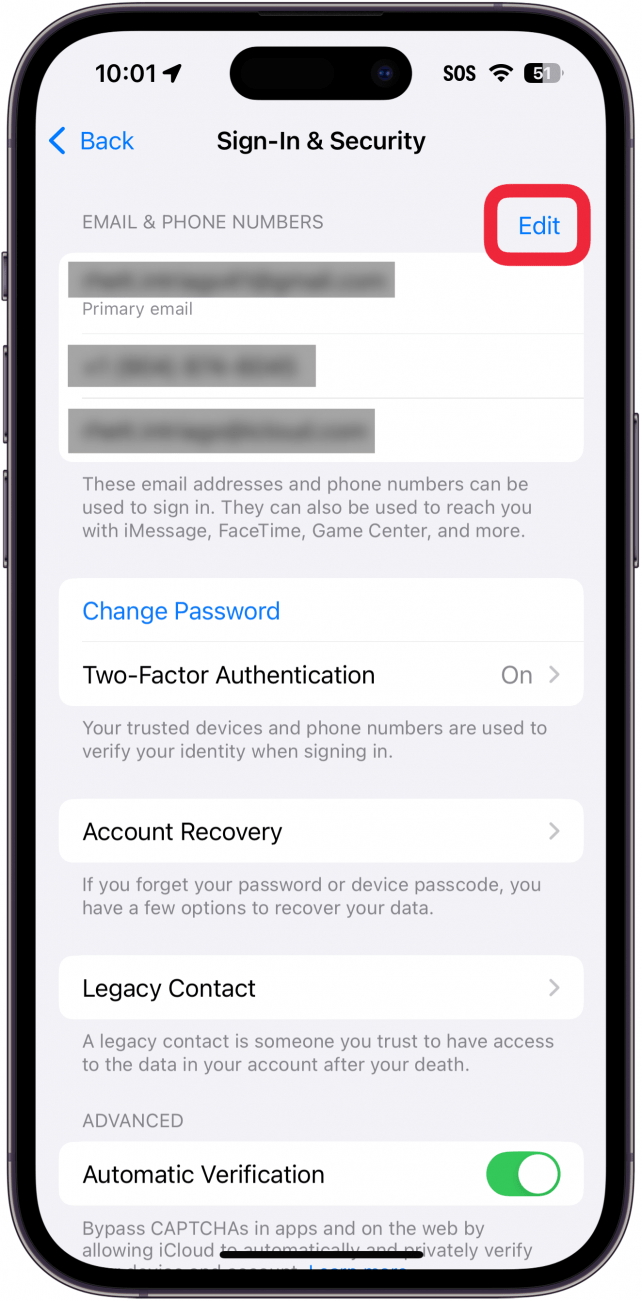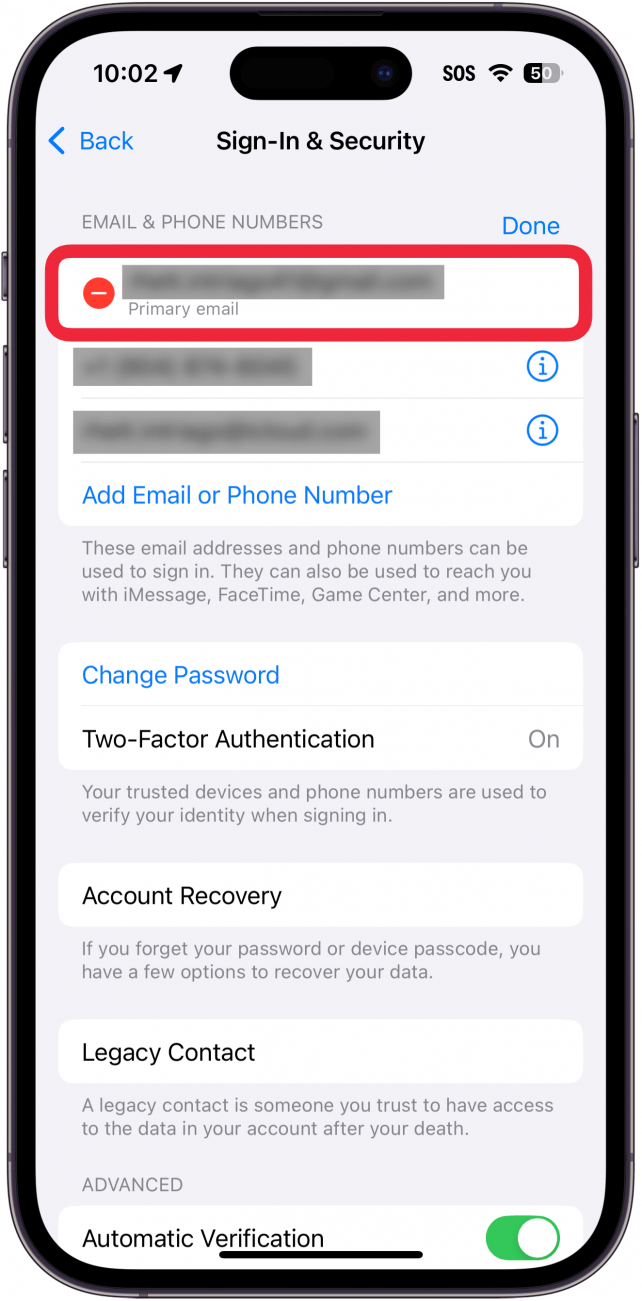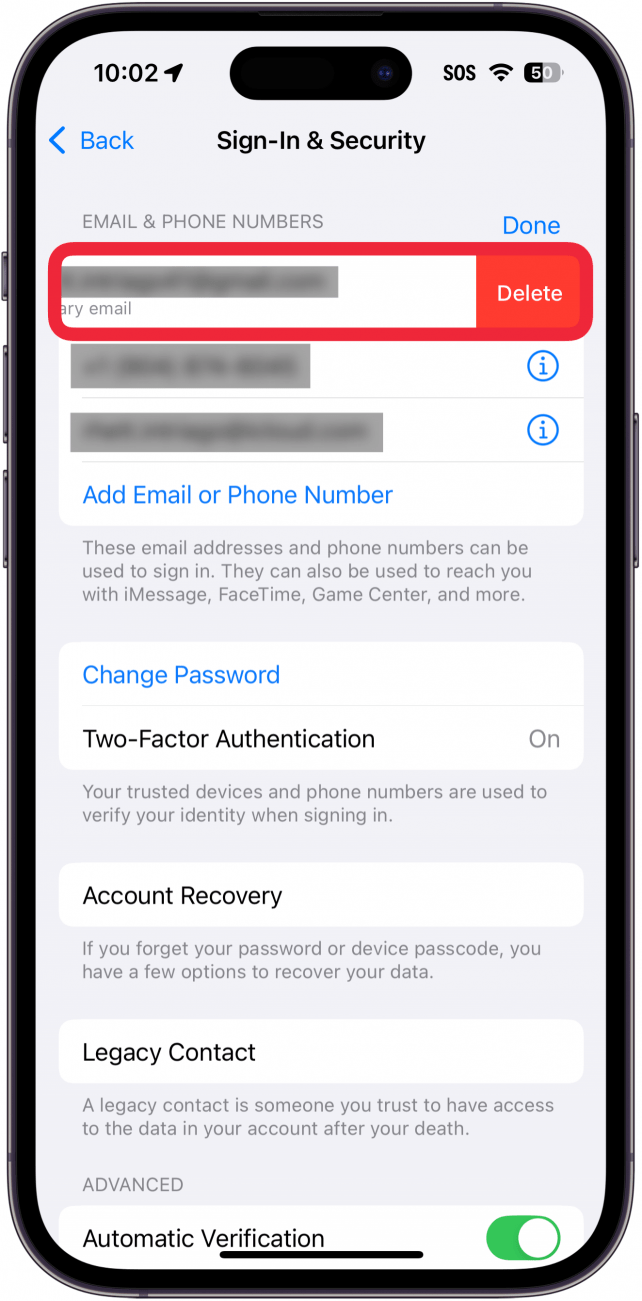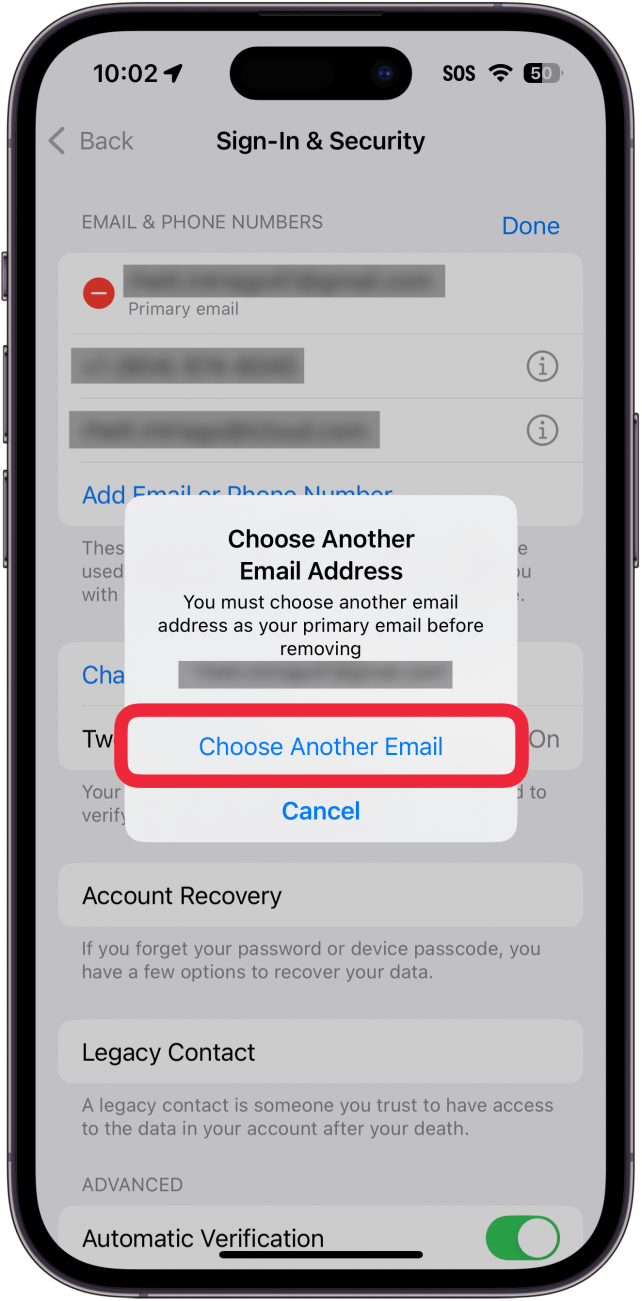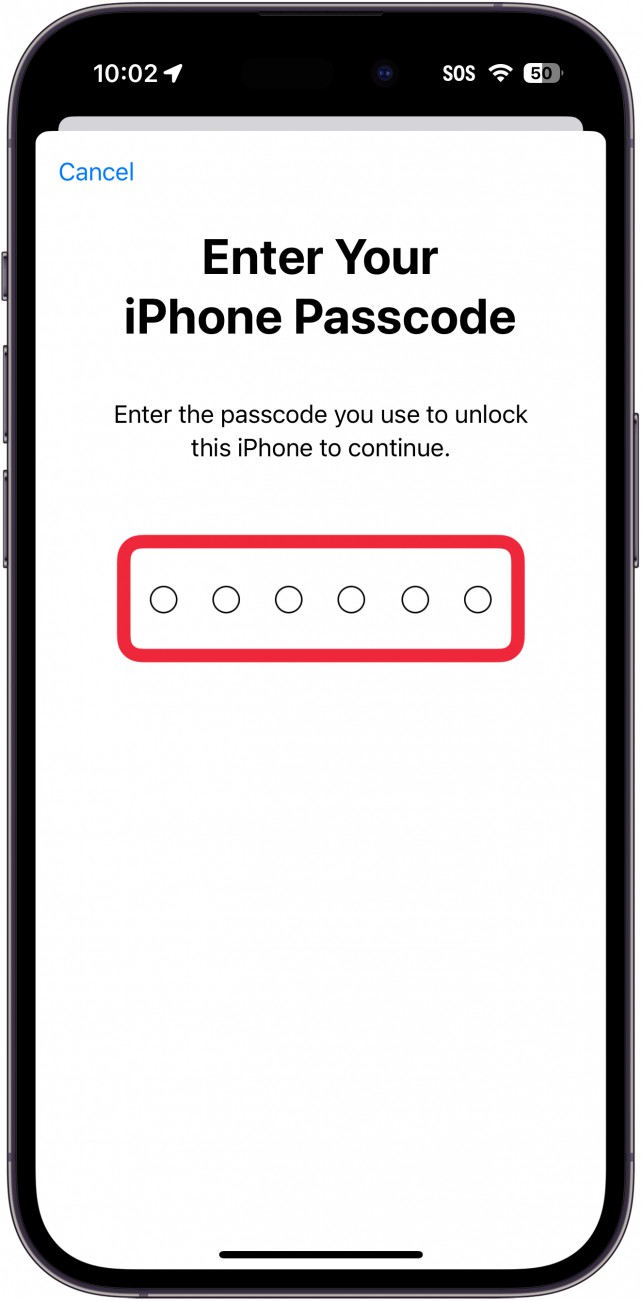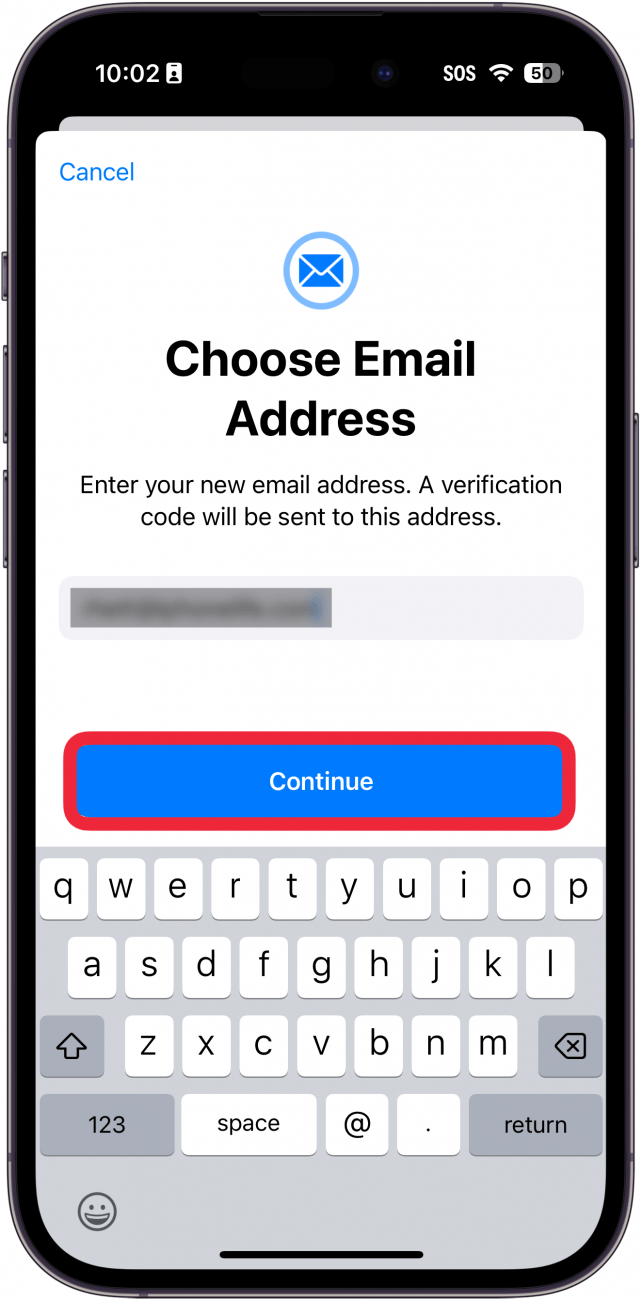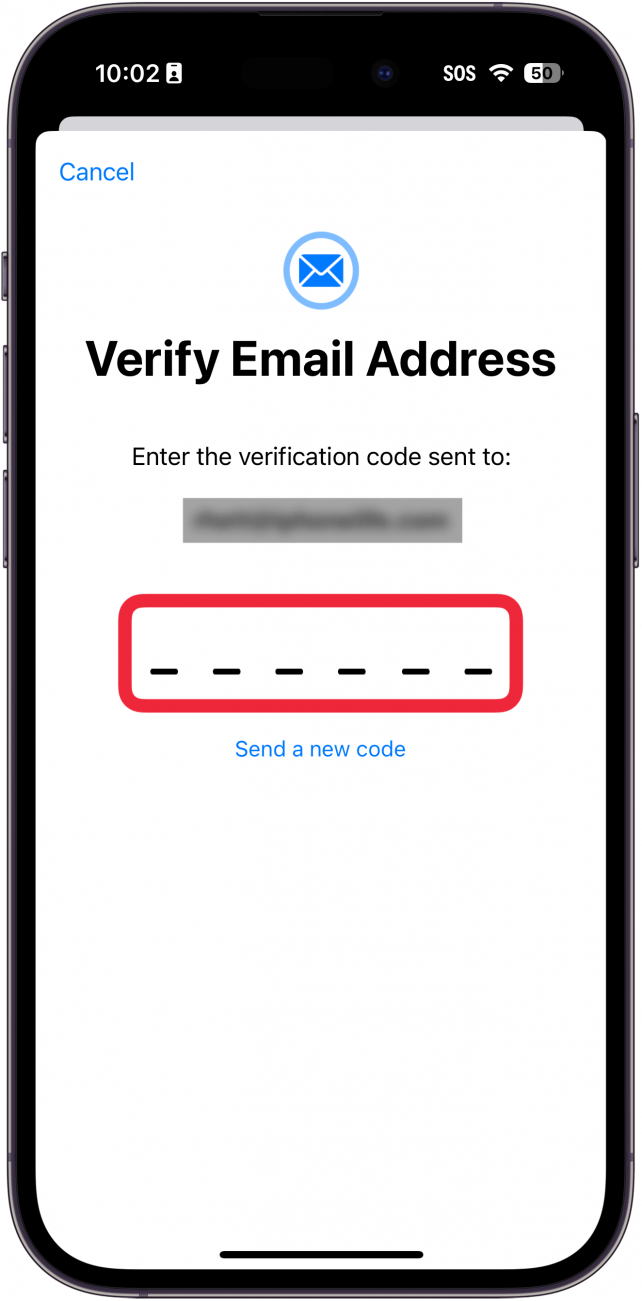Ditt Apple-ID är nyckeln till att använda ditt iCloud-konto och göra inköp i App- och iTunes Stores. Om du vill ändra din Apple ID-e-postadress, kanske för att du inte längre använder den e-postadressen, är processen förvånansvärt enkel. Nedan, låt oss ta en titt på hur du ändrar Apple ID-e-post.
Hoppa till:
 Upptäck din iPhones dolda funktionerFå ett dagligt tips (med skärmdumpar och tydliga instruktioner) så att du kan bemästra din iPhone på bara en minut om dagen.
Upptäck din iPhones dolda funktionerFå ett dagligt tips (med skärmdumpar och tydliga instruktioner) så att du kan bemästra din iPhone på bara en minut om dagen.
- Innan du ändrar din Apple ID-e-post
- Hur du ändrar ditt Apple-ID
- FAQ
Innan du ändrar din Apple ID-e-post
Innan vi börjar, observera att Apple-e-postadresser (de som slutar på @iCloud.com, @me.com eller @mac.com) redan är Apple-ID, så om du vill använda en som ditt ID behöver du inte göra några ändringar i ditt Apple-konto. Om anledningen till att du vill ändra ditt Apple-ID är att ditt [Apple-ID är grått] (https://www.iphonelife.com/content/apple-id-greyed-out) eller om du ser ett meddelande som säger «[Logga ut är inte tillgängligt på grund av begränsningar] (https://www.iphonelife.com/content/sign-out-not-available-due-to-restrictions-0)», vill du felsöka det först.
Nu, för att börja, är det bäst att först logga ut överallt där du använder ditt Apple-ID på alla dina Apple-enheter * utom * för din primära iPhone. Detta inkluderar iTunes, iBooks, App Store, Apple Music, FaceTime, iMessages, GameCenter, iCloud, Hitta mina vänner och Hitta min iPhone. När du har ändrat din Apple ID-e-post kommer du sannolikt att behöva logga ut och sedan logga in igen ändå, så det är bäst att logga ut först.
Hur du ändrar ditt Apple-ID
När du har loggat ut från alla dina konton kan du gå vidare till att ändra e-postadressen som är kopplad till ditt Apple ID. För att lära dig fler sätt att använda ditt Apple ID, kolla in vårDagens tips. Nu, här är hur du ändrar din Apple ID-e-post:
- I appen * Inställningar* trycker du på ditt Apple-konto högst upp på skärmen.

- Tryck på Inloggning och säkerhet.

- Tryck på Redigera i avsnittet E-postadresser och telefonnummer.

- Tryck på minus-ikonen bredvid din primära e-post.

- Tryck på Avlägsna.

- Välj Välj en annan e-post.

- Ange din lösenkod för iPhone.

- Ange en ny e-postadress och tryck på Fortsätt.

- En verifieringskod kommer att skickas till din nya e-postadress. Ange koden och din Apple ID-e-post kommer att ändras.

Ditt Apple-ID är nyckeln till att använda ditt iCloud-konto och göra inköp i App- och iTunes Stores. Om du vill ändra din Apple ID-e-postadress, kanske för att du inte längre använder den e-postadressen, är processen förvånansvärt enkel. Nedan, låt oss ta en titt på hur du ändrar Apple ID-e-post.
Hoppa till:
- Upptäck din iPhones dolda funktionerFå ett dagligt tips (med skärmdumpar och tydliga instruktioner) så att du kan bemästra din iPhone på bara en minut om dagen.
- Innan du ändrar din Apple ID-e-post
- Hur du ändrar ditt Apple-ID
- FAQ