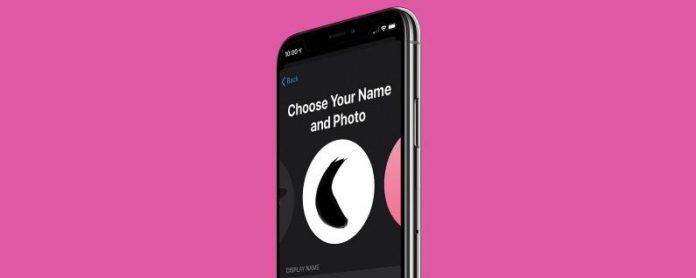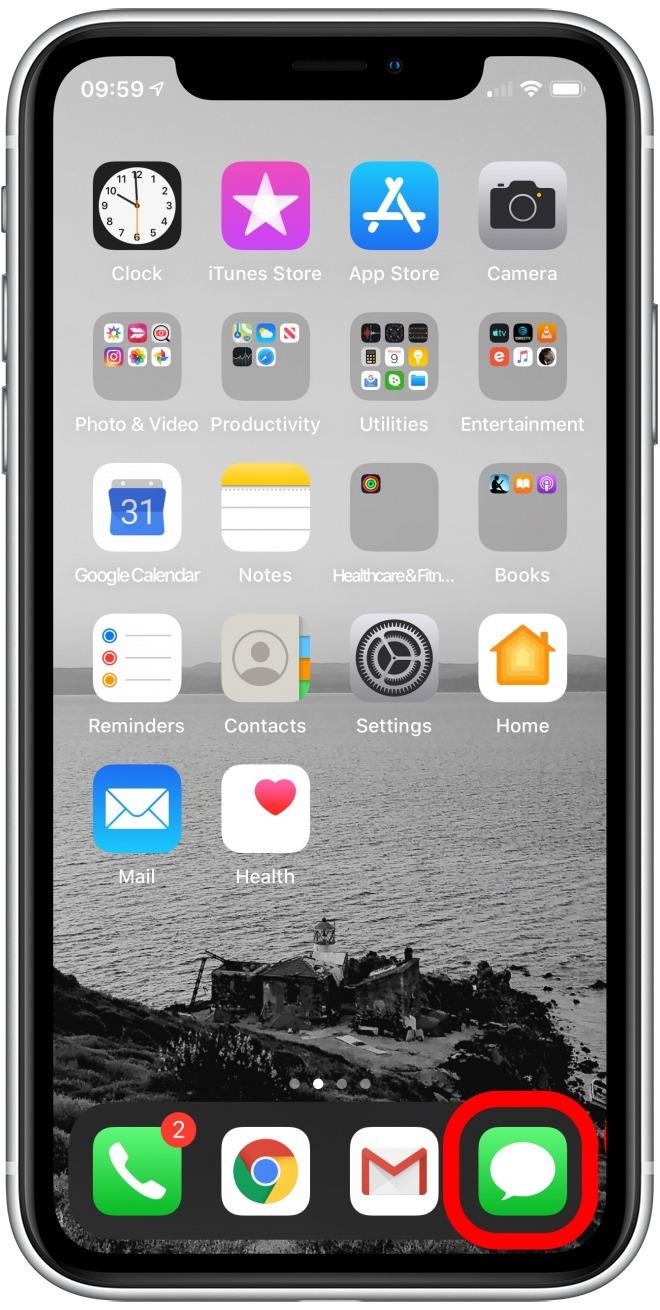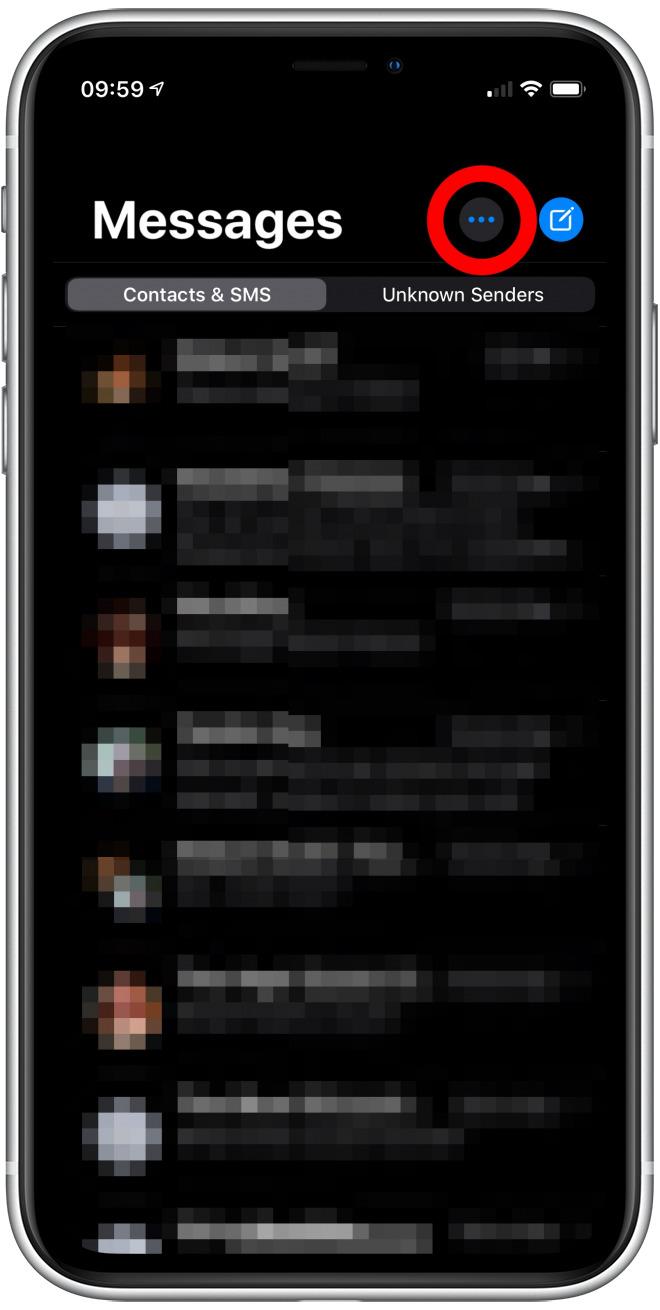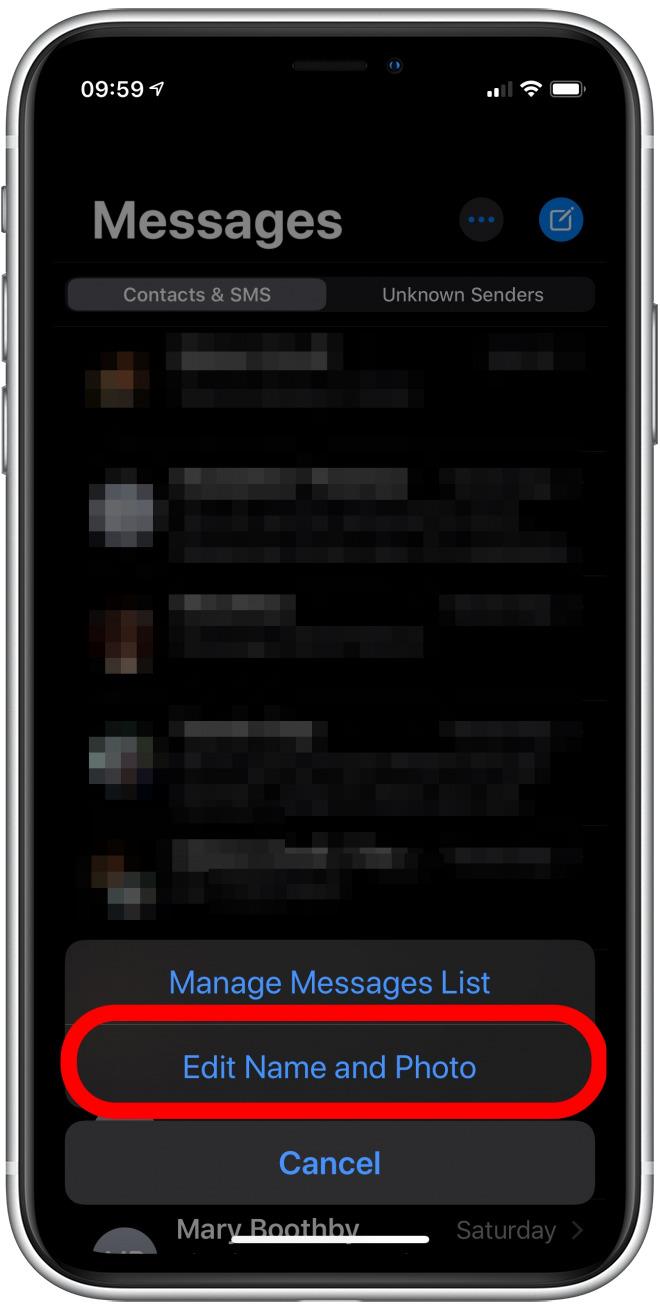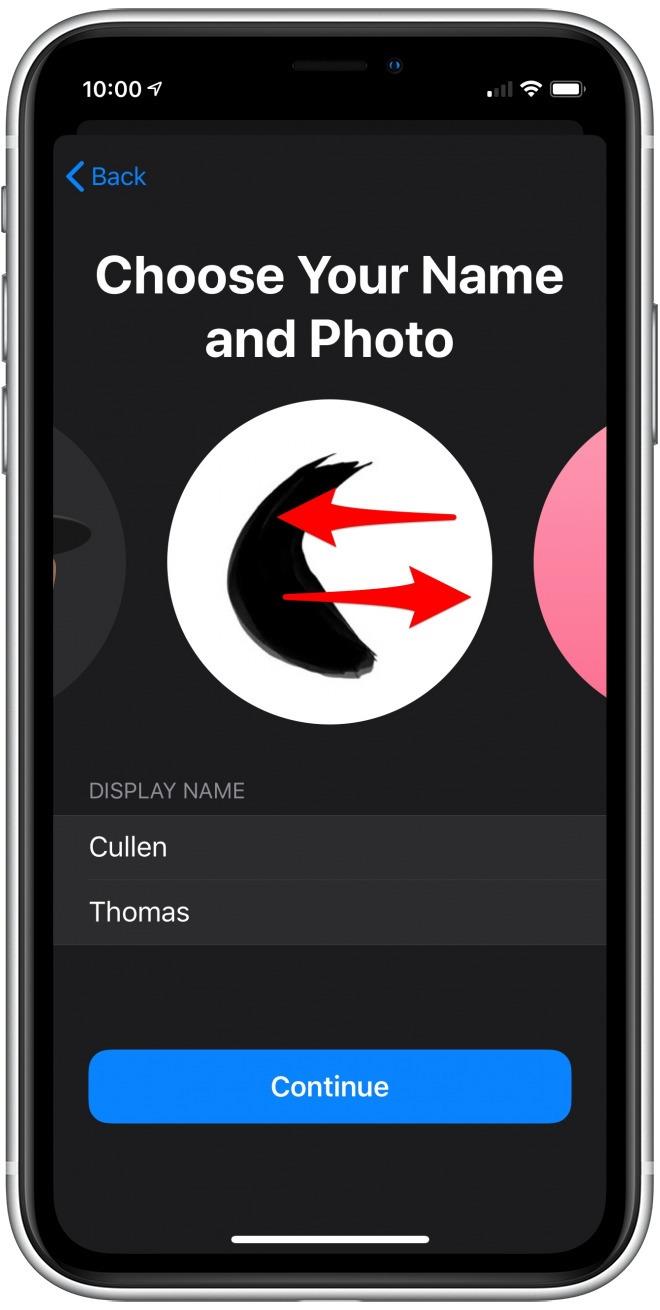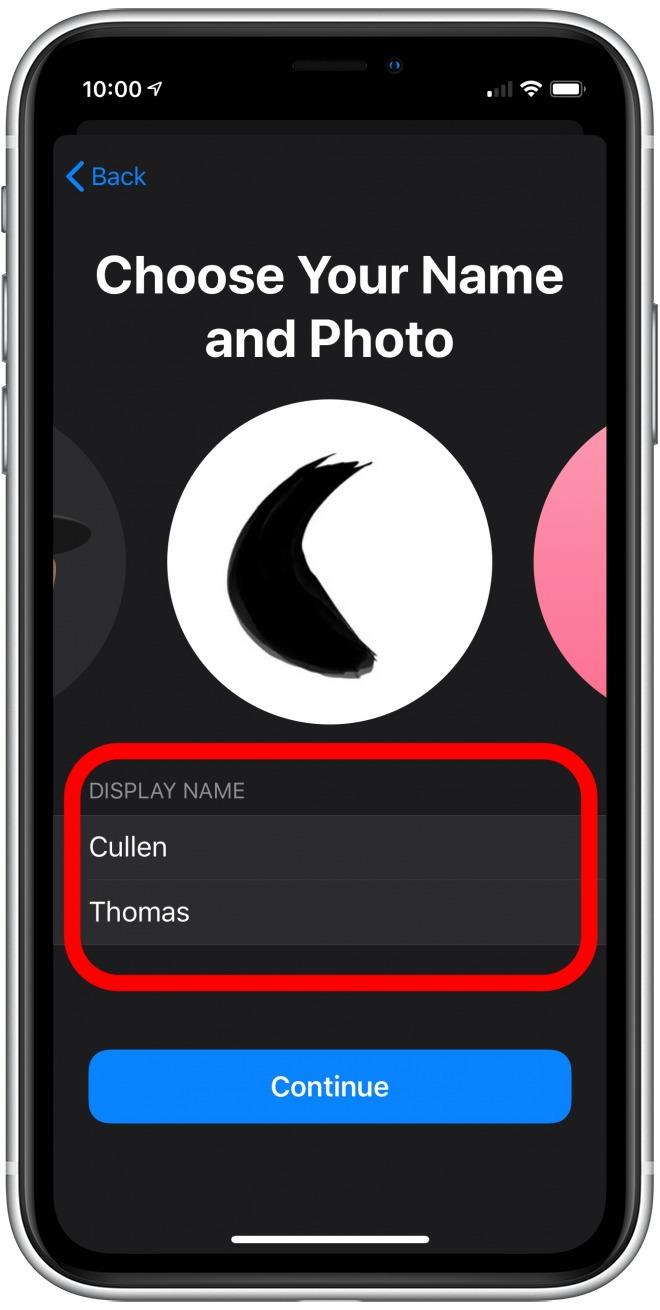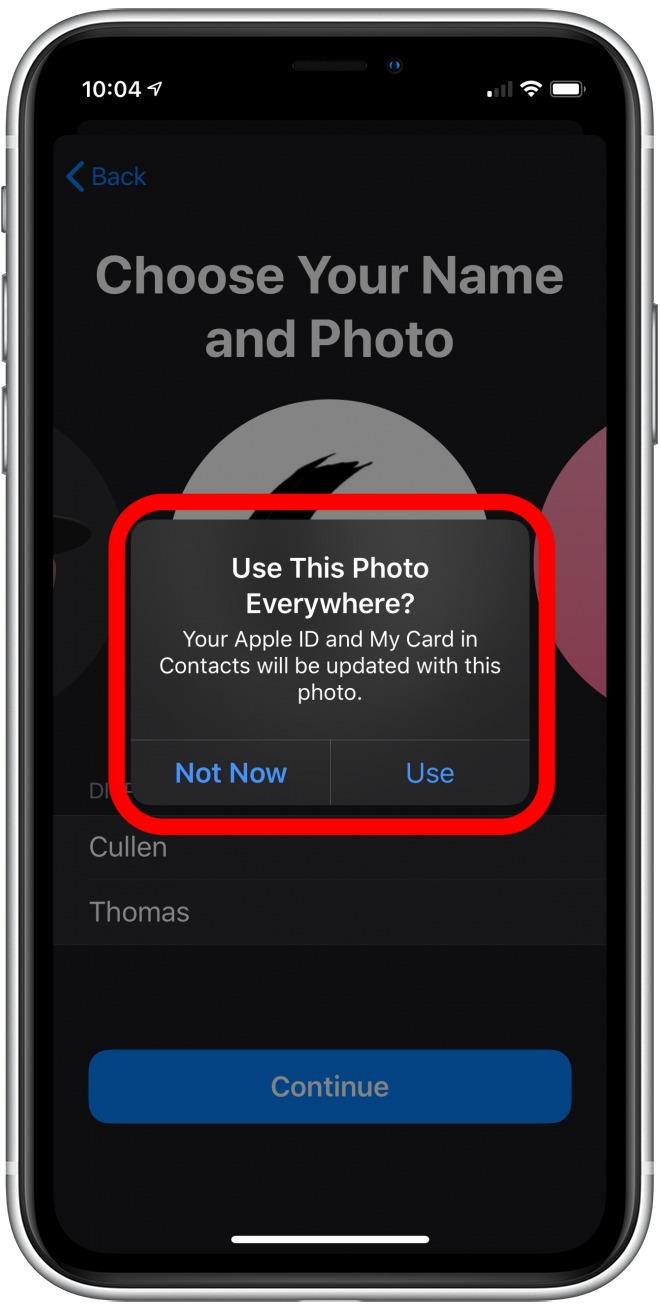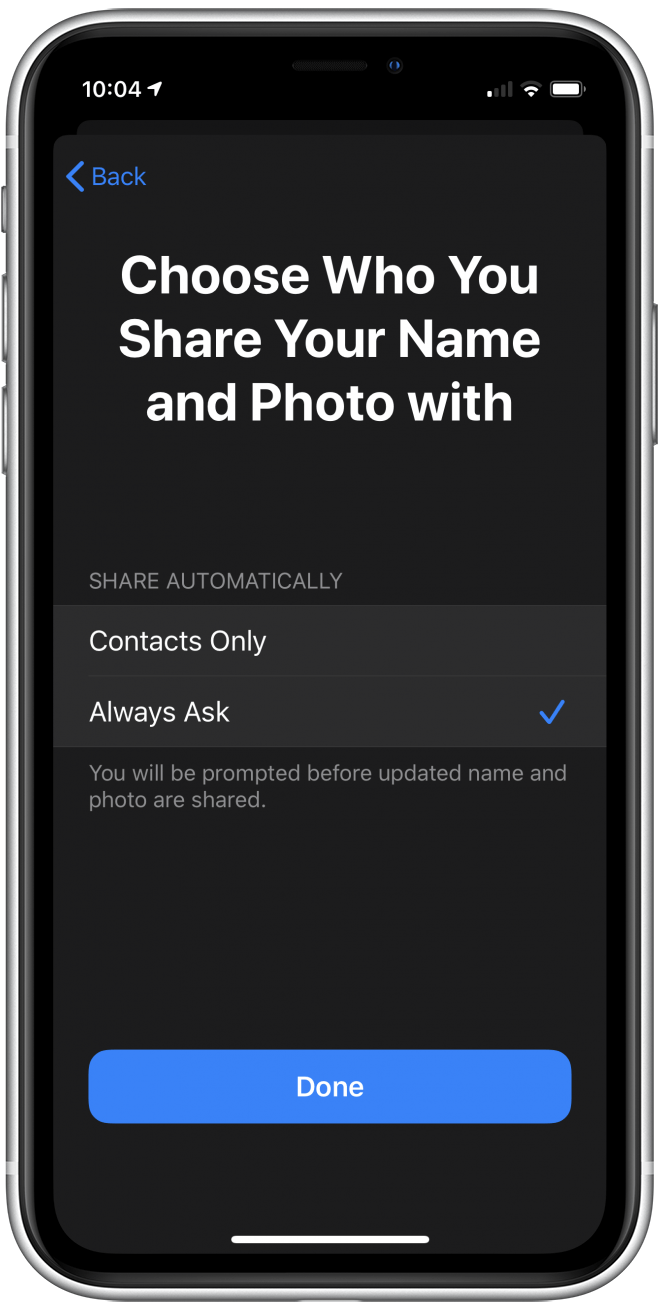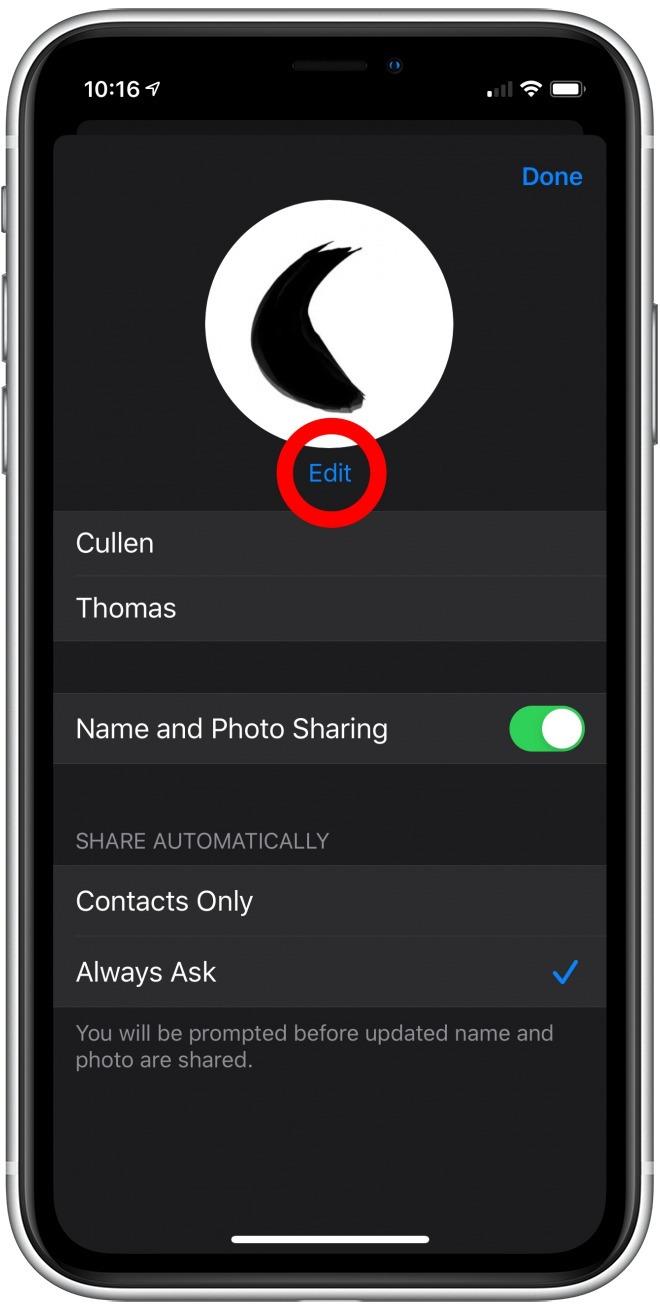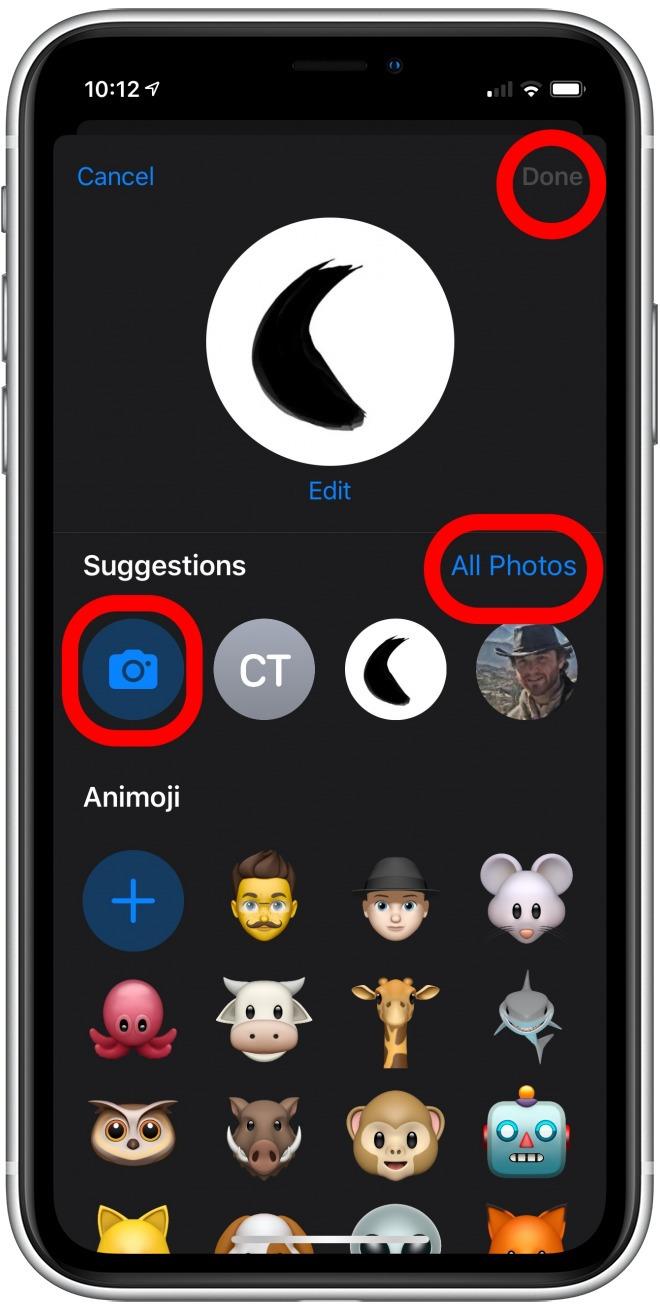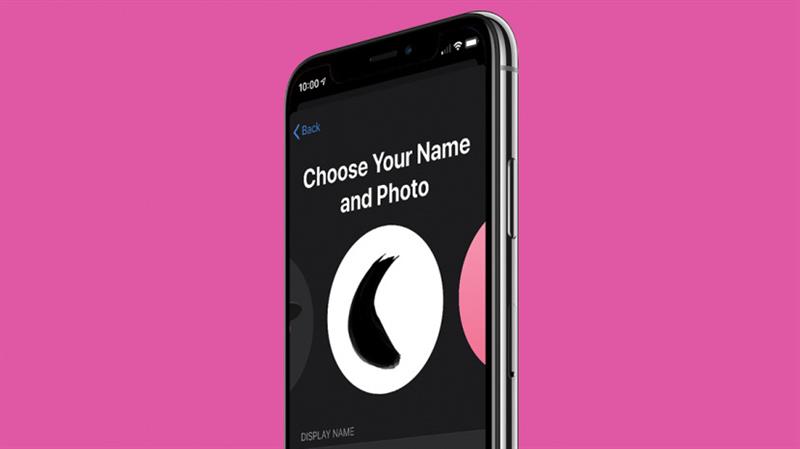
Anpassa en visningsbild i app-profilen Meddelanden och du kan dela ansiktet du väljer med någon du meddelar. Från iOS 13 kan du redigera din profilbild och namn; helt enkelt öppna meddelanden, knacka på de tre punkterna högst upp på skärmen, tryck på Redigera namn och foto och svep åt vänster eller höger för att välja ett alternativ. Du kan använda en memoji eller animoji, dina initialer med en anpassad färg eller vilken bild som helst på din iPhone. När den är klar kan du välja om du vill göra ditt profilnamn och bild synlig för alla i din kontaktlista eller bara för att välja kontakter. Låt oss börja.
Relaterat: (2019) Hur döljer textmeddelanden på iPhone genom att dölja iMessages eller använda hemliga textappar
Hur du ändrar ditt iMessages-namn och -bild
Om du aldrig har skapat en meddelandeprofil tidigare är det superlätt! Här är hur:
-
Öppna meddelanden app.
-
Tryck på tre prickar längst upp till höger på skärmen (ikonen «fler alternativ»).


-
Kran Redigera namn och foto i popup-fönstret.

-
Om du väljer en bild för första gången i iOS 13 ser du följande skärmar (om du har ställt in ditt foto och namn men vill ändra det, hoppa nedåt för att redigera din meddelandeprofil).
-
Dra åt vänster eller höger att välja ett alternativ. Den sista till höger är Fler alternativ, och låter dig välja ett foto från dina foton eller iCloud.
-
Tryck på ditt namn för att skriva in a Visningsnamn.


-
Kran Fortsätta när det är färdigt.
-
Du blir frågad om du vill använda samma foto och namn i ditt Apple ID, och den Mitt kort i kontakter (din post för dig själv i din Kontakter-app roledex). Personligen föredrar jag att alla dessa olika platser visar samma namn, eftersom det gör det enkelt. Men de har olika funktioner, så du kan ställa in dem på olika saker. Du kan ställa in dina meddelandes visningsnamn till något knarrigt som Pineapple Pizza Master och lämna ditt Apple-ID och Mitt kort med ditt faktiska namn. Det är upp till dig!


-
Till sist får du frågan om du vill dela den här profilen automatiskt med dina meddelandekontakter, eller om du vill frågas varje gång. Jag valde att bli frågad varje gång, men det är upp till dig. Även om du ställer in den på automatisk delas den fortfarande bara med personer i din kontaktlista, så textmeddelanden från okända nummer får inte ditt namn och bild förrän du lägger till dem som en kontakt.
- Välj Gjort att avsluta.
Du har skapat din meddelandeprofil! Nu kan du presentera ditt personliga märke med stil.
Redigera dina meddelandeprofil
-
Om du vill redigera din meddelandeprofil öppnar du som du gjorde första gången Meddelanden app och klicka på Fler alternativ ikonen, som är tre prickar i det övre högra hörnet på skärmen och välj sedan Redigera namn och foto.
-
Den här gången ser du hela profilen på en skärm, inklusive alla beslut du tog under den första installationen. Tryck på ditt namn för att skriva in ett nytt eller redigera det. För att ändra ditt foto, tryck på Redigera.


-
Välj en animoji från listan, tryck på kameraikonen under Förslag på att ta ett nytt foto eller tryck på Alla foton till höger för att välja bland bilder som redan är lagrade på din iPhone.
-
När du har gjort dina ändringar trycker du på Gjort att avsluta.
Och där går du! Nu vet du hur du konfigurerar och uppdaterar din profil i meddelandena!