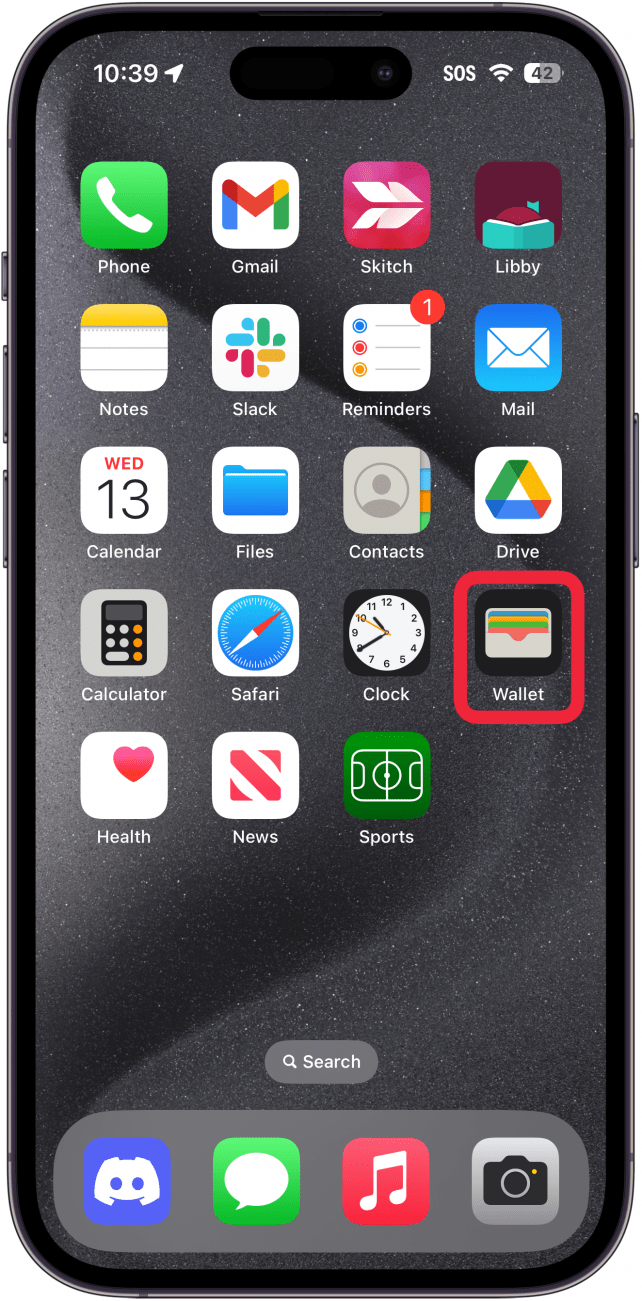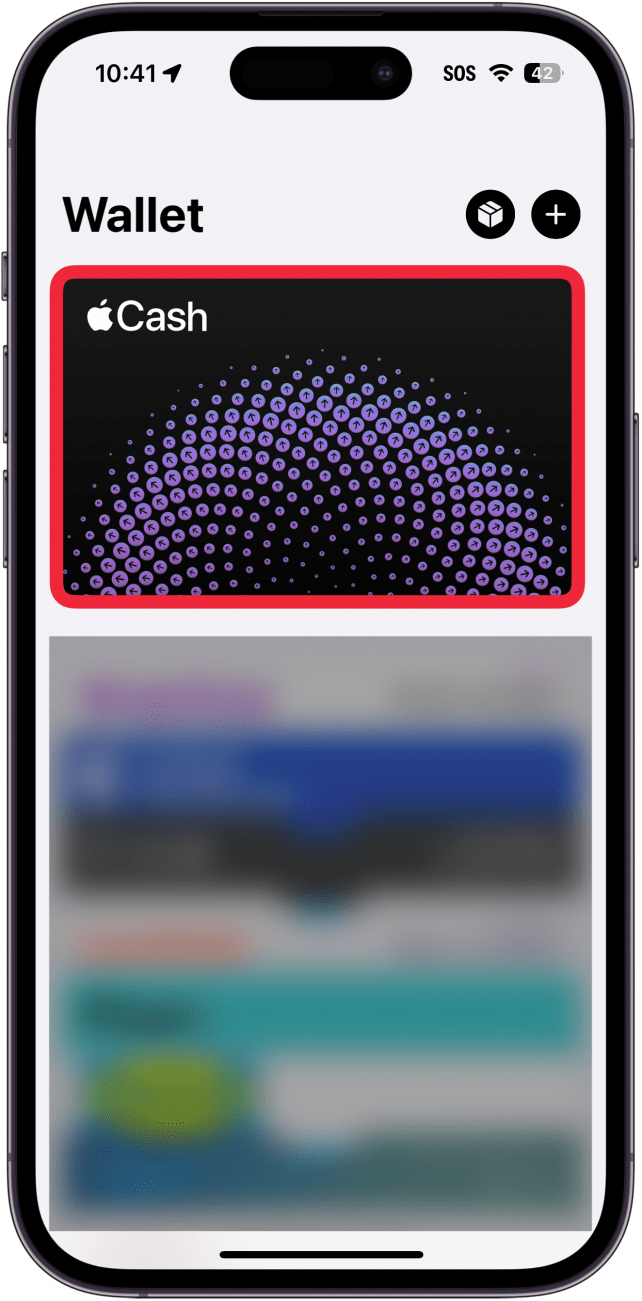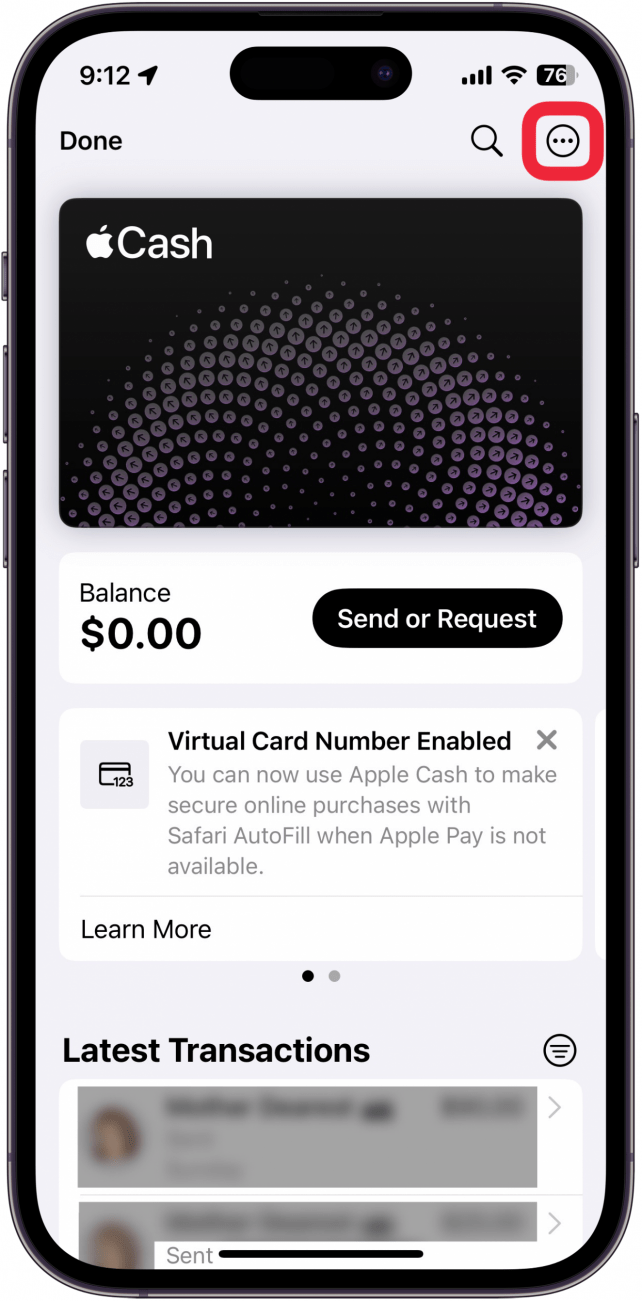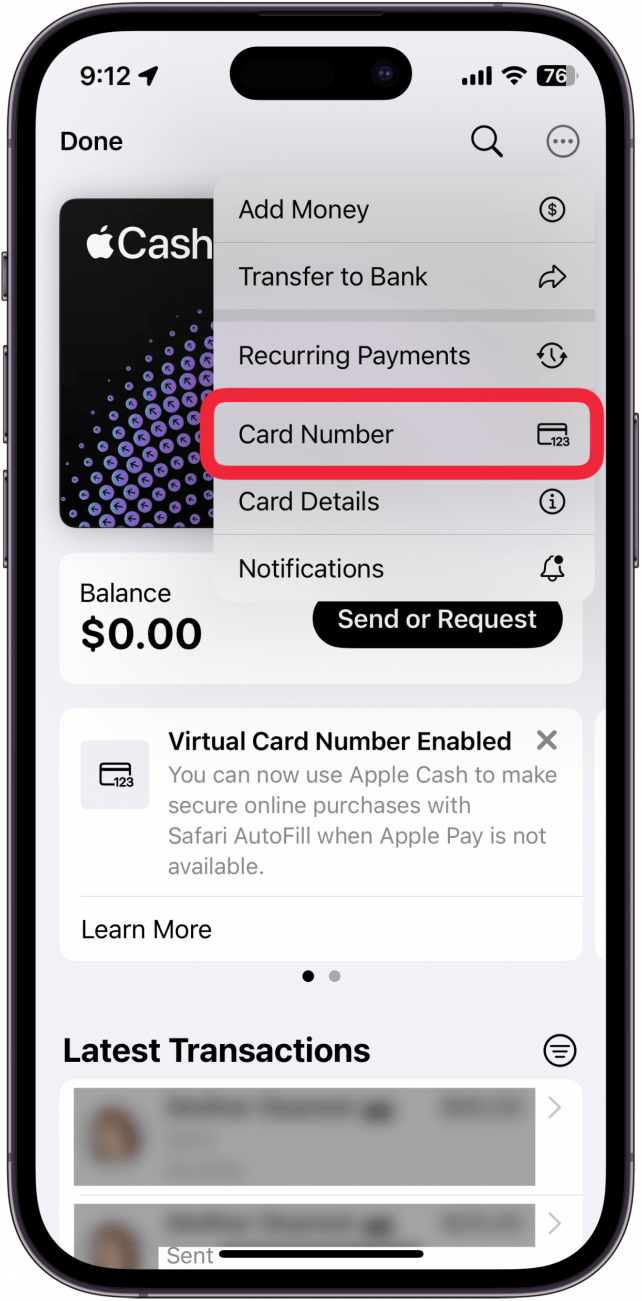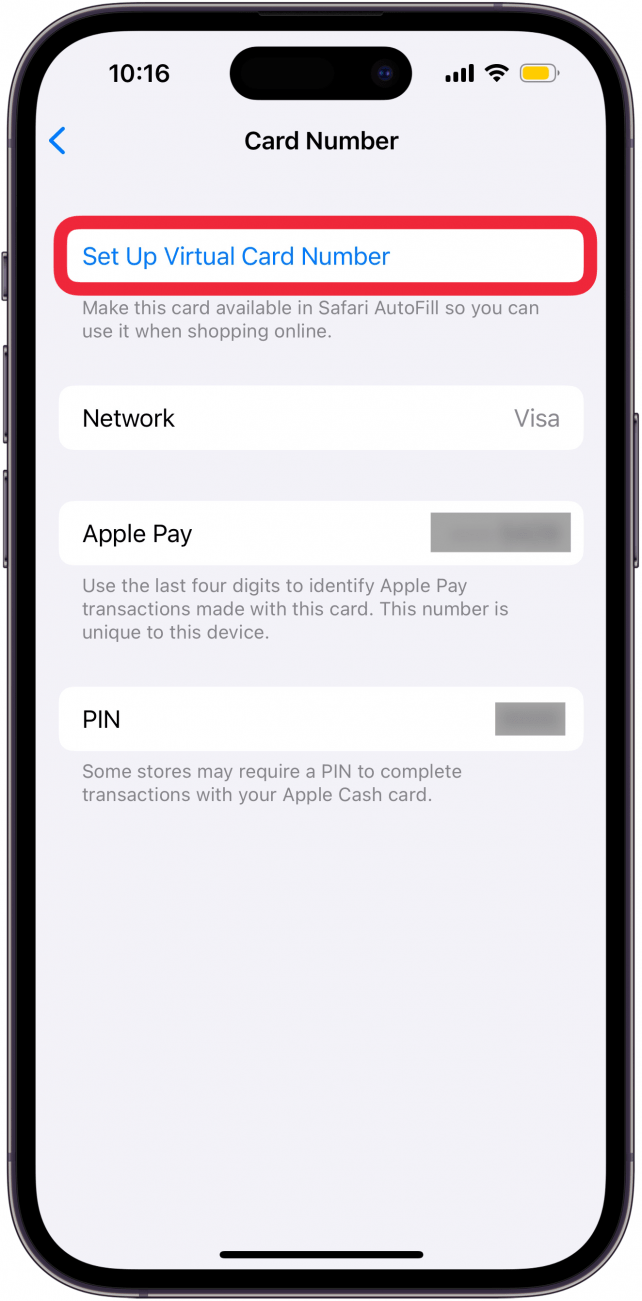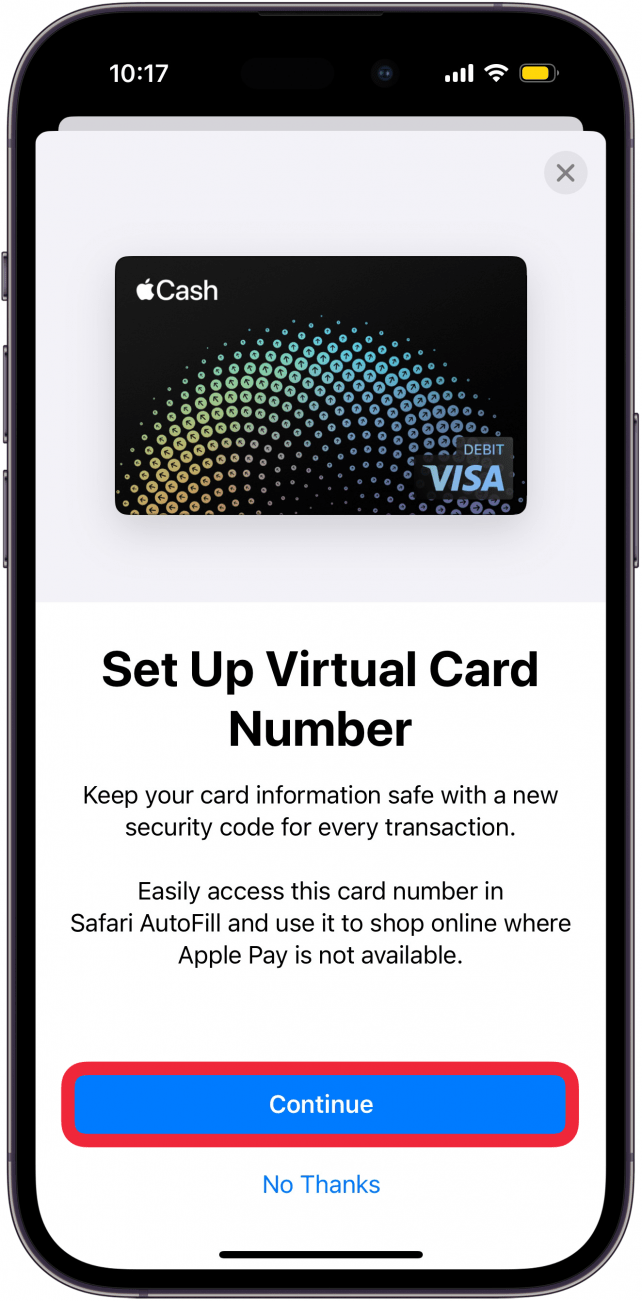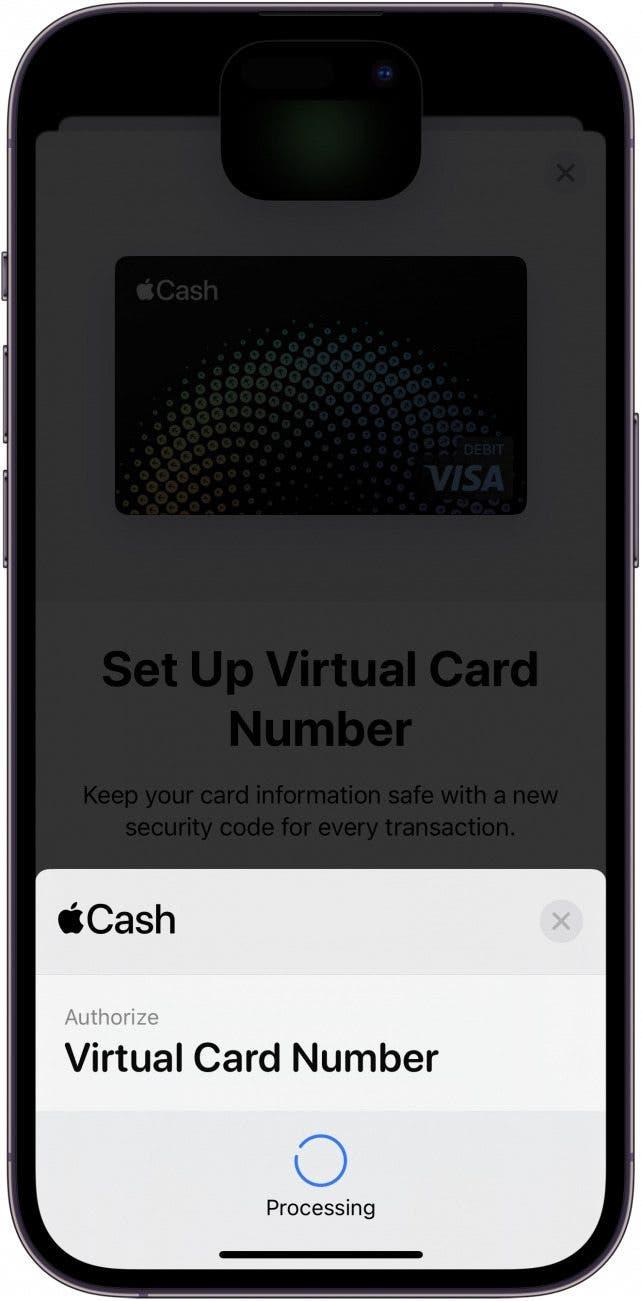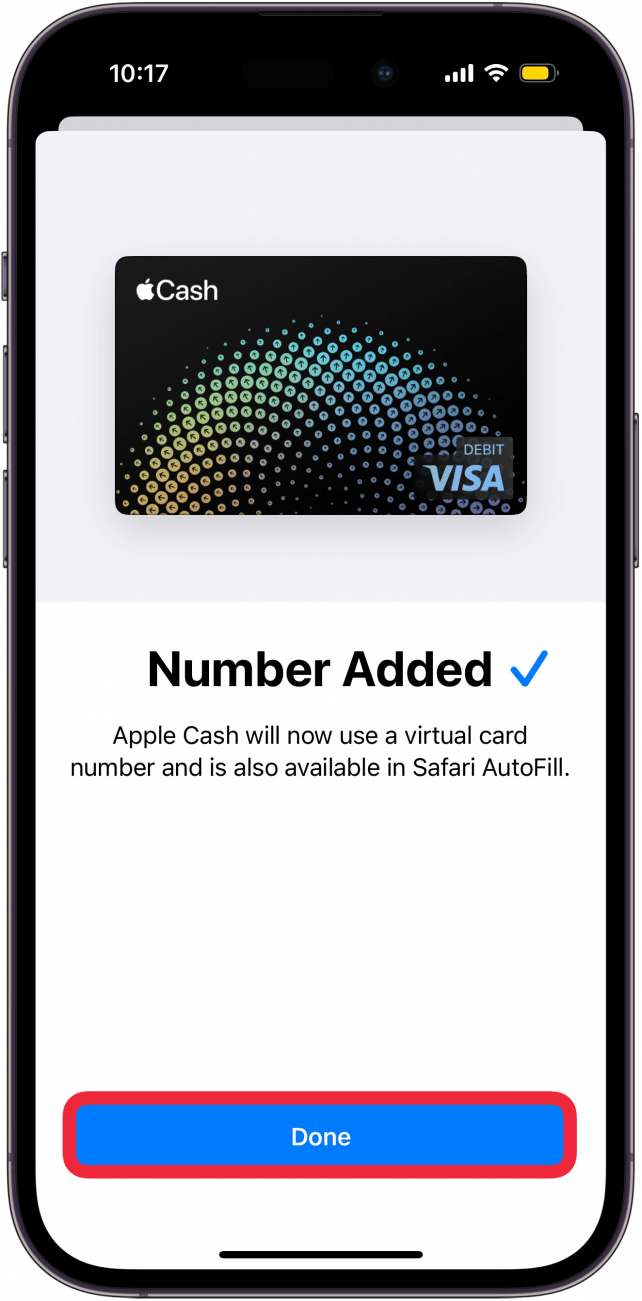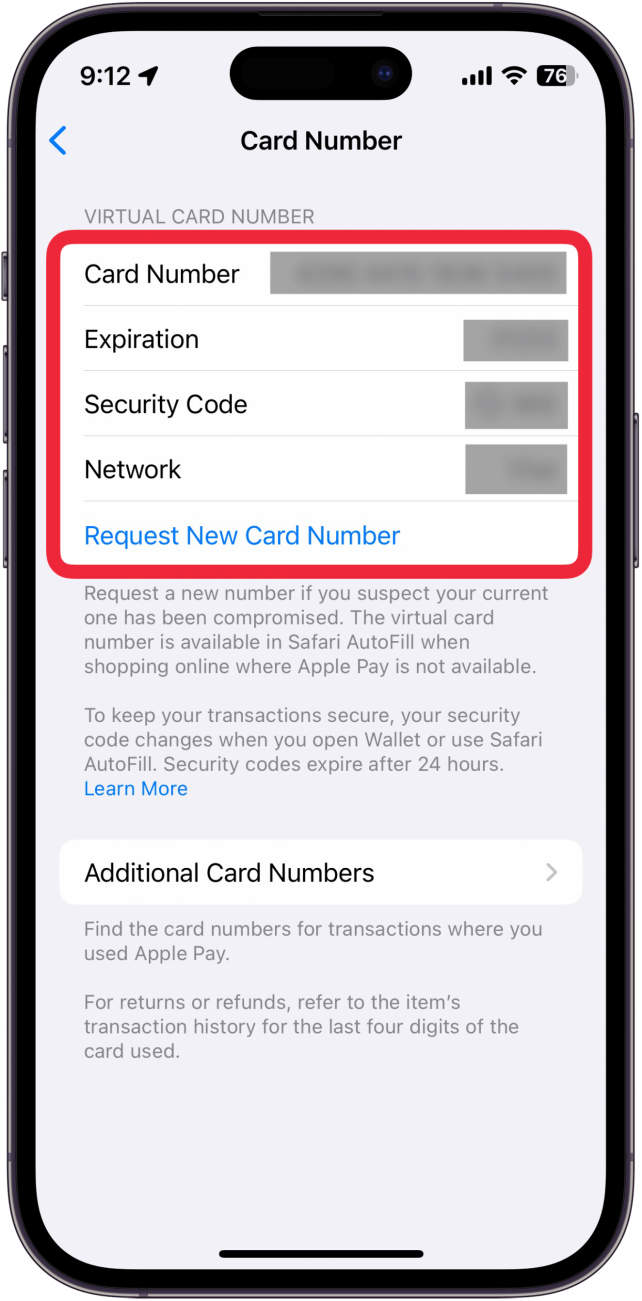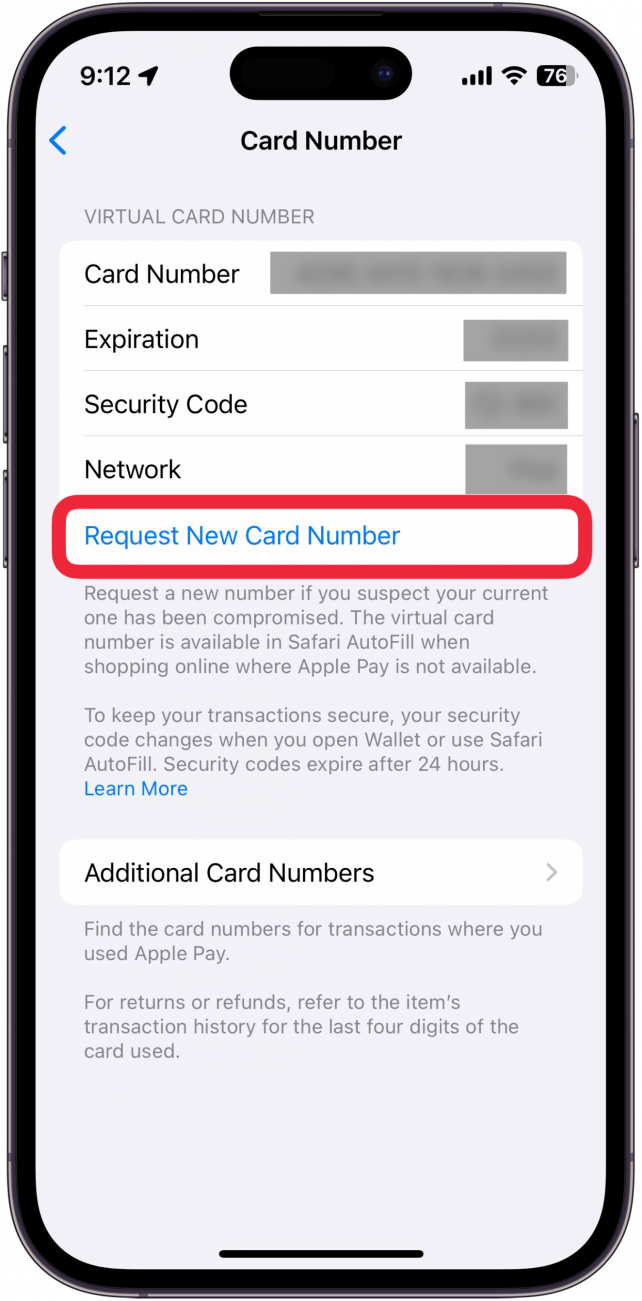Du kan nu använda dina Apple Cash för att göra onlineköp i butiker som inte accepterar Apple Pay. Med de senaste uppdateringarna av iOS har du ett Apple Cash-kortnummer som du kan använda i onlinebutiker på samma sätt som du anger ett kreditkortsnummer. Så här använder du ditt Apple Cash-kortnummer.
Varför du kommer att älska det här tipset:
- Använd dina Apple Cash för att göra inköp där Apple Pay inte accepteras.
- Var säker genom att när som helst skapa ett nytt kortnummer och/eller en ny säkerhetskod.
- Använd ditt virtuella kortnummer för att ange betalningsinformation i Safari eller någon annanstans där du handlar online.
Hur man hittar Apple Pay-kortnummer
Systemkrav
Detta tips fungerar på iPhones som kör iOS 17.4 eller senare. Ta reda på hur du uppdaterar till den [senaste versionen av iOS] (https://www.iphonelife.com/content/how-to-update-to-ios-11-iphone-ipad).
Att göra onlineköp med Apple Cash har aldrig varit enklare. Om din iPhone är uppdaterad och du har konfigurerat Apple Pay bör du nu ha ett Apple Cash-kortnummer som du kan använda på samma sätt som ett kreditkortsnummer. För fler dolda Apple Pay-tips och tricks, kolla in vårt kostnadsfriaDagens tips nyhetsbrev. Så här hittar du ditt Apple Cash-kortnummer:
 Upptäck din iPhones dolda funktionerFå ett dagligt tips (med skärmdumpar och tydliga instruktioner) så att du kan bemästra din iPhone på bara en minut om dagen.
Upptäck din iPhones dolda funktionerFå ett dagligt tips (med skärmdumpar och tydliga instruktioner) så att du kan bemästra din iPhone på bara en minut om dagen.
- Öppna appen Plånbok.

- Tryck på ditt Apple Cash-kort.

- Tryck på knappen meny med tre punkter.

- Tryck på Kortnummer.

- Om du inte ser ditt kortnummer kan du behöva trycka på Sätt upp virtuellt kortnummer. Om du ser din virtuella kortinformation kan du hoppa till steg 9.

- Tryck på Fortsätt.

- Dubbelklicka på Sidoknappen för att godkänna att du ställer in ditt virtuella kortnummer.

- Tryck på Done när du är klar med att konfigurera kortnumret.

- När du får tillgång till ditt kortnummer måste du autentisera dig med Face ID. Du kommer då att se ditt kortnummer, utgångsdatum och din säkerhetskod.

- Du kan trycka på Förfrågan om nytt kortnummer om du behöver ett nytt kortnummer av någon anledning, t.ex. om ditt nuvarande har blivit komprometterat.

Observera
Din säkerhetskod ändras efter varje användning, eller varje gång du öppnar appen Wallet.
Du kan använda den informationen för att handla online med Apple Cash. Ta sedan reda på [vilka butiker som tar emot Apple Pay] (https://www.iphonelife.com/content/tip-day-how-quickly-find-nearby-apple-pay-locations).