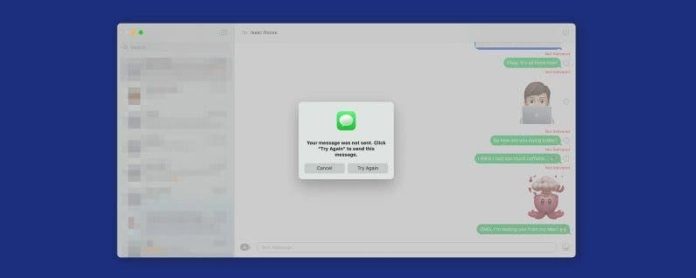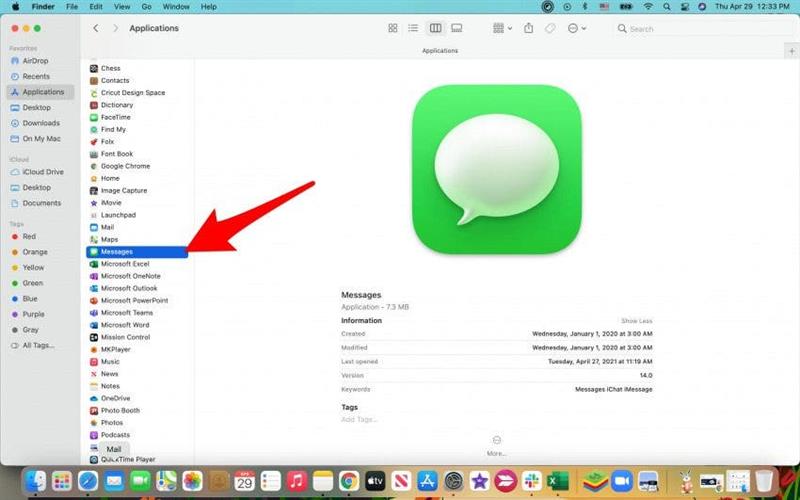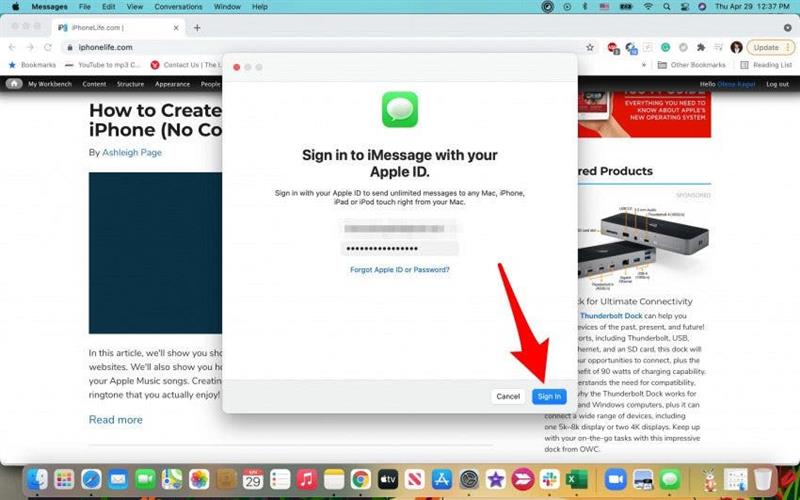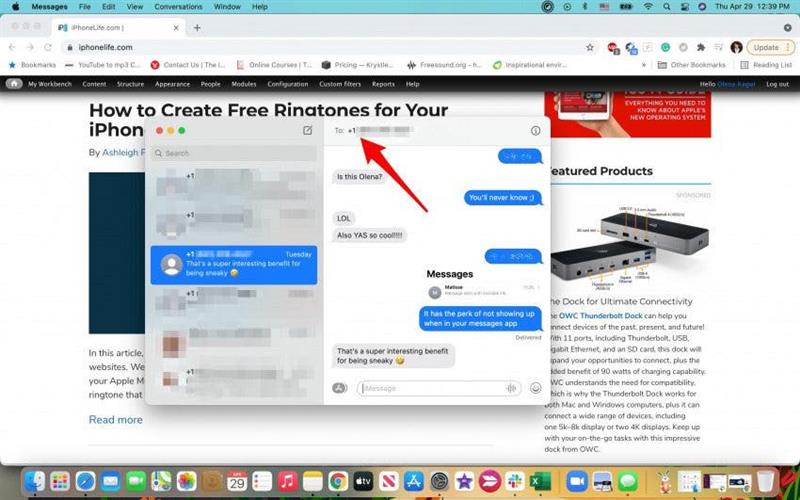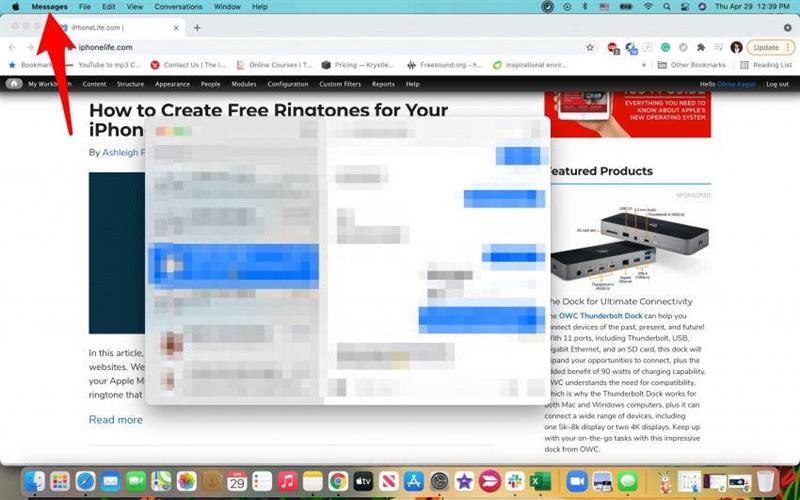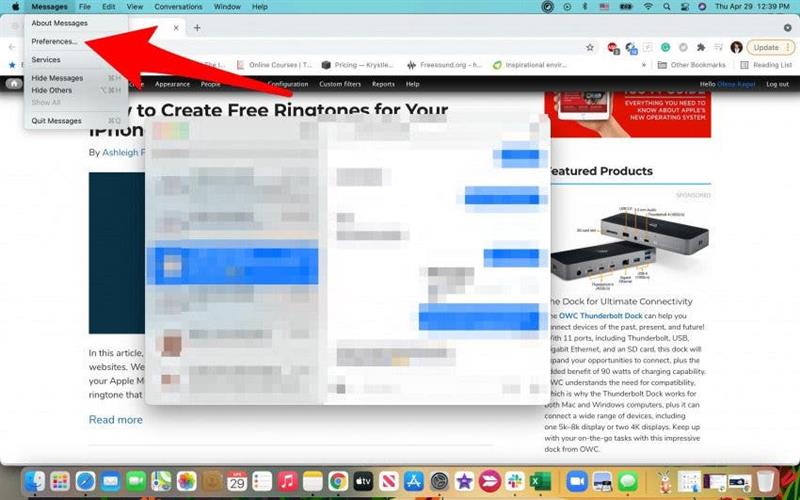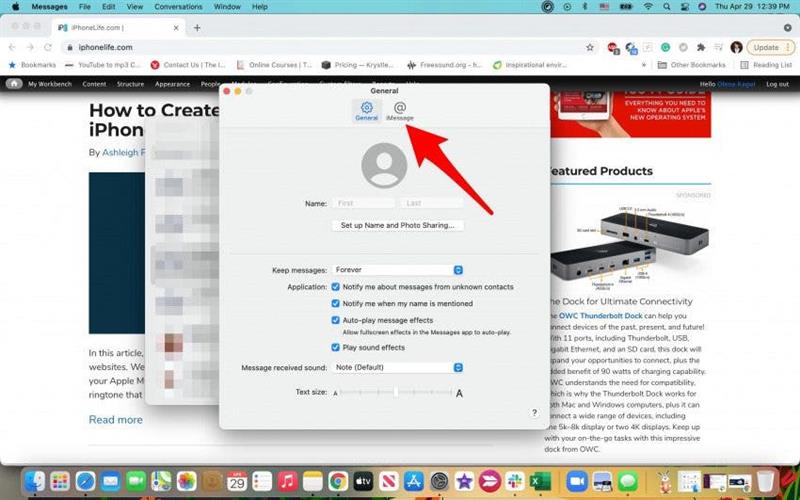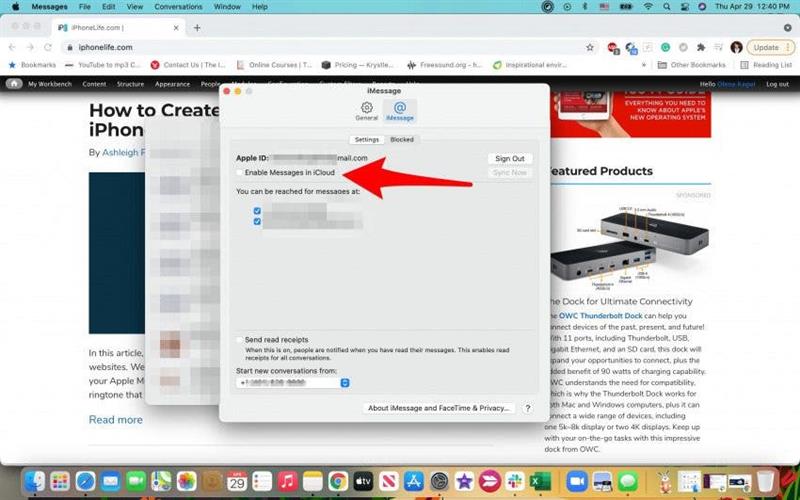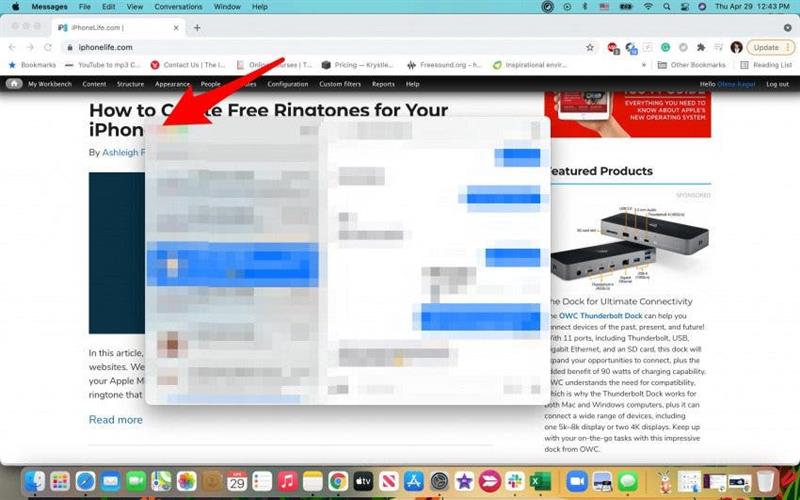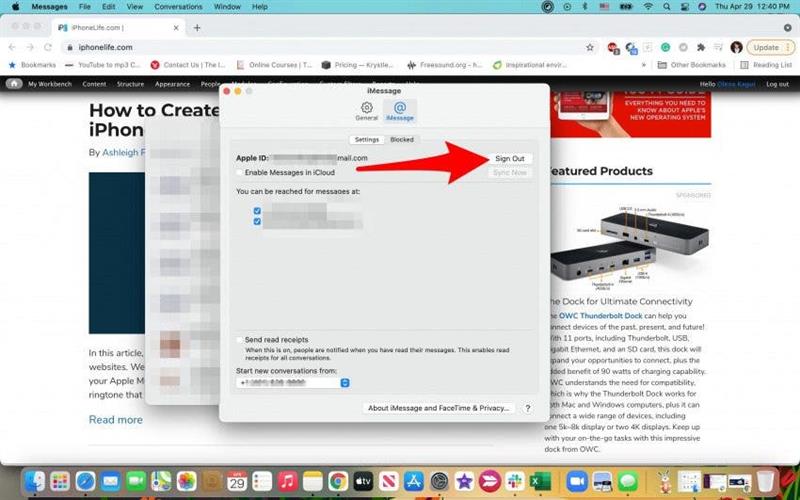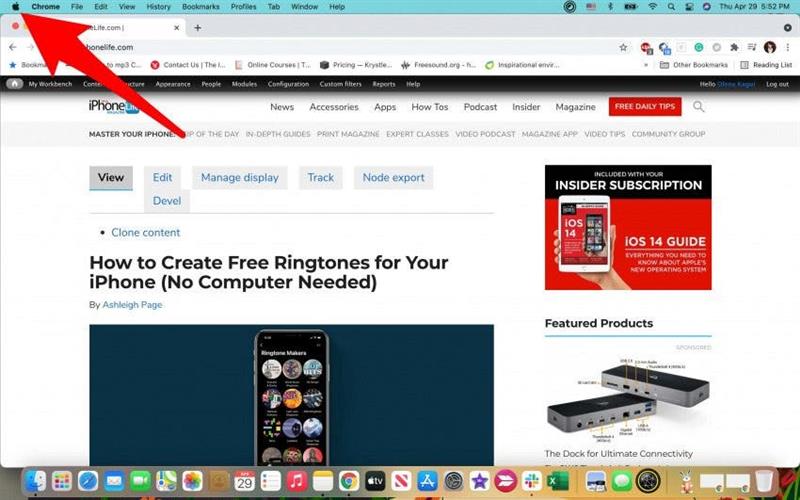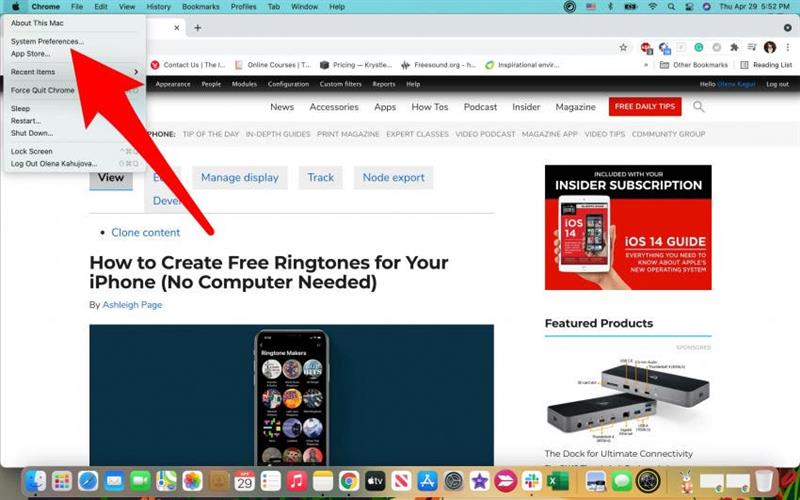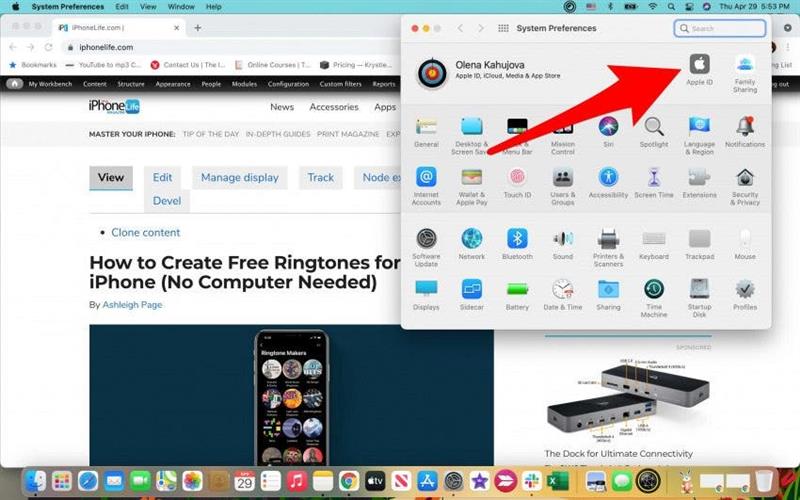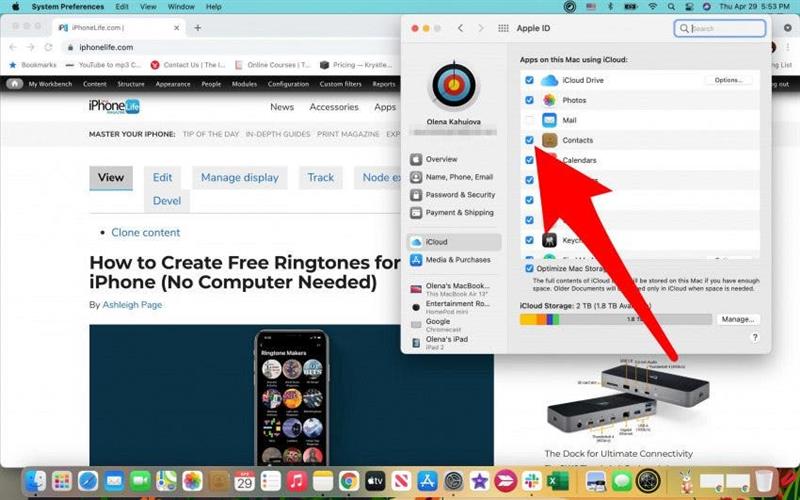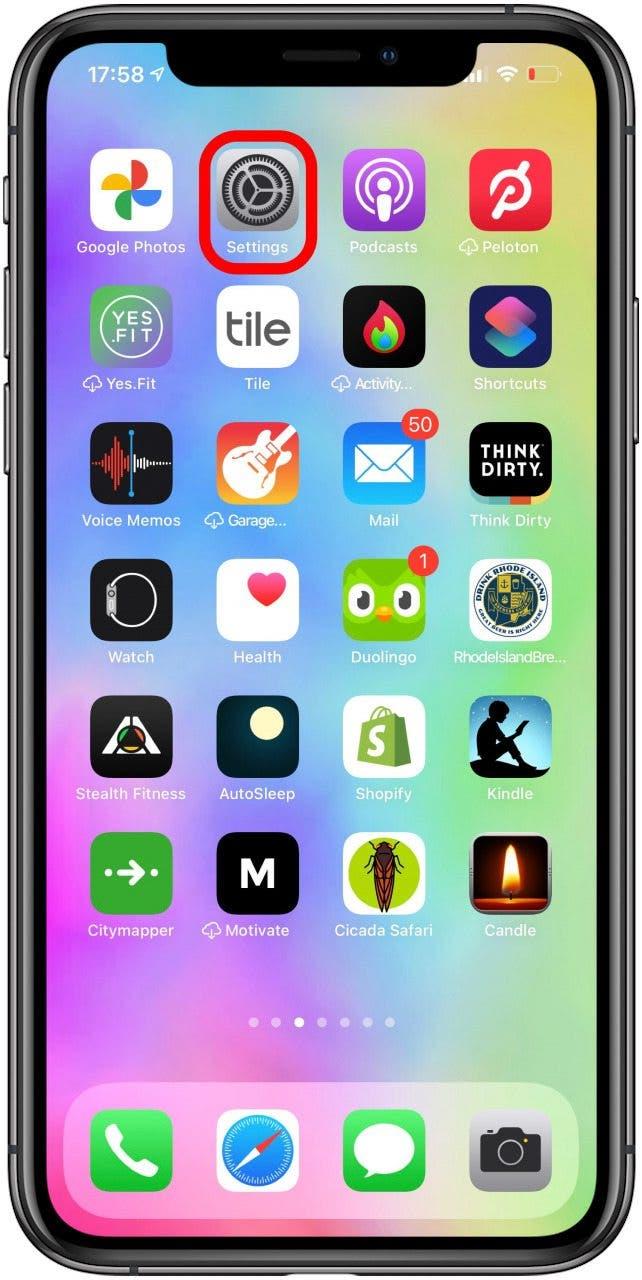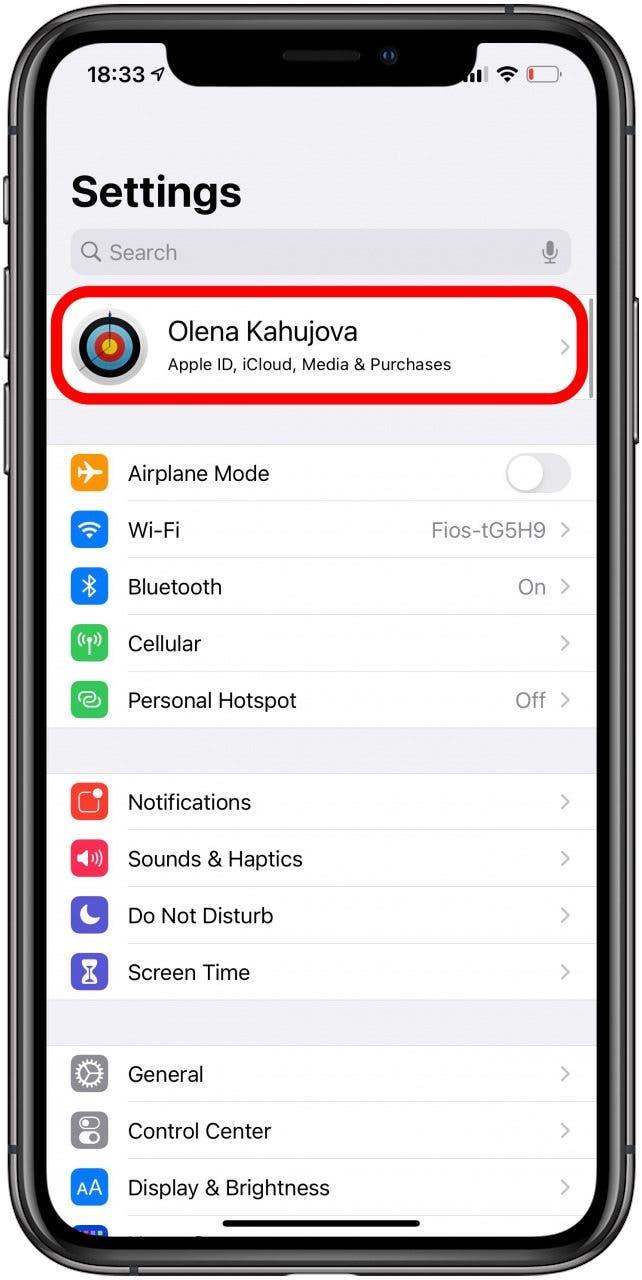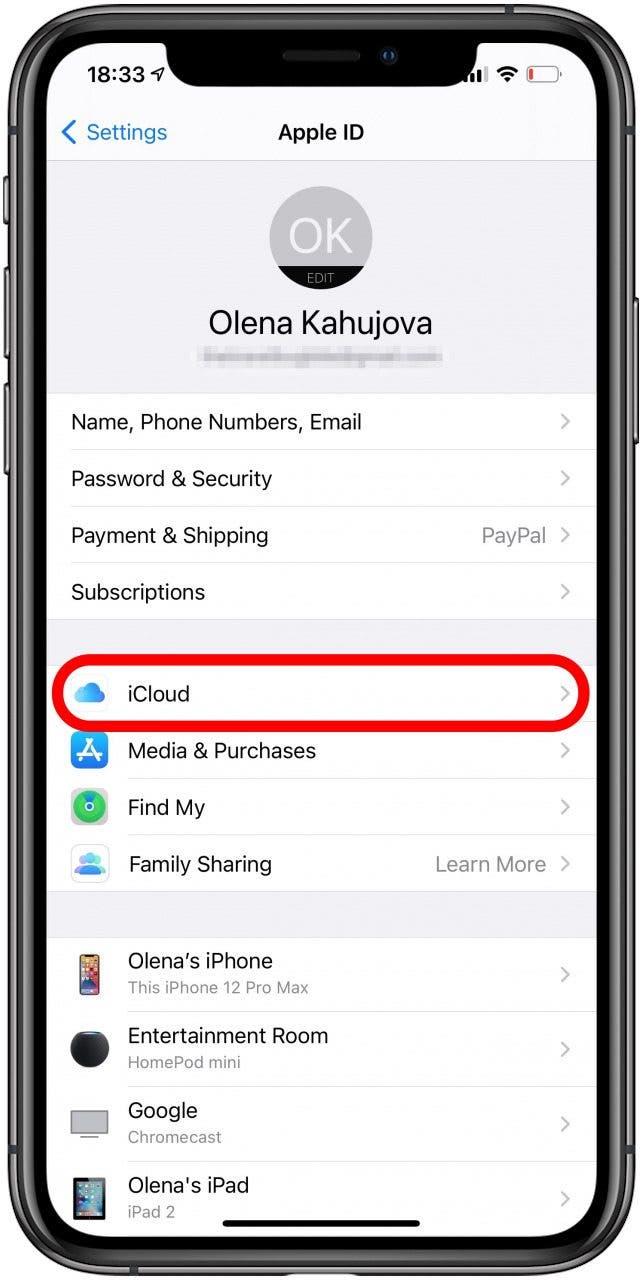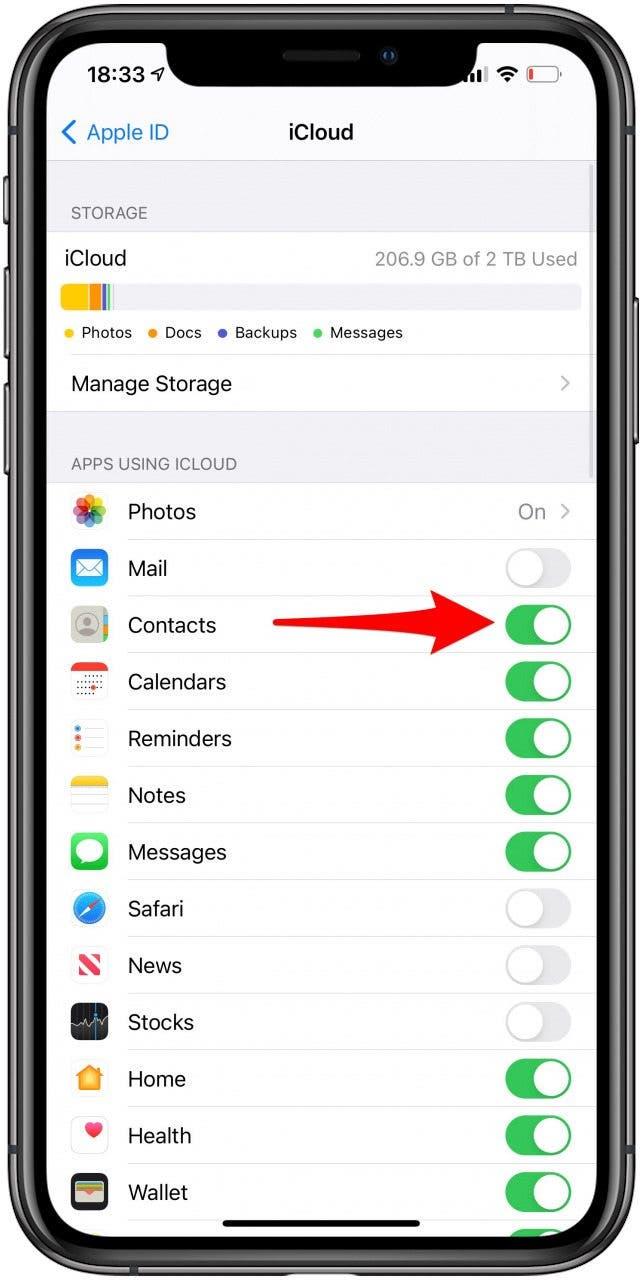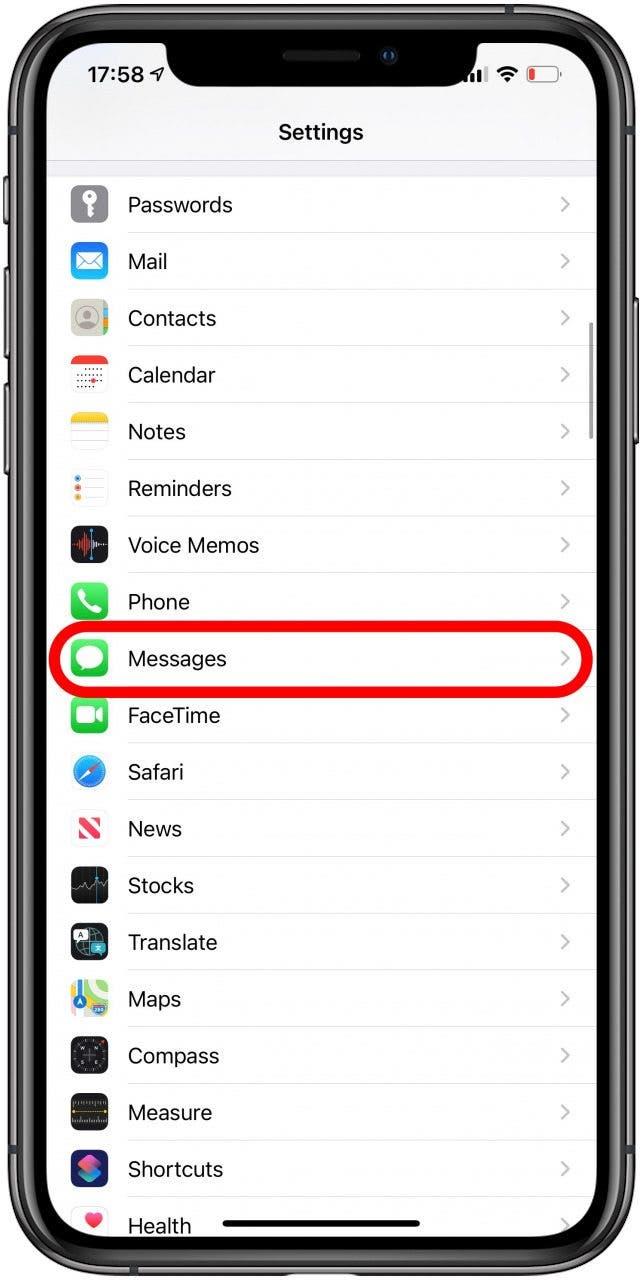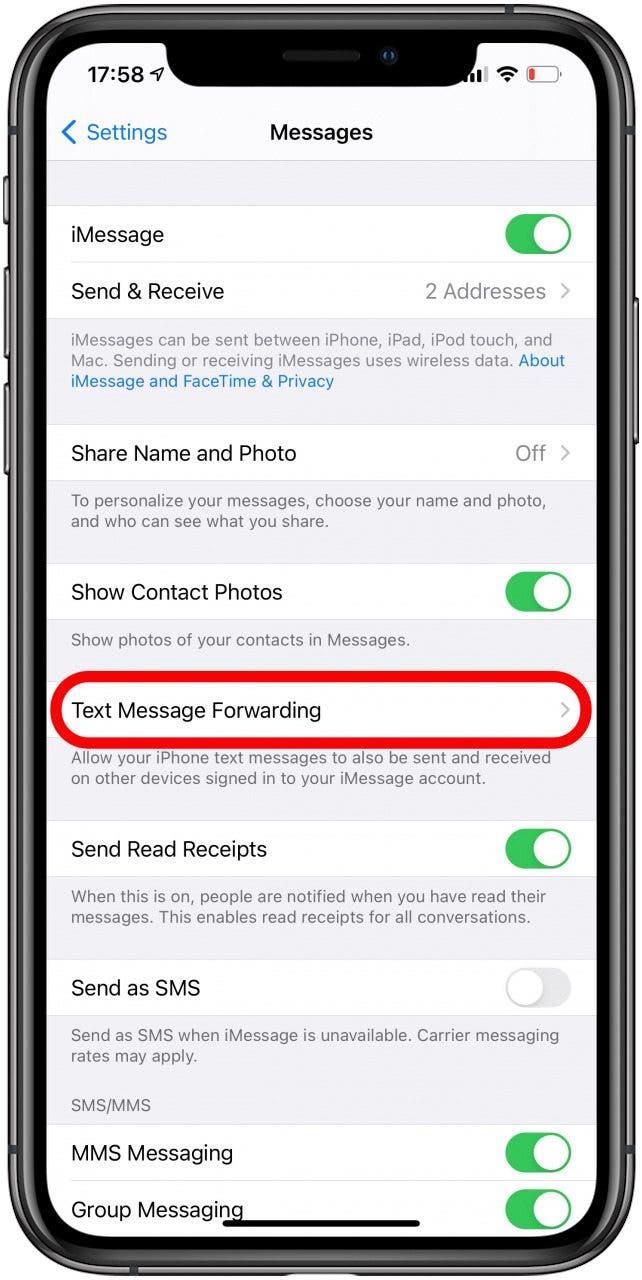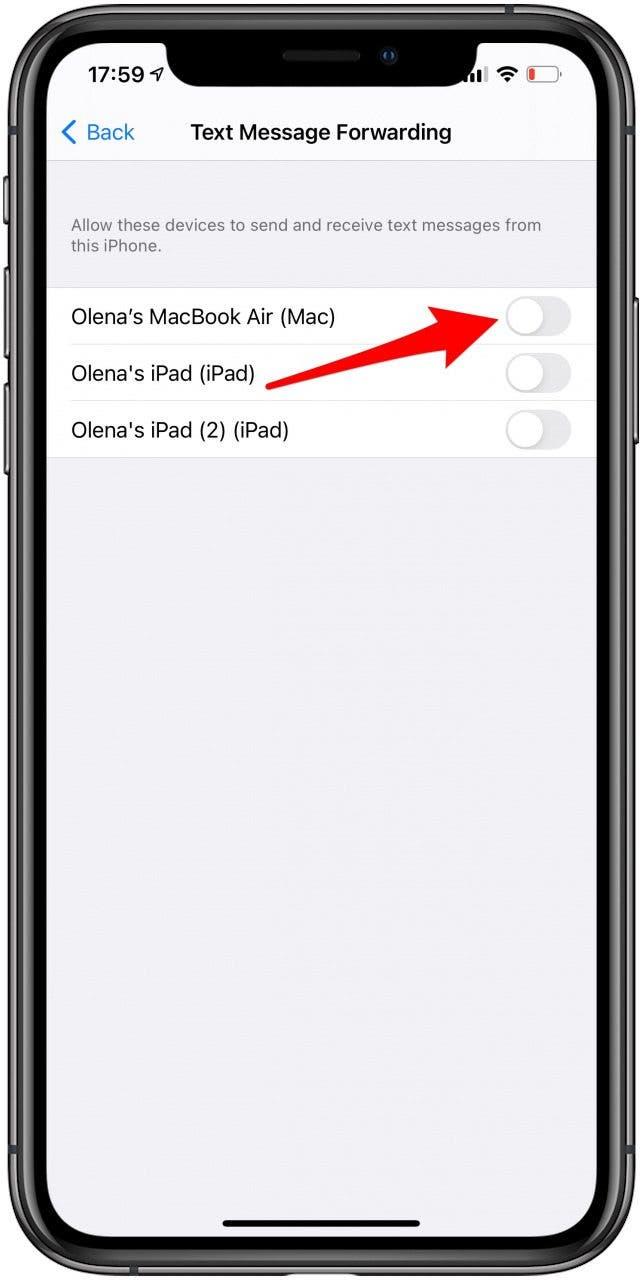iMessages kan skickas mellan Apple-användare i Messages App och har många coola smidiga effekter och funktioner. Även om det främst är en telefonapp kan den användas på din Apple Watch, iPad, iPod touch och MacBook. Vi ger dig tips om hur du synkroniserar meddelanden från din iPhone till din Mac samt felsökningstips för iMessage!
Relaterat till: Så här aktiverar du iMessage på en iPhone, iPad och Mac (iMessage vs SMS)
Hoppa till:
- Så här aktiverar du iMessage på din Mac
- Hur man synkroniserar iMessage till Mac
- Så här loggar du ut från iMessage på din Mac
- Så här fixar du problem med Synkronisering av iMessage-kontakt
- Hur man gör iMessage på din Mac fungerar med Android-telefoner
- Håll din Mac uppdaterad
- Dubbelkolla ditt Apple-ID
Så här aktiverar du iMessage på din Mac
Innan du börjar felsöka, se till att du har aktiverat iMessage korrekt på din Mac. Att göra detta:
- Öppna Meddelanden på din Mac. Om den inte finns i din docka kan du hitta den i listan Program i din Finder .

- Logga in på meddelanden med ditt Apple-ID . Du kan behöva slutföra en tvåstegsverifieringsprocess.

- Du bör nu ha tillgång till alla dina meddelanden. Du kan se telefonnummer istället för kontakter. vi kommer att täcka detta i hur du åtgärdar iMessage-kontaktsynkroniseringsavsnitt .

Nu vet du hur du slår på iMessage på din Mac ordentligt! Därefter kan du börja fixa eventuella fel, till exempel iMessage synkroniseras inte på din Mac .
Pro-tips: Tänk på att du måste vara ansluten till Wi-Fi för att meddelanden ska fungera på din Mac. Om du vill lära dig mer om iMessage kan du registrera dig för vårt kostnadsfria Dagens tips nyhetsbrev.
Gå tillbaka till början
Hur man synkroniserar iMessage till Mac
När du har aktiverat iMessage på din Mac måste du se till att allt synkroniseras ordentligt. Det vanligaste svaret på «Varför fungerar inte min iMessage?» är att det är ett problem med synkronisering.
- Öppna Meddelanden på din Mac. Om den inte finns i din docka kan du hitta den i listan Program i din Finder .

- Klicka på Meddelanden i menyraden.

- Öppna Inställningar .

- Klicka på iMessage .

- Klicka på rutan Aktivera meddelanden i iCloud .

- Dina ändringar sparas automatiskt. du kan stänga fönstret genom att trycka på den röda x .

Dina meddelanden ska nu synkroniseras automatiskt. Om de inte gör det kan du alltid försöka öppna Inställningar och klicka på Synkronisera nu på fliken iMessage . Om detta inte fungerar kan du prova att logga ut från meddelanden och logga in igen.
Gå tillbaka till början
Så här loggar du ut från iMessage på din Mac
Att logga ut från iMessage på din Mac är ett bra trick att felsöka. Men om du vill veta hur du slutar ta emot meddelanden på din Mac, så är det också sättet att göra det. Så här lär du dig att logga ut från iMessage på Mac:
- Öppna Meddelanden på din Mac.

- Klicka på Meddelanden i menyraden.

- Öppna Inställningar .

- Klicka på iMessage .

- Klicka på Logga ut .

Nu vet du hur du loggar ut från meddelanden på din Mac! Om du behöver logga in igen följer du stegen i avsnittet hur du aktiverar iMessage på din Mac .
Gå tillbaka till början
Hur fixar jag iMessage Contact Sync-problem
Du kanske undrar, «Varför visas mina kontakter som nummer på min Mac?» Anledningen är att dina iMessage-kontakter inte synkroniseras på din Mac. Detta är enkelt och snabbt att fixa:
- Klicka på ikonen Apple i menyraden.

- Öppna Systeminställningar .

- Öppna Apple ID .

- Kontrollera att rutan bredvid Kontakter är markerad under iCloud.

Om det redan är markerat klickar du på det för att avmarkera det och väntar några minuter innan du klickar på det igen. Du kanske också vill avsluta meddelanden och öppna det igen för att se om kontaktnamnen har uppdaterats. Du måste också se till att synkroniseringen är aktiverad på din iPhone.
Gå tillbaka till början
Synkronisera kontakter från din iPhone
Eftersom dina kontakter främst lagras på din iPhone måste du se till att de också synkroniseras med iCloud från din telefon.
- Öppna Inställningar .

- Tryck på ditt namn.

- Tryck på iCloud .

- Se till att Kontakter är aktiverat.

Om den redan är påslagen, slå av den (se till att välja Behåll på min iPhone) och slå sedan på den efter några minuter. Om du fortfarande inte kan se namnen på dina kontakter har du ett problem med att synkronisera dina kontakter via iCloud som påverkar meddelanden. Du kan behöva skicka kontakter från din iPhone till din Mac via AirDrop en efter en och ladda upp dem till iCloud-kontakter .
Gå tillbaka till början
Hur man gör iMessage på din Mac fungerar med Android-telefoner
Det kan vara så att iMessage på din Mac inte ser Android-telefoner. Detta hände mig; Jag kunde skicka meddelanden till andra iPhone-användare, men alla mina meddelanden till Android-telefoner fick ett felmeddelande.
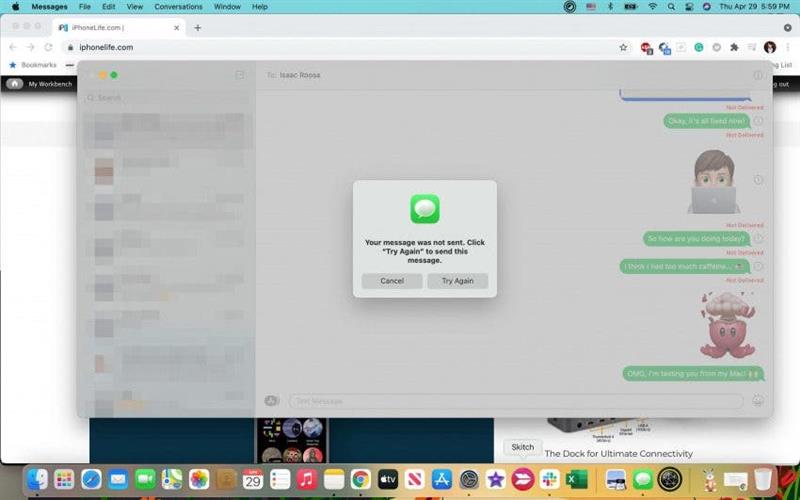
För att åtgärda detta måste du aktivera vidarebefordran av textmeddelanden:
- Öppna Inställningar på din iPhone.

- Tryck på Meddelanden .

- Tryck på Vidarebefordran av textmeddelanden .

- Växla mellan enheterna du vill skicka och ta emot meddelanden från.

Om det fortfarande inte fungerar, se till att gå in i inställningarna för Meddelanden på din iPhone och välj Skicka och ta emot . Se till att både ditt telefonnummer och din e-postadress har en bock. Detta borde göra tricket.
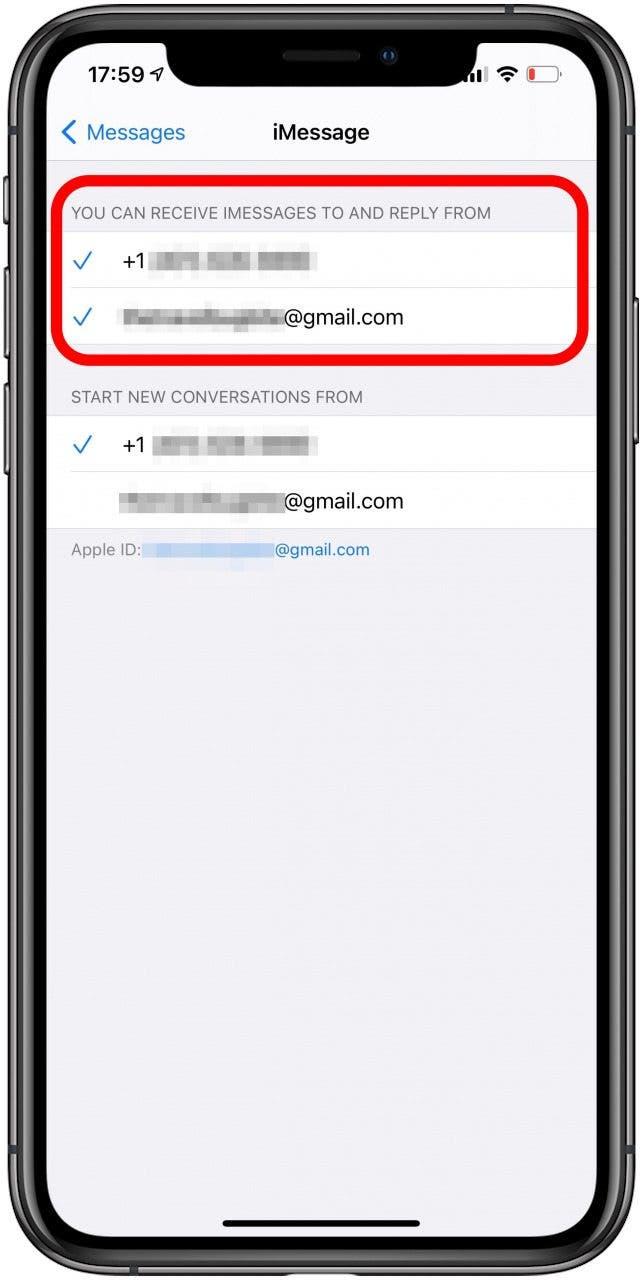
Gå tillbaka till början
Håll din Mac uppdaterad
För att allt ska fungera och synkronisera korrekt, bör du alltid hålla dina enheter uppdaterade. Lär dig varför det är viktigt att alltid installera programuppdateringar på alla dina Apple-enheter.
Gå tillbaka till början
Dubbelkolla ditt Apple-ID
Om du fortfarande har problem med att inte kunna synkronisera iMessage till din Mac, se till att du använder samma Apple-ID på båda enheterna. För att synkroniseringen ska fungera måste du använda samma iMessage-inloggning på både din Mac och iPhone. Du kan lära dig hur du hanterar dina Apple-ID här .
Gå tillbaka till början
Du borde nu veta hur du ansluter iMessage till din Mac och har några grundläggande felsökningsalternativ. De vanligaste problemen är meddelanden som inte synkroniseras på din Mac och att kontaktnamn saknas. När du väl vet hur du får meddelanden på din Mac kanske du märker dig själv överväldigad av aviseringar. Därefter rekommenderar vi att du lär dig hur du stänger av meddelanden på Mac < / a> om du behöver en paus från distraktioner!