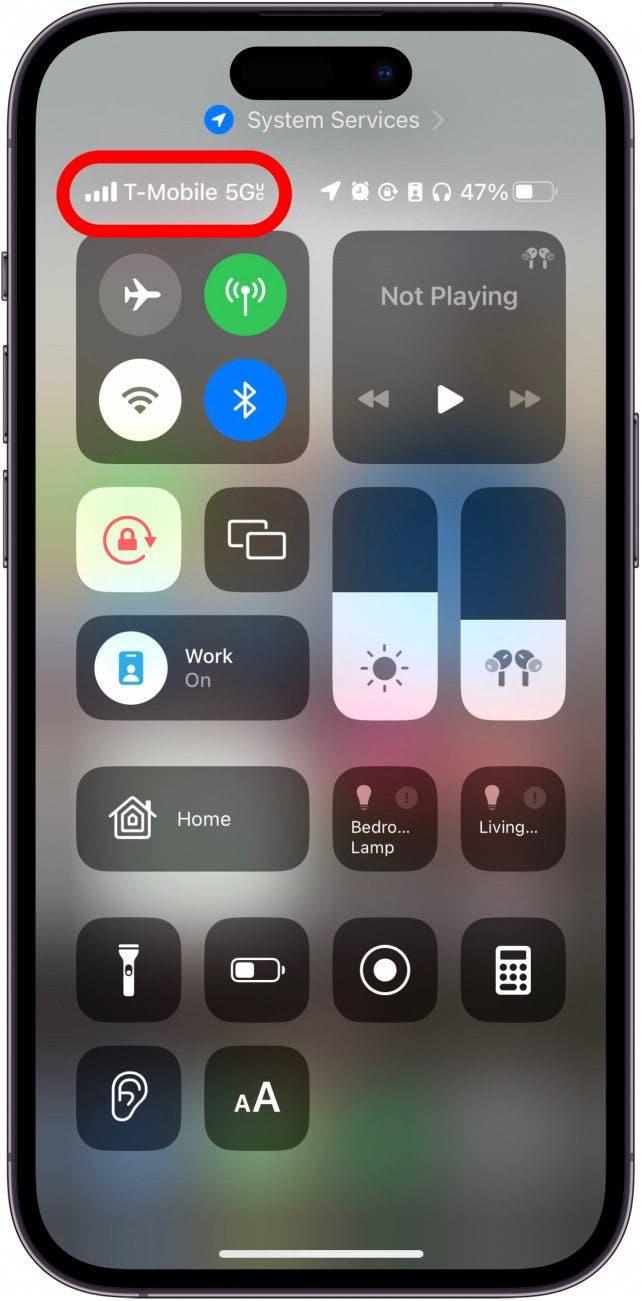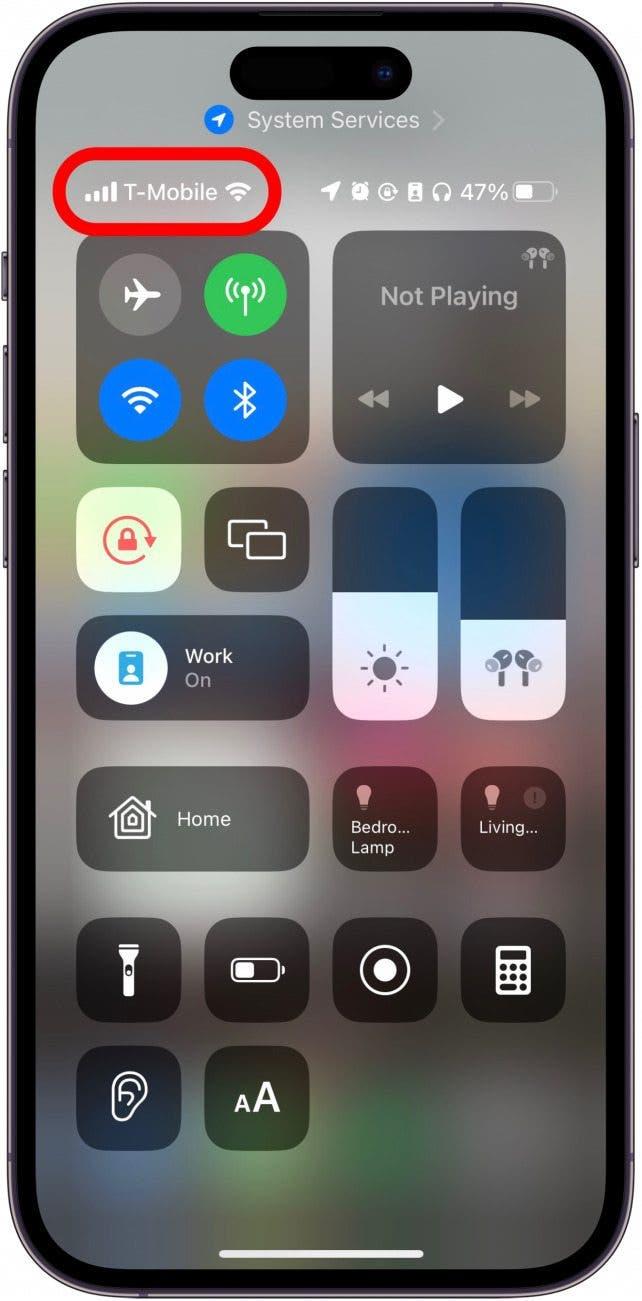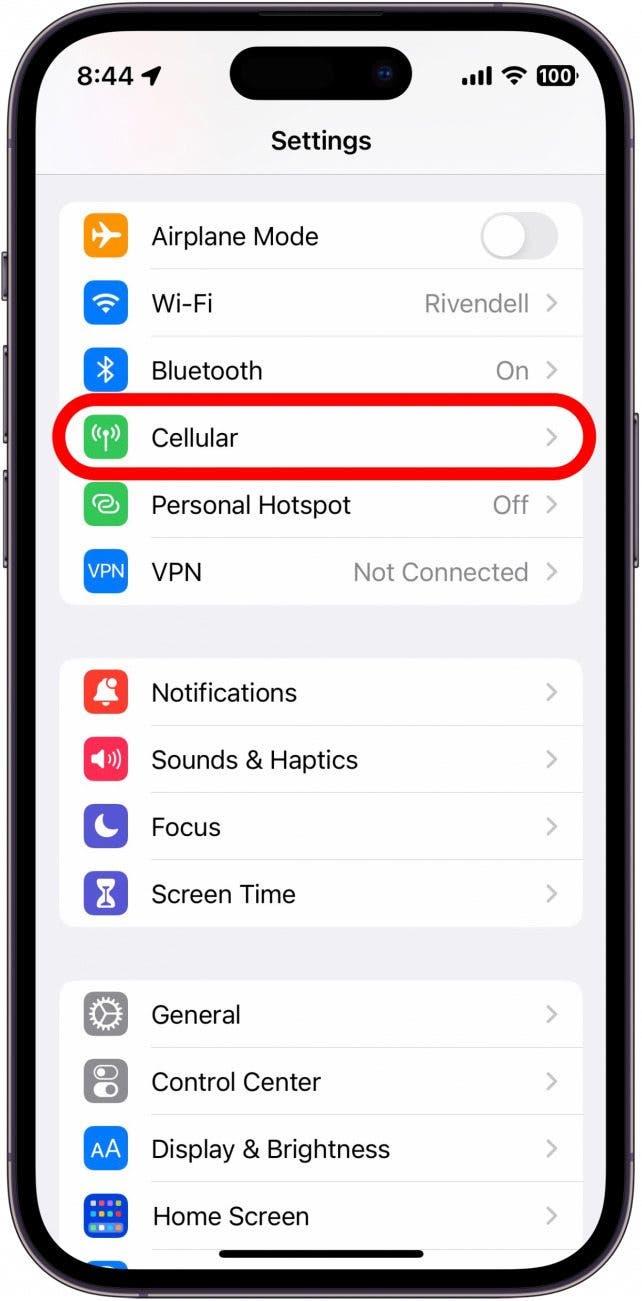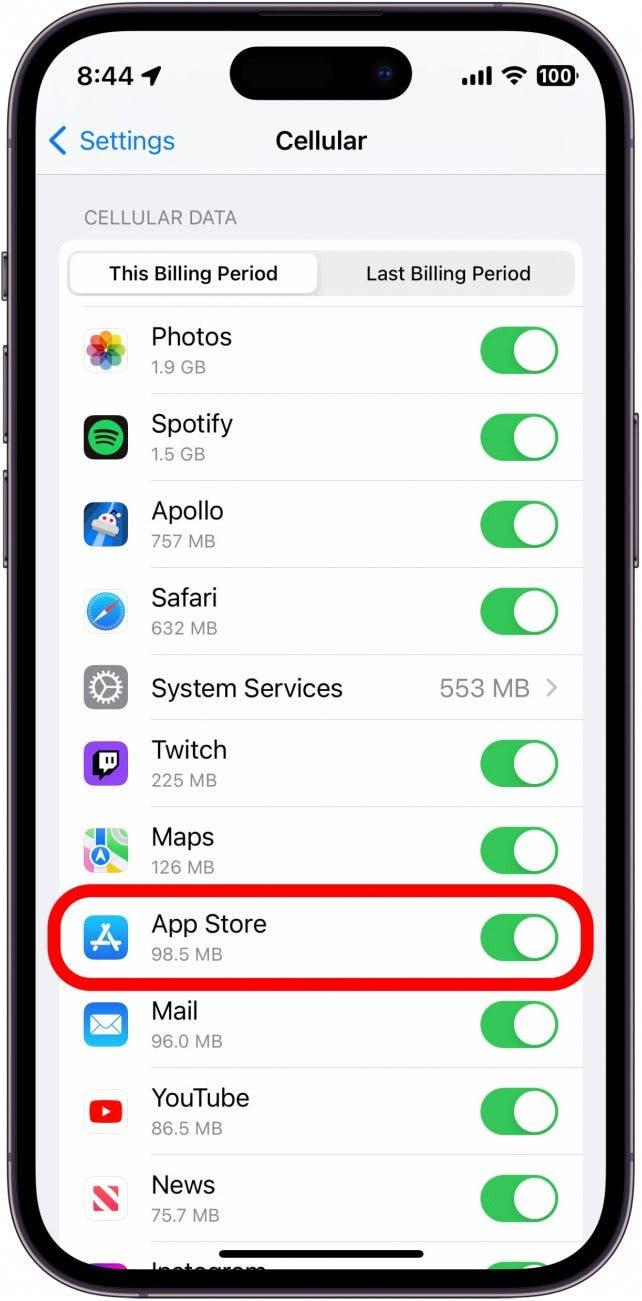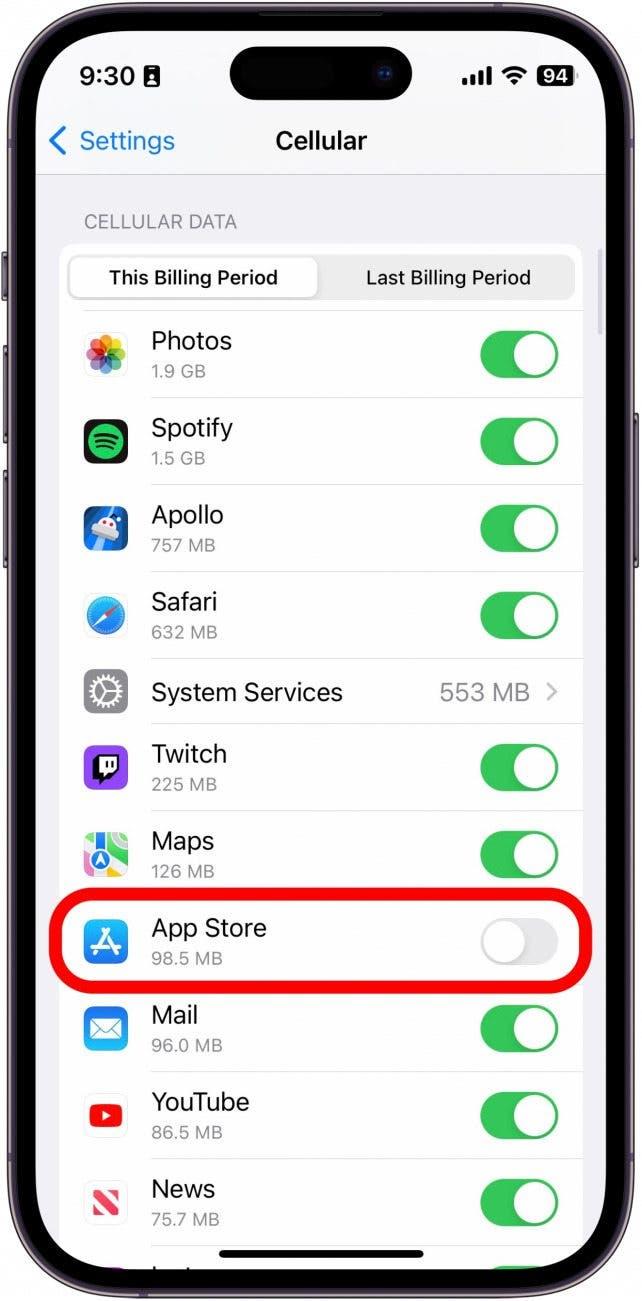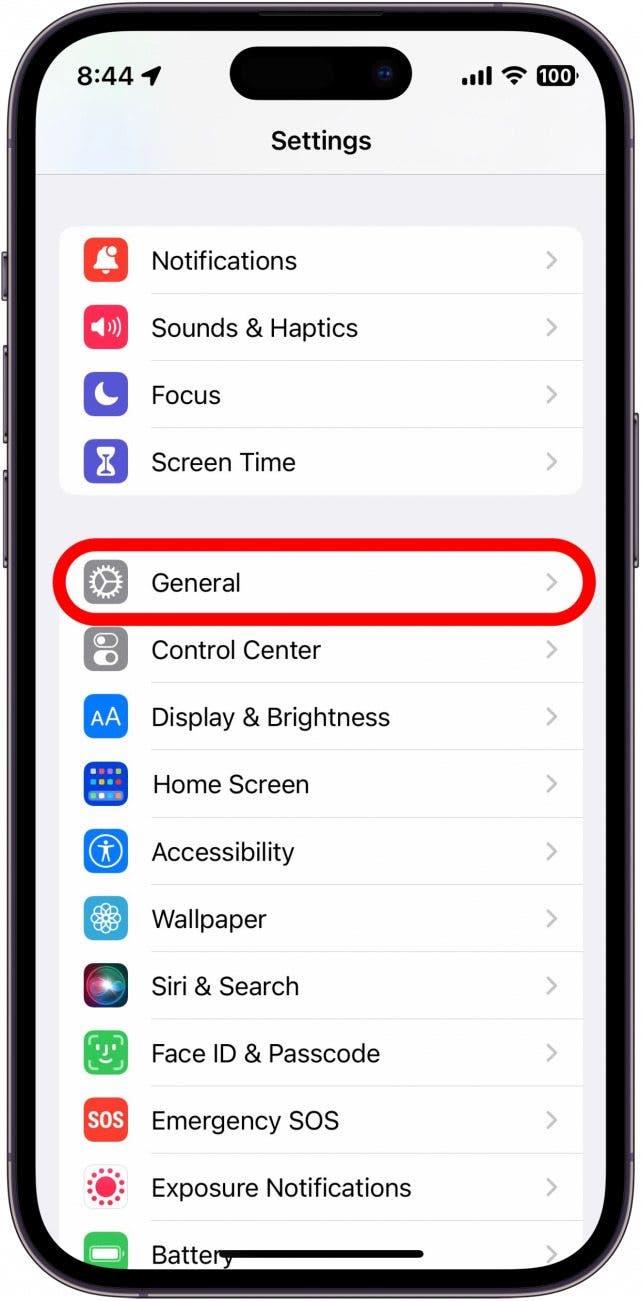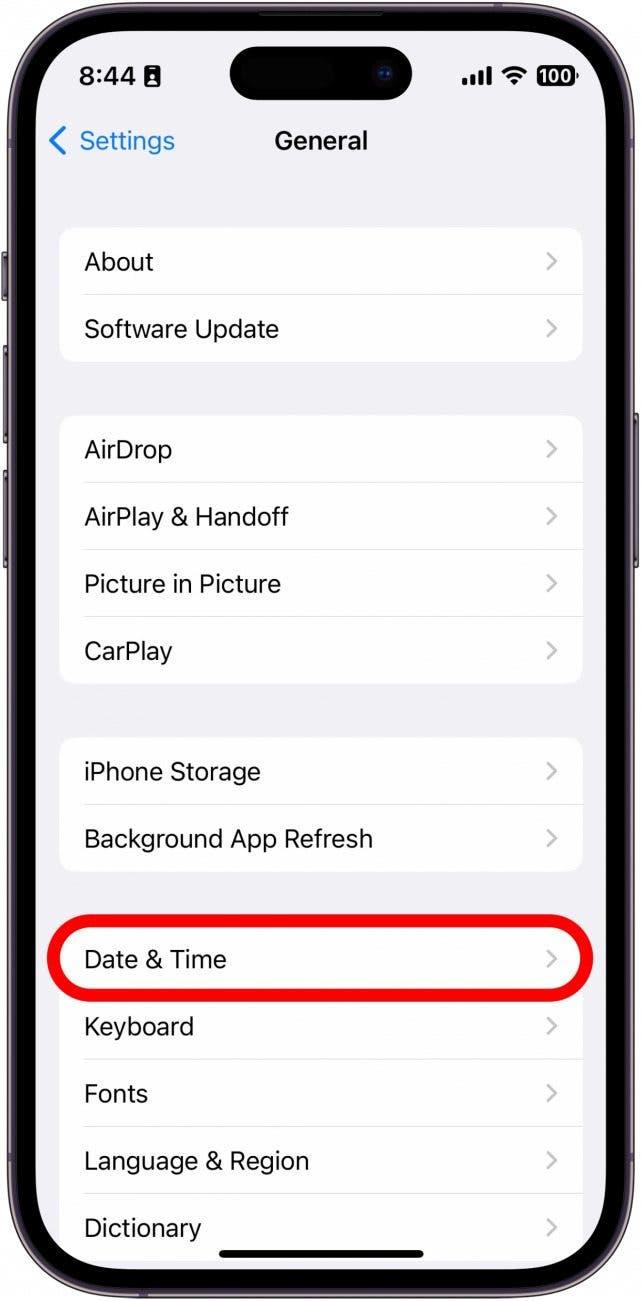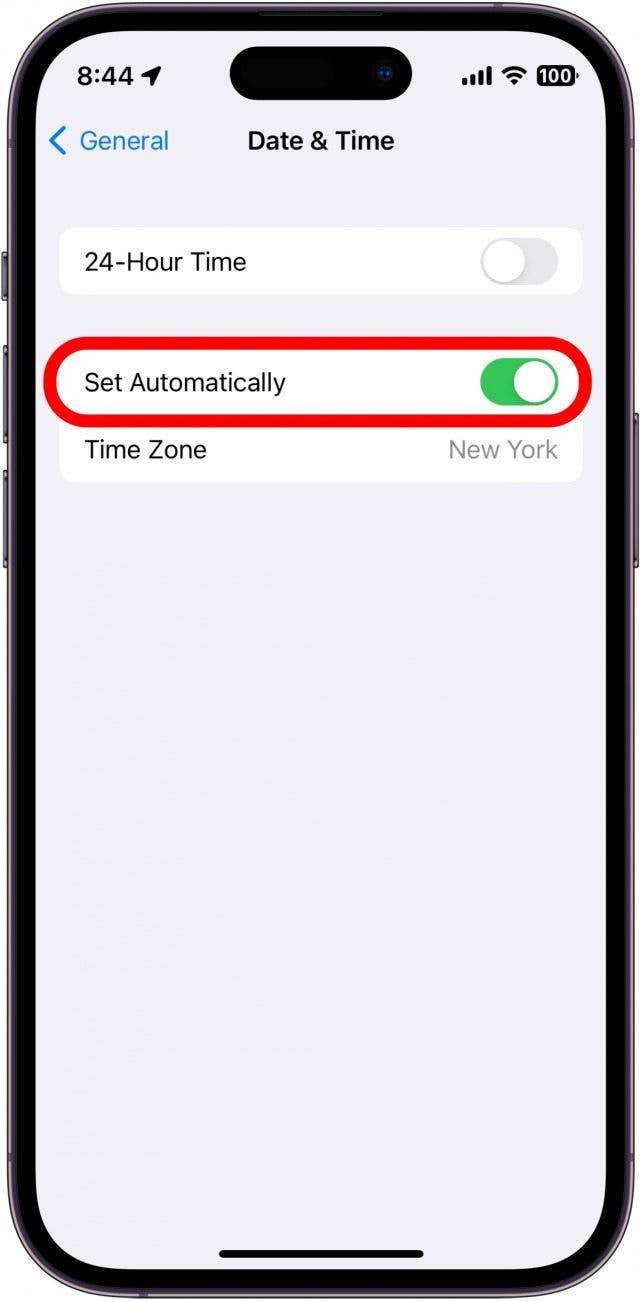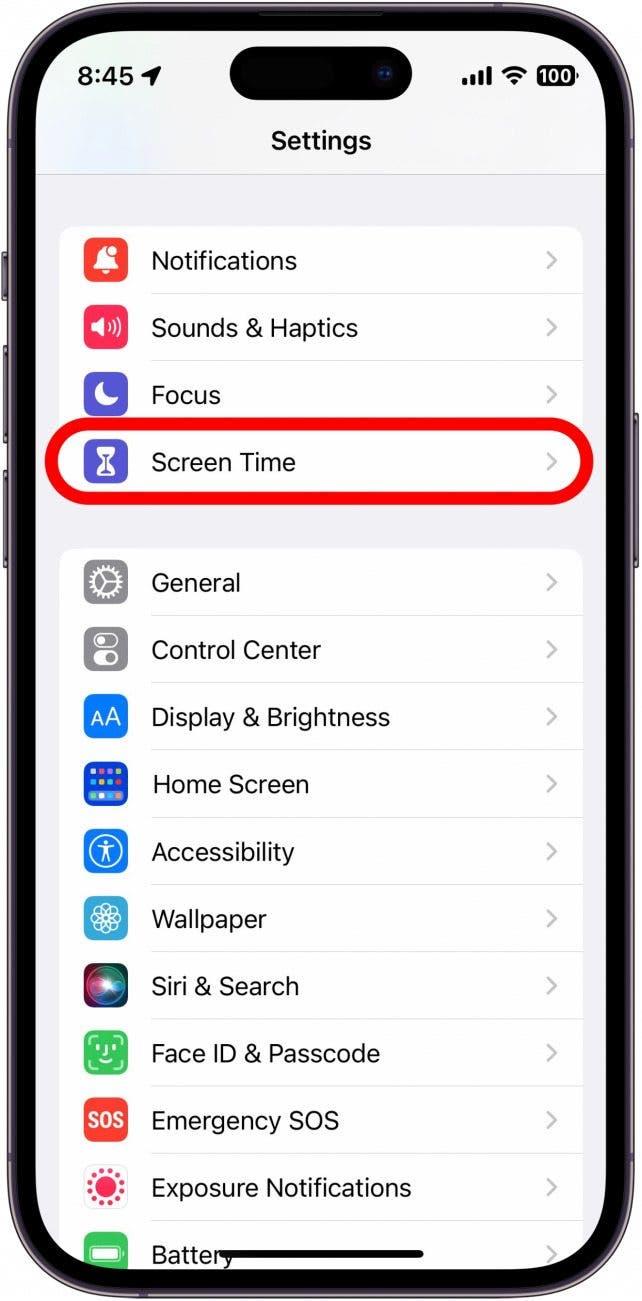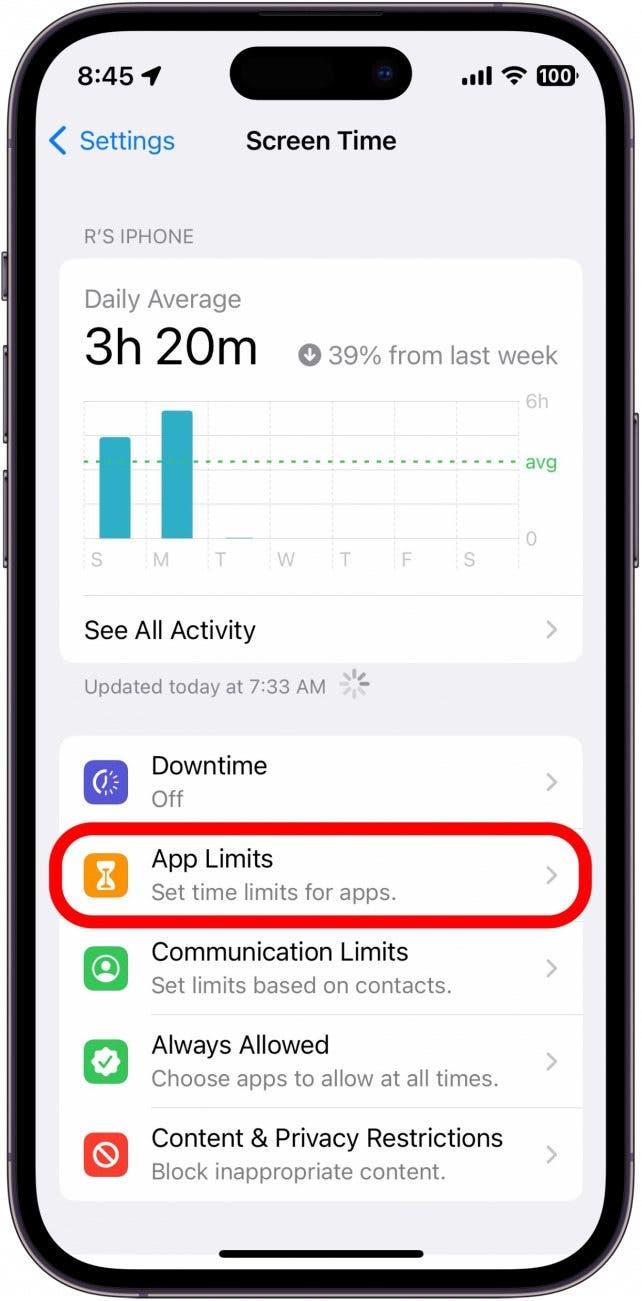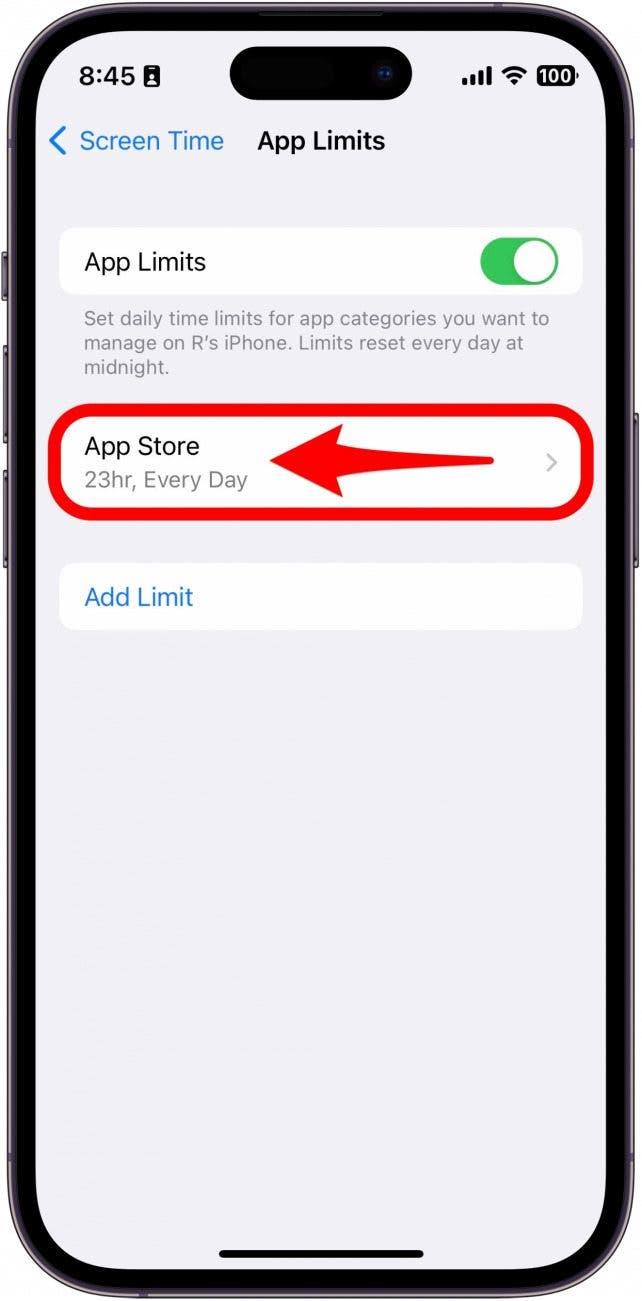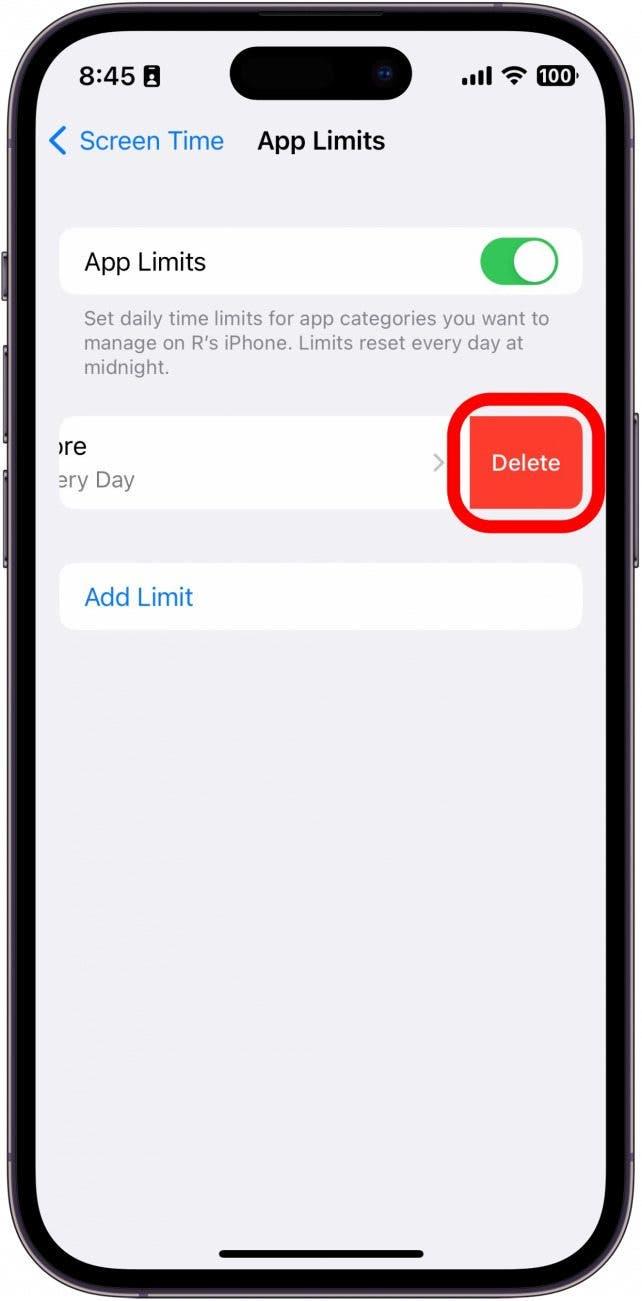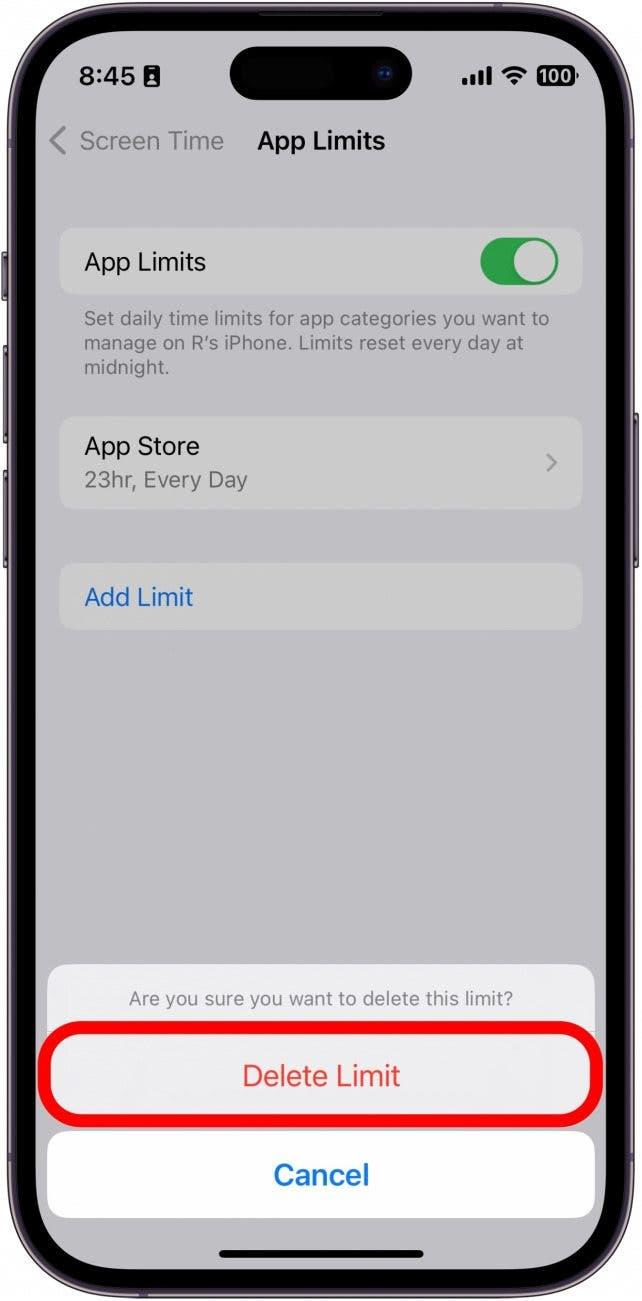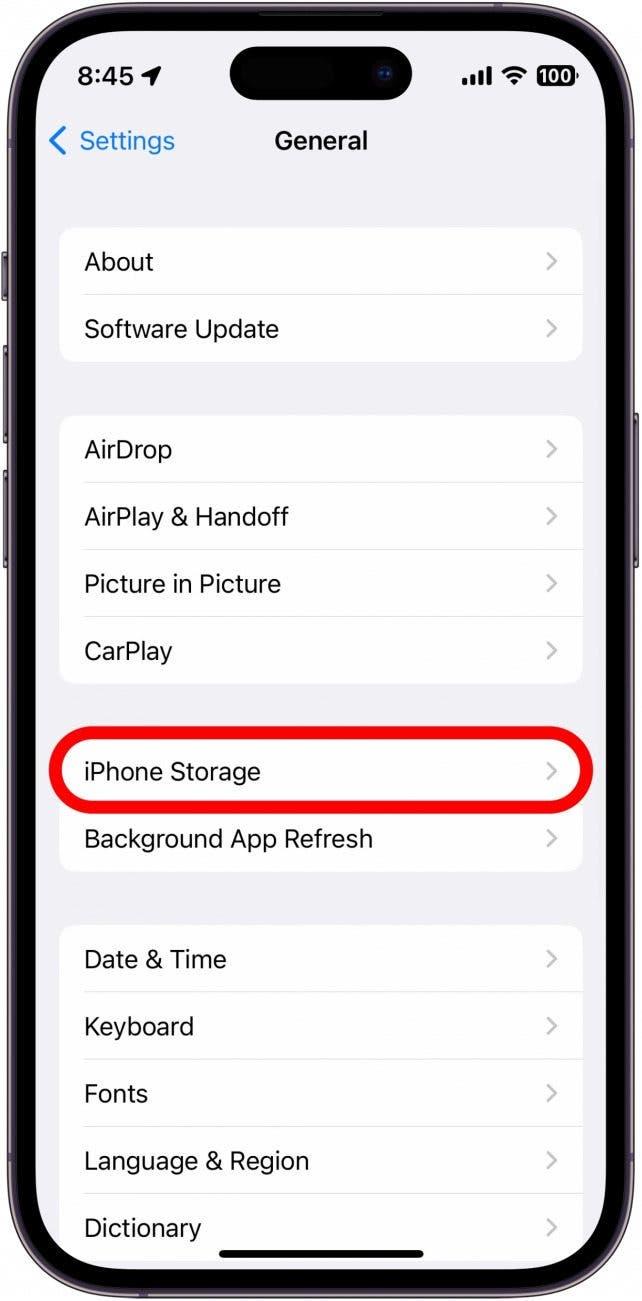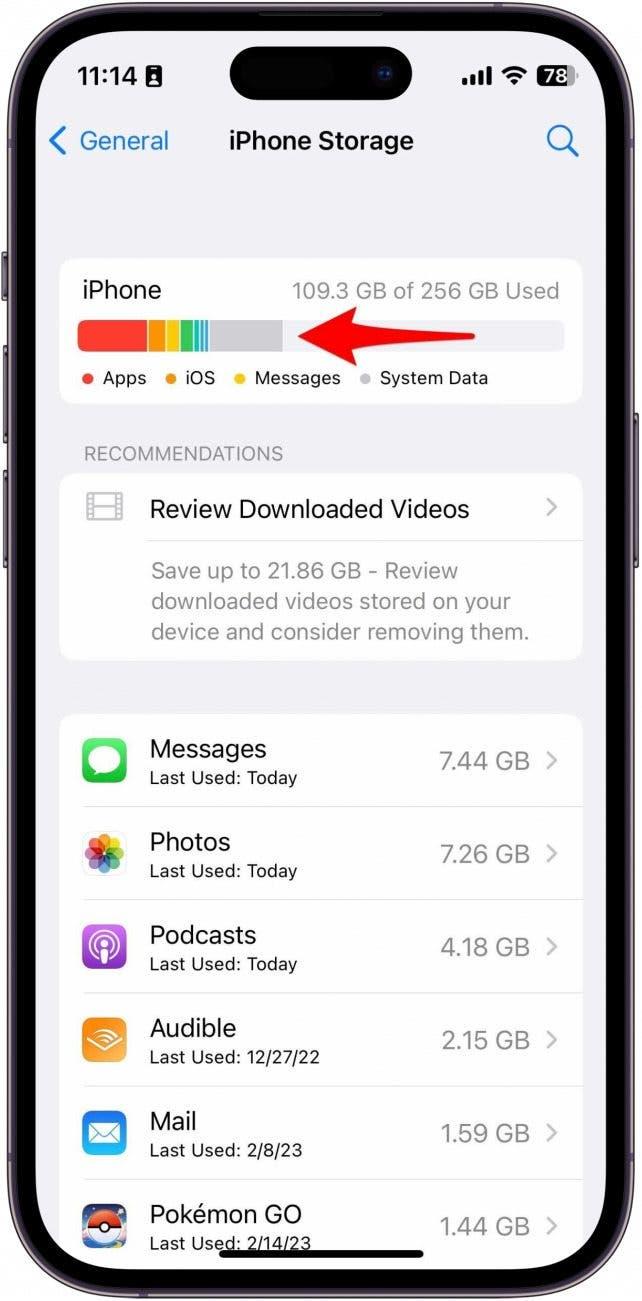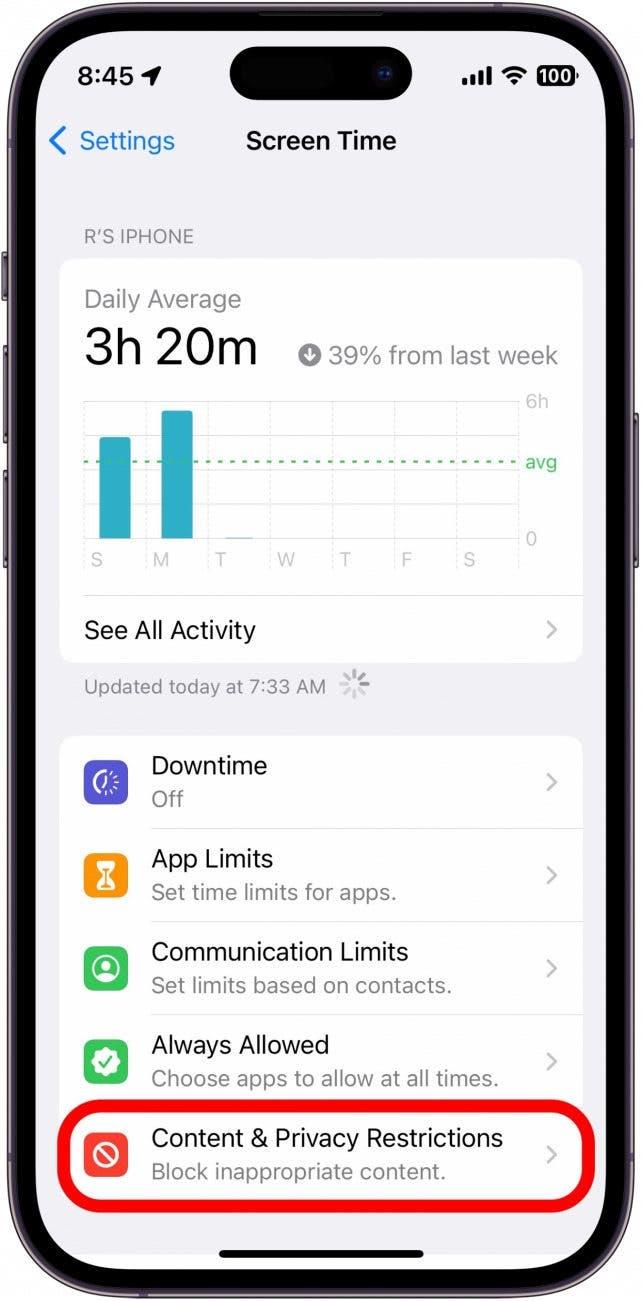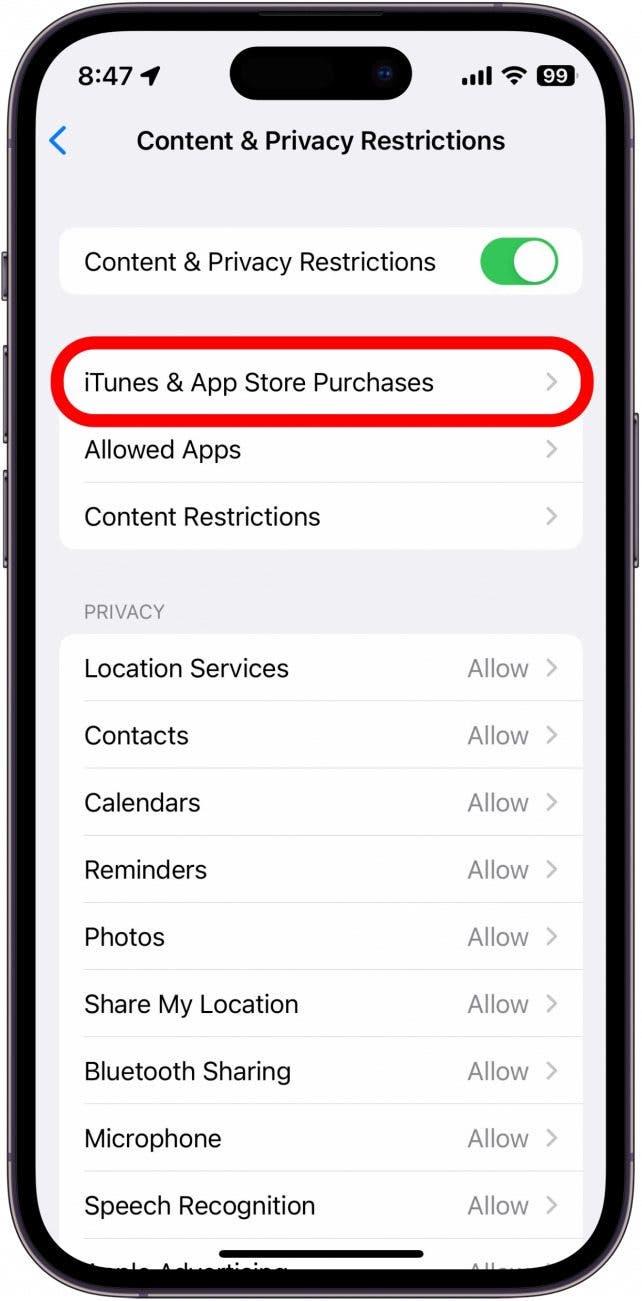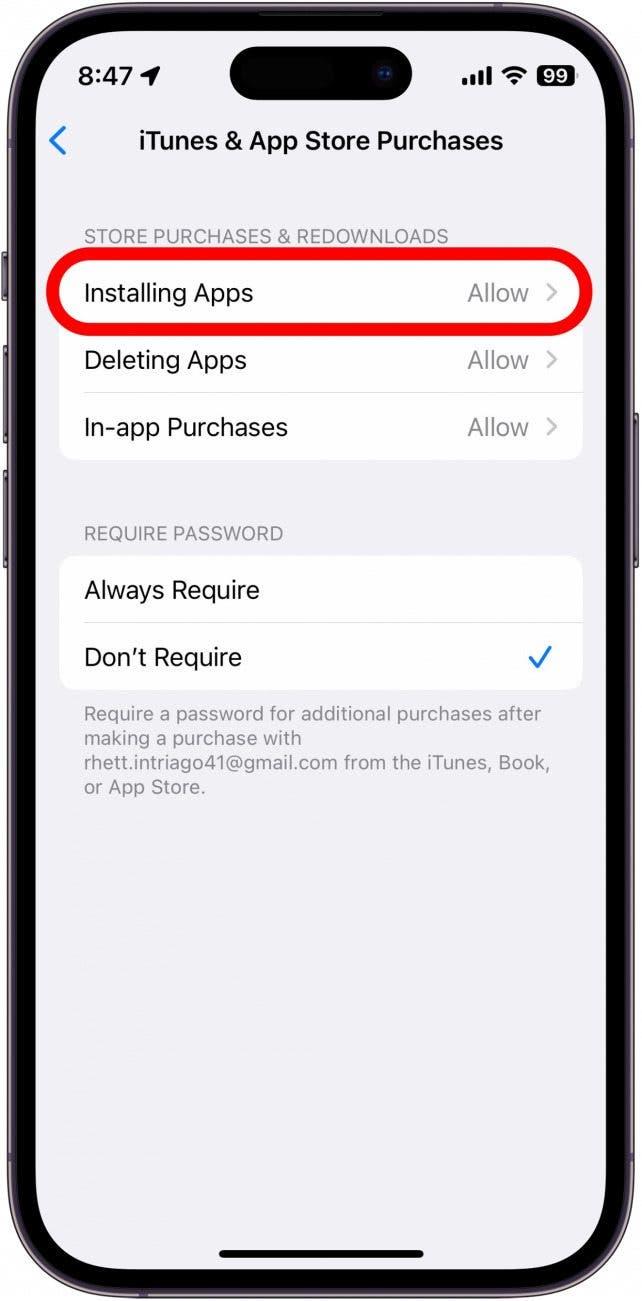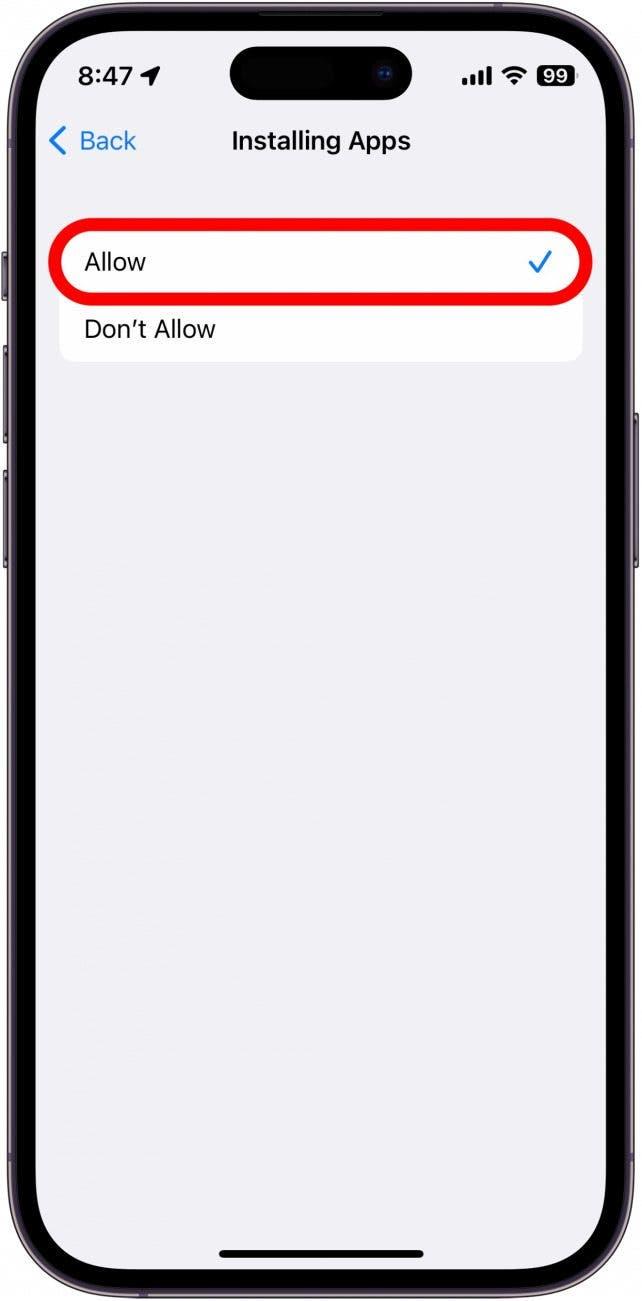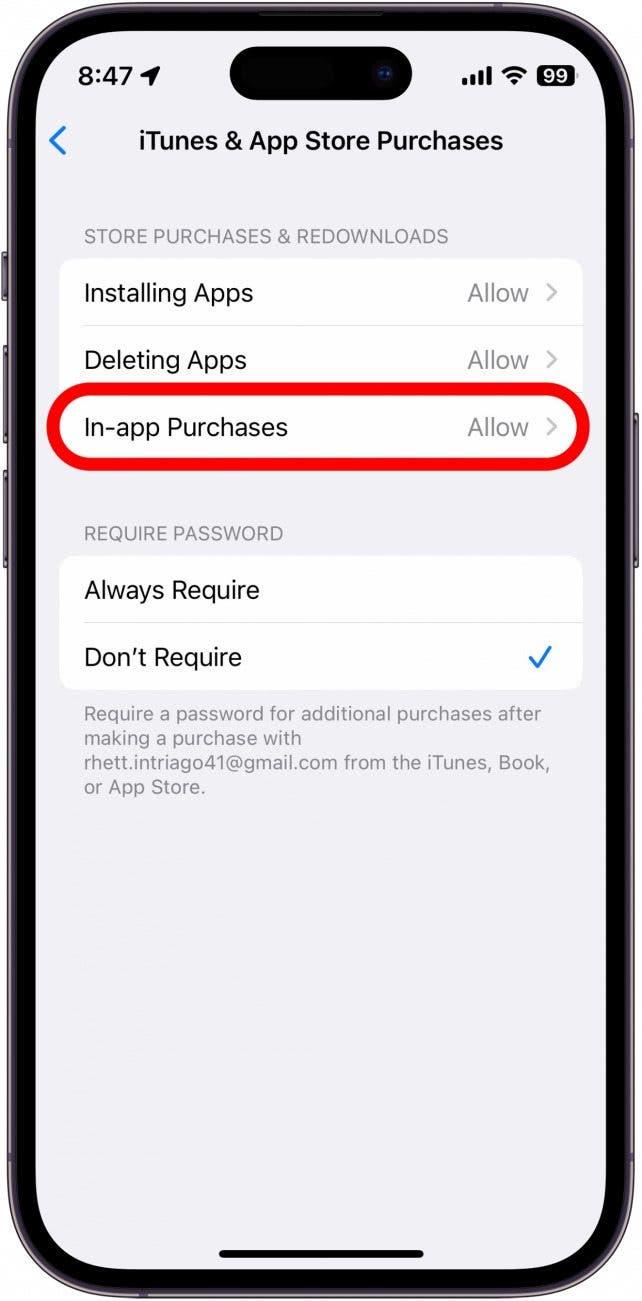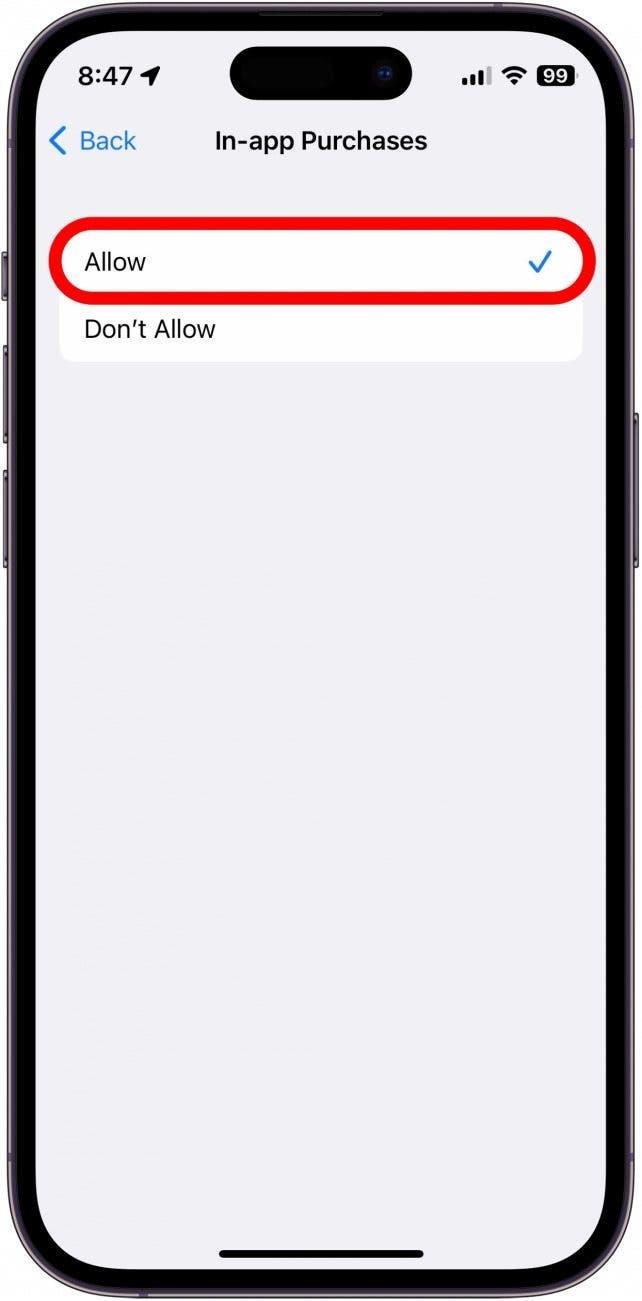App Store är en av iPhones mest utmärkande funktioner. Det är dit du går för att ladda ner andra appar till din telefon. Men vad gör man när App Store inte fungerar? Oavsett om du har problem med att ansluta till App Store, ladda ner appar eller göra köp i appen, är vi här för att hjälpa dig. I den här artikeln går vi igenom hur du felsöker de vanligaste App Store-problemen.
Vad du ska göra när du inte kan ansluta till App Store
Det kan vara otroligt frustrerande när du försöker ladda ner en app och du hela tiden får ett App Store-fel som säger att du ska försöka igen senare, eller om du helt enkelt inte kan ansluta till App Store från första början. För mer felsökningsråd om App Store, se till attregistrera dig för vårt gratis nyhetsbrev Tip of the Day. Låt oss nu komma igång med vad du ska göra när du inte kan ansluta till App Store.
Kontrollera din nätverksanslutning
Det första du ska göra när du har anslutningsproblem är att kontrollera din enhets nätverksanslutning. Det enklaste sättet att göra det är genom att öppna Kontrollcenter. Det gör du genom att svepa nedåt från skärmens övre högra kant på iPhones utan hemknapp eller genom att svepa uppåt från skärmens nedre kant på iPhones med hemknapp:
 Upptäck din iPhones dolda funktionerFå ett dagligt tips (med skärmdumpar och tydliga instruktioner) så att du kan bemästra din iPhone på bara en minut om dagen.
Upptäck din iPhones dolda funktionerFå ett dagligt tips (med skärmdumpar och tydliga instruktioner) så att du kan bemästra din iPhone på bara en minut om dagen.
- Längst upp till vänster i Kontrollcenter ser du namnet på din operatör och anslutningsstatus. En LTE-, 4G– eller 5G-ikon indikerar att du är ansluten till ditt mobilnät.

- Om du ser den fläktliknande Wi-Fi-ikonen är du ansluten till Wi-Fi, och du bör inte ha några problem med att ansluta till App Store.

Om du har en stark nätverksanslutning men App Store fortfarande inte fungerar, är nästa steg att kontrollera att du har aktiverat mobildata för App Store.
Kontrollera att data är aktiverat för App Store
En av de många användbara funktionerna i iOS är att du kan begränsa vissa appar från att använda mobildata. Detta kan vara användbart om du inte har en obegränsad dataplan, men det kan också vara ett tveeggat svärd om en app som du behöver använda när du är ute och reser har sin tillgång till mobildata inaktiverad. Så här kontrollerar du:
- Öppna appen Inställningar och tryck på Cellular.

- Bläddra ner och hitta App Store i listan under Cellular Data. Kontrollera att reglaget är grönt och placerat till höger för att ange att App Store har tillgång till mobildata.

- App Store är en av iPhones mest utmärkande funktioner. Det är dit du går för att ladda ner andra appar till din telefon. Men vad gör man när App Store inte fungerar? Oavsett om du har problem med att ansluta till App Store, ladda ner appar eller göra köp i appen, är vi här för att hjälpa dig. I den här artikeln går vi igenom hur du felsöker de vanligaste App Store-problemen.

Vad du ska göra när du inte kan ansluta till App Store
Det kan vara otroligt frustrerande när du försöker ladda ner en app och du hela tiden får ett App Store-fel som säger att du ska försöka igen senare, eller om du helt enkelt inte kan ansluta till App Store från första början. För mer felsökningsråd om App Store, se till att
registrera dig för vårt gratis nyhetsbrev Tip of the Day. Låt oss nu komma igång med vad du ska göra när du inte kan ansluta till App Store.
- Kontrollera din nätverksanslutning

- Det första du ska göra när du har anslutningsproblem är att kontrollera din enhets nätverksanslutning. Det enklaste sättet att göra det är genom att öppna Kontrollcenter. Det gör du genom att svepa nedåt från skärmens övre högra kant på iPhones utan hemknapp eller genom att svepa uppåt från skärmens nedre kant på iPhones med hemknapp:

- Upptäck din iPhones dolda funktionerFå ett dagligt tips (med skärmdumpar och tydliga instruktioner) så att du kan bemästra din iPhone på bara en minut om dagen.

Längst upp till vänster i Kontrollcenter ser du namnet på din operatör och anslutningsstatus. En LTE-, 4G– eller 5G-ikon indikerar att du är ansluten till ditt mobilnät.
Om du ser den fläktliknande Wi-Fi-ikonen är du ansluten till Wi-Fi, och du bör inte ha några problem med att ansluta till App Store.
Om du har en stark nätverksanslutning men App Store fortfarande inte fungerar, är nästa steg att kontrollera att du har aktiverat mobildata för App Store.
- Kontrollera att data är aktiverat för App Store

- En av de många användbara funktionerna i iOS är att du kan begränsa vissa appar från att använda mobildata. Detta kan vara användbart om du inte har en obegränsad dataplan, men det kan också vara ett tveeggat svärd om en app som du behöver använda när du är ute och reser har sin tillgång till mobildata inaktiverad. Så här kontrollerar du:

- Öppna appen Inställningar och tryck på Cellular.

- Bläddra ner och hitta App Store i listan under Cellular Data. Kontrollera att reglaget är grönt och placerat till höger för att ange att App Store har tillgång till mobildata.

- Om reglaget är grått och placerat till vänster betyder det att mobildata är inaktiverat för den appen. Du kan trycka på reglaget för att aktivera det.

Om mobildata redan är aktiverat för App Store och du fortfarande har problem med att komma åt den, bör du kontrollera att datum och tid är korrekta.
Kontrollera datum- och tidsinställningar
Om enhetens datum- och tidsinställningar är felaktiga kan det ibland störa andra funktioner.
Öppna appen Inställningar och tryck på Allmänt.
Tryck på Datum och tid.
Om reglaget bredvid Ställ in automatiskt inte är aktiverat trycker du på det så att det blir grönt och flyttas till höger.
I allmänhet är det en bra idé att låta din enhet ställa in datum och tid automatiskt. Din iPhone kan använda din plats och internetanslutning för att ställa in ett mer exakt datum och tid än om du skulle ställa in det manuellt.
Kontrollera appgränser för skärmtid
Med Screen Time kan du ställa in appgränser så att du bara kan använda specifika appar under en viss tid. Så här kontrollerar du om du av misstag har ställt in en appgräns som hindrar dig från att ladda ner appar:
- Öppna appen Inställningar och tryck på Skärmtid.

- Tryck på Appgränser.

- Om du ser en appbegränsning för App Store sveper du åt vänster på den.

Tryck på Radera.
Tryck på Delete Limit för att bekräfta.
Om du inte ser någon appbegränsning vet du att skärmtid inte hindrar dig från att öppna App Store.
- Kolla efter iOS-uppdateringar

- Apple släpper regelbundet uppdateringar med buggfixar, så om det finns ett programvarurelaterat problem som hindrar dig från att ansluta till App Store kan det hjälpa att uppdatera din enhet. Du kan [kontrollera om det finns uppdateringar i appen Inställningar] (https://www.iphonelife.com/content/how-to-update-to-ios-11-iphone-ipad). Om din iPhone är uppdaterad och ingen av de andra lösningarna ovan verkar ha gjort någon skillnad, kanske det inte alls är ett problem hos dig.

- Kontrollera systemstatus för Apple Support

- Om inget du har försökt har fungerat hittills, och du fortfarande inte kan ansluta till App Store, kan du kontrollera sidan [Apple Support System Status] (https://www.apple.com/support/systemstatus/). Den här sidan kan berätta om App Store för närvarande upplever ett avbrott av något slag eller inte.

- Varför kan jag inte ladda ner appar på min iPhone?

App Store är en av iPhones mest utmärkande funktioner. Det är dit du går för att ladda ner andra appar till din telefon. Men vad gör man när App Store inte fungerar? Oavsett om du har problem med att ansluta till App Store, ladda ner appar eller göra köp i appen, är vi här för att hjälpa dig. I den här artikeln går vi igenom hur du felsöker de vanligaste App Store-problemen.
Vad du ska göra när du inte kan ansluta till App Store
Det kan vara otroligt frustrerande när du försöker ladda ner en app och du hela tiden får ett App Store-fel som säger att du ska försöka igen senare, eller om du helt enkelt inte kan ansluta till App Store från första början. För mer felsökningsråd om App Store, se till att
- registrera dig för vårt gratis nyhetsbrev Tip of the Day. Låt oss nu komma igång med vad du ska göra när du inte kan ansluta till App Store.

- Kontrollera din nätverksanslutning

- Det första du ska göra när du har anslutningsproblem är att kontrollera din enhets nätverksanslutning. Det enklaste sättet att göra det är genom att öppna Kontrollcenter. Det gör du genom att svepa nedåt från skärmens övre högra kant på iPhones utan hemknapp eller genom att svepa uppåt från skärmens nedre kant på iPhones med hemknapp:

- Upptäck din iPhones dolda funktionerFå ett dagligt tips (med skärmdumpar och tydliga instruktioner) så att du kan bemästra din iPhone på bara en minut om dagen.

- Längst upp till vänster i Kontrollcenter ser du namnet på din operatör och anslutningsstatus. En LTE-, 4G– eller 5G-ikon indikerar att du är ansluten till ditt mobilnät.

Om du ser den fläktliknande Wi-Fi-ikonen är du ansluten till Wi-Fi, och du bör inte ha några problem med att ansluta till App Store.
Om du har en stark nätverksanslutning men App Store fortfarande inte fungerar, är nästa steg att kontrollera att du har aktiverat mobildata för App Store.
Kontrollera att data är aktiverat för App Store