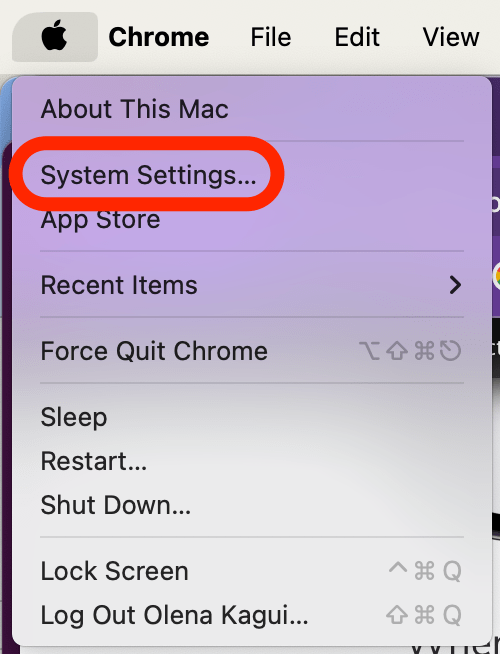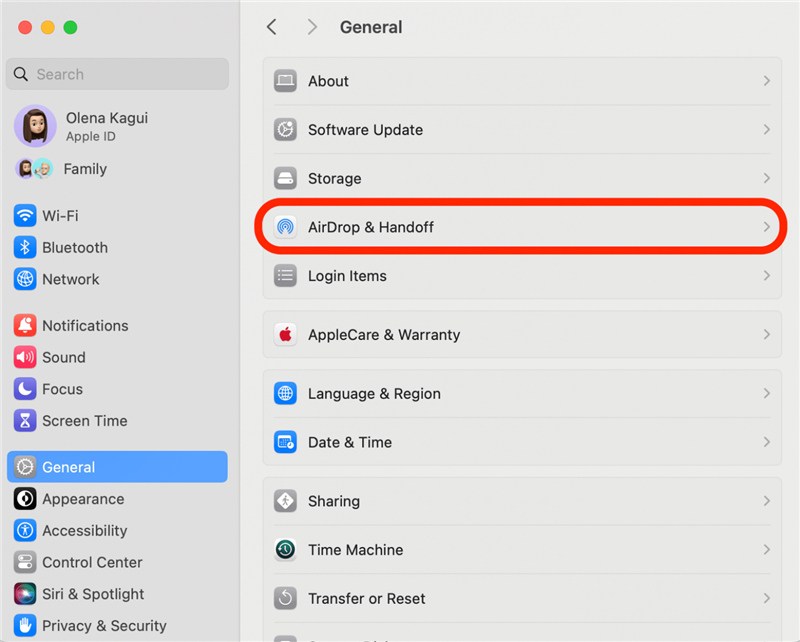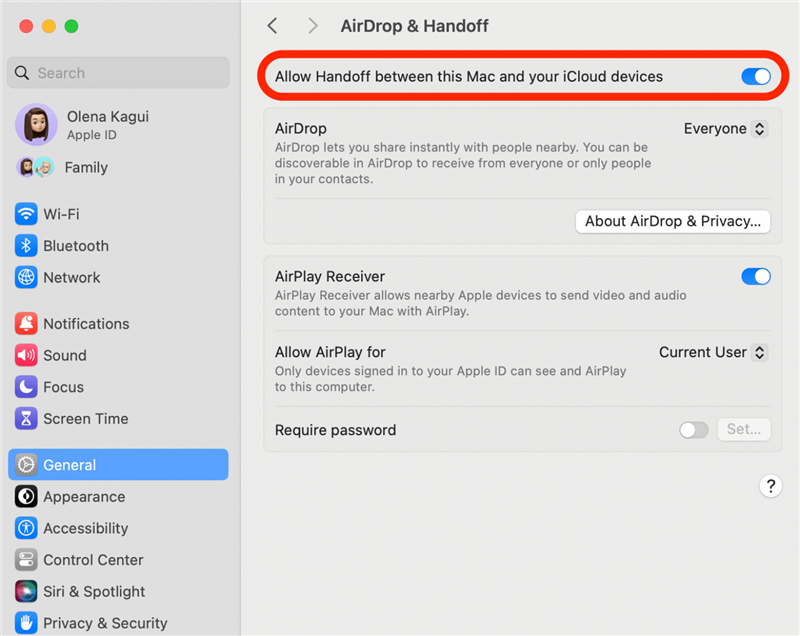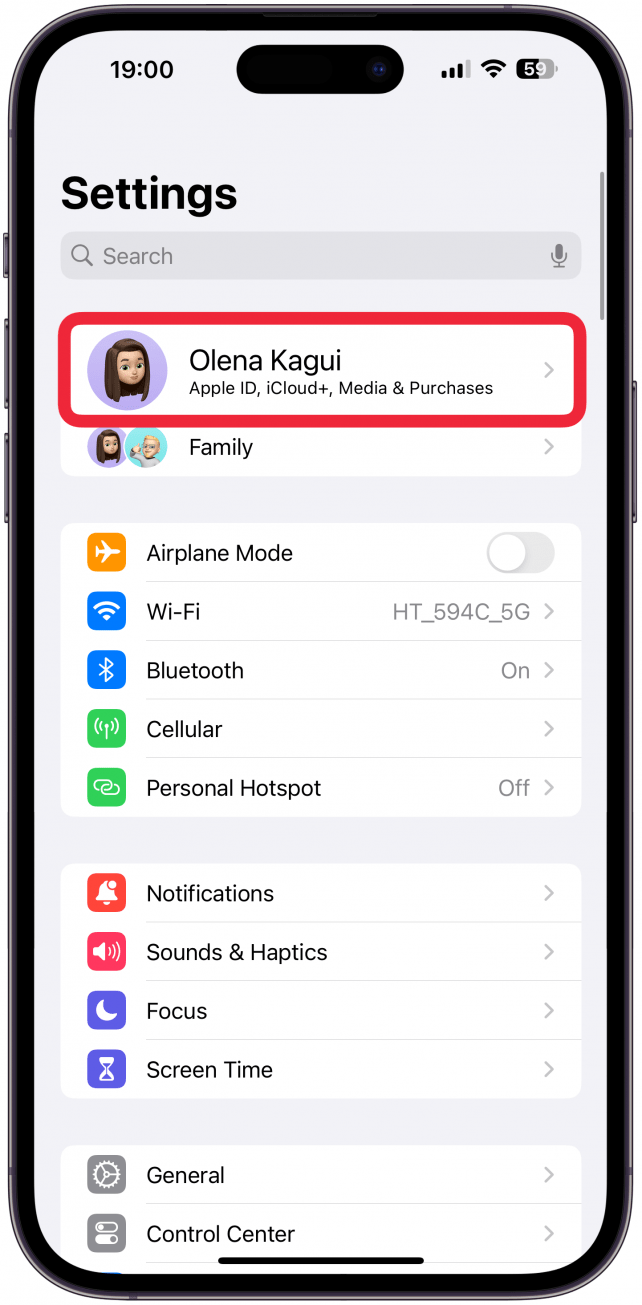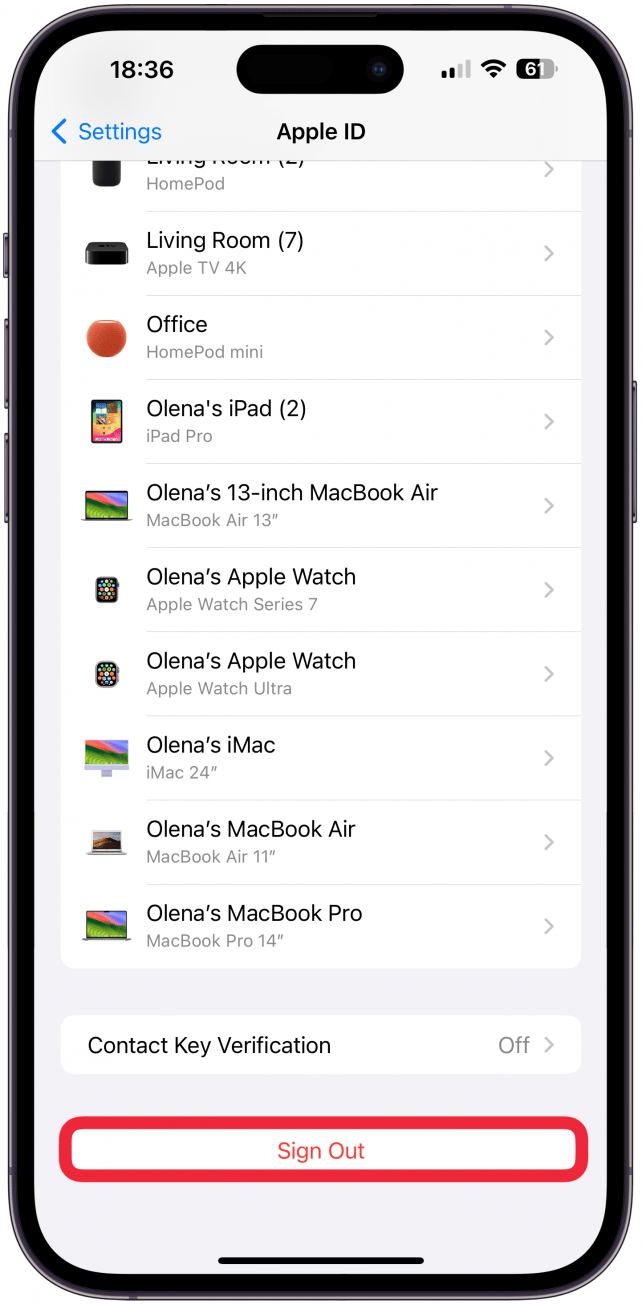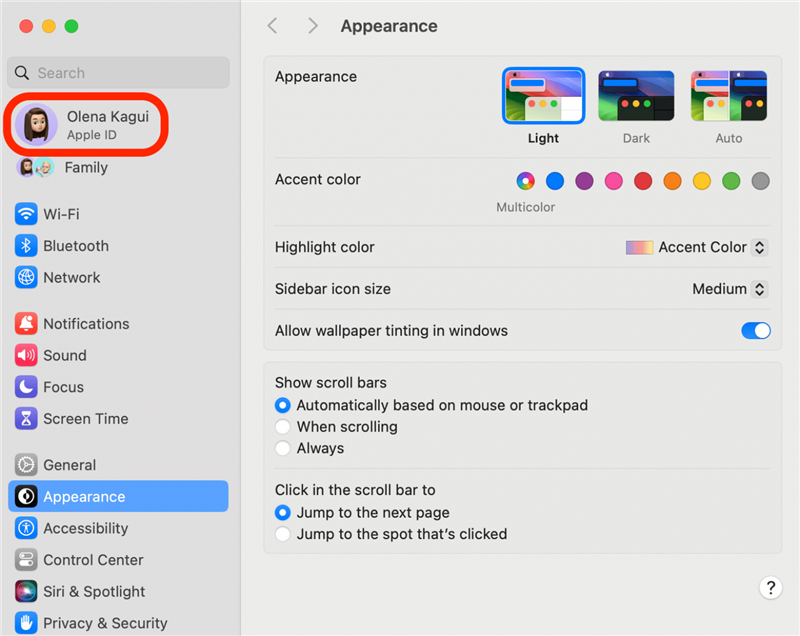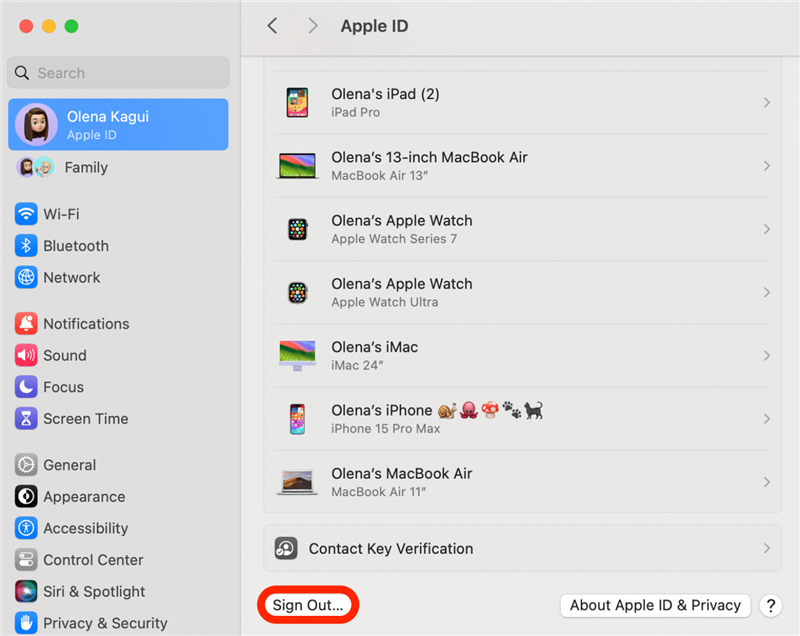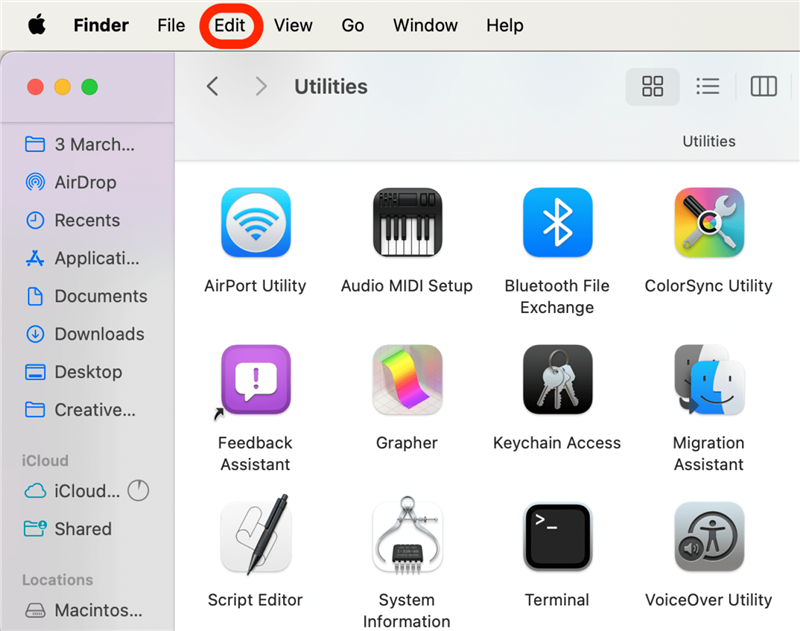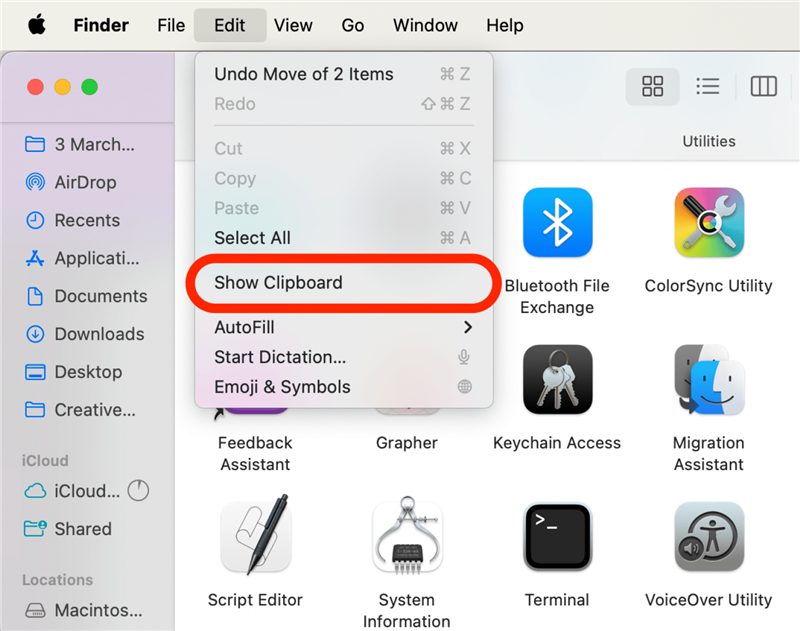Om funktionen för universellt urklipp inte fungerar på dina Apple-enheter kan vi hjälpa dig att åtgärda problemet. Vi kommer att gå igenom två scenarier: hur man fixar Universal Clipboard-funktionen när den slutar fungera rätt och om den inte gör det från första början.
Det universella urklippet fungerar inte när det har konfigurerats
Om du har ställt in ditt universella urklipp och märker att du inte kan kopiera på en enhet och klistra in på en annan kan det bero på flera problem. Kontrollera först att du har [konfigurerat funktionen Apple Universal Clipboard] (https://www.iphonelife.com/content/how-to-use-universal-clipboard-to-cut-iphone-and-paste-mac-or-vice-versa) korrekt på alla dina enheter. Detta innebär att du måste kontrollera om det finns kompatibla enheter och programvara och även se till att alla dina enheter är konfigurerade under samma Apple-ID och kör den senaste programvaran så att de är kompatibla med varandra. Slutligen ska du se till att du försöker kopiera och klistra in något som faktiskt kan kopieras och klistras in, till exempel länkar, foton och stor text.
Universal Clipboard kommer inte att finnas på alla Apple-enheter. Du behöver en iPhone SE (1:a generationen) eller senare som kör iOS 10 eller senare, en iPad av femte generationen eller senare som kör iPadOS 10 eller senare och en Mac som kör macOS Sierra eller senare. När du har bekräftat maskinvaru- och programvarukompatibilitet, se till att kontrollera dina inställningar, främst att Handoff och Bluetooth är aktiverade på den enhet du försöker kopiera från och den enhet du försöker klistra in till. Slutligen kan du prova att starta om dina enheter, stänga av Handoff-funktionen och Bluetooth och sedan slå på dem igen. För mer detaljerade steg, följ instruktionerna nedan.
 Upptäck din iPhones dolda funktionerFå ett dagligt tips (med skärmdumpar och tydliga instruktioner) så att du kan behärska din iPhone på bara en minut om dagen.
Upptäck din iPhones dolda funktionerFå ett dagligt tips (med skärmdumpar och tydliga instruktioner) så att du kan behärska din iPhone på bara en minut om dagen.
Hur man fixar Universal Clipboard slutade fungera
När du väl har fått grepp om funktionen Universal Clipboard på dina enheter kommer du aldrig att vilja gå tillbaka! Så när du upplever att det universella urklippet inte fungerar är det superfrustrerande, men vi hjälper dig att fixa det.
Observera
Stegen nedan ska utföras på de enheter som du kopierar från och de enheter som du klistrar in till; de flesta steg är mycket lika, om inte samma, på din iPhone och iPad.
- Se till att Bluetooth är aktiverat på alla dina enheter. Du kan också prova att stänga av den och sedan sätta på den igen.
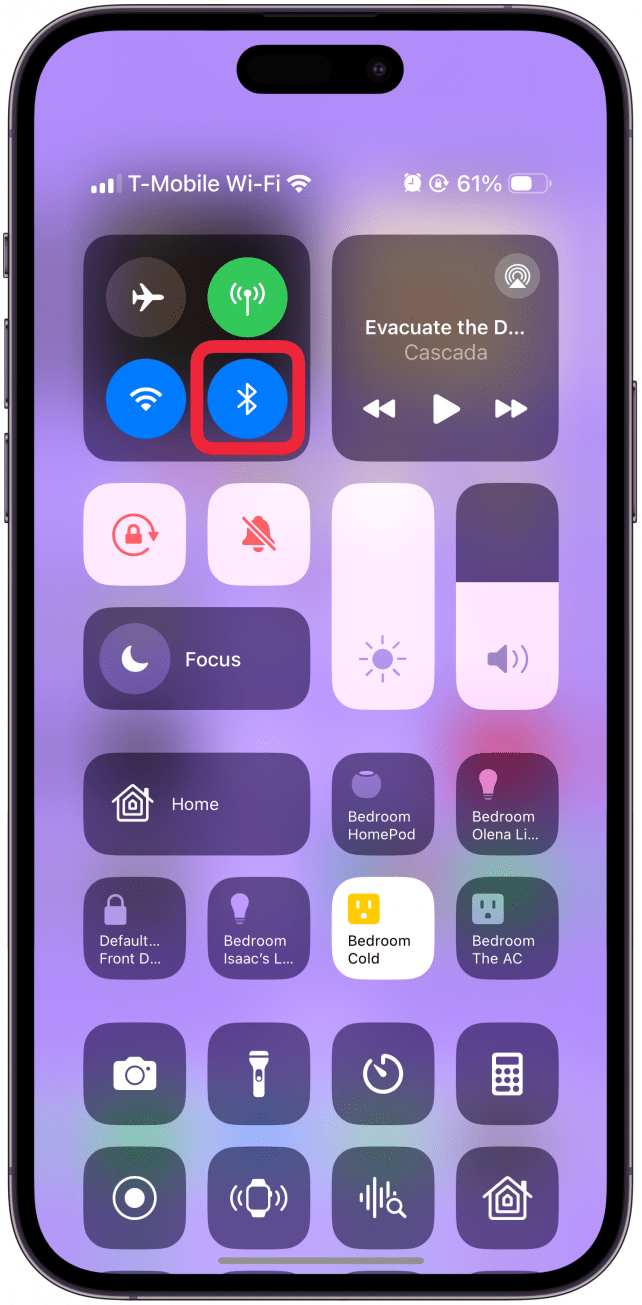
Om funktionen för universellt urklipp inte fungerar på dina Apple-enheter kan vi hjälpa dig att åtgärda problemet. Vi kommer att gå igenom två scenarier: hur man fixar Universal Clipboard-funktionen när den slutar fungera rätt och om den inte gör det från första början.
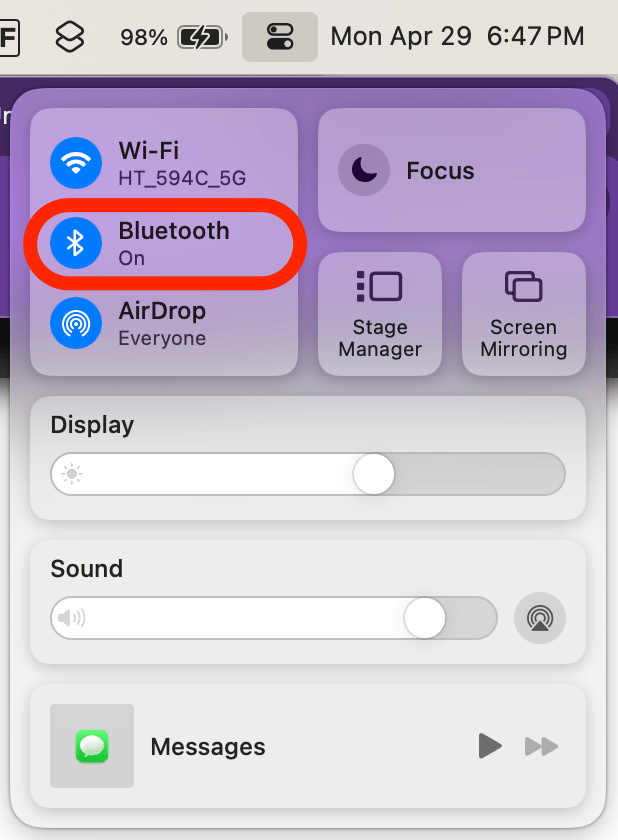
Det universella urklippet fungerar inte när det har konfigurerats
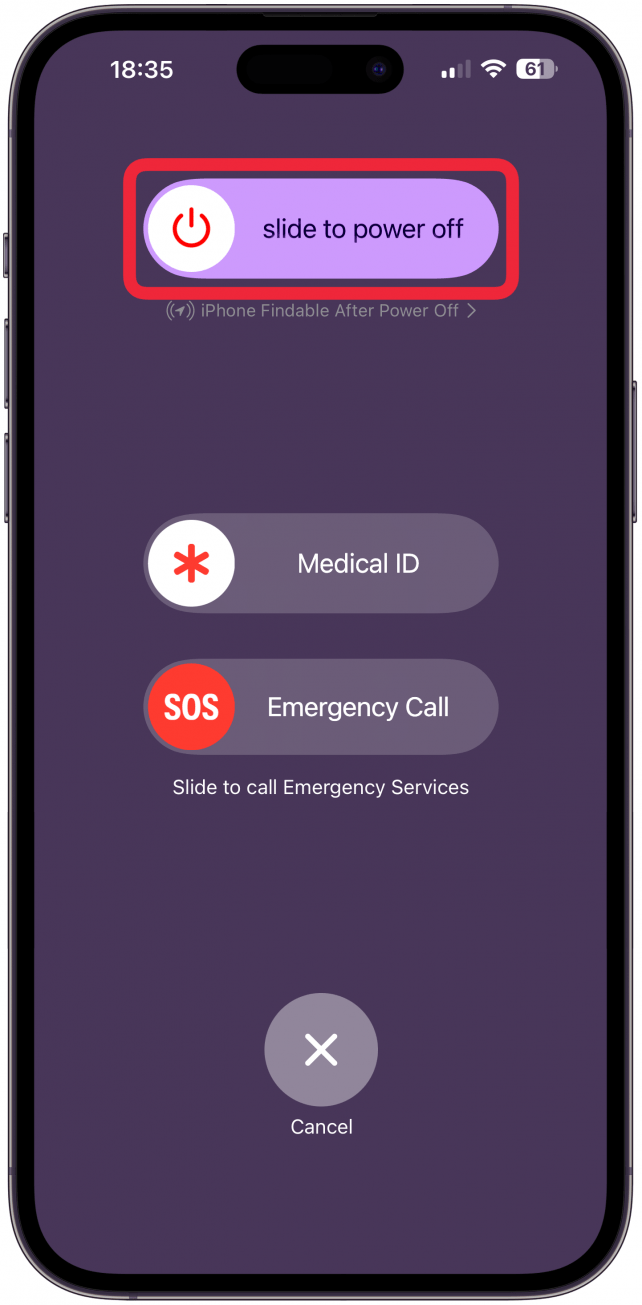
Om du har ställt in ditt universella urklipp och märker att du inte kan kopiera på en enhet och klistra in på en annan kan det bero på flera problem. Kontrollera först att du har [konfigurerat funktionen Apple Universal Clipboard] (https://www.iphonelife.com/content/how-to-use-universal-clipboard-to-cut-iphone-and-paste-mac-or-vice-versa) korrekt på alla dina enheter. Detta innebär att du måste kontrollera om det finns kompatibla enheter och programvara och även se till att alla dina enheter är konfigurerade under samma Apple-ID och kör den senaste programvaran så att de är kompatibla med varandra. Slutligen ska du se till att du försöker kopiera och klistra in något som faktiskt kan kopieras och klistras in, till exempel länkar, foton och stor text.
Universal Clipboard kommer inte att finnas på alla Apple-enheter. Du behöver en iPhone SE (1:a generationen) eller senare som kör iOS 10 eller senare, en iPad av femte generationen eller senare som kör iPadOS 10 eller senare och en Mac som kör macOS Sierra eller senare. När du har bekräftat maskinvaru- och programvarukompatibilitet, se till att kontrollera dina inställningar, främst att Handoff och Bluetooth är aktiverade på den enhet du försöker kopiera från och den enhet du försöker klistra in till. Slutligen kan du prova att starta om dina enheter, stänga av Handoff-funktionen och Bluetooth och sedan slå på dem igen. För mer detaljerade steg, följ instruktionerna nedan.
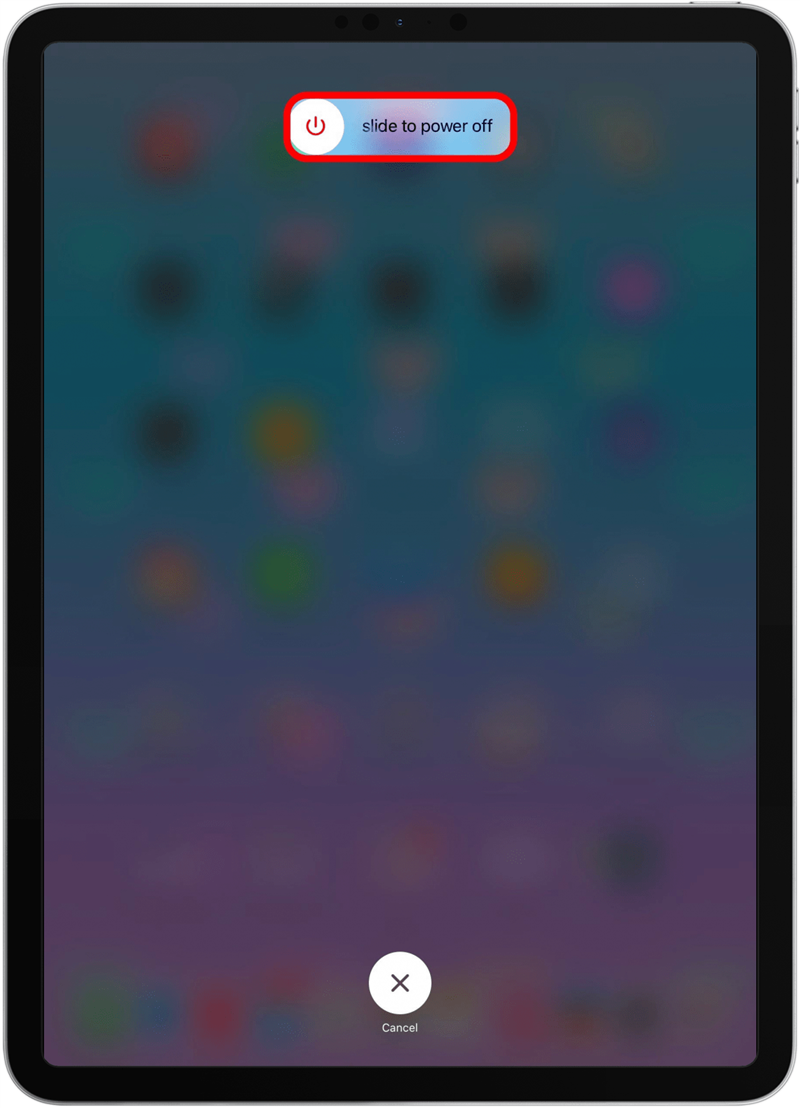
Upptäck din iPhones dolda funktionerFå ett dagligt tips (med skärmdumpar och tydliga instruktioner) så att du kan behärska din iPhone på bara en minut om dagen.Hur man fixar Universal Clipboard slutade fungera
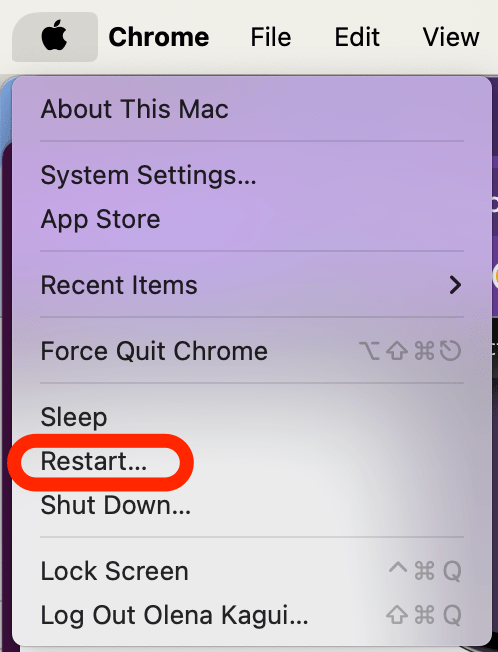
När du väl har fått grepp om funktionen Universal Clipboard på dina enheter kommer du aldrig att vilja gå tillbaka! Så när du upplever att det universella urklippet inte fungerar är det superfrustrerande, men vi hjälper dig att fixa det.
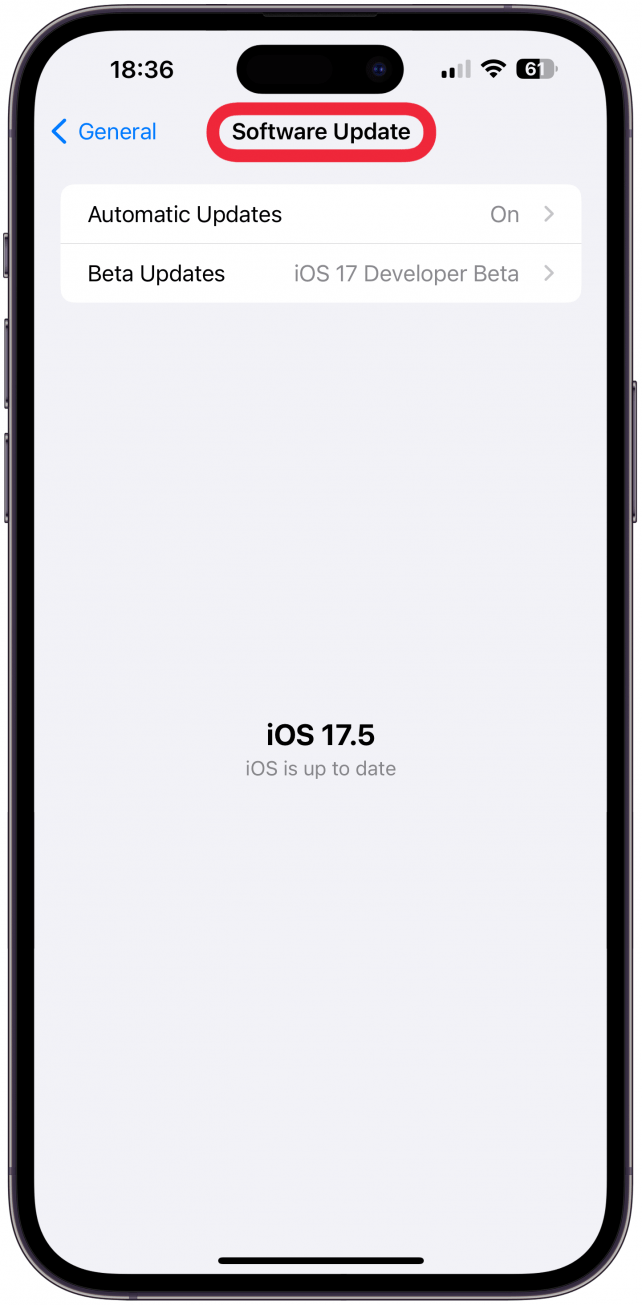
Observera
Stegen nedan ska utföras på de enheter som du kopierar från och de enheter som du klistrar in till; de flesta steg är mycket lika, om inte samma, på din iPhone och iPad.
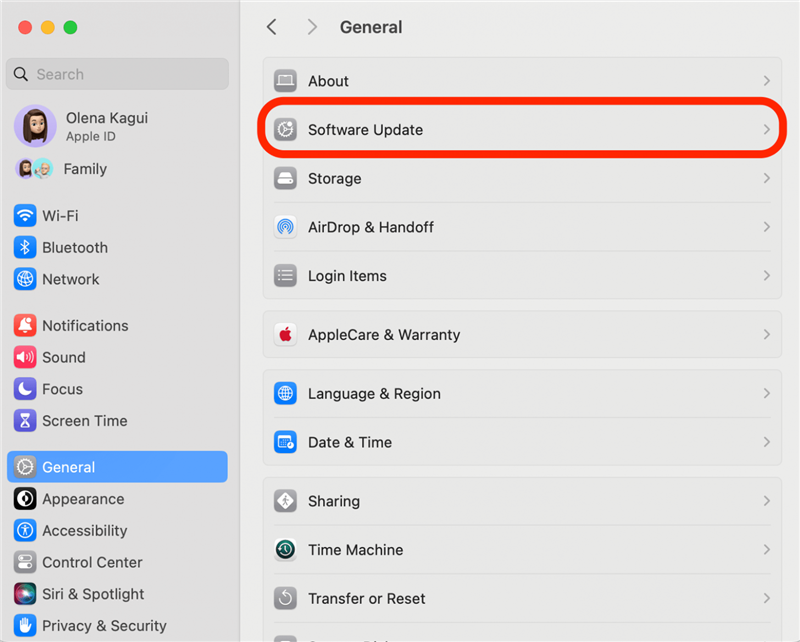
- Se till att Bluetooth är aktiverat på alla dina enheter. Du kan också prova att stänga av den och sedan sätta på den igen.
Bluetooth-inställningarna finns i Kontrollcenter på alla dina Apple-enheter. Vi har enhetsspecifika artiklar om du behöver en uppfräschning av hur du stänger av Bluetooth och sedan sätter på det igen på din iPhone eller iPad och på din Mac. Du kan även lägga till Bluetooth-ikonen i menyfältet för enklare åtkomst.
-
- Starta om dina enheter.

- Om du stänger av och sedan sätter på enheterna igen kan du åtgärda slumpmässiga fel och andra programvaruproblem på iPhone, iPad och Mac. För att starta om en iPhone X eller senare, tryck och håll in sidoknappen och volym upp-knapparna samtidigt och använd sedan skjutreglaget för att stänga av telefonen. Håll sedan in sidoknappen tills Apple-logotypen visas för att slå på den igen.

- Stegen för att [stänga av en iPad] (https://www.iphonelife.com/content/how-to-turn-ipad-and-2022) beror på modell och vilka knappar den har. Om du har en iPad med en hemknapp trycker du länge på den övre knappen på din iPad i ungefär tre sekunder och använder sedan skjutreglaget för att stänga av den. På iPads som har Face ID eller Touch ID trycker du länge på en av volymknapparna och den översta knappen samtidigt och använder sedan reglaget för att stänga av den. För att slå på en iPad igen håller du den övre knappen (strömknappen) intryckt tills Apple-logotypen visas.
 Det är ännu enklare att starta om en Mac eftersom det finns en särskild omstartknapp. Klicka bara på Apple-ikonen till vänster i menyraden, välj sedan Starta om och bekräfta att du vill starta om den. Om din Mac är frusen kan du trycka och hålla in strömknappen för att [stänga av din Mac] (https://www.iphonelife.com/content/how-to-shut-down-or-turn-mac) (och igen för att slå på den igen). Om du gillar sådana här tips, se till att registrera dig för vårt
Det är ännu enklare att starta om en Mac eftersom det finns en särskild omstartknapp. Klicka bara på Apple-ikonen till vänster i menyraden, välj sedan Starta om och bekräfta att du vill starta om den. Om din Mac är frusen kan du trycka och hålla in strömknappen för att [stänga av din Mac] (https://www.iphonelife.com/content/how-to-shut-down-or-turn-mac) (och igen för att slå på den igen). Om du gillar sådana här tips, se till att registrera dig för vårt
Dagens tips nyhetsbrev.
-
- Se till att alla dina enheter är uppdaterade.

- Om funktionen för universellt urklipp inte fungerar på dina Apple-enheter kan vi hjälpa dig att åtgärda problemet. Vi kommer att gå igenom två scenarier: hur man fixar Universal Clipboard-funktionen när den slutar fungera rätt och om den inte gör det från första början.

- Det universella urklippet fungerar inte när det har konfigurerats

Om du har ställt in ditt universella urklipp och märker att du inte kan kopiera på en enhet och klistra in på en annan kan det bero på flera problem. Kontrollera först att du har [konfigurerat funktionen Apple Universal Clipboard] (https://www.iphonelife.com/content/how-to-use-universal-clipboard-to-cut-iphone-and-paste-mac-or-vice-versa) korrekt på alla dina enheter. Detta innebär att du måste kontrollera om det finns kompatibla enheter och programvara och även se till att alla dina enheter är konfigurerade under samma Apple-ID och kör den senaste programvaran så att de är kompatibla med varandra. Slutligen ska du se till att du försöker kopiera och klistra in något som faktiskt kan kopieras och klistras in, till exempel länkar, foton och stor text.
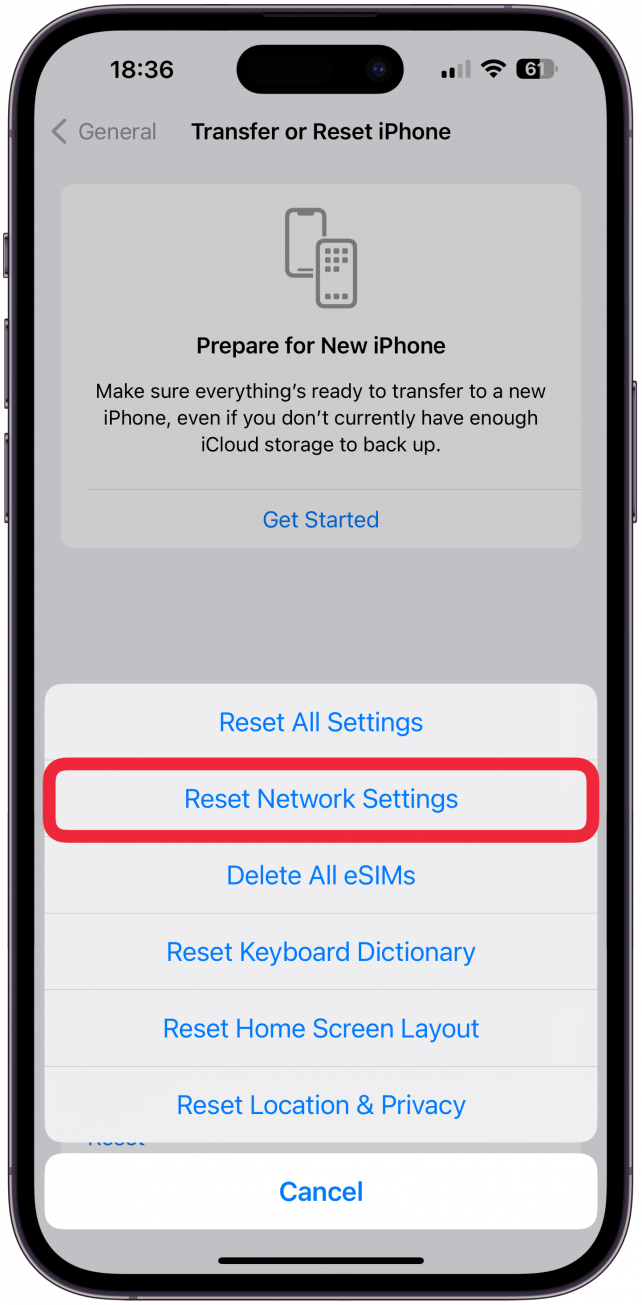
Universal Clipboard kommer inte att finnas på alla Apple-enheter. Du behöver en iPhone SE (1:a generationen) eller senare som kör iOS 10 eller senare, en iPad av femte generationen eller senare som kör iPadOS 10 eller senare och en Mac som kör macOS Sierra eller senare. När du har bekräftat maskinvaru- och programvarukompatibilitet, se till att kontrollera dina inställningar, främst att Handoff och Bluetooth är aktiverade på den enhet du försöker kopiera från och den enhet du försöker klistra in till. Slutligen kan du prova att starta om dina enheter, stänga av Handoff-funktionen och Bluetooth och sedan slå på dem igen. För mer detaljerade steg, följ instruktionerna nedan.
Upptäck din iPhones dolda funktionerFå ett dagligt tips (med skärmdumpar och tydliga instruktioner) så att du kan behärska din iPhone på bara en minut om dagen.
Hur man fixar Universal Clipboard slutade fungera
- När du väl har fått grepp om funktionen Universal Clipboard på dina enheter kommer du aldrig att vilja gå tillbaka! Så när du upplever att det universella urklippet inte fungerar är det superfrustrerande, men vi hjälper dig att fixa det.

- Observera

Stegen nedan ska utföras på de enheter som du kopierar från och de enheter som du klistrar in till; de flesta steg är mycket lika, om inte samma, på din iPhone och iPad.
-
- Se till att Bluetooth är aktiverat på alla dina enheter. Du kan också prova att stänga av den och sedan sätta på den igen.

- Bluetooth-inställningarna finns i Kontrollcenter på alla dina Apple-enheter. Vi har enhetsspecifika artiklar om du behöver en uppfräschning av hur du stänger av Bluetooth och sedan sätter på det igen på din iPhone eller iPad och på din Mac. Du kan även lägga till Bluetooth-ikonen i menyfältet för enklare åtkomst.

- Starta om dina enheter.
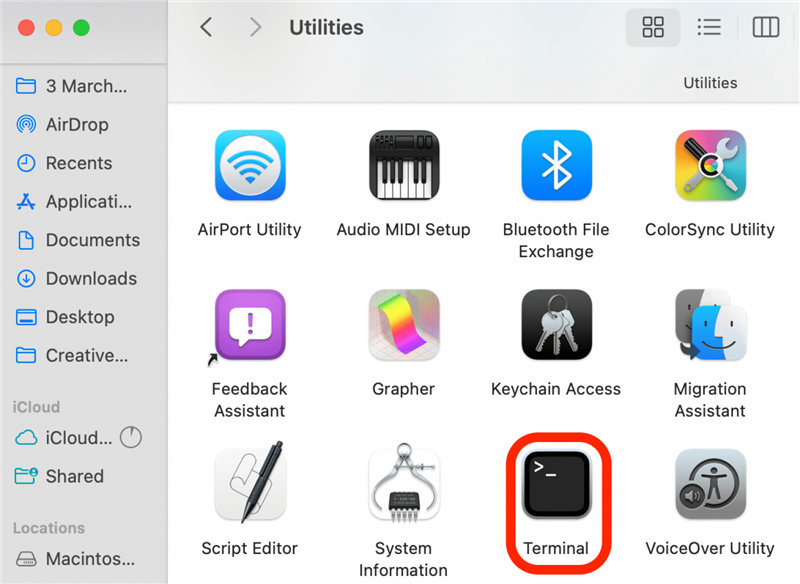
Om du stänger av och sedan sätter på enheterna igen kan du åtgärda slumpmässiga fel och andra programvaruproblem på iPhone, iPad och Mac. För att starta om en iPhone X eller senare, tryck och håll in sidoknappen och volym upp-knapparna samtidigt och använd sedan skjutreglaget för att stänga av telefonen. Håll sedan in sidoknappen tills Apple-logotypen visas för att slå på den igen.
- Stegen för att [stänga av en iPad] (https://www.iphonelife.com/content/how-to-turn-ipad-and-2022) beror på modell och vilka knappar den har. Om du har en iPad med en hemknapp trycker du länge på den övre knappen på din iPad i ungefär tre sekunder och använder sedan skjutreglaget för att stänga av den. På iPads som har Face ID eller Touch ID trycker du länge på en av volymknapparna och den översta knappen samtidigt och använder sedan reglaget för att stänga av den. För att slå på en iPad igen håller du den övre knappen (strömknappen) intryckt tills Apple-logotypen visas.

- Det är ännu enklare att starta om en Mac eftersom det finns en särskild omstartknapp. Klicka bara på Apple-ikonen till vänster i menyraden, välj sedan Starta om och bekräfta att du vill starta om den. Om din Mac är frusen kan du trycka och hålla in strömknappen för att [stänga av din Mac] (https://www.iphonelife.com/content/how-to-shut-down-or-turn-mac) (och igen för att slå på den igen). Om du gillar sådana här tips, se till att registrera dig för vårt< /dev/null” in the Terminal and press Enter.

- Se till att alla dina enheter är uppdaterade.
- Ibland kan ett känt fel vara orsaken till ett problem, till exempel att funktionen Universal Clipboard inte kopierar och klistrar in mellan enheter. Uppdatering av din enhet kommer att åtgärda kända buggar. Att hålla sina enheter uppdaterade är bra även av säkerhetsskäl. Du kan uppdatera din iPhone och iPad genom att gå till Inställningar, sedan Allmänt och trycka på Programuppdatering.

- För att uppdatera din Mac klickar du på Apple-logotypen längst upp till vänster i menyraden och väljer Systeminställningar. Navigera sedan till Allmänt och klicka på Programuppdatering.

- Kontrollera att Handoff är aktiverat på dina enheter. Du kan också prova att stänga av den och sedan slå på den igen.
När du ursprungligen konfigurerade ditt universella klippbord aktiverade du Handoff på dina enheter. Det är möjligt att du av misstag har stängt av inställningarna, så det är en bra idé att kontrollera om det verkligen är aktiverat. På en iPhone och iPad:
- Öppna Inställningar och tryck på Generellt.
- Välj AirPlay & Handoff.


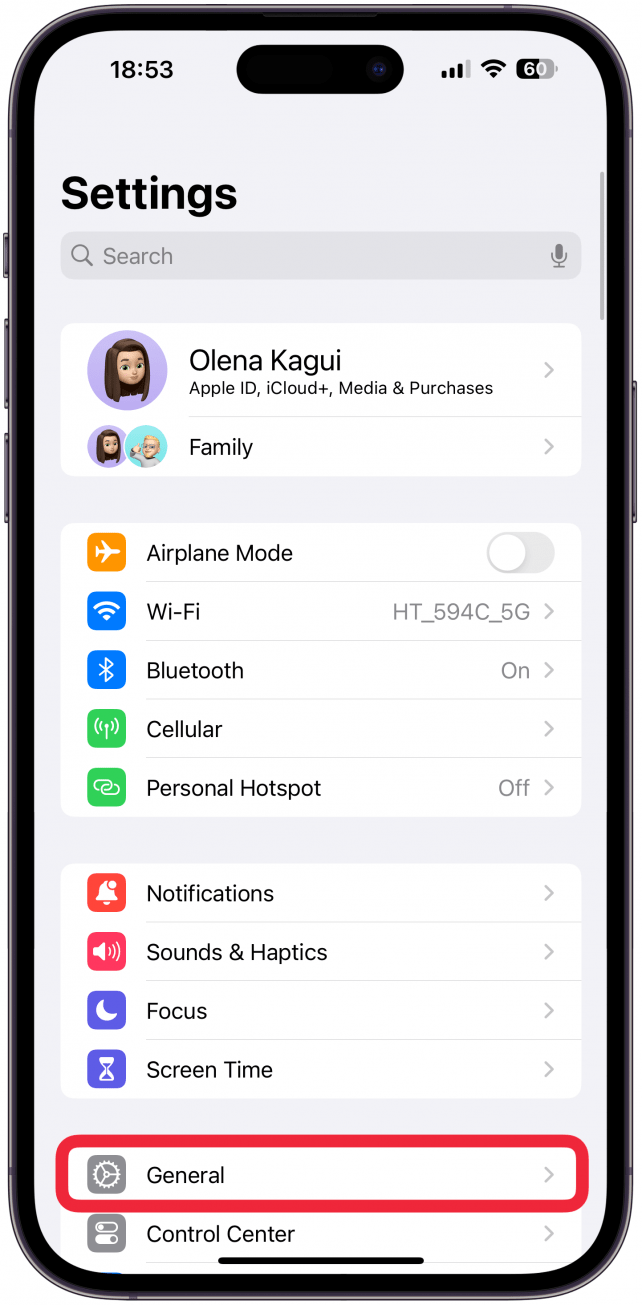
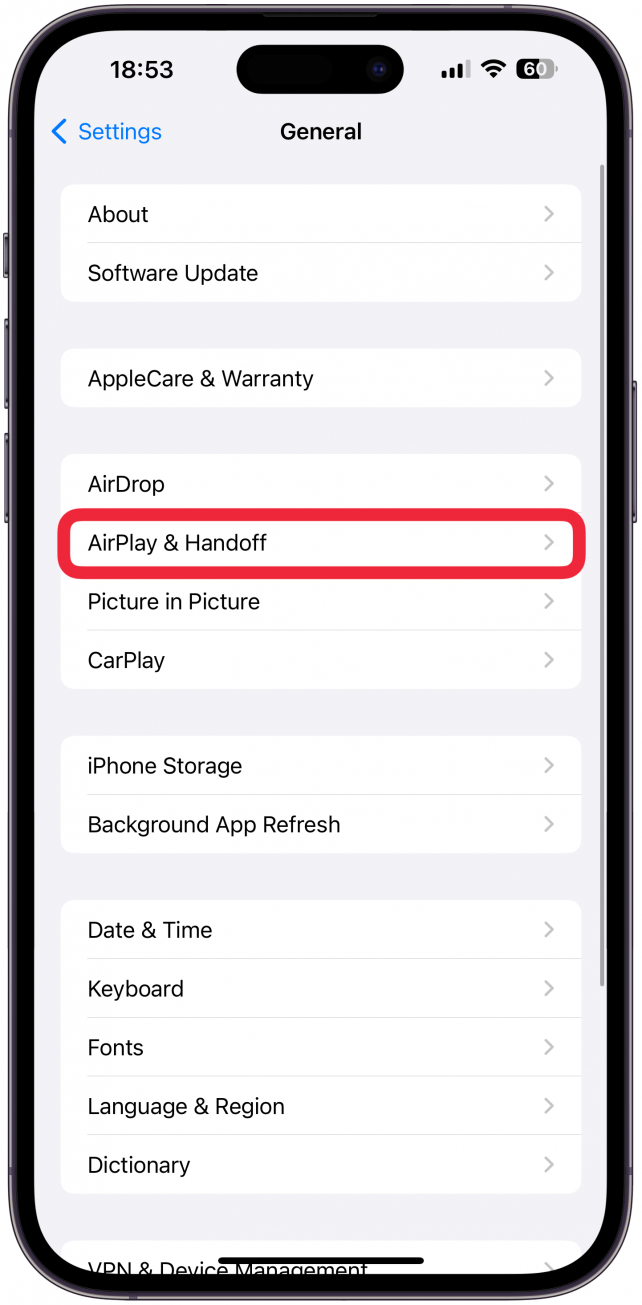
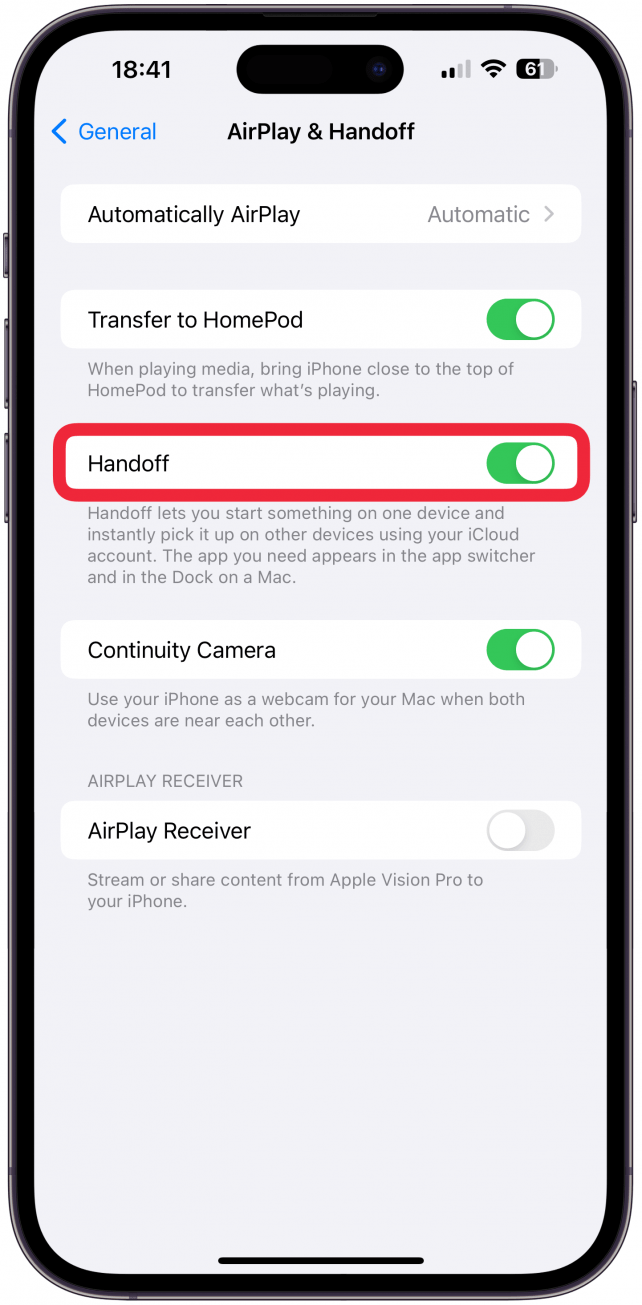 Det är ännu enklare att starta om en Mac eftersom det finns en särskild omstartknapp. Klicka bara på Apple-ikonen till vänster i menyraden, välj sedan Starta om och bekräfta att du vill starta om den. Om din Mac är frusen kan du trycka och hålla in strömknappen för att [stänga av din Mac] (https://www.iphonelife.com/content/how-to-shut-down-or-turn-mac) (och igen för att slå på den igen). Om du gillar sådana här tips, se till att registrera dig för vårt
Det är ännu enklare att starta om en Mac eftersom det finns en särskild omstartknapp. Klicka bara på Apple-ikonen till vänster i menyraden, välj sedan Starta om och bekräfta att du vill starta om den. Om din Mac är frusen kan du trycka och hålla in strömknappen för att [stänga av din Mac] (https://www.iphonelife.com/content/how-to-shut-down-or-turn-mac) (och igen för att slå på den igen). Om du gillar sådana här tips, se till att registrera dig för vårt