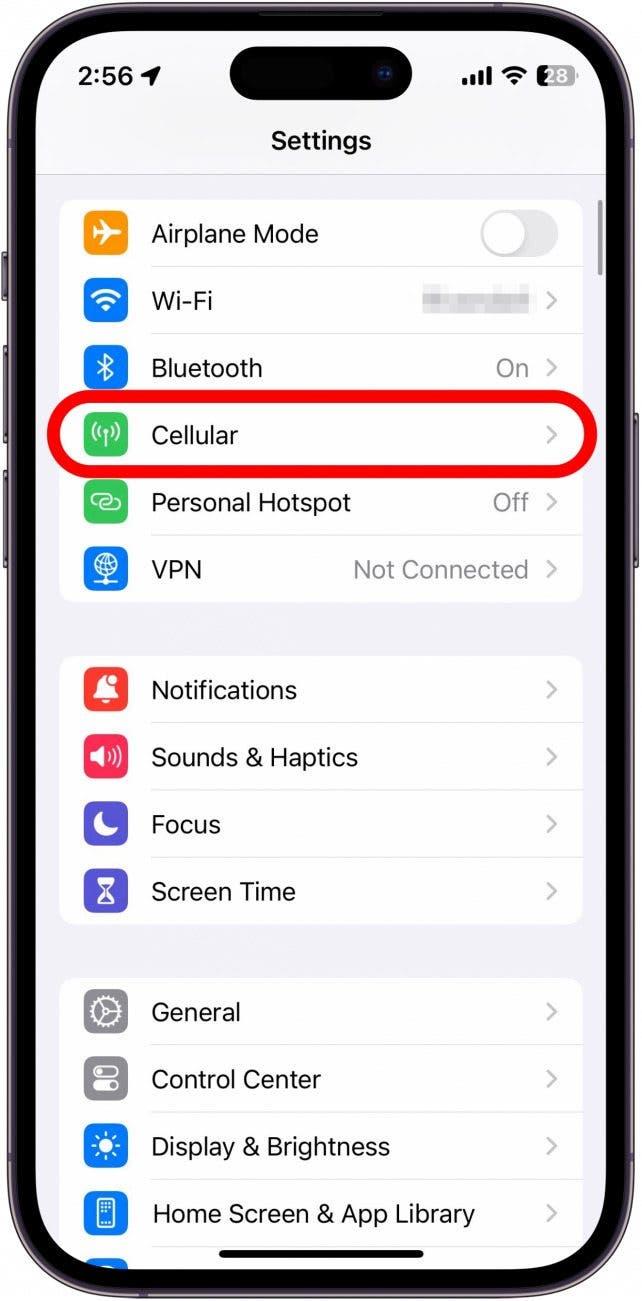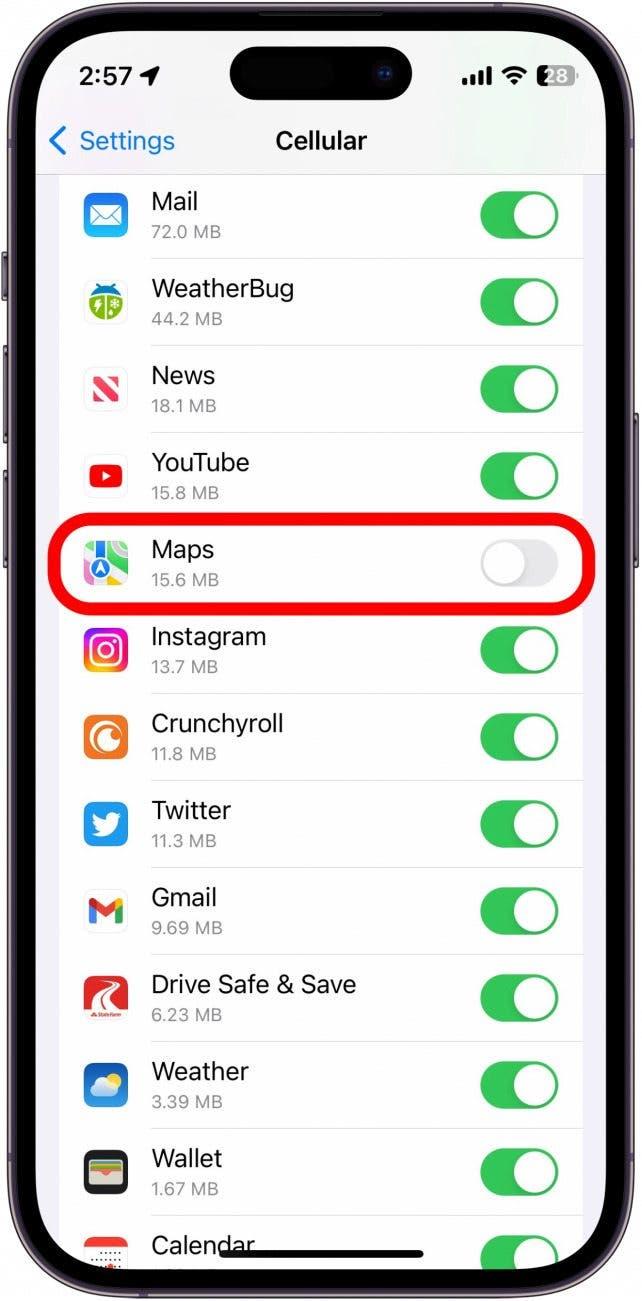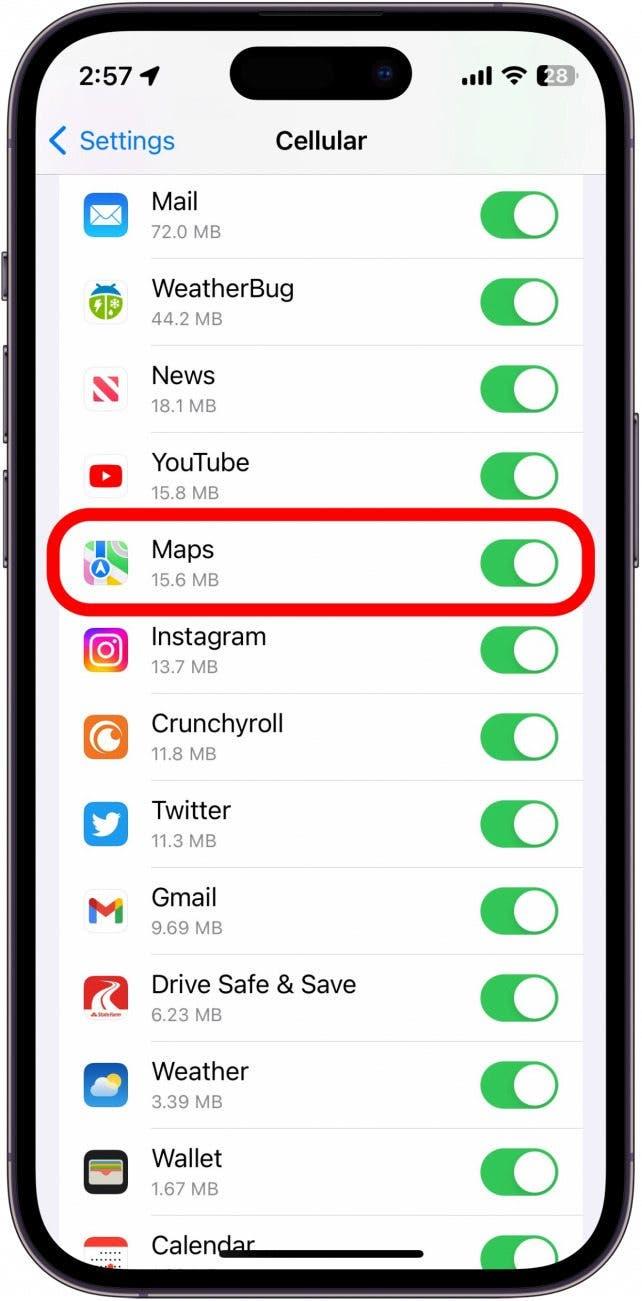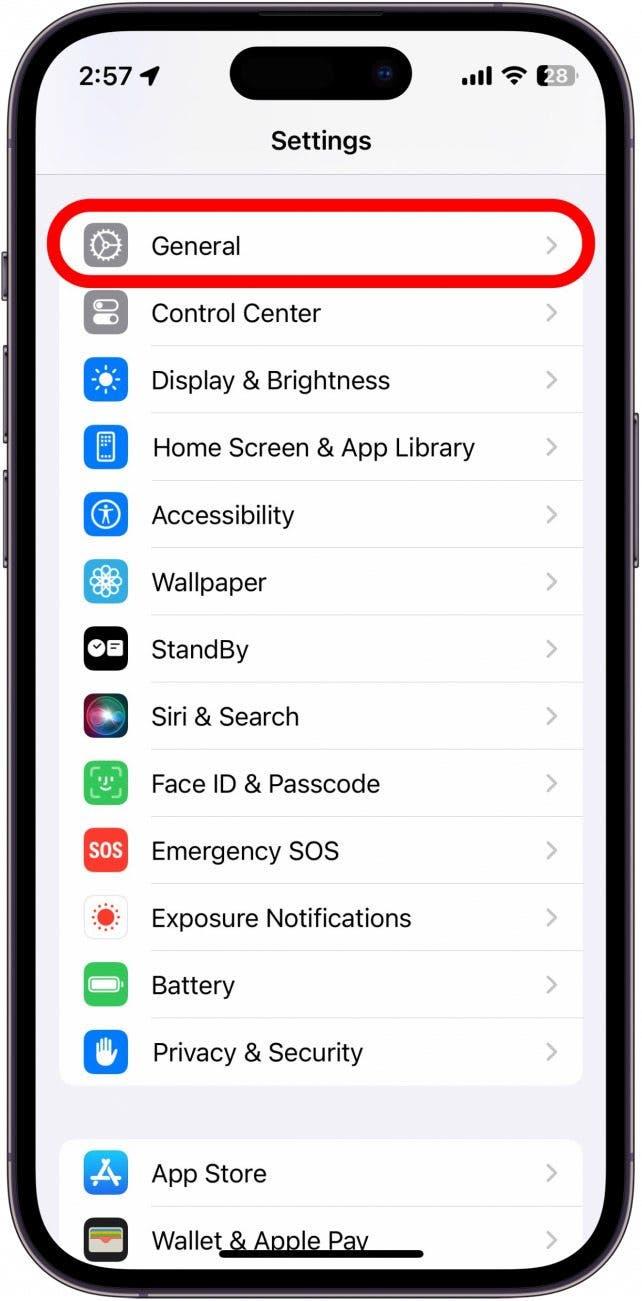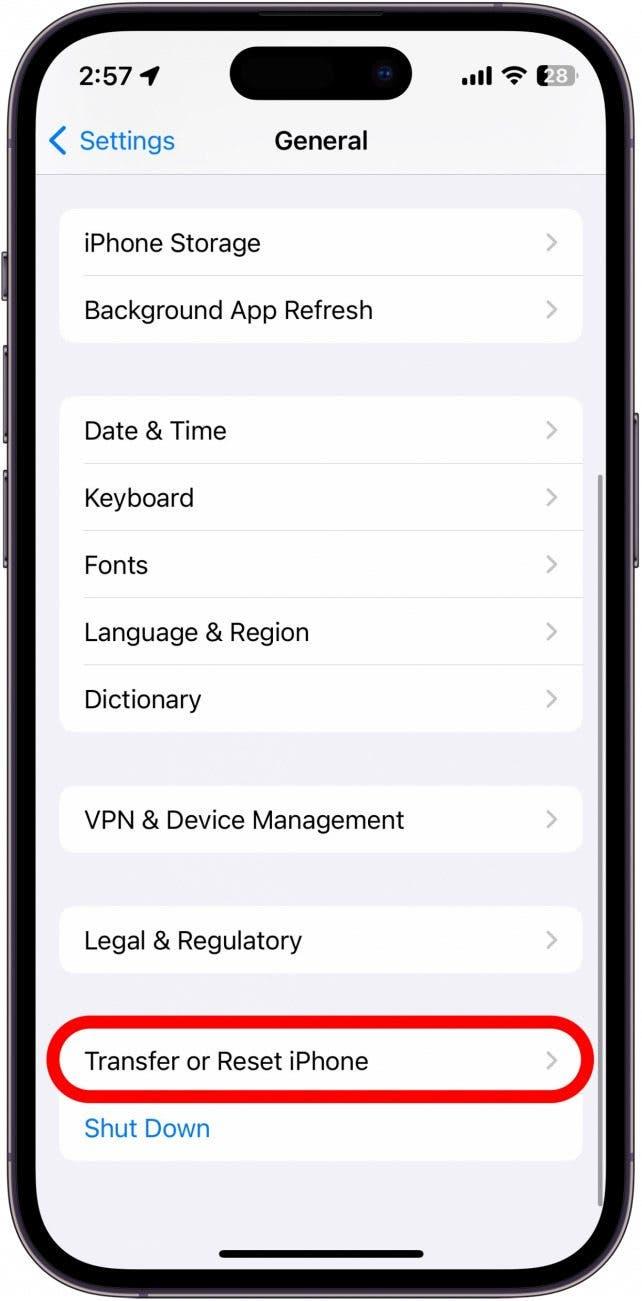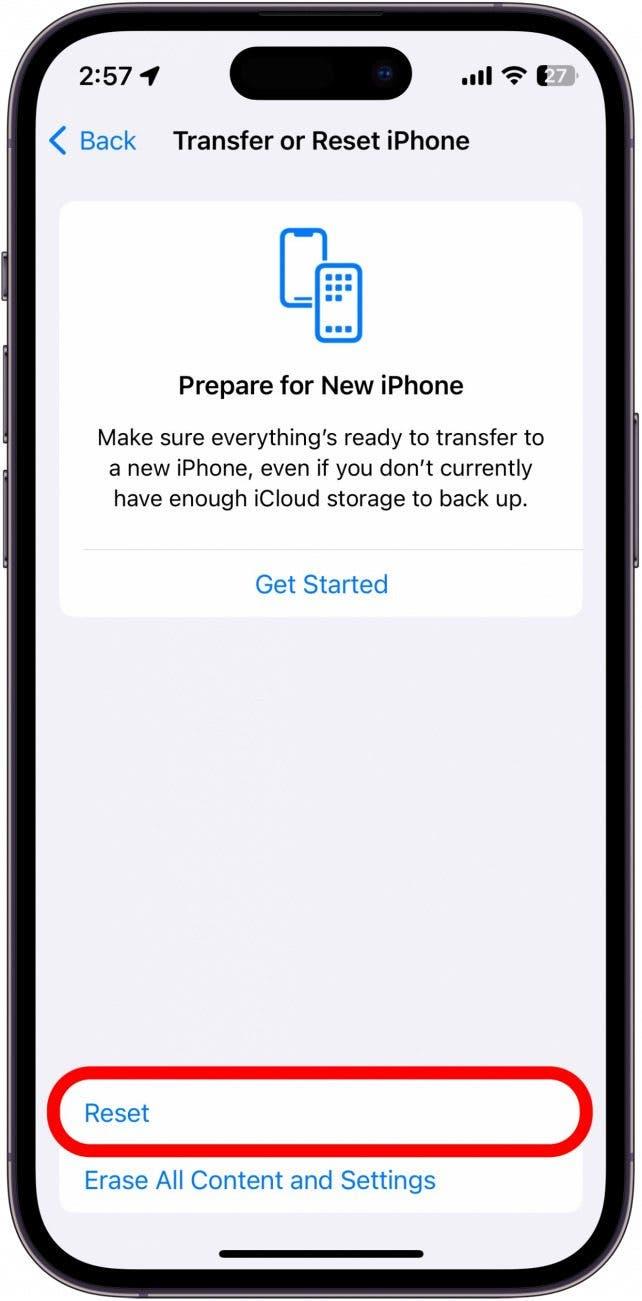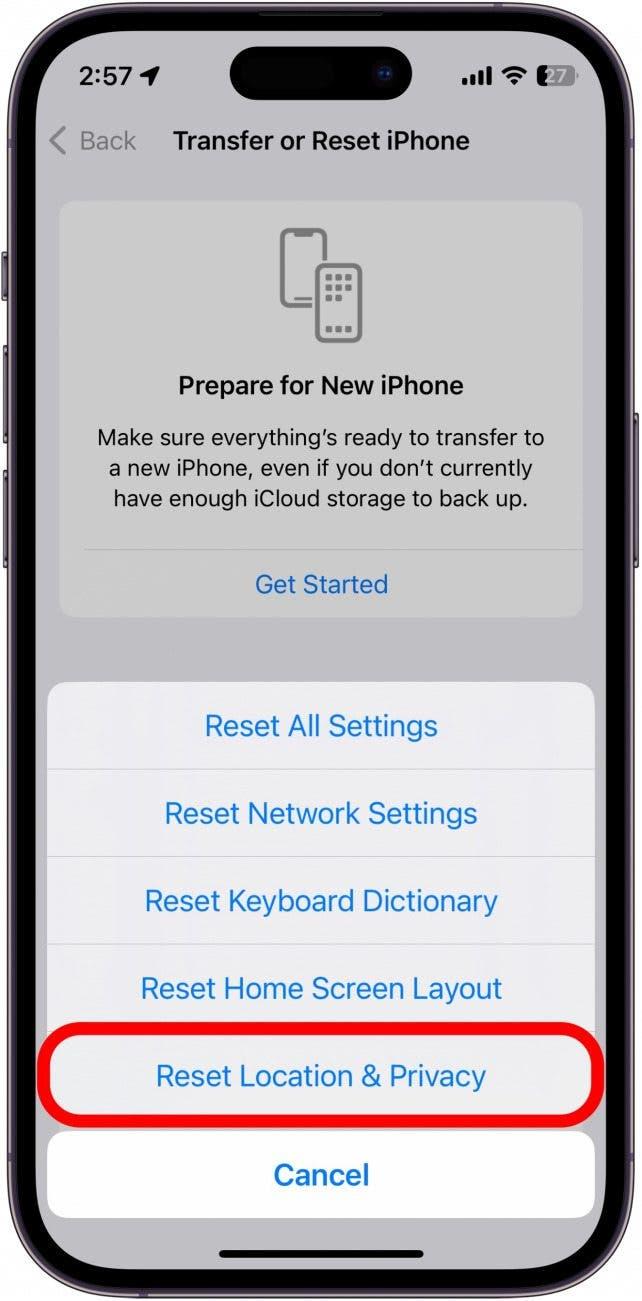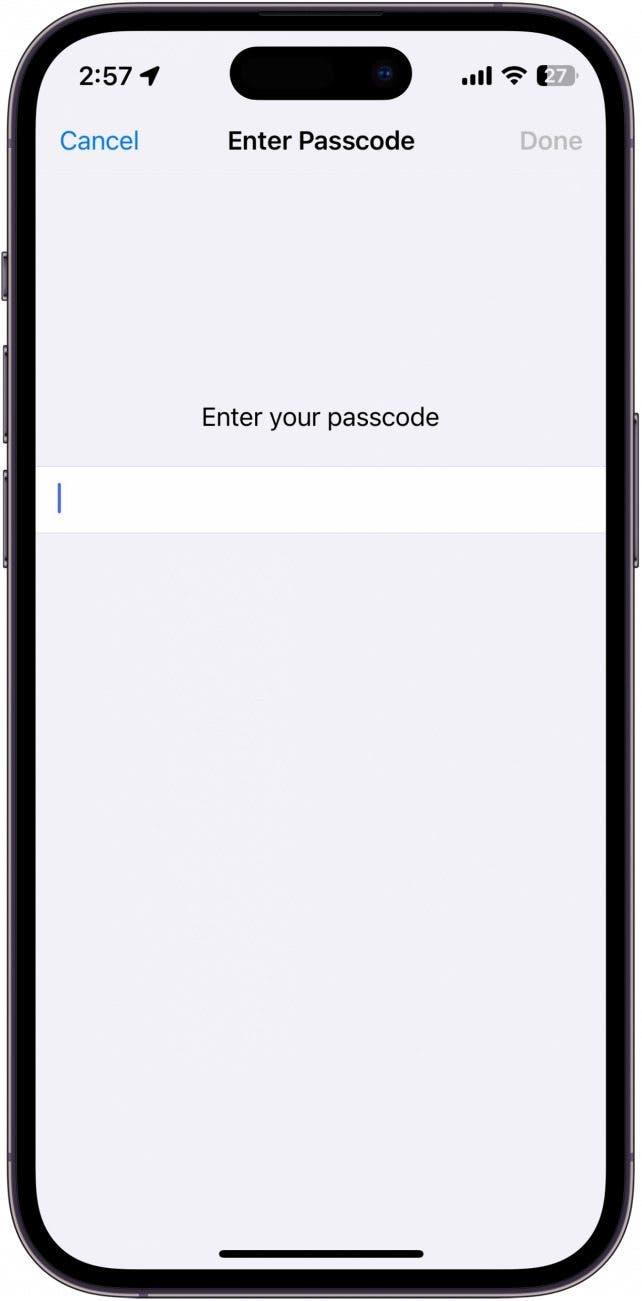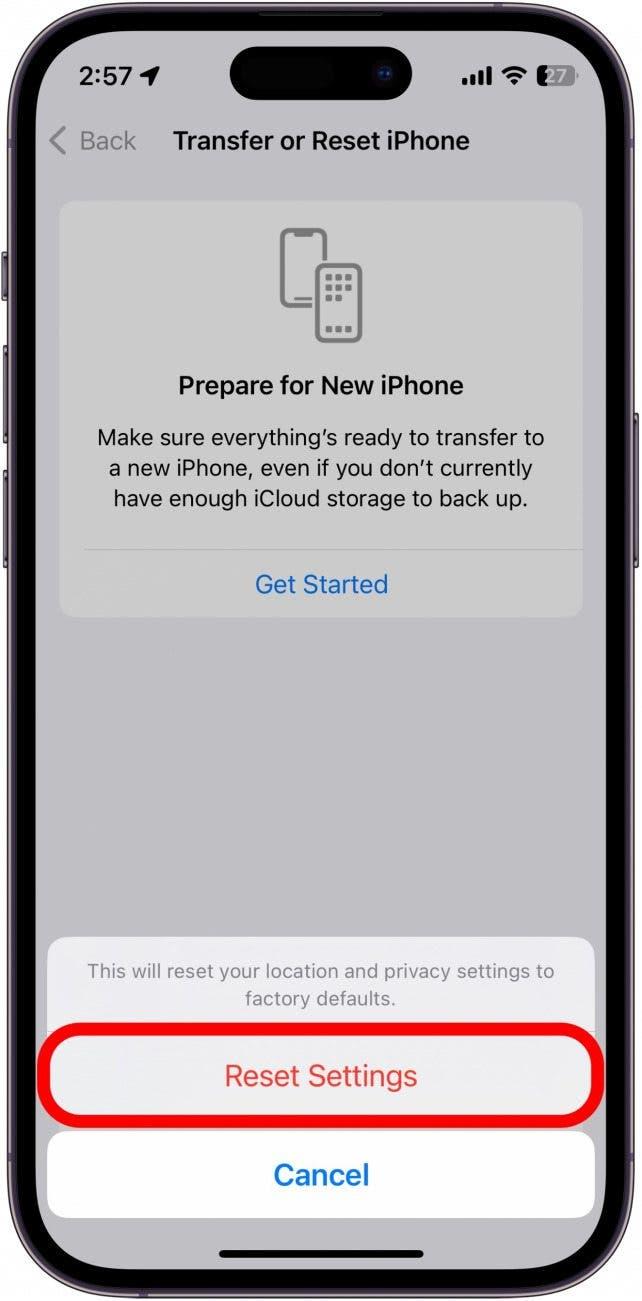Så du är på väg att ge dig ut på en lång resa men Apple Maps fungerar inte? Vi hjälper dig att komma tillbaka på vägen på nolltid. Nedan hittar du våra bästa förslag för att fixa Apple Maps som inte fungerar.
Vad du ska göra när Apple Maps inte fungerar
När din iPhone inte fungerar som den ska är det första du bör göra att starta om enheten och leta efter uppdateringar. Apple släpper regelbundet nya versioner av iOS för att lägga till nya funktioner och fixa buggar, så du kanske helt enkelt behöver en programuppdatering för att fixa din Maps-app. Om det inte löser problemet kan tipsen nedan vara till hjälp. För fler felsökningsråd för iPhone, se till att anmäla dig till vårt kostnadsfria nyhetsbrev Dagens tips. Låt oss nu komma igång med felsökning av Apple Maps som inte fungerar.
1. Kontrollera din nätverksanslutning
Apple Maps kräver en nätverksanslutning för att ge dig korrekta vägbeskrivningar. Om omstart och uppdatering av din iPhone inte hjälpte till att lösa problemet kan du dubbelkontrollera din nätverksanslutning genom att öppna Kontrollcenter. Du kan göra detta på nyare iPhones genom att svepa nedåt från den övre högra kanten och genom att svepa uppåt från den nedre kanten på iPhones med en hemknapp.
Här kontrollerar du längst upp till vänster för att se till att du är ansluten till din operatörs nätverk och att du har en stark anslutning:
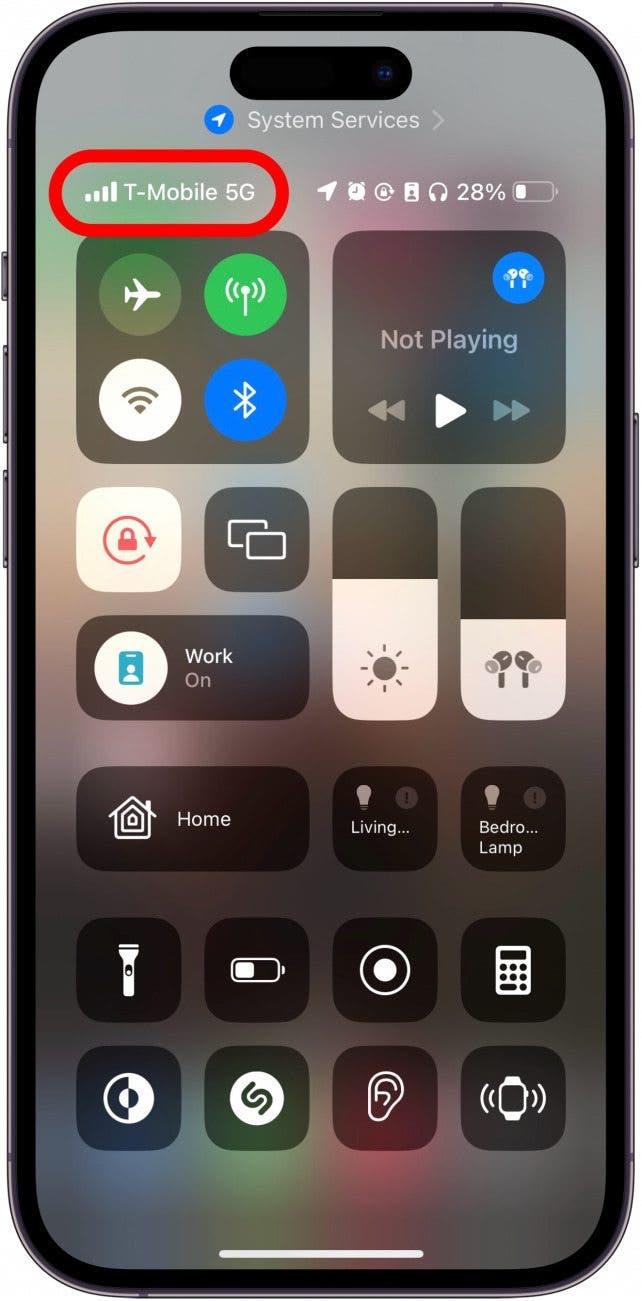
2. Bekräfta att Cellular är aktiverat
Om din nätverksanslutning är stark, men din iPhone GPS inte fungerar, kan du av misstag ha inaktiverat mobildata för Kartor-appen:
- Öppna appen Inställningar och tryck på Mobil.

- Bläddra nedåt i listan över appar och leta reda på appen Kartor.

- Kontrollera att reglaget för Kartor är grönt och placerat till höger.

När du har bekräftat att Apple Maps har tillgång till mobildata kan du kontrollera om du kan använda appen. Om du fortfarande upplever problem kan du gå vidare till nästa avsnitt.
3. Kontrollera Apple Maps platsinställningar
Om Apple Maps inte laddas eller visar dig rätt vägbeskrivningar kanske du vill kontrollera dina platsinställningar. För att göra detta kan du följa stegen i den här artikeln om hur du slår på och stänger av platstjänster. Bekräfta att appen Kartor har åtkomst till din plats så att den kan visa rätt vägbeskrivning.
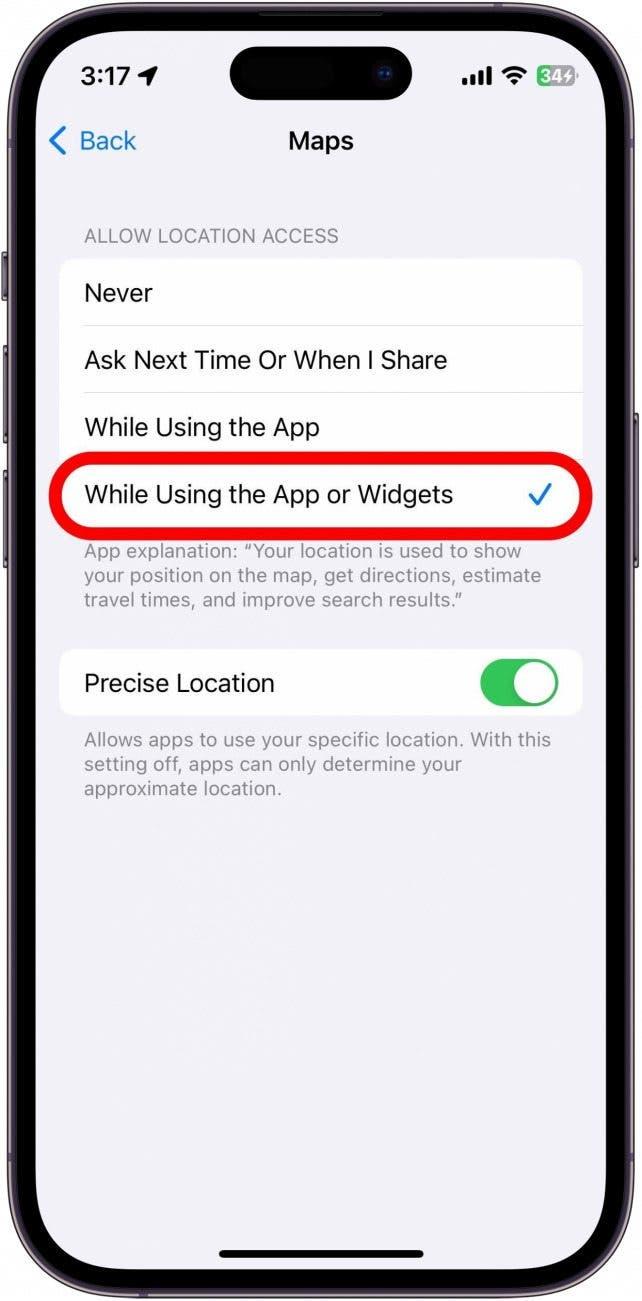
4. ändra Apple Maps röstvolym
Kanske är problemet du upplever inte med Maps eller dess vägbeskrivningar utan med rösten. Om du har hittat den här artikeln eftersom Apple Maps inte pratar, kontrollera att röstvolymen är korrekt inställd. Du kan justera röstvolymen för Apple Maps i appen Inställningar. Du kan också kontrollera att volymen på din telefon själv är uppe genom att trycka på volym upp-knappen på sidan av din telefon.
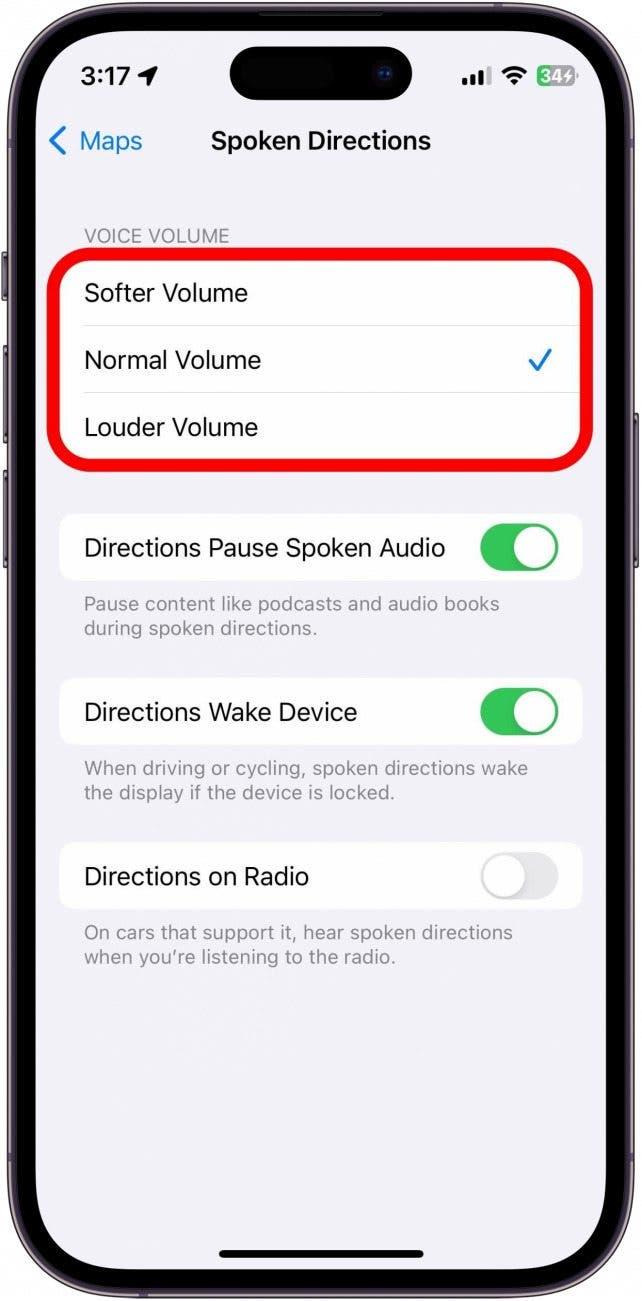
5. hur man återställer plats & amp; sekretessinställningar
Som en sista ansträngning, om dina iPhone-kartor inte fungerar, kan du återställa dina plats- och sekretessinställningar.
Varning: Jag skulle bara rekommendera detta om inget annat verkar fungera, eftersom detta, som namnet antyder, kommer att återställa alla dina plats- och sekretessinställningar. Appar har inte längre åtkomst till dina plats- och sekretessinställningar förrän du ger dem åtkomst när du öppnar dem igen för första gången.
Så här återställer du dina plats- och sekretessinställningar:
- Öppna appen Inställningar och tryck på Allmänt.

- Bläddra nedåt och tryck på Överför eller återställ iPhone.

- Tryck på Återställ.

- Tryck på Återställ plats & Sekretess.

- Ange enhetens lösenord.

- Tryck på Återställ inställningar.

Dina sekretessinställningar kommer nu att återställas till fabriksinställningarna. Om ingen av ovanstående lösningar fungerar kan det finnas ett problem med din enhet, i vilket fall jag skulle rekommendera att du tar din enhet till en lokal Apple Store eller kontaktar Apple Support för ytterligare hjälp.