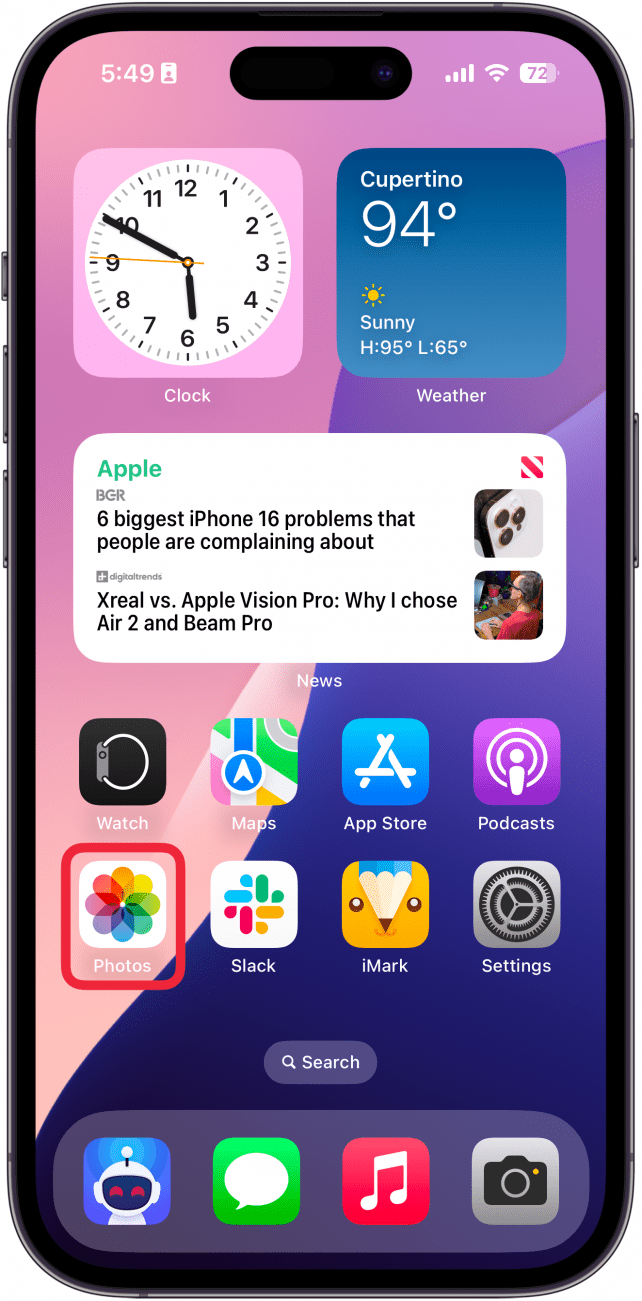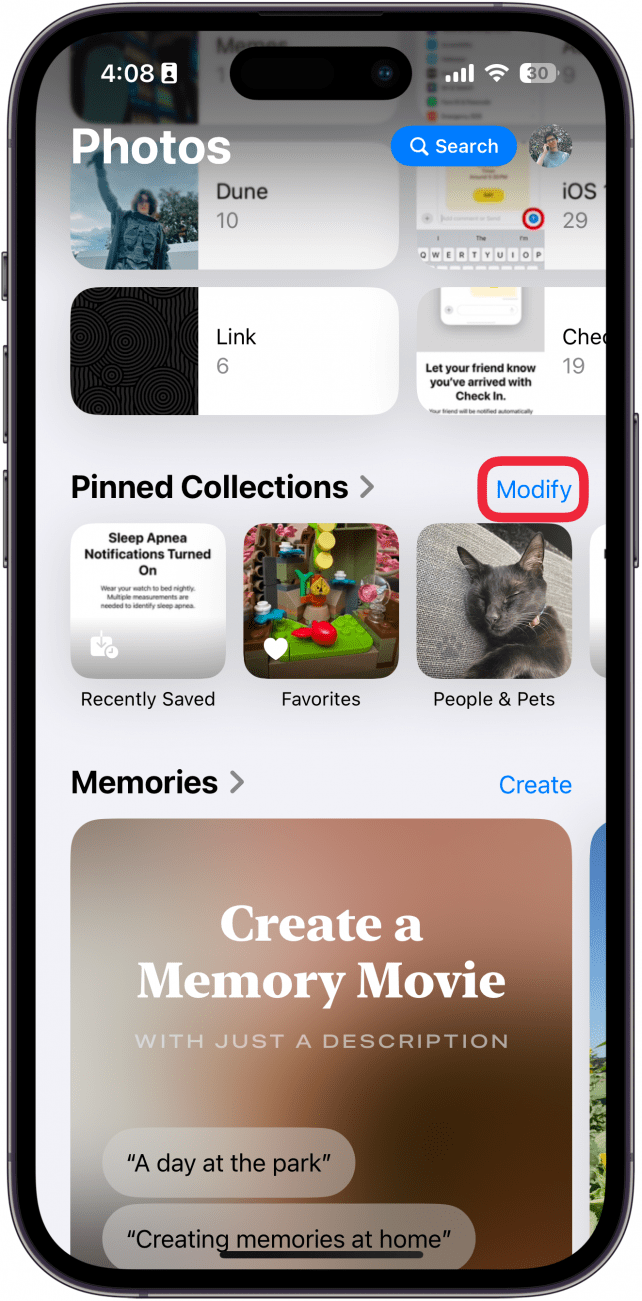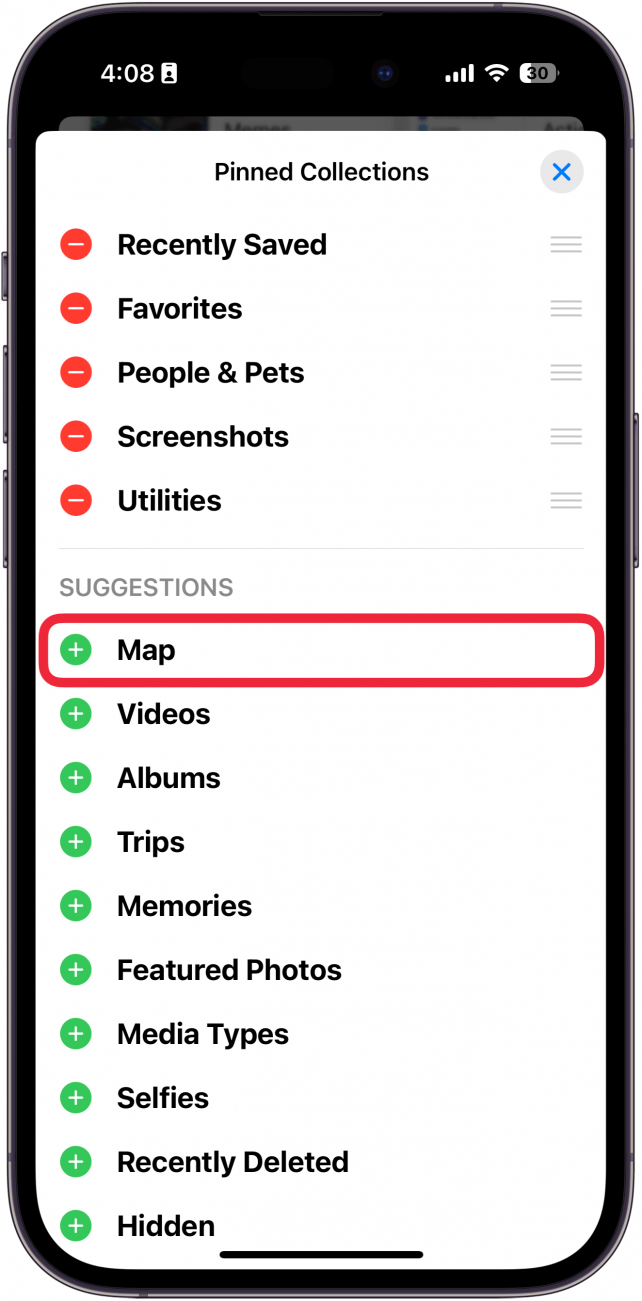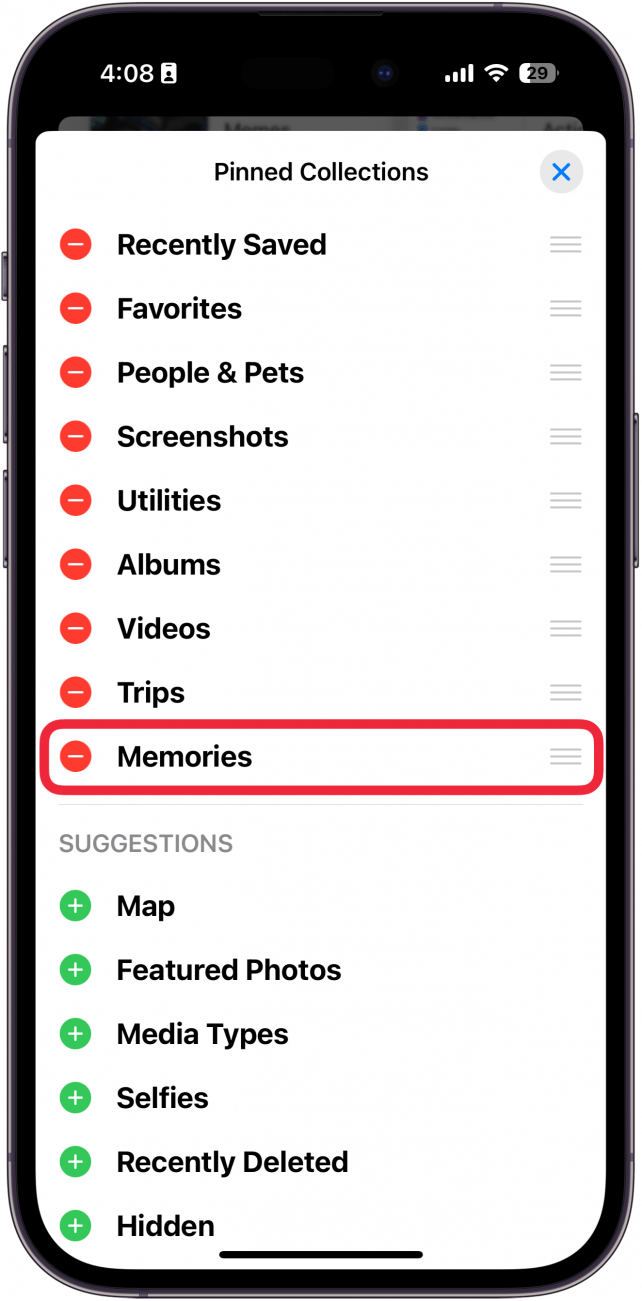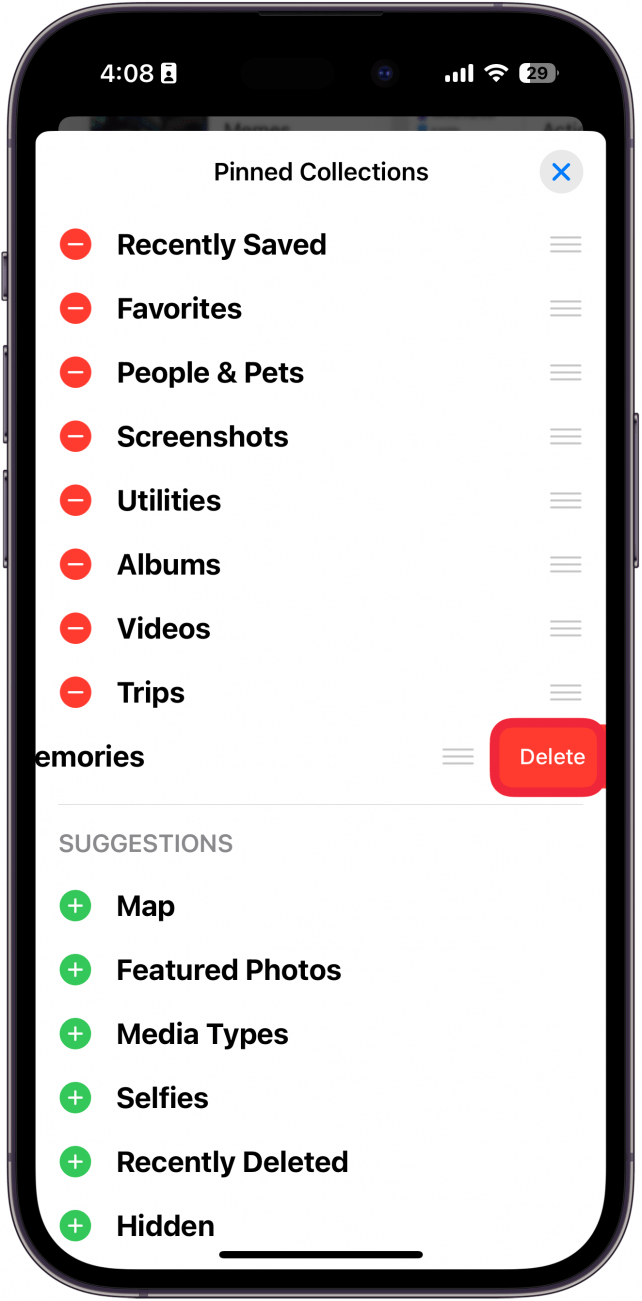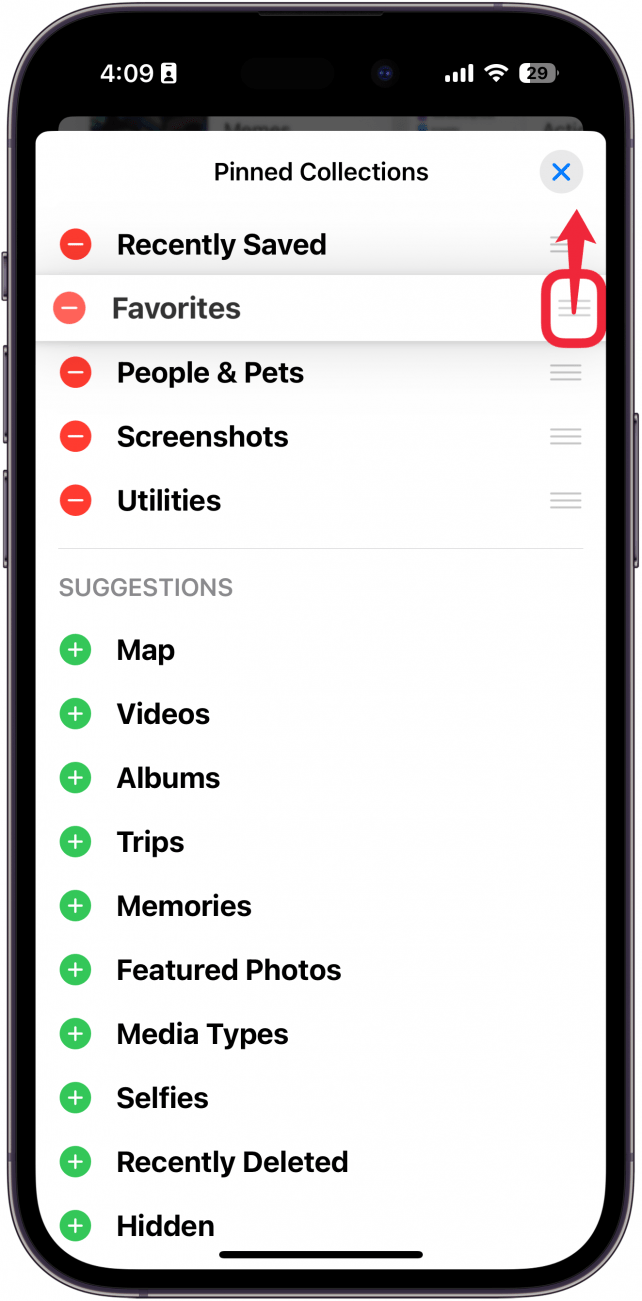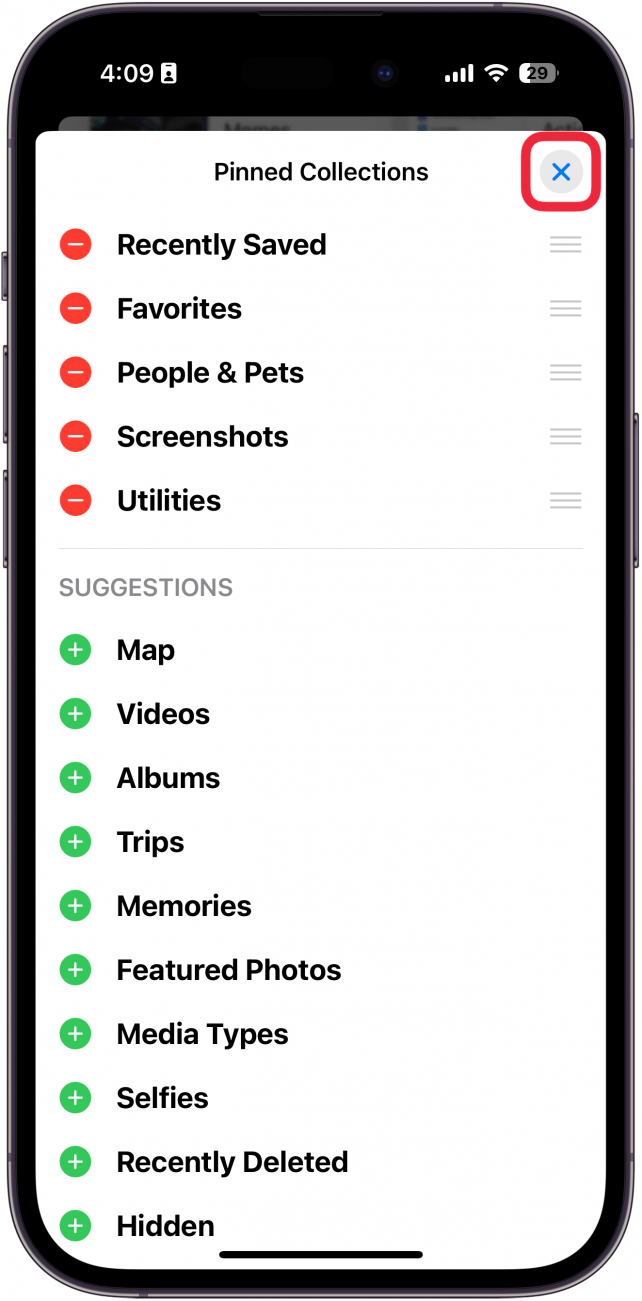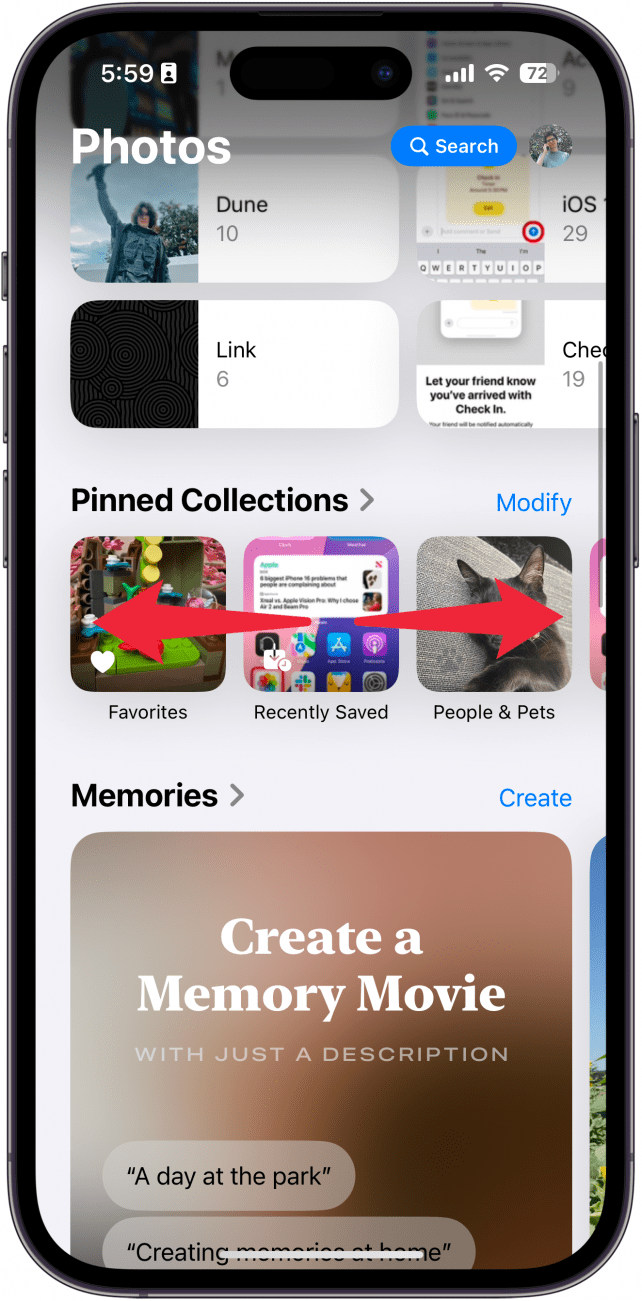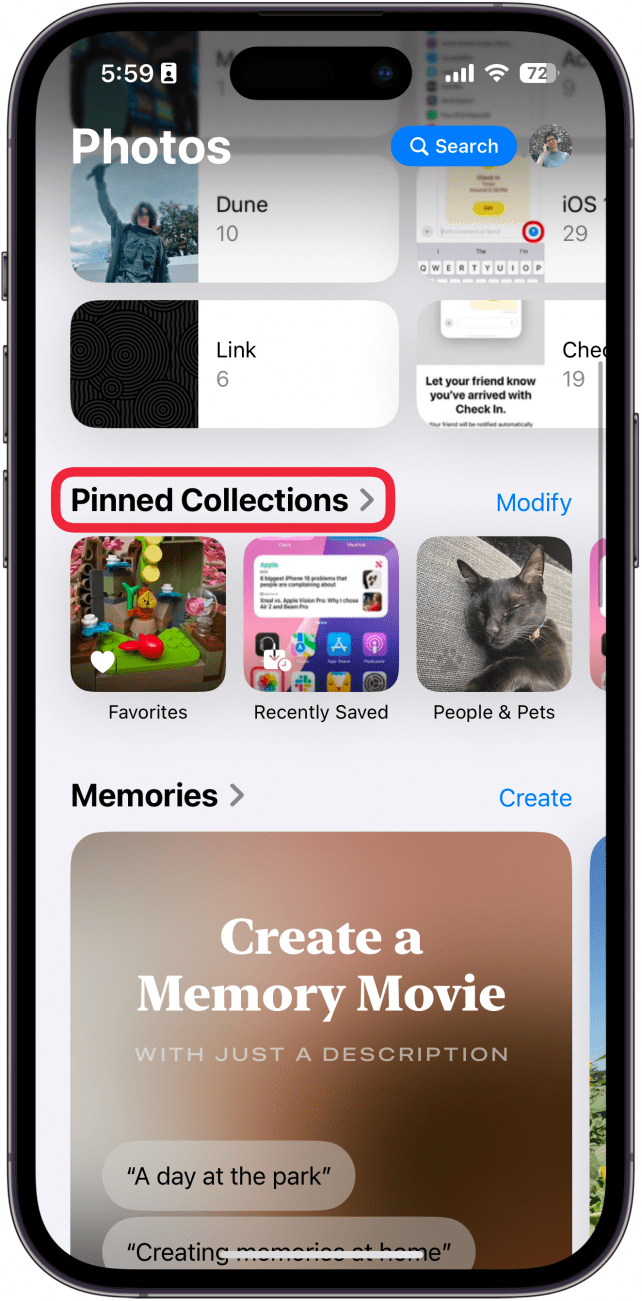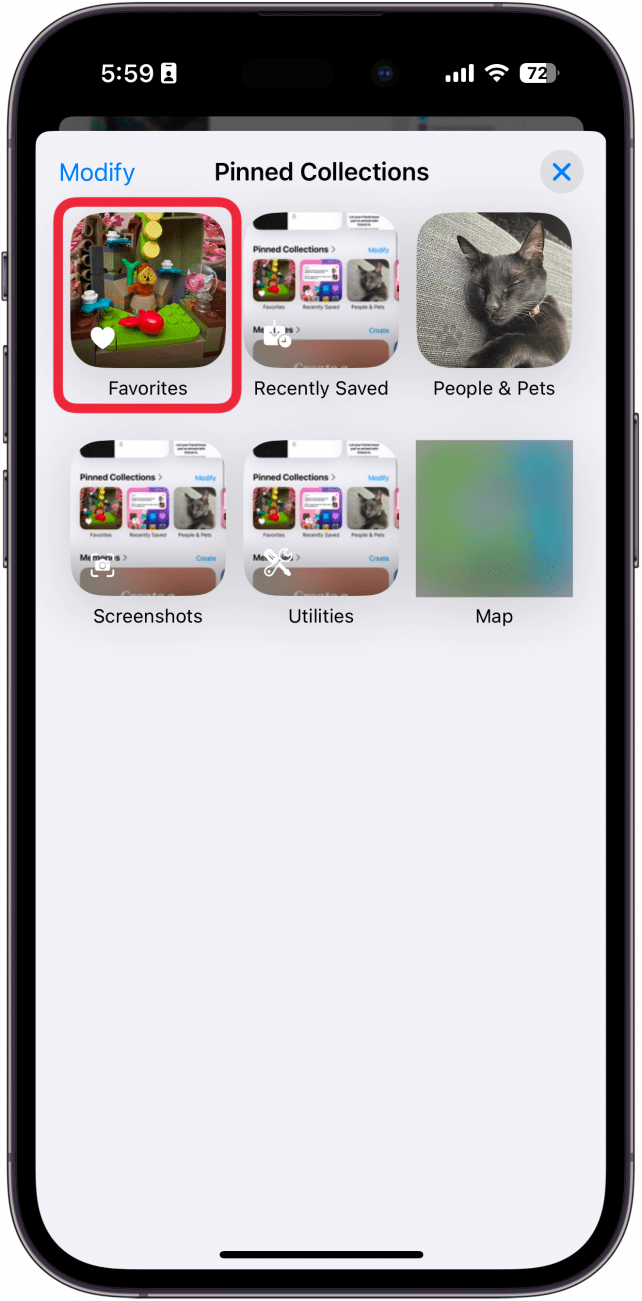Den senaste versionen av iOS förde med sig några stora förändringar i appen Foton. Appen har designats om helt och hållet, så du kanske känner dig lite vilsen när du öppnar den för första gången. Lyckligtvis är det lätt att göra den lite mindre rörig.
Varför du kommer att älska det här tipset:
- *Håll viktiga fotosamlingar lättillgängliga. *
- * Ta bort irrelevanta samlingar från dina fästa samlingar.*
iOS 18 Foton-app: Anpassning av fästa samlingar
Systemkrav
Det här tipset fungerar på iPhones som kör iOS 18 eller senare. Ta reda på hur du uppdaterar till [senaste versionen av iOS] (https://www.iphonelife.com/content/how-to-update-to-ios-11-iphone-ipad).
Den nya iOS 18 Photos-appen är lite överväldigande vid första anblicken men kan enkelt anpassas för att göra den lite mindre skrämmande. Ett sätt du kan rensa upp i appen Foton är under avsnittet Fästa samlingar. Så här anpassar du Fästa samlingar iOS 18 Photos-appen:
 Upptäck din iPhones dolda funktionerFå ett dagligt tips (med skärmdumpar och tydliga instruktioner) så att du kan bemästra din iPhone på bara en minut om dagen.
Upptäck din iPhones dolda funktionerFå ett dagligt tips (med skärmdumpar och tydliga instruktioner) så att du kan bemästra din iPhone på bara en minut om dagen.
- Öppna appen Foton.

- Bläddra ner och hitta Fästade samlingar. Tryck på Modifiera.

- Under Suggestions kan du trycka på den gröna plusikonen för att fästa en samling.

- Tryck på minus-ikonen för att ta bort en samling.

- Tryck på Delete för att bekräfta att du vill ta bort samlingen. Oroa dig inte, du kan lägga till den igen om du ändrar dig.

- Rör vid och håll kvar de tre horisontella linjerna och dra dem för att ordna om dina samlingar.

- När du är klar trycker du bara på X för att spara ändringarna.

- Du kan svepa åt vänster och höger på de fastlagda samlingarna för att navigera i dem.

- Du kan också trycka på Pinned Collections för att se alla dina samlingar.

- Tryck på någon av samlingarna för att öppna den.

Så här anpassar du Fastnålade samlingar i appen Foton på iOS 18. Därefter får du reda på hur du navigerar i den nya [Photos-appen på din iPhone] (https://www.iphonelife.com/content/how-to-navigate-photos-app).
Mer om foton
- Hur man skannar foton på en iPhone
- Så här hittar du iPhone-foton
- Hur man söker bilder på iPhone efter objekt