Vi har samlat våra 25 favorittips för iPhone från vårt populära och kostnadsfria nyhetsbrev Tip of the Day. Våra läsare tycker att dessa tips hjälper dem att njuta mer av sin iPhone och använda den mer effektivt. Rubriken för varje tips länkar tillbaka till en mer utförlig version av tipset, komplett med skärmdumpar.
1. Hur man använder Google Maps för att undvika vägtullar
Du kan spara pengar genom att undvika vägtullar när du får vägbeskrivningar i Google Maps. När du har angett din destination i appen och platsen visas på kartan klickar du på bilikonen längst ner till höger på kartan. Tryck sedan på de tre vertikala punkterna till höger om din startdestination, välj Ruttalternativ och slå på «Undvik vägtullar». Gå sedan tillbaka till navigeringsskärmen och om den visar att «Undvik vägtullar» är aktiverat trycker du på Starta navigering.
 Upptäck din iPhones dolda funktionerFå ett dagligt tips (med skärmdumpar och tydliga instruktioner) så att du kan bemästra din iPhone på bara en minut om dagen.
Upptäck din iPhones dolda funktionerFå ett dagligt tips (med skärmdumpar och tydliga instruktioner) så att du kan bemästra din iPhone på bara en minut om dagen. 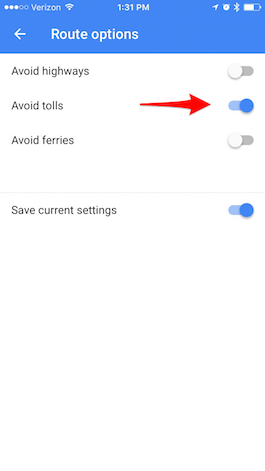
2. Så här söker du i konversationer i Meddelanden
Du kan enkelt söka i de meddelanden du har fått i appen Meddelanden genom att dra nedåt i listan över meddelanden för att visa ett sökfält. Tryck på sökfältet och ange den fras du vill söka efter. När du sedan trycker på ett sökresultat kommer det att ta dig till frasen i det specifika meddelandet.
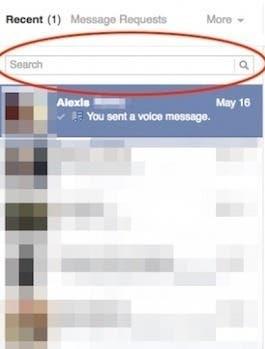
3. Så här ändrar du kreditkortet som är kopplat till iTunes
För att ändra eller uppdatera ditt kreditkort som är associerat med iTunes och App Store, gå till Inställningar & gt; iTunes & gt; App Store. Tryck på ditt Apple-ID längst upp och sedan på Visa Apple-ID. Ange sedan ditt lösenord för att logga in. På skärmen som kommer upp trycker du på Betalningsinformation. På skärmen som kommer upp kan du uppdatera eller ändra din kreditkortsinformation.
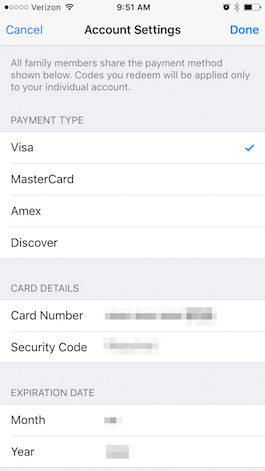
4. hur man använder (& Stäng av) delad skärm på iPhone 6 & 6s Plus
Apple utnyttjar det extra skärmutrymmet på iPhone 6 Plus och 6s Plus genom att ge enheterna en delad skärmfunktion i Mail, Kalender, Meddelanden, Lager, Påminnelser, Röstmemon, Kontakter och Klocka. I Mail, till exempel, ser du i liggande läge listan över meddelanden till vänster och texten i ett valt meddelande i utrymmet till höger. Om du vänder din iPhone på sidan aktiveras landskapsläget automatiskt. Om du hellre vill stänga av funktionen för delad vy är det enkelt att göra det. Tänk dock på att du även förlorar andra funktioner som den landskapsorienterade hemskärmen och de extra knapparna på dina tangentbord. Stäng av delad skärm genom att gå till Inställningar > Display & Ljusstyrka > Visa > Zoomad > Ställ in. Bekräfta sedan Använd zoomad. Meddelandet kommer att informera dig om att om du ändrar skärmen startar du om din iPhone.
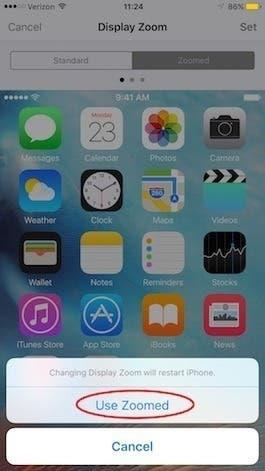
5. Hur man blockerar samtal från okända nummer
Det finns ingen enkel lösning för att blockera samtal från okända nummer på din iPhone, men du kan blockera samtal från okända nummer med hjälp av funktionen Stör ej. Ställ in Stör ej på ett 24-timmarsschema och tillåt endast samtal från dina kontakter. Gå till Inställningar > Stör ej. Välj Tillåt samtal från och välj Alla kontakter under Grupper. Gå tillbaka till föregående meny och växla till Schemalagd.Ställ in schemat på en 24-timmarsperiod. Nu kommer din Stör ej-funktion automatiskt att vara på och endast samtal från dina kontakter kommer att ljuda. Alla andra telefonnummer kommer att vara tysta. Detta blockerar inte textmeddelanden.
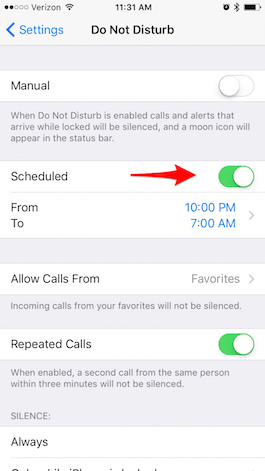
6. Hur man skickar ett samtal till röstbrevlådan
Om din telefon är på och du får ett samtal kan du skicka det till röstbrevlådan genom att helt enkelt trycka på den röda knappen. Men om din iPhone är avstängd (låst) och du får ett samtal kommer den röda knappen inte att vara tillgänglig. Du kommer bara att se alternativet att låsa upp telefonen via reglaget eller Touch ID. Om telefonen är avstängd kan du dock fortfarande omedelbart skicka samtalet till röstbrevlådan genom att dubbelklicka på vilo-/väckningsknappen. Du kan också trycka en gång på Sleep/Wake-knappen för att tysta din ringsignal.
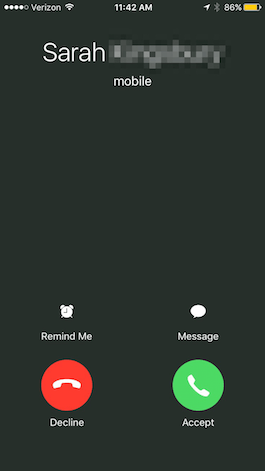
7 Så här skapar du anpassade vibrationsmönster
Det är enkelt att skapa anpassade vibrationsmönster för din iPhone. Gå till Inställningar > Ljud > Ringsignal > Vibration. Under Anpassad väljer du Skapa ny vibration. Tryck sedan på en ny rytm på skärmen och tryck på Stopp när du är klar. Spela upp och spela in igen tills du har hittat rätt rytm. Tryck sedan på Spara. Du kan ställa in din nya anpassade vibration som textton, påminnelse osv. eller följa stegen ovan för att skapa anpassade vibrationer för något av din iPhones olika ljud.
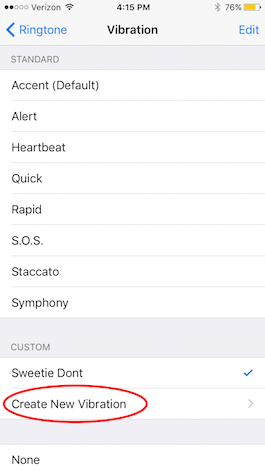
8 Så här ringer du upp ett telefonnummer på din iPhone
När du behöver ringa upp ett nummer eller ringa den person du tidigare pratat med finns det ett snabbt sätt att ringa upp från telefonappen. Istället för att gå till dina senaste eller söka igenom dina kontakter, om du ringer den tidigare personen du pratade med, kan du göra det med två snabba tryckningar. I telefonappen trycker du på Knappsats längst ned i menyn. Tryck på den gröna samtalsknappen så fylls föregående nummer med kontaktnamn i längst upp. Tryck på den gröna samtalsknappen igen för att ringa samtalet.
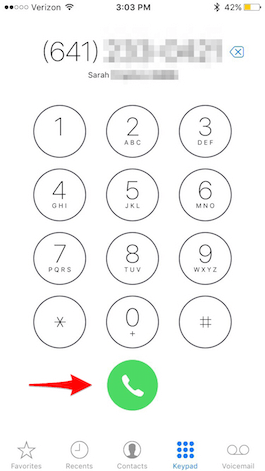
9 Så här tilldelar du olika ringsignaler till specifika personer på din iPhone
Du kanske tycker att det är användbart att tilldela olika ringsignaler till specifika personer så att du vet vem som ringer även utan att titta på din telefon. Öppna appen Kontakter, leta reda på den person du vill tilldela en ringsignal och tryck på Redigera. Bläddra nedåt och välj Ringsignal och välj sedan den låt du vill tilldela den personen. Tryck sedan på Klar.
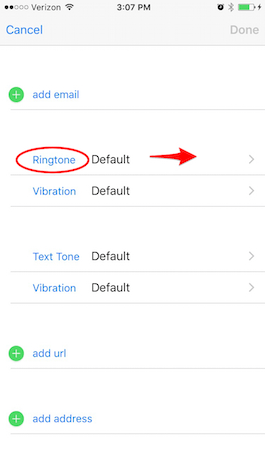
10. Så här vidarekopplar du samtal från din iPhone
Om du har behov av att vidarekoppla alla inkommande samtal till ett annat nummer kan du enkelt ställa in detta. Gå till Inställningar > Telefon > Vidarekoppling, och slå på den. Tryck sedan på Vidarebefordra till och ange det nummer du vill vidarebefordra samtal till. Obs: Om du använder Verizon måste du aktivera vidarekoppling genom att slå *72 följt av det nummer du vill vidarekoppla till. Slå *73 för att inaktivera vidarekoppling med Verizon.
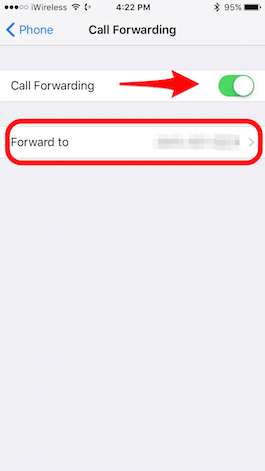
11. Hur man besvarar ett samtal med ett textmeddelande
Du kan enkelt svara på ett inkommande samtal med ett textmeddelande, vilket skulle vara ett bra alternativ om du är i ett möte och inte kan ta dig tid att skriva ett svar. När ett samtal kommer in trycker du bara på ordet Meddelande som visas ovanför Skjut för att svara. Du får upp en meny med olika svar: «Kan jag ringa dig senare?» «Tyvärr, jag kan inte prata just nu» och «Jag är på väg». Tryck på det svar du vill ha så skickar din iPhone automatiskt ett textmeddelande åt dig. Du har också möjlighet att trycka på Anpassad för att skicka ett anpassat meddelande till personen.
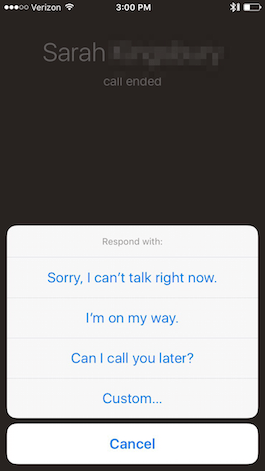
12. Så här sparar eller delar du röstmeddelanden
Om du har fått ett röstmeddelande som du vill spara eller dela har iOS 9 gjort det enkelt att göra det. Öppna appen Telefon och välj fliken Röstbrevlåda. Tryck på röstmeddelandet du vill spara och välj sedan dela-ikonen. Du kan sedan spara röstmeddelandet till anteckningar eller röstmemo, skicka det som ett meddelande, lägga till det i ett e-postmeddelande och mer.
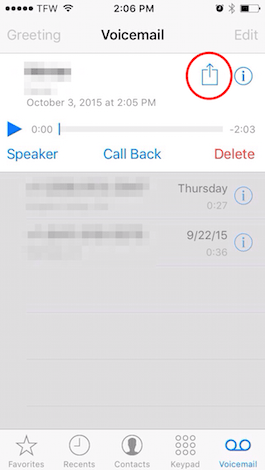
13. Hur man stänger av Siri med din iPhone Ring Switch
Ibland är du i situationer när du behöver din telefon för att vara tyst. Det är lätt att se till att din iPhone inte ringer genom att ställa in Ring Switch till tyst, men om du använder Siri kommer hon fortfarande att prata ljudligt tillbaka till dig. Du kan dock ställa in Siri så att den bara svarar i text när du har stängt av ringsignalen. Gå till Inställningar > Allmänt > Siri Voice Feedback och välj Control with Ring Switch. Observera dock att du fortsätter att höra Siri pipa och ge röståterkoppling när du använder «Hey Siri» eller när du är ansluten till en Bluetooth-enhet, hörlurar eller CarPlay.
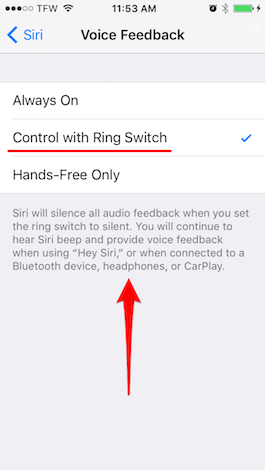
14. Hur du selektivt rensar din surfhistorik i Safari
Om du vill hålla delar av din webbhistorik privat kan du göra det genom att selektivt rensa din webbhistorik. Öppna Safari och tryck på ikonen Bokmärken och välj sedan Historik. Här har du två alternativ. Rensa för att radera din historik från en viss tidsperiod genom att välja från menyn med alternativ: den senaste timmen, idag, idag och igår eller hela tiden. Eller så kan du rensa enskilda objekt i din historik genom att svepa till vänster på objektet och trycka på Radera. Tryck på Klar när du är klar med din selektiva radering.
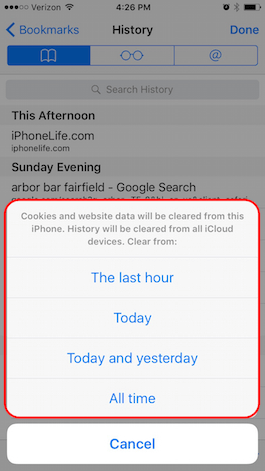
15. Så här tar du bort de mest besökta webbplatserna på iPhone
Om du vill att andra inte ska veta vilka webbplatser du regelbundet besöker på din iPhone kan du ta bort listan över mest besökta webbplatser som automatiskt visas när du öppnar en ny flik. I Safari trycker du på den dubbla fyrkantiga ikonen längst ned till höger och sedan på plustecknet längst ned i mitten av skärmen som visas. Om du vill ta bort en webbplats från listan över ofta besökta webbplatser som visas under din favoritlista trycker du lätt på ikonen och håller den nedtryckt tills den expanderar och lyfter sedan fingret. Tryck sedan på alternativet Radera som visas. Om du vill stänga av den här funktionen helt går du till Inställningar > Safari > Ofta besökta webbplatser och stänger av den.
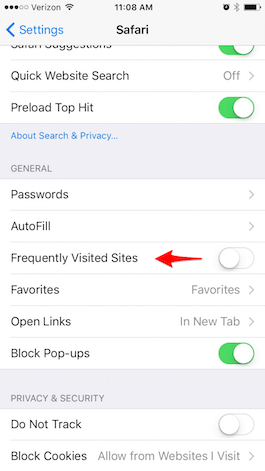
16. Så här surfar du på webben privat
Om du vill surfa privat på webben kan du aktivera Privat surfning. Öppna Safari och tryck på ikonen för fliksurfning (två överlappande rektanglar) i det nedre högra hörnet på en iPhone. Välj Privat och tryck sedan på plustecknet för att öppna en ny flik och surfa privat. Gränssnittet ändras till en svart kant istället för vit. Stäng av Privat surfning på samma sätt: tryck på ikonen för fliksurfning och avmarkera Privat. Observera att Safari inte har tillgång till dina lagrade lösenord när du är i Privat surfning.
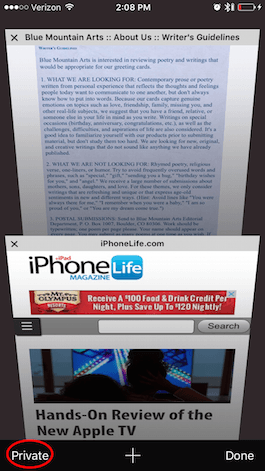
17. Så här avbryter du återkommande prenumerationer i appen
Det är lätt att registrera sig för prenumerationer på din iPhone, till exempel Apple Music, men ibland mindre än uppenbart hur man avbryter återkommande prenumerationer. För att avbryta en prenumeration, gå till Inställningar & gt; iTunes & App Store. Tryck på ditt Apple ID och tryck på Visa Apple ID. Ange ditt lösenord. Tryck sedan på Hantera under Prenumerationer. Om du har flera prenumerationer väljer du den du vill säga upp. Om du bara har en kommer den automatiskt att dyka upp. Sedan under Förnyelsealternativ, växla av Automatisk förnyelse.
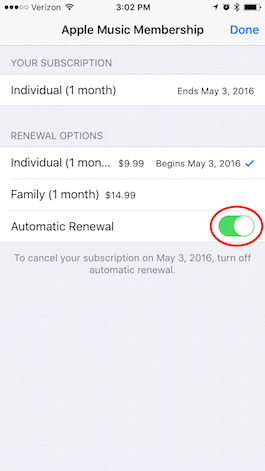
18. Så här slår du ihop dubbla kontakter
Om du har två eller flera olika kontaktposter för samma person är det enkelt att slå ihop dem till en. Öppna telefonappen och tryck på Kontakter längst ned på skärmen. Leta upp den duplicerade kontakten och tryck på Redigera i det övre högra hörnet. Bläddra ner till längst ner och välj Länka kontakter. Dina kontakter dyker upp; leta reda på den dubblett som du vill slå ihop till en enda kontakt och öppna den. Tryck på Länka i det övre högra hörnet. Om du har fler duplicerade poster väljer du Länka kontakter och upprepar. Tryck på Klar när du har länkat alla duplicerade kontakter. Om du vill koppla bort kontakter trycker du bara på det röda minustecknet bredvid den kontakt du vill koppla bort.
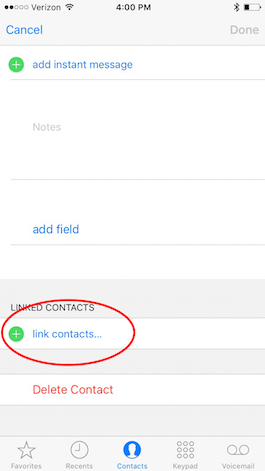
19 Hur du snabbt lägger till foton till dina kontakter via Facebook
En av de trevliga funktionerna i iPhone och iPad är möjligheten att se ett foto av dina kontakter, till exempel när ett samtal kommer in. Du kan manuellt lägga till ett foto till en kontakt genom att trycka på Redigera och sedan trycka på Lägg till foto. Men ett snabbare sätt är att lägga till foton och användarnamn för alla dina Facebook-vänner till dina kontakter. Du måste först ha Facebook-appen installerad. Gå till Inställningar > Facebook och växla Kontakter till på-läget. Tryck sedan på Uppdatera alla kontakter. Detta ger tillfälligt Facebook e-postadress och telefonnummer för alla dina kontakter så att Facebook sedan kan uppdatera bilderna på din iPhone för alla matchande kontakter. Om du har Twitter-appen installerad kan du också lägga till foton från dina Twitter-kontakter.
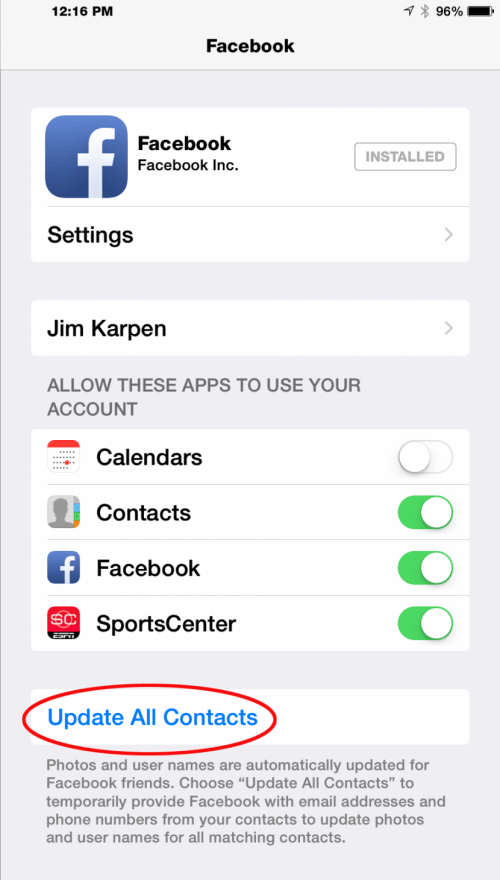
20. Så här ställer du in ett Live Photo som låsskärm
iPhone 6s och 6s Plus levereras med ett urval av Live Photo bakgrundsbilder, men du kan också använda din egen Live Photo istället om du har en 6s eller senare. Om du vill använda en av dina Live Photos som låsskärm går du till Inställningar > Bakgrund > Välj en ny bakgrund och väljer sedan den Live Photo du vill ha som låsskärm. Tryck hårt på låsskärmen när du vill för att väcka bilden till liv.
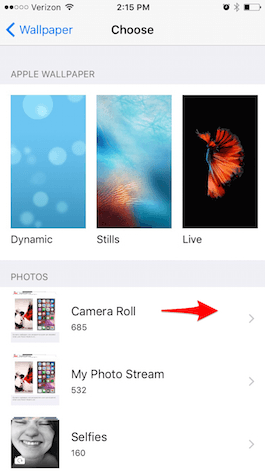
21. Så här sparar du stillbilder från Live Photos
Med lanseringen av iOS 9.3 gjorde Apple det möjligt att spara en stillbild samtidigt som Live Photo bevaras intakt. I appen Foton väljer du det Live Photo som du vill skapa en stillbild av. Tryck på Dela-ikonen och välj sedan Duplicera. Tryck sedan på Duplicera som stillbild. Det nyskapade stillfotot visas i din kamerarulle som det senaste fotot.
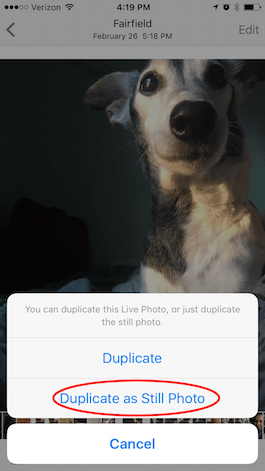
22. Så här söker du efter inställningar på din iPhone
Eftersom antalet tillgängliga inställningsalternativ på din iPhone började bli överväldigande, lade Apple i iOS 9 till ett sökfält i appen Inställningar. Öppna Inställningar, bläddra hela vägen till toppen så ser du ett sökfält märkt Inställningar. Skriv in vad du letar efter. Låt oss säga att du vill ändra ljudinställningen för Facebook-inlägg. Om du skriver in Facebook får du några olika alternativ med sökvägarna som berättar hur du kommer dit. Välj en för att se om det är vad du letar efter. Om resultatet inte är vad du letar efter, gå tillbaka till Inställningar hem och det kommer automatiskt att ta upp dina sökalternativ igen.
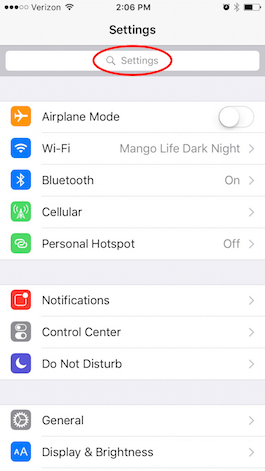
23. Hur man felsöker appar som inte svarar
Om en app slutar fungera korrekt eller inte svarar finns det två saker du kan prova. Det första är att helt enkelt avsluta appen och öppna den igen. Tryck snabbt två gånger på hemknappen för att öppna multitasking-vyn, en karusell med små bilder av dina senast använda appar. Dra bilden uppåt tills den försvinner och avsluta därmed appen. Tryck på hemknappen igen för att återgå till startskärmen. Leta upp appen och öppna den igen för att se om den fungerar bättre. Om appen fortfarande inte fungerar kan du behöva radera den och installera om den. I vissa appar kan du förlora sparade data, t.ex. nivåer i ett spel. I andra appar, t.ex. Facebook, behöver du bara logga in igen. Radera en app genom att trycka och hålla ned appikonen tills den skakar. Tryck på x:et på den app som ska raderas. Gå sedan till App Store-appen och ladda ner appen igen. Tryck på den molnformade nedladdningsikonen för att lägga tillbaka appen på din iPhone. Om du betalade för appen behöver du inte betala igen så länge du använder samma App Store-konto.
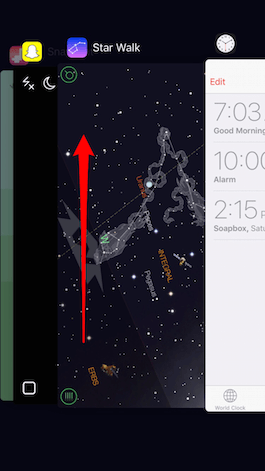
24. Hur man fixar en iPhone som fortsätter att frysa eller krascha
Om telefonen fortsätter att frysa eller krascha, eller om appar inte fungerar som de ska, är det första du ska försöka att starta om din iPhone, precis som man gör med en stationär dator. Håll Vilo-/väckningsknappen intryckt tills en skärm visas med alternativet: Skjut för att stänga av. Dra åt höger så stängs enheten av. Starta om telefonen genom att trycka på och hålla in vilo-/väckningsknappen en kort stund igen. En vit skärm visas och signalerar att den slås på.
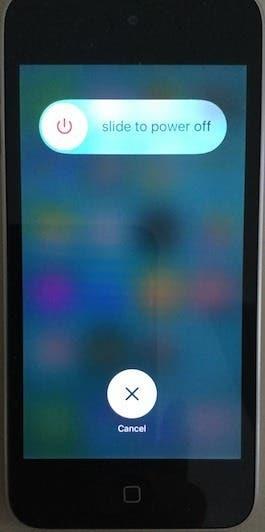
25 Så här återställer du iPhone-nätverksinställningar
Om du har problem med att ansluta till internet även om du vet att din Wi-Fi-router fungerar och ditt Wi-Fi är påslaget, är det första du ska försöka att starta om din iPhone, som beskrivs ovan. Om det inte fungerar måste du återställa din iPhones nätverksinställningar. Detta innebär att du måste rensa dina WiFi-lösenord, så du kanske först vill skriva ner dem. Det kommer också att återställa dina mobilinställningar. För att återställa dina nätverksinställningar, gå till Inställningar > Allmänt > Återställ > Återställ nätverksinställningar och ange sedan din iPhones lösenord.
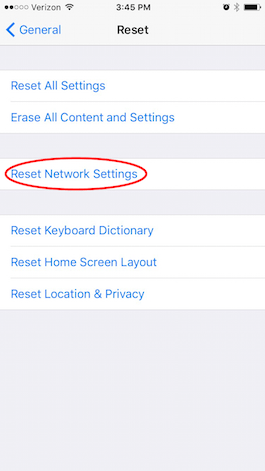
Bildkredit överst: Twin Design / Shutterstock.com

