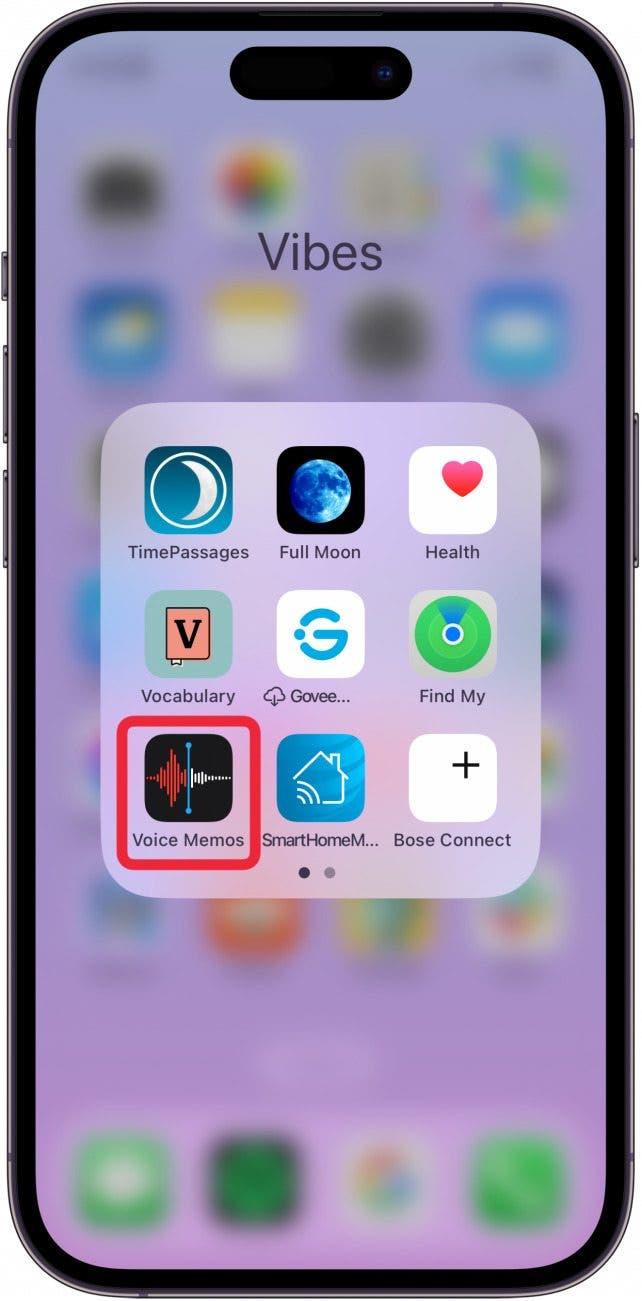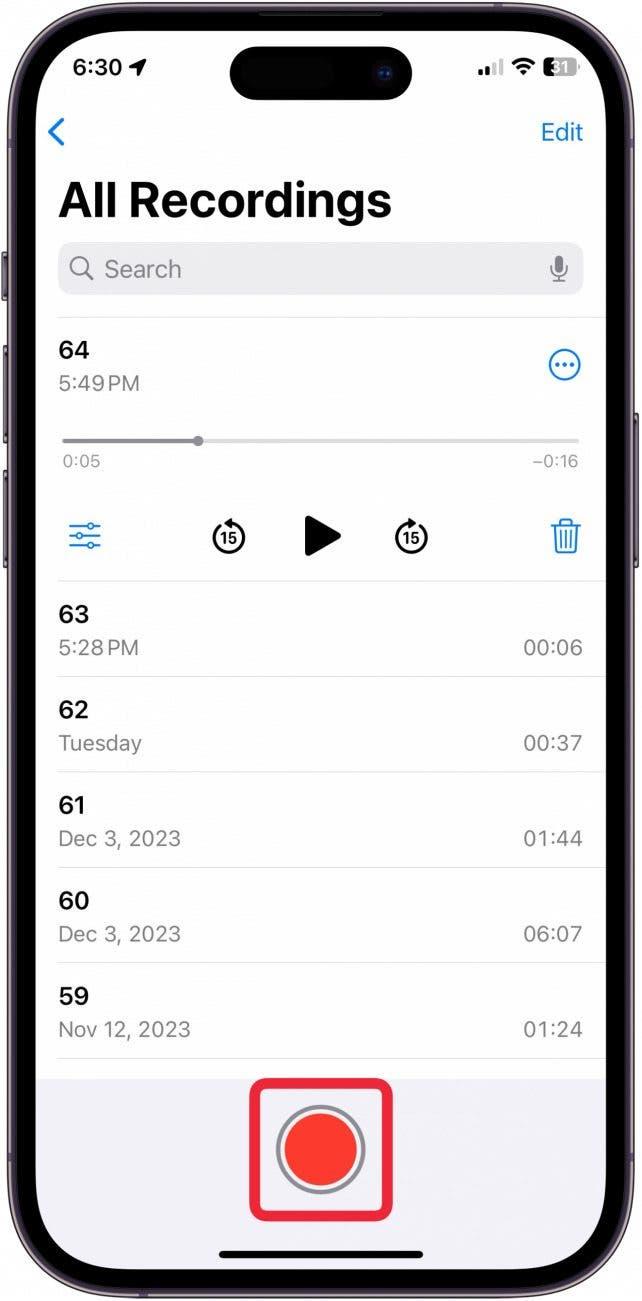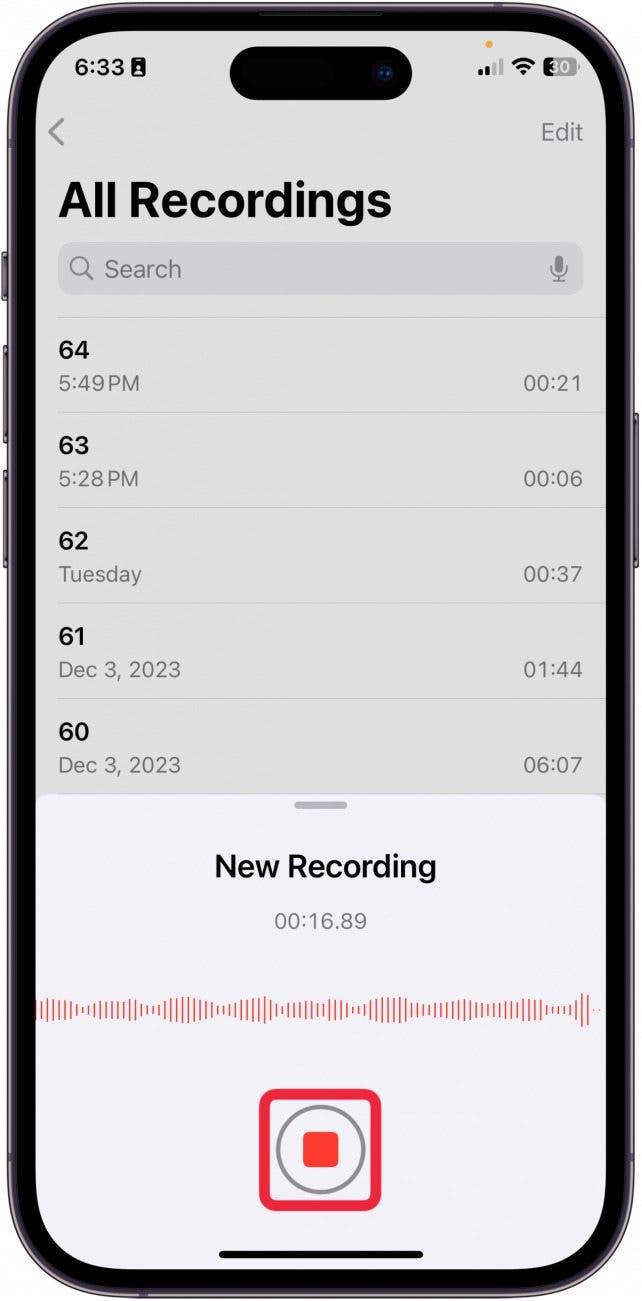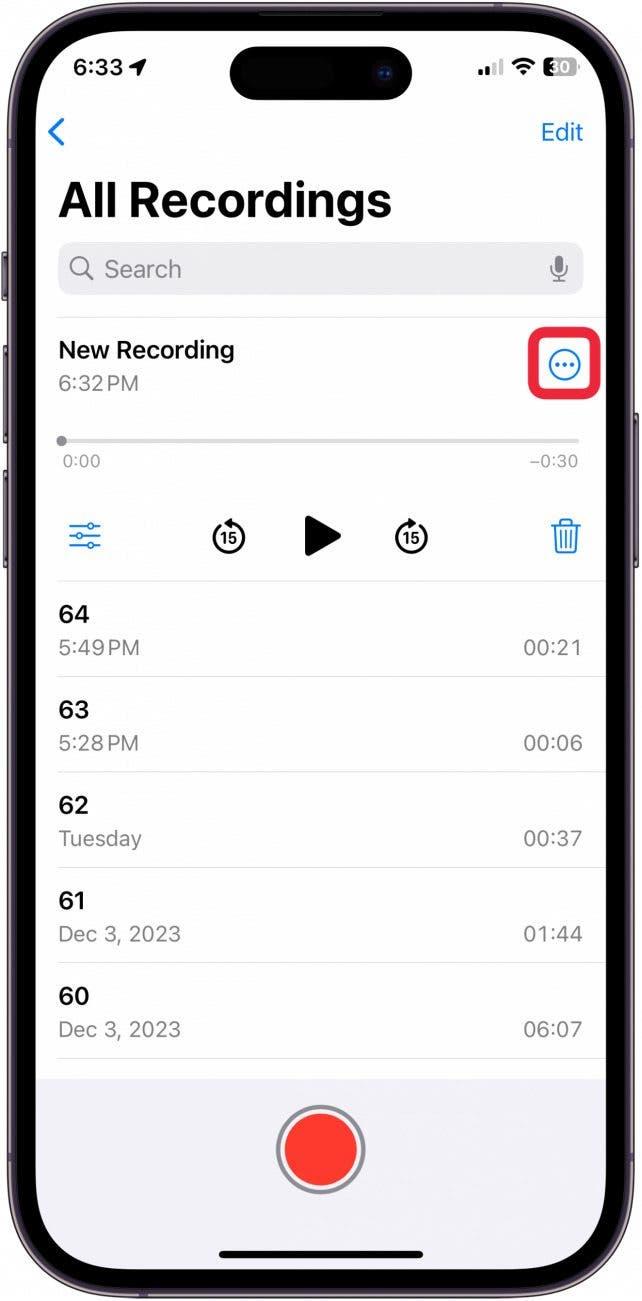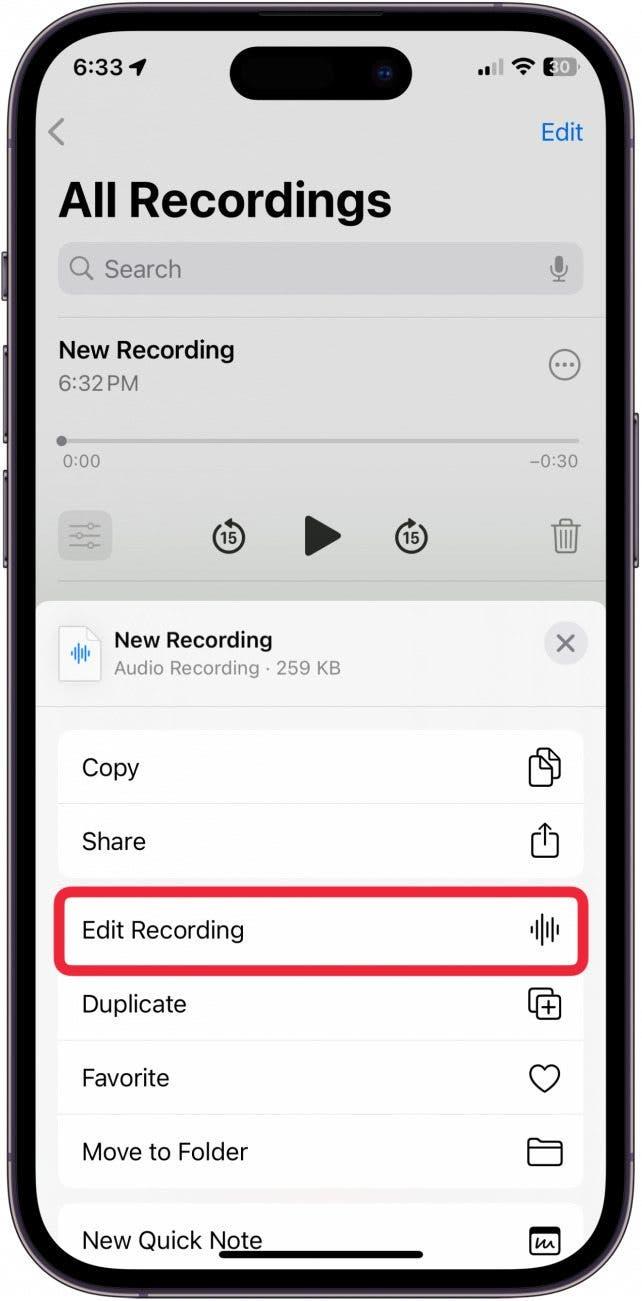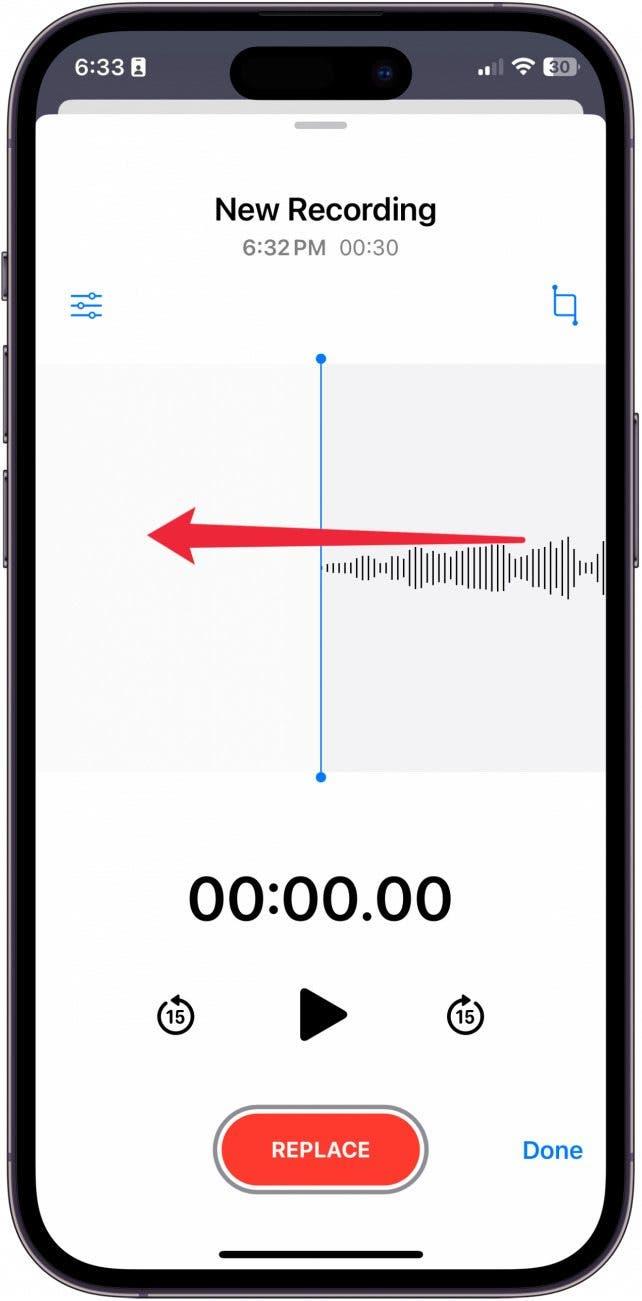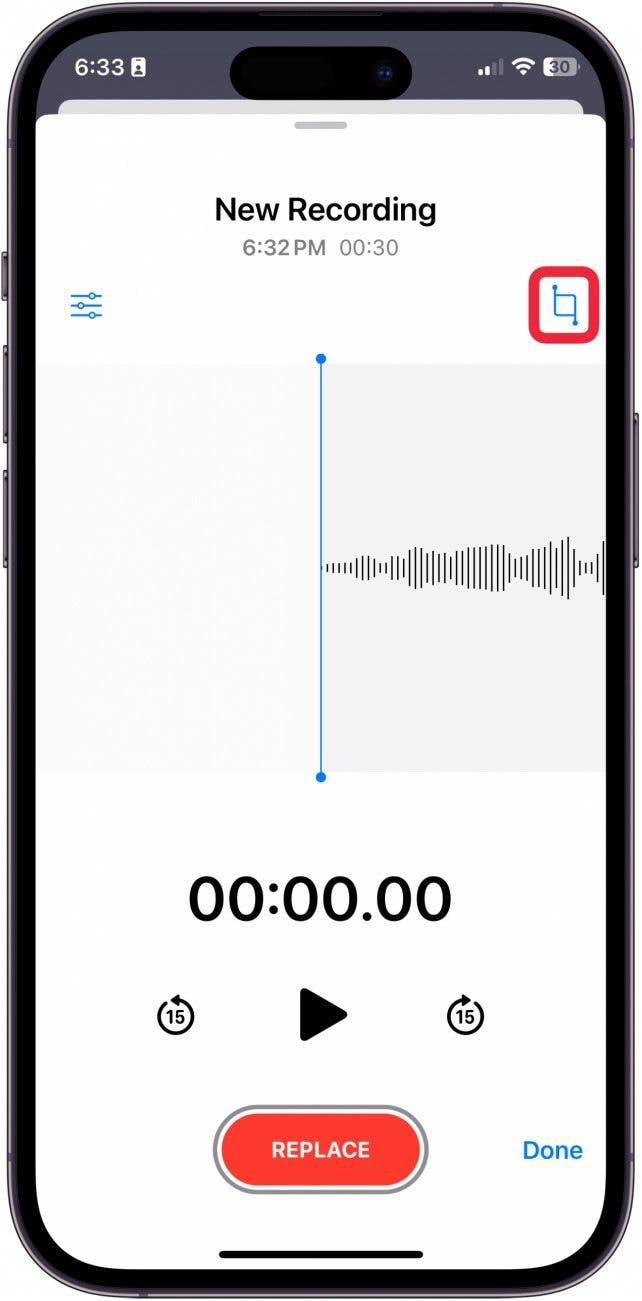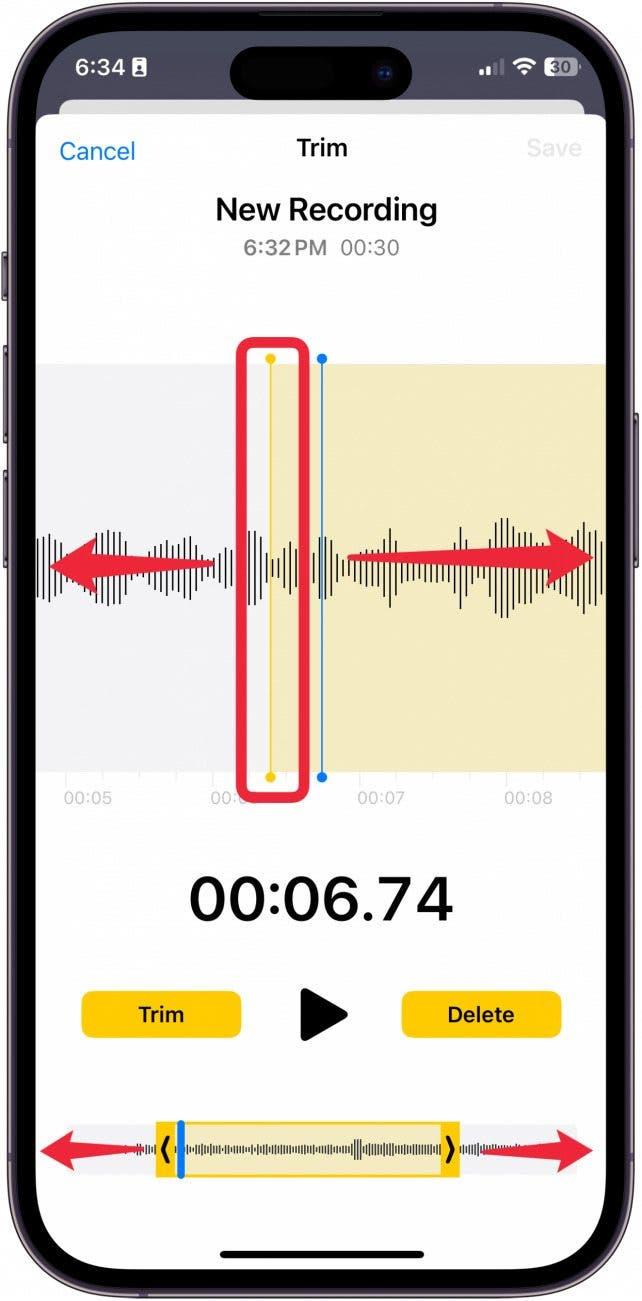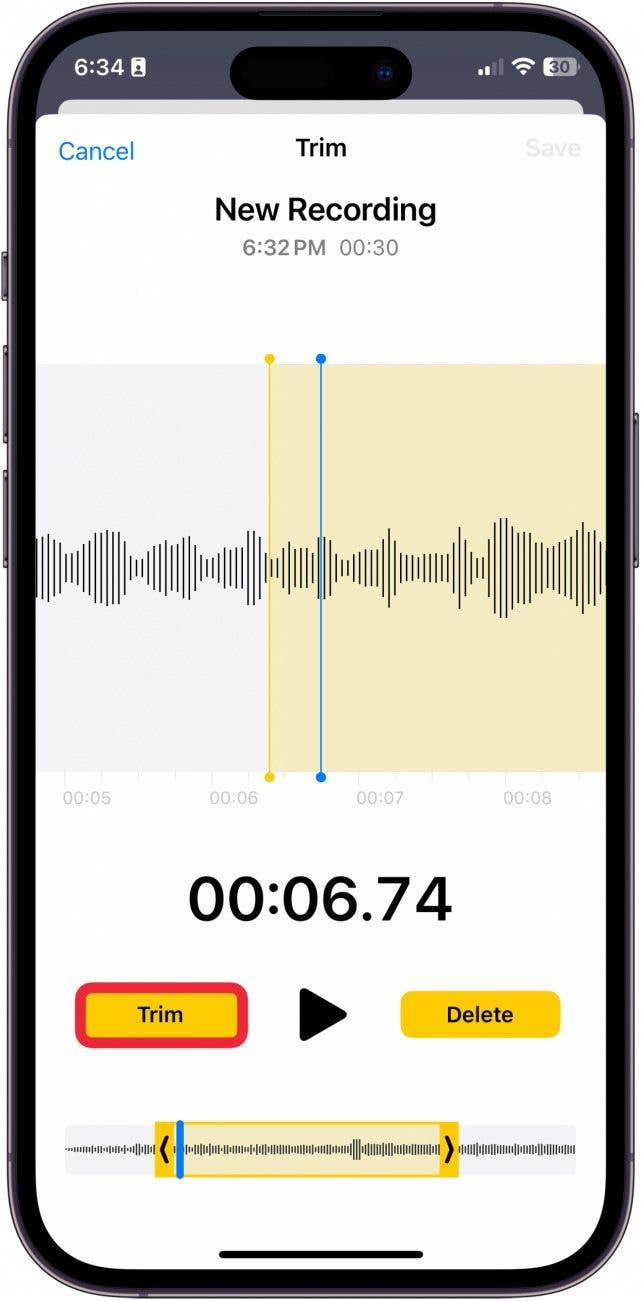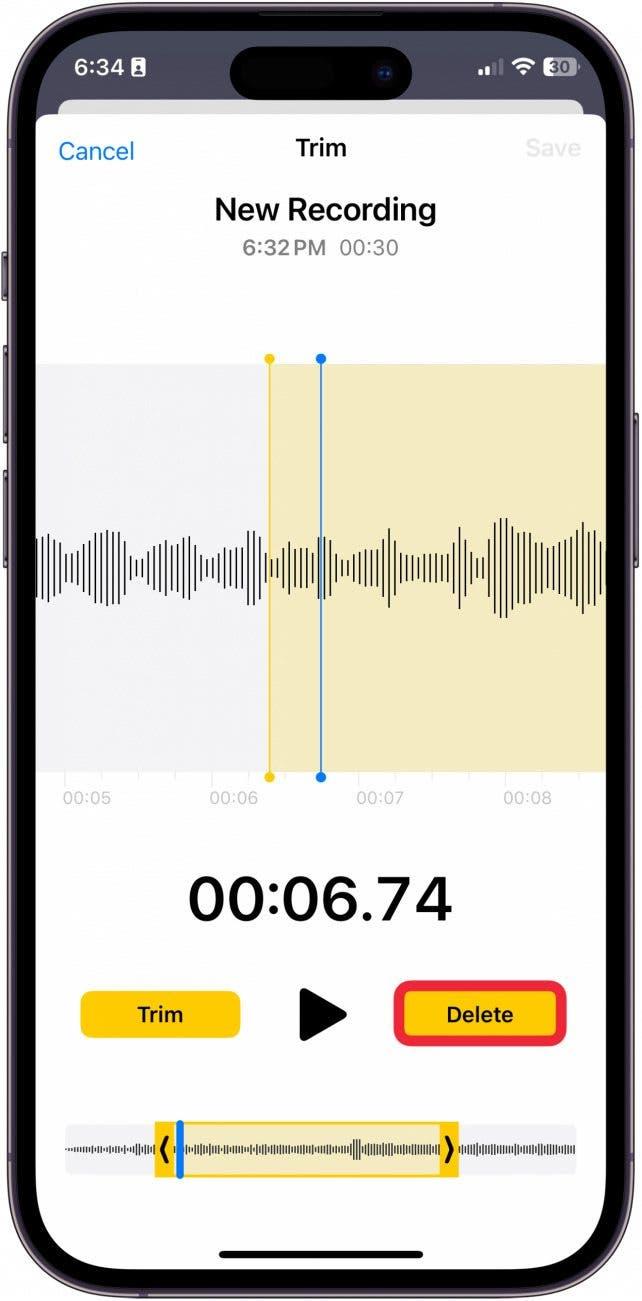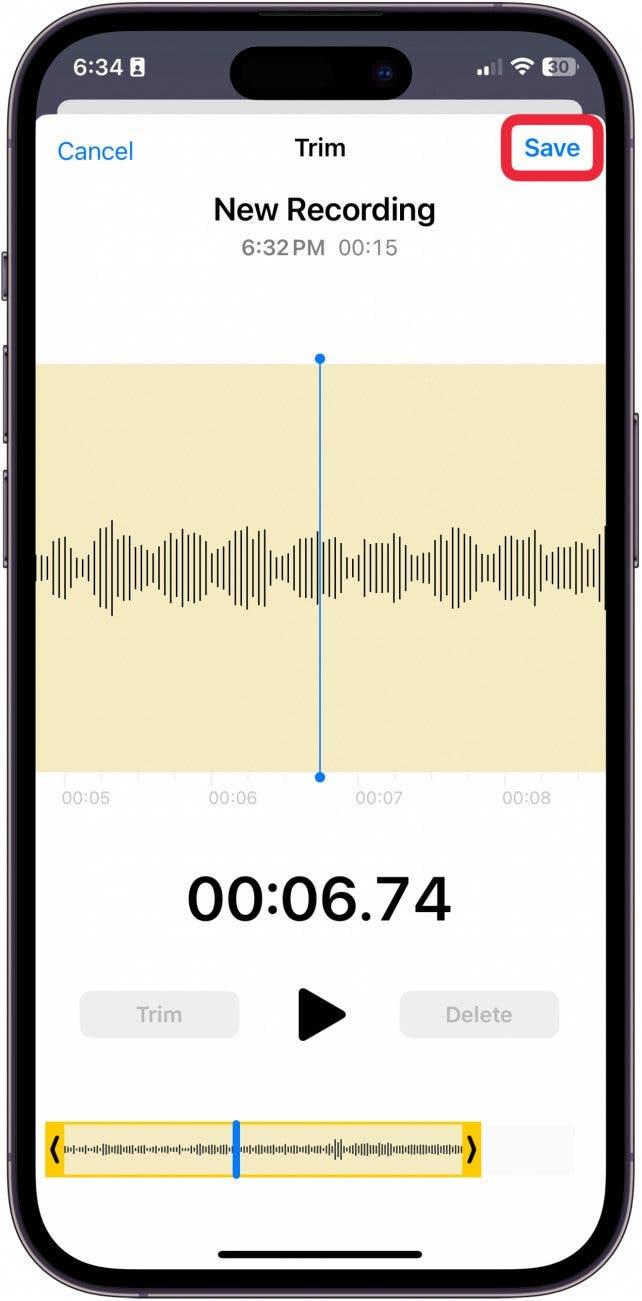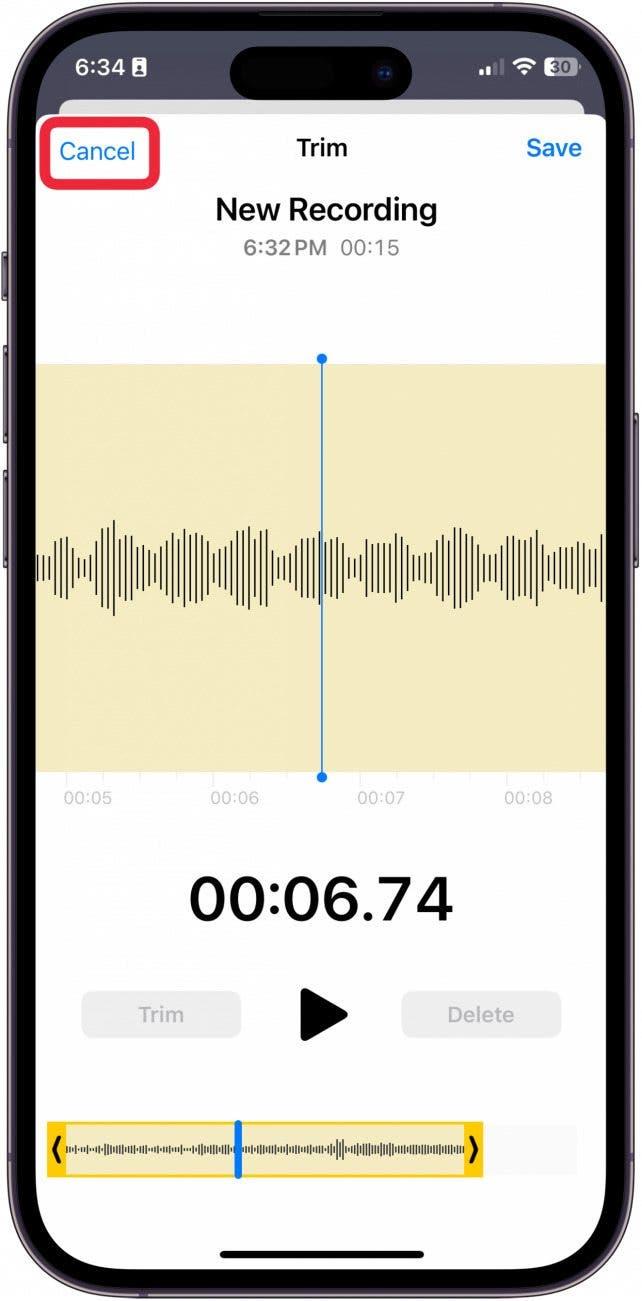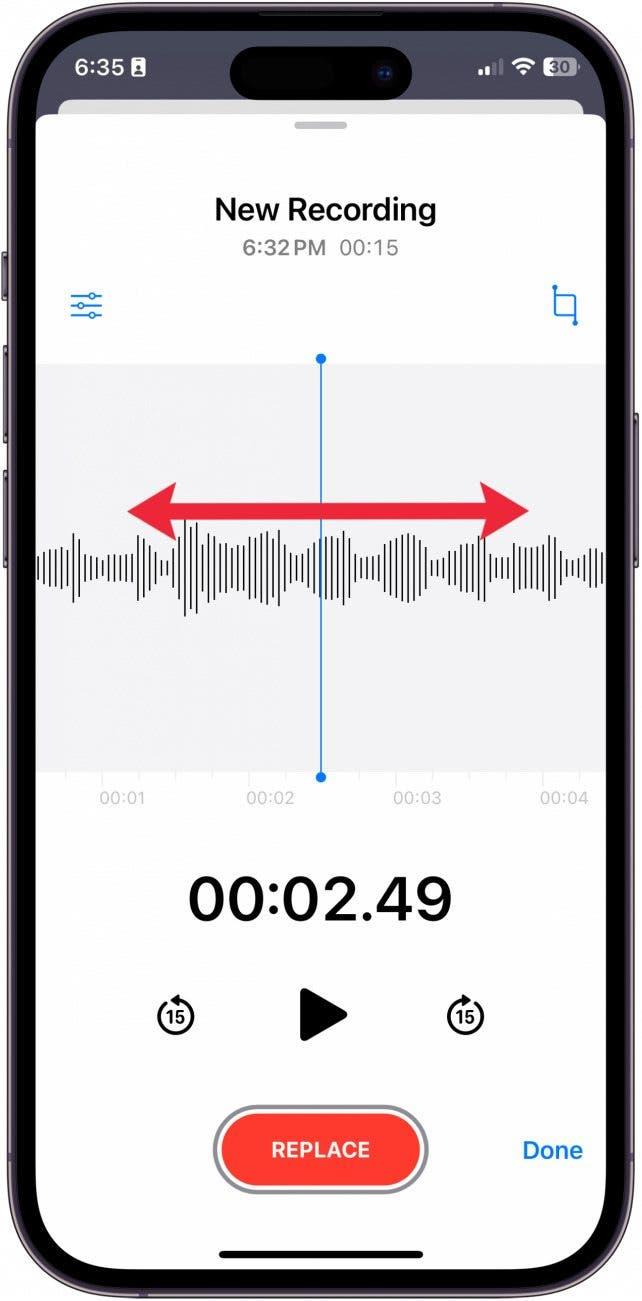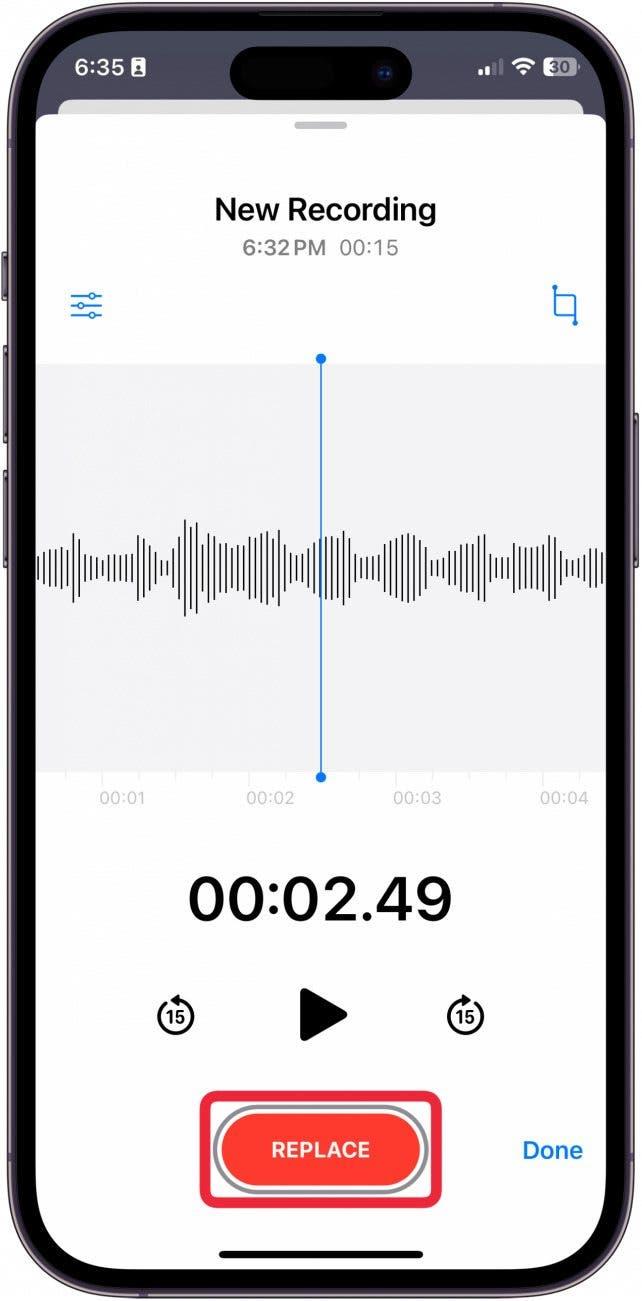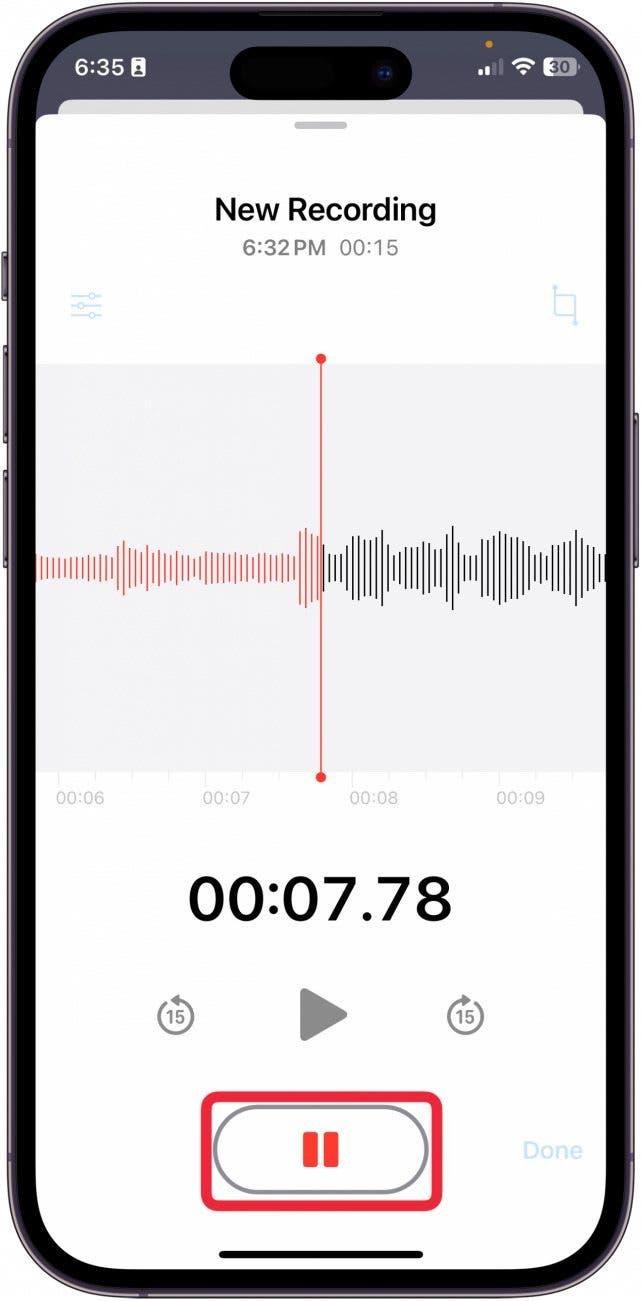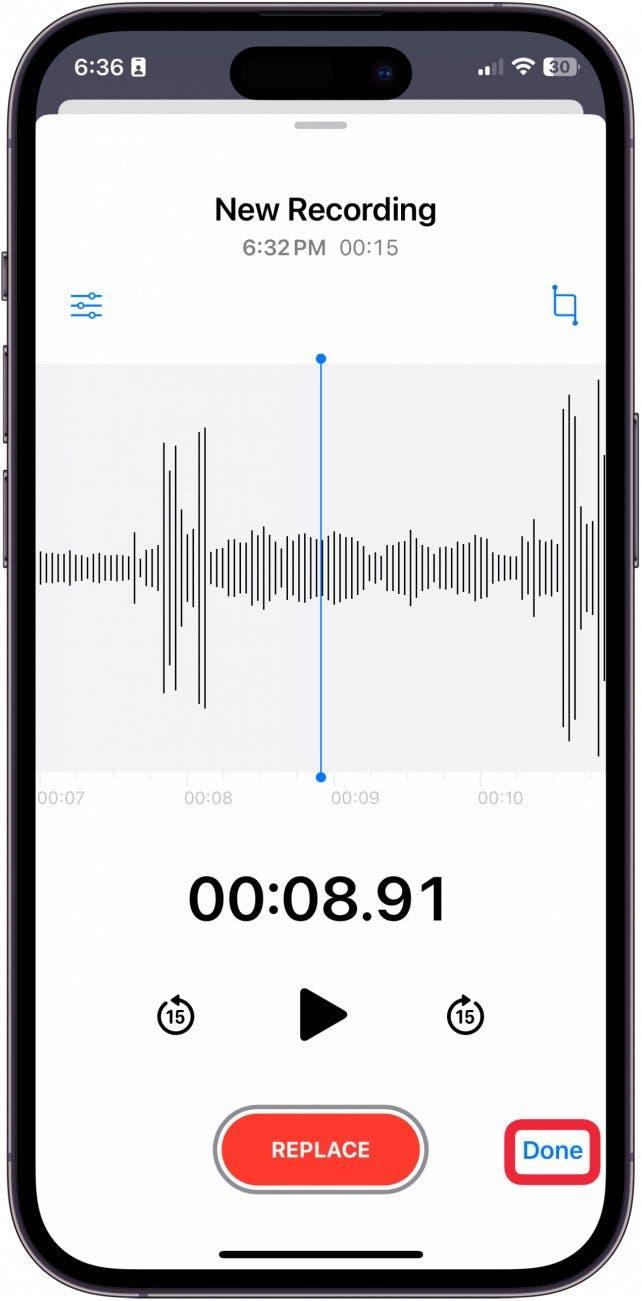Förutom att det är ett superbra sätt att spara dina tankar när du är upptagen, visste du att du kan redigera ett röstmemo? Om du spelar in ett röstmemo i appen Röstmemon och vill klippa ner ljudet, klippa ut en del eller ersätta en del av ljudet, så kan du göra det! Så här redigerar du röstmemon i appen Röstmemon.
Varför du kommer att älska det här tipset:
- * Spela in dina röstmemon och oroa dig för att redigera bort ofullkomligheter senare.*
- Lär dig hur du klipper ut, trimmar ner eller ersätter ett ljudavsnitt när du spelar in ett röstmemo.
Så här redigerar du ett röstmemo i Voice Memos-appen
Systemkrav
Detta tips utfördes på en iPhone 12 som kör iOS 17.4 eller senare. Lär dig hur du [uppdaterar till senaste iOS] (https://www.iphonelife.com/content/how-to-update-to-ios-11-iphone-ipad).
Att kunna fixa ett röstmemo efter att du har skapat det är ett bra verktyg att lära sig. Var dock försiktig innan du trycker på knappen Klar! När du väl har gjort ändringar i ett röstmemo kan det vara svårt att ångra dem. Så här gör du för att redigera ett röstmemo! Om du gillar att lära dig mer om hur du använder din iPhone, se till att registrera dig för vår gratisDagens tips!
 Upptäck din iPhones dolda funktionerFå ett dagligt tips (med skärmdumpar och tydliga instruktioner) så att du kan bemästra din iPhone på bara en minut om dagen.
Upptäck din iPhones dolda funktionerFå ett dagligt tips (med skärmdumpar och tydliga instruktioner) så att du kan bemästra din iPhone på bara en minut om dagen.
- Öppna appen Voice Memos.

- Tryck på Inspelningsknappen för att spela in ett röstmemo.

- Tryck på Inspelningsknappen igen när du är klar med inspelningen.

- Tryck på tre prickar i en cirkel.

- Tryck på Redigera inspelning.

- Dra ljudfältet för att flytta det fram och tillbaka för att styra var du vill redigera inspelningen.

- Om du vill trimma röstmemo till något mindre eller ta bort en del av det inspelade ljudet trycker du på Trim-knappen längst upp till höger.

- Använd de gula staplarna för att välja den del av låten som du antingen vill ta bort eller behålla.

- För att trimma ner röstmemo trycker du på Trim. Endast den del av ljudet som ligger inom de markerade gula staplarna kommer att finnas kvar.

- Om du vill ta bort en del av röstmemo trycker du på Delete. Den enda del av ljudet som kommer att raderas är markerad med gula streck.

- Tryck på Save för att spara dina ändringar.

- Tryck på Cancel för att ångra ändringarna.

- Om du vill ersätta ljud drar du ljudinspelningen till den plats där du vill ersätta den.

- Tryck på Replace.

- Tryck på Paus-knappen för att stoppa ominspelningen över det gamla ljudet.

- Tryck på Done för att spara alla dina ändringar. Dubbelkolla att du vill spara alla ändringar innan du sparar!

Förutom att det är ett superbra sätt att spara dina tankar när du är upptagen, visste du att du kan redigera ett röstmemo? Om du spelar in ett röstmemo i appen Röstmemon och vill klippa ner ljudet, klippa ut en del eller ersätta en del av ljudet, så kan du göra det! Så här redigerar du röstmemon i appen Röstmemon.