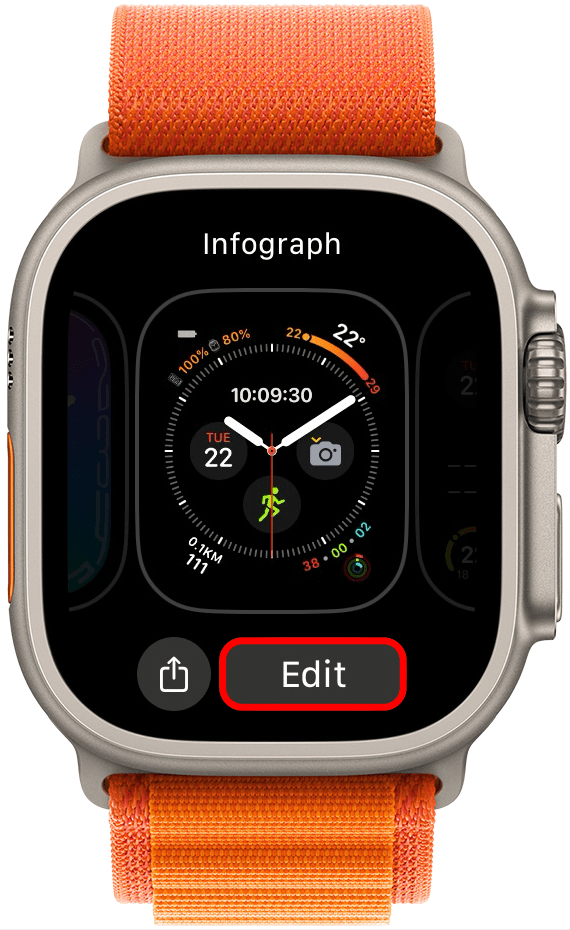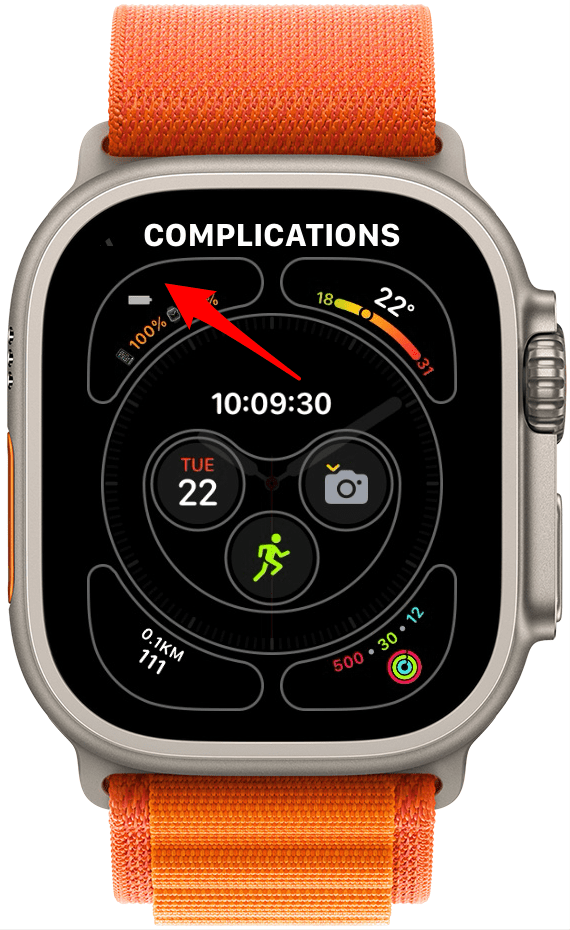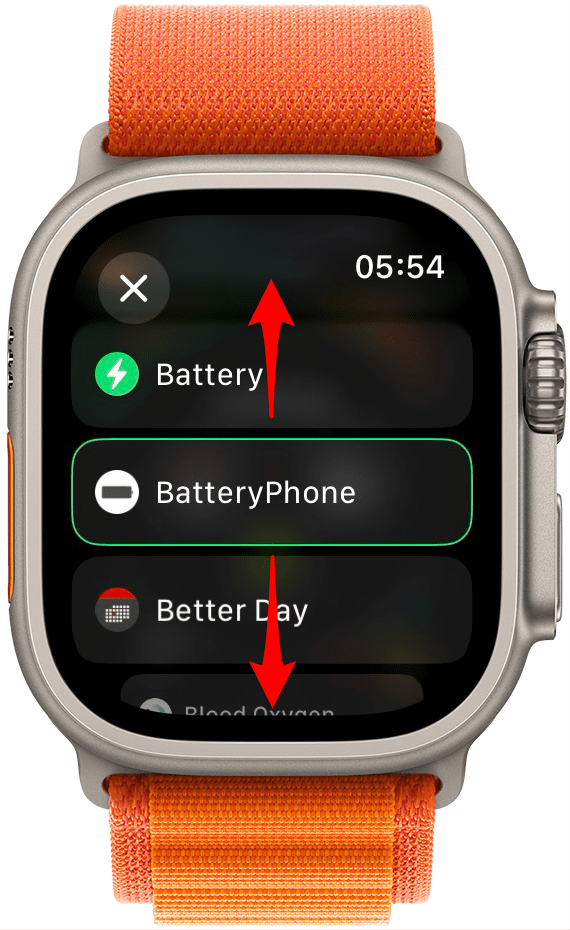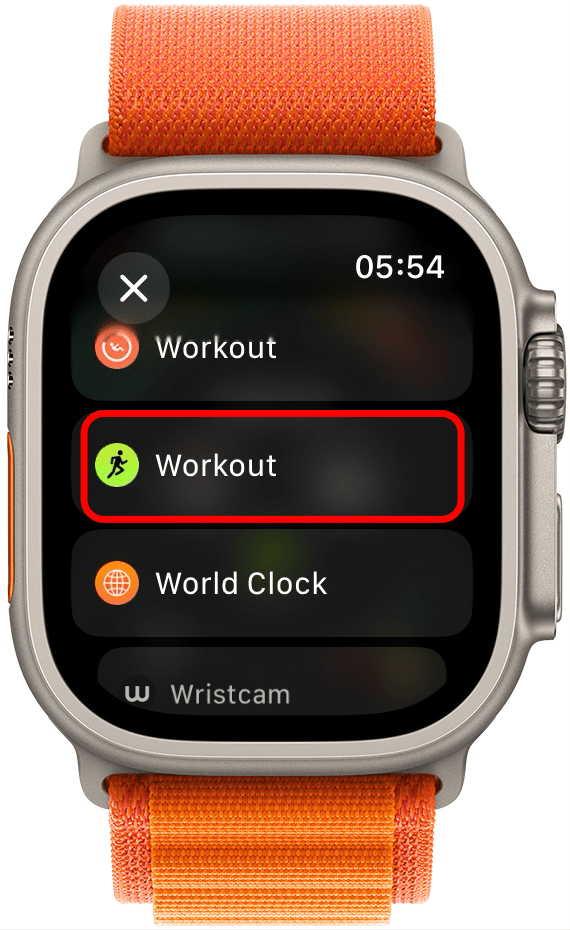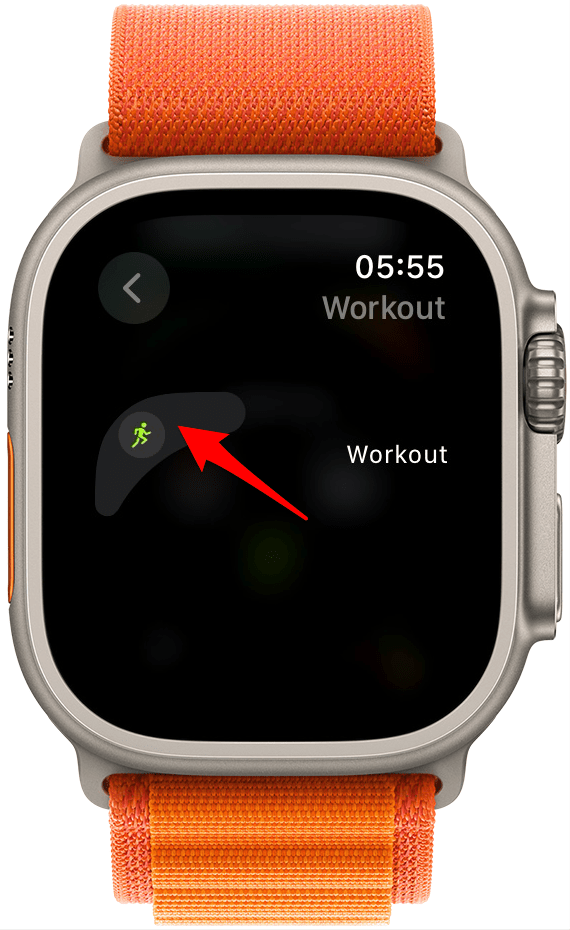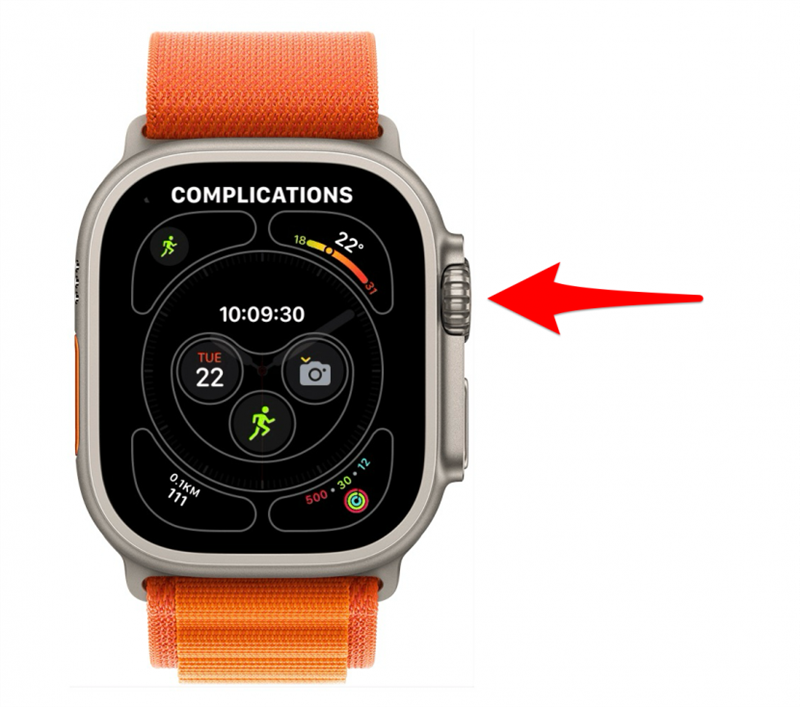Visste du att du kan lägga till komplikationer på Apple Watch urtavla och komma åt dina favoritappar med ett enda tryck?Om du använder en app regelbundet kan det vara praktiskt med en genväg på klockskärmen. Så här ändrar du dina Apple Watch-komplikationer för att inkludera en genväg till en app på urtavlan. Vi använder appen Workout som exempel.
 Upptäck din iPhones dolda funktionerFå ett dagligt tips varje dag (med skärmdumpar och tydliga instruktioner) så att du kan bemästra din iPhone på bara en minut om dagen.
Upptäck din iPhones dolda funktionerFå ett dagligt tips varje dag (med skärmdumpar och tydliga instruktioner) så att du kan bemästra din iPhone på bara en minut om dagen.
Varför du kommer att älska det här tipset:
- Lägg till en komplikation på din urtavla för att komma åt dina favoritappar på snabbast möjliga sätt.
- Anpassa din Apple Watch urtavla så att den bara innehåller de appar du använder mest.
Så här lägger du till komplikationer på Apple Watch urtavla
Systemkrav
Det här tipset fungerar på Apple-klockor som kör watchOS 10 och senare.
Vad är Apple Watch-komplikationer? Formellt sett är «komplikation» ett ord från klocktillverkningsbranschen, där det betyder alla andra funktioner på en urtavla än tidtagning. När det gäller din Apple Watch är komplikationer genvägar med ett tryck för att komma åt appar från urtavlan. De är extremt praktiska och en av de mest populära funktionerna i Apple Watch. Om du vill veta mer om hur du använder din Apple Watch och andra Apple-enheter kan du kolla in vårt Dagens tips-nyhetsbrev. Du kan bara göra detta om du har en urtavla som tillåter komplikationer, t.ex. Infograph eller Modular, men det finns många andra alternativ. När du har ställt in en Apple Watch-klockyta som tillåter komplikationer kan du lägga till en komplikation så här. I den här artikeln använder vi appen Workout som exempel.
- Tryck länge på urtavlan på din Apple Watch.

- Tryck på Redigera.

- Svep åt vänster tills du ser menyn Komplikationer. Beroende på vilken urtavla du använder kan det ta en eller flera svepningar.

- Tryck på en av komplikationsnoderna på urtavlan för att välja den. Du kommer att se att varje nod är omgiven av en kontur för att göra det lättare att identifiera den. När du trycker på den valda komplikationsnoden blir konturen grön en kort stund innan skärmen växlar till nästa meny.

- Svep uppåt och nedåt eller vrid på Digital Crown tills du hittar komplikationen Workout.

- Tryck på Träning.

- Du får en förhandsvisning av hur den komplikationsnoden nu kommer att se ut med ikonen för Workout-appen. Tryck på den för att ersätta den befintliga komplikationen.

- Tryck på hemknappen på Digital Crown för att lämna menyn Komplikationer och tryck sedan på den igen för att avsluta. Du bör se att din urtavla har uppdaterats med ikonen för appen Workout.

Proffstips:
Om du älskar komplikationer kanske du är på jakt efter den Apple Watch urtavla som har flest komplikationer. Detta skulle vara Infograph urtavla, som tillåter upp till åtta. Du kan också lägga till andra appkomplikationer till din Apple Watch-bildskärm; kolla in dem!
Nu kan du gå direkt till träningsappen från urtavlan! För mig går det mycket snabbare att komma åt mina träningspass, vilket är perfekt när jag har bråttom att röra på mig. Du kan ha flera urtavlor sparade för olika ändamål. Nu ska vi se hur du byter urtavla på Apple Watch genom att svepa på skärmen.