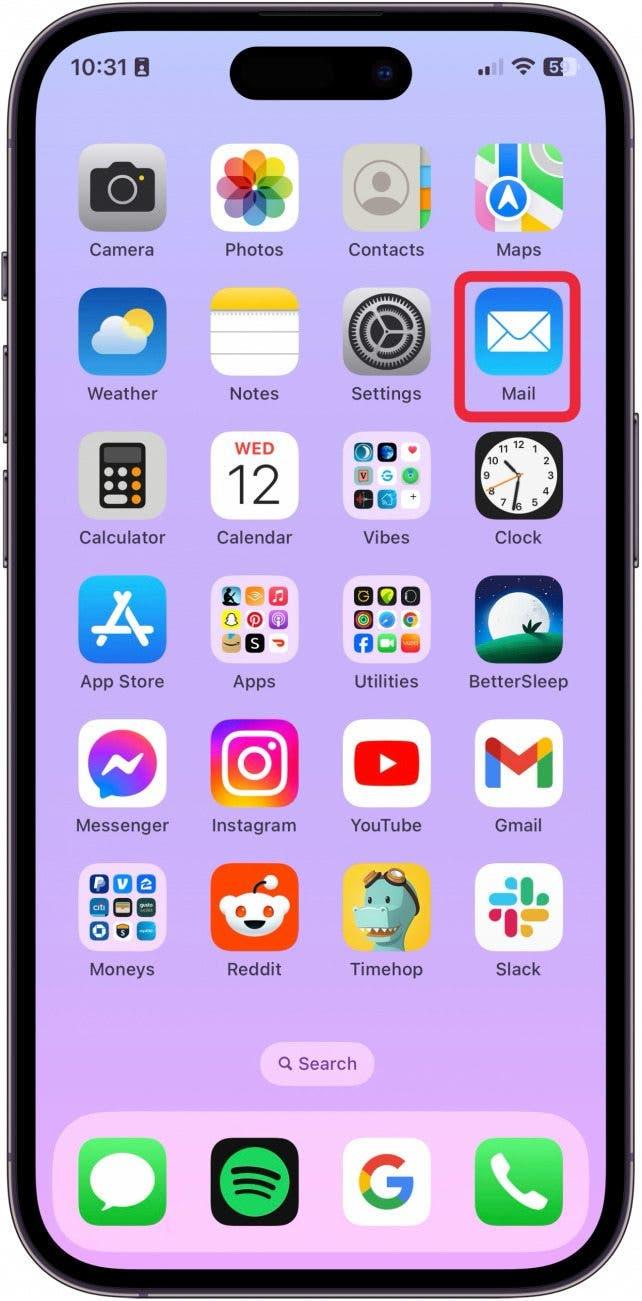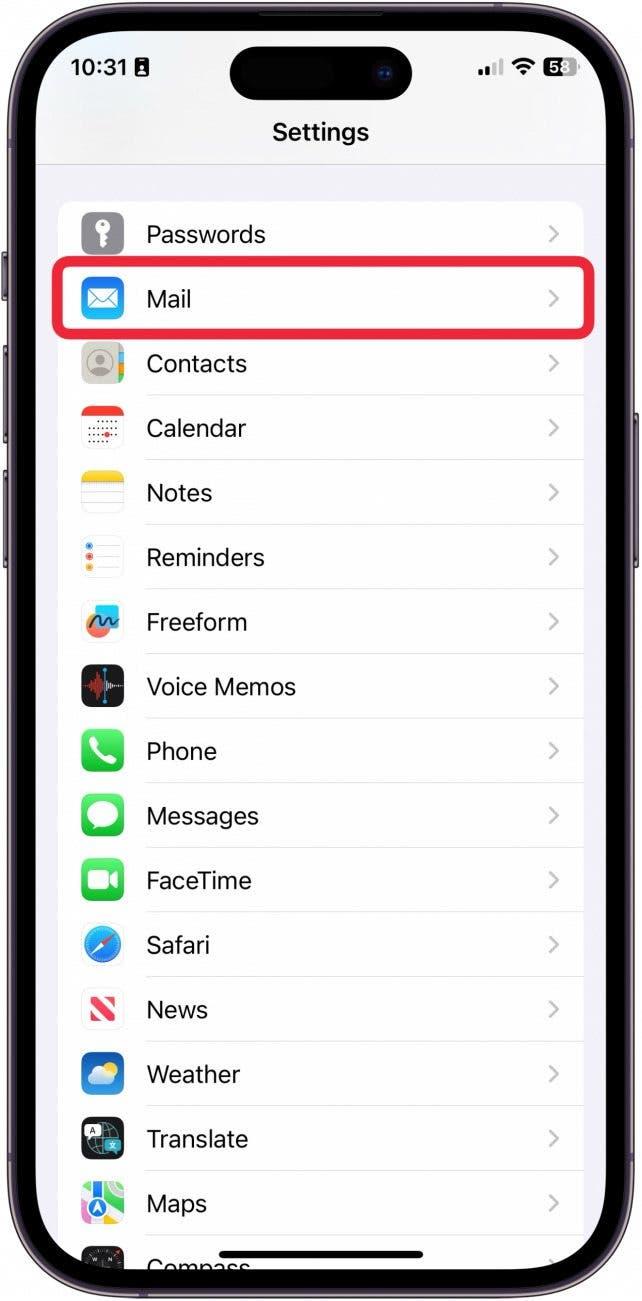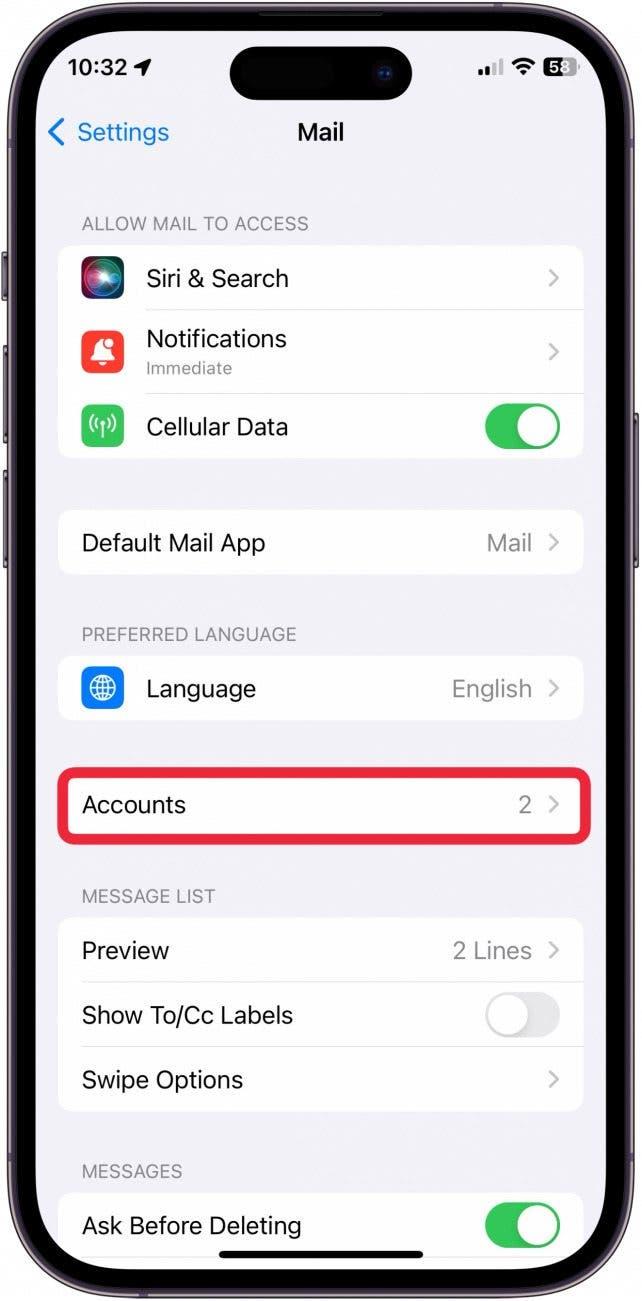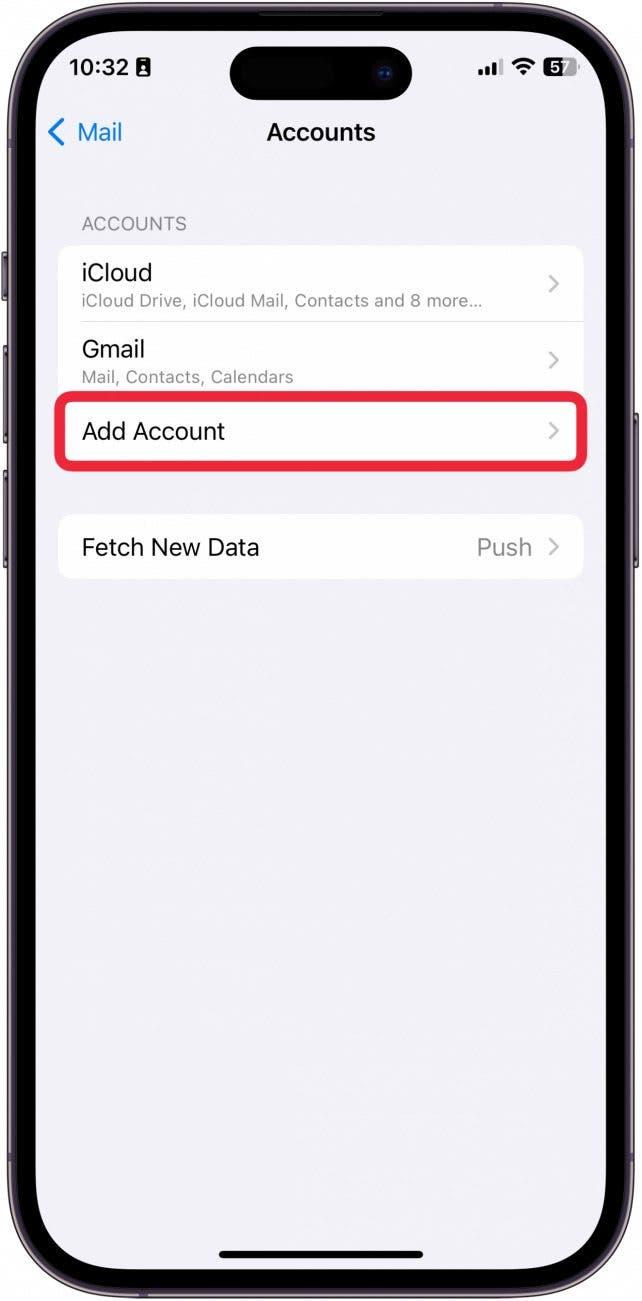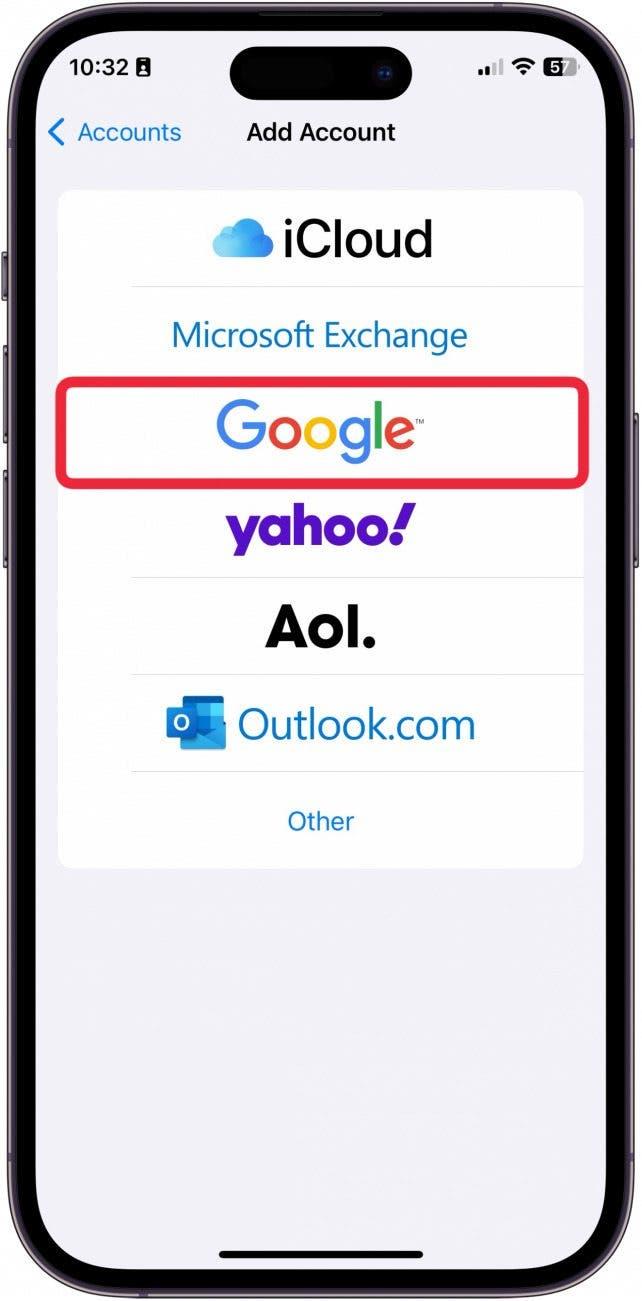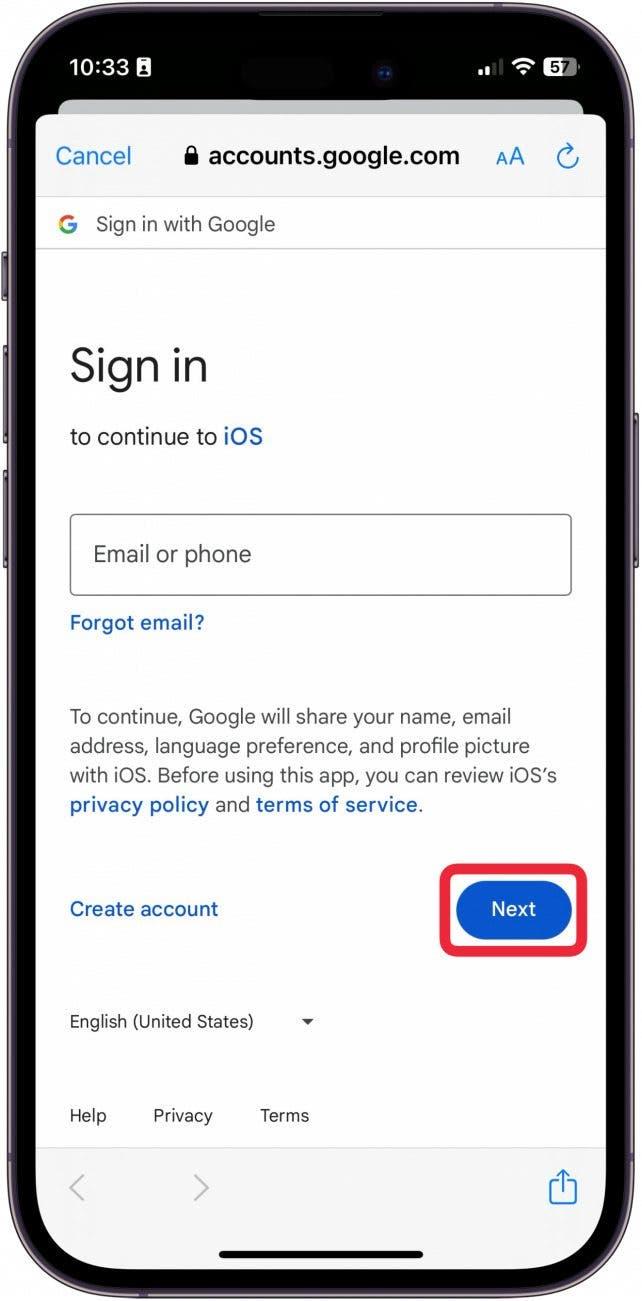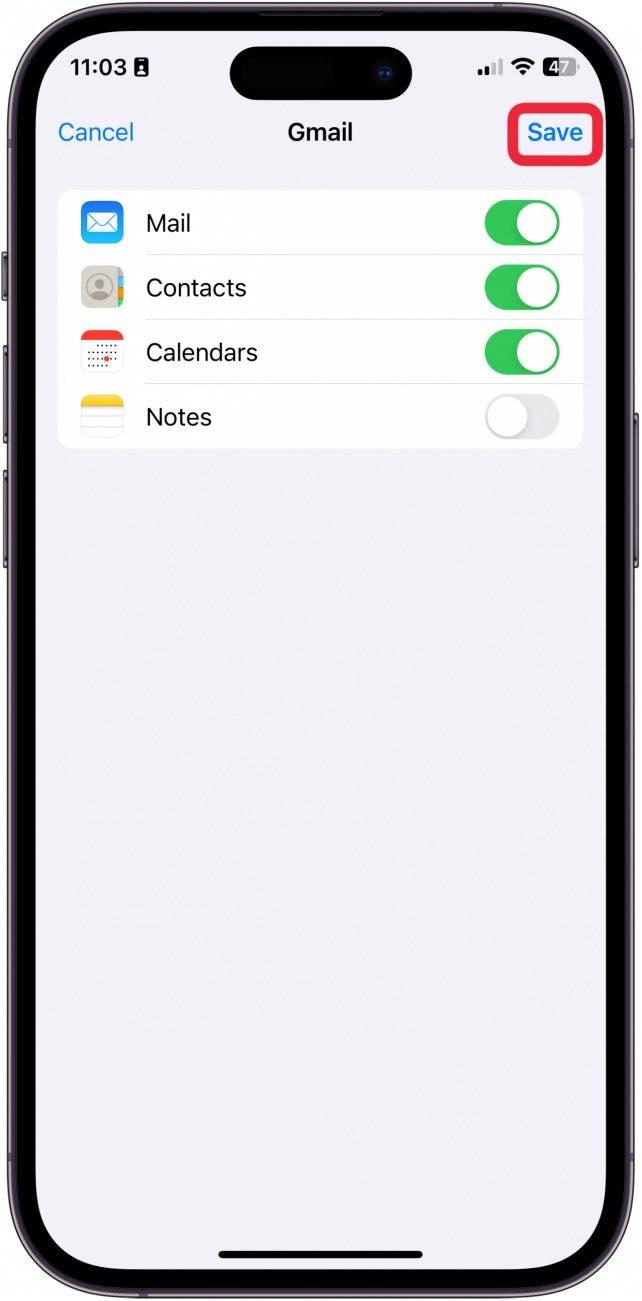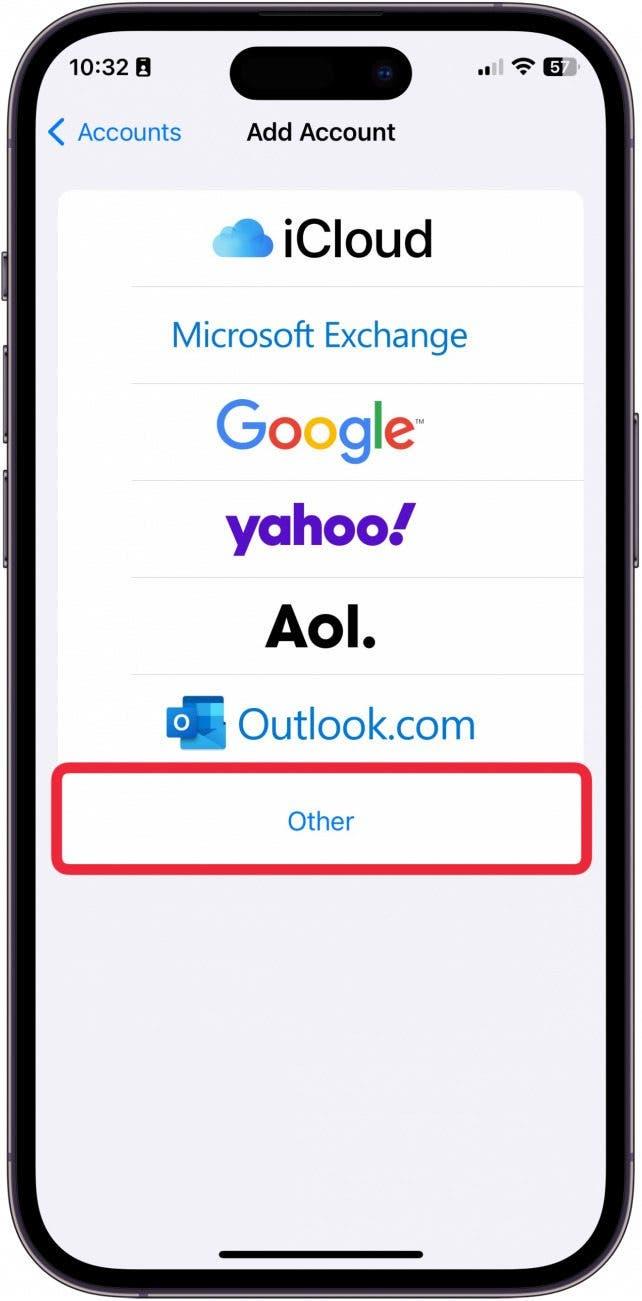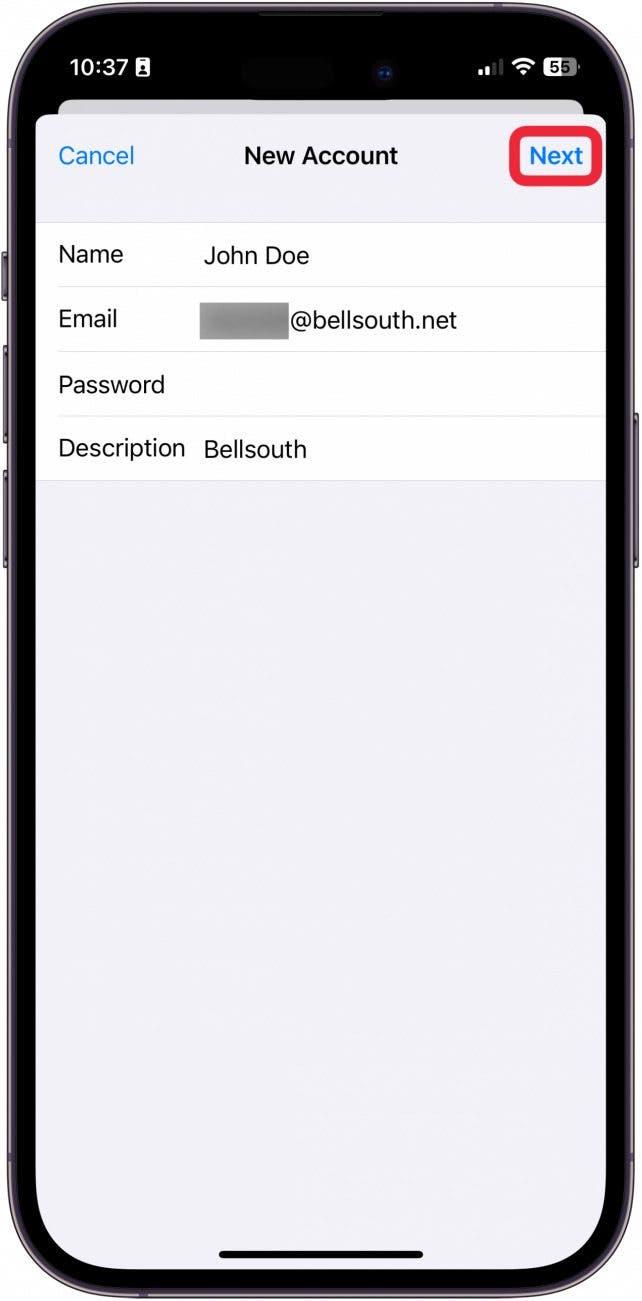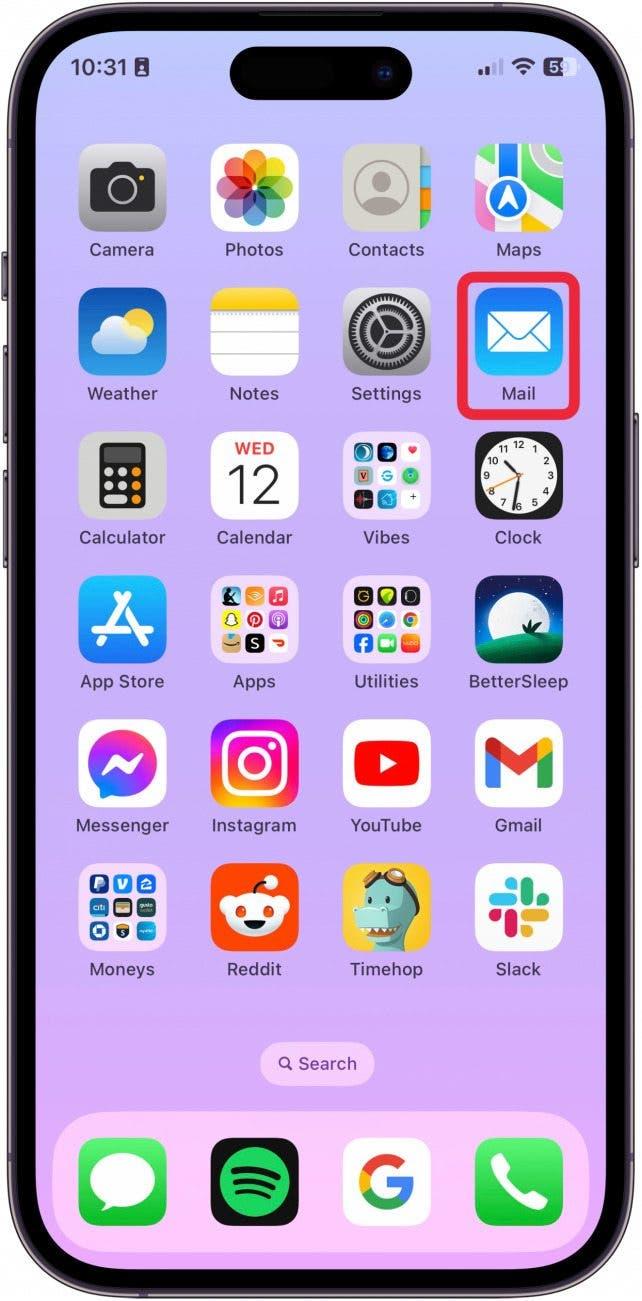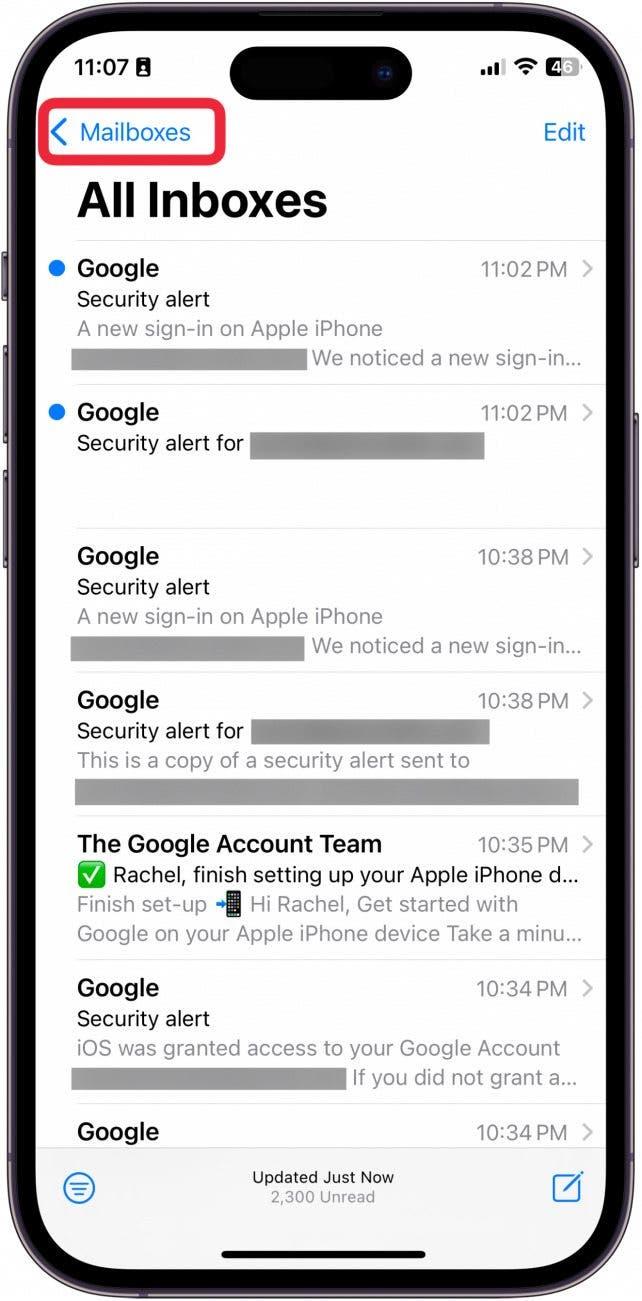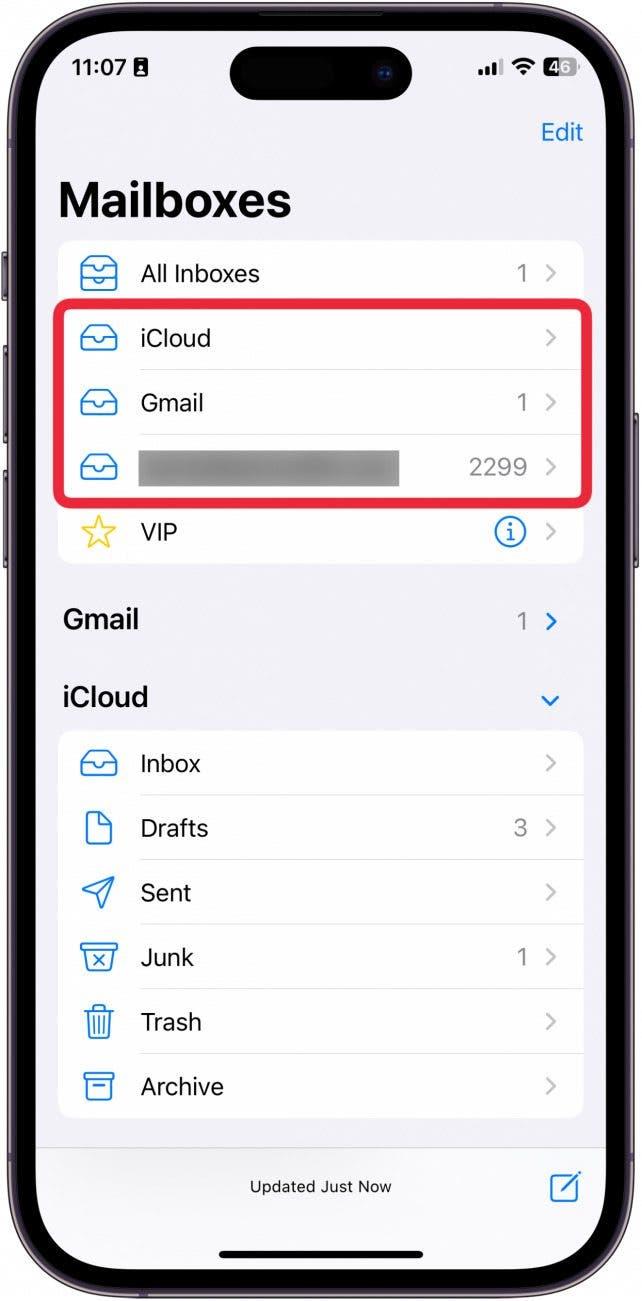Med iPad- och iPhone-appen Mail kan användare lägga till mer än ett e-postkonto från samma eller olika e-postleverantörer. Läs vidare för att lära dig hur du lägger till e-postkonton från Gmail och Outlook, och mer på din iPhone.
Varför du kommer att älska det här tipset:
- Få dina e-postmeddelanden skickade direkt till Apples inbyggda Mail-app.
- * Lär dig hur du ställer in ett e-postkonto på en iPhone.*
Så här lägger du till ett nytt e-postmeddelande på iPhone
Systemkrav
- Detta tips utfördes på en iPhone som kör iOS 17.5 eller senare. Lär dig hur du [uppdaterar till det senaste iOS] (https://www.iphonelife.com/content/how-to-update-to-ios-11-iphone-ipad).*
Vi har redan gått igenom hur man tar bort ett e-postkonto från din iPhones Mail-app och hur man ändrar ditt standard Gmail-konto. För mer bra Mail-apphandledning, kolla in vår gratis Dagens tips. Låt oss nu lära oss hur du lägger till ett e-postkonto på din iPhone.
 Upptäck din iPhones dolda funktionerFå ett dagligt tips (med skärmdumpar och tydliga instruktioner) så att du kan bemästra din iPhone på bara en minut om dagen.
Upptäck din iPhones dolda funktionerFå ett dagligt tips (med skärmdumpar och tydliga instruktioner) så att du kan bemästra din iPhone på bara en minut om dagen.
- Öppna appen Inställningar.

- Tryck på Mail.

- Tryck på Konton.

- Tryck på Lägg till konto.

- Tryck på e-postleverantören för det konto som du vill lägga till. Om din leverantör inte finns med i listan går du vidare till steg 8.

- Ange inloggningsinformationen och tryck på Nästa. Du måste ange dina lösenordsuppgifter och bekräfta med eventuella 2-faktorautentiserare. Mail-appen kommer att verifiera ditt konto.

- När du har lagt till ett konto kan du välja vad du vill dela från din iPhone med kontot, till exempel kontakter, kalenderhändelser och till och med anteckningar utöver bara Mail. Välj vad du vill dela och tryck sedan på Spara.

- Tryck på Other om din e-postleverantör inte finns med i listan. Om du redan har lagt till ditt konto, hoppa till steg 11.

- Tryck på Lägg till e-postkonto.

- Ange sedan din kontoinformation. Tryck på Nästa. Följ anvisningarna på skärmen tills du kommer tillbaka till Mail Settings.

- Öppna nu Mail-appen.

- Gå till Mailboxar.

- Du kommer att se ditt nya konto listat under Alla inkorgar. Det kan ta några minuter innan alla dina e-postmeddelanden har laddats.

Och så lägger du till ett e-postkonto i Mail-appen på iPhone.
Läs mer om hur du hanterar din e-post
- Hur man bara ser olästa e-postmeddelanden
- Med iPad- och iPhone-appen Mail kan användare lägga till mer än ett e-postkonto från samma eller olika e-postleverantörer. Läs vidare för att lära dig hur du lägger till e-postkonton från Gmail och Outlook, och mer på din iPhone.
- Varför du kommer att älska det här tipset: