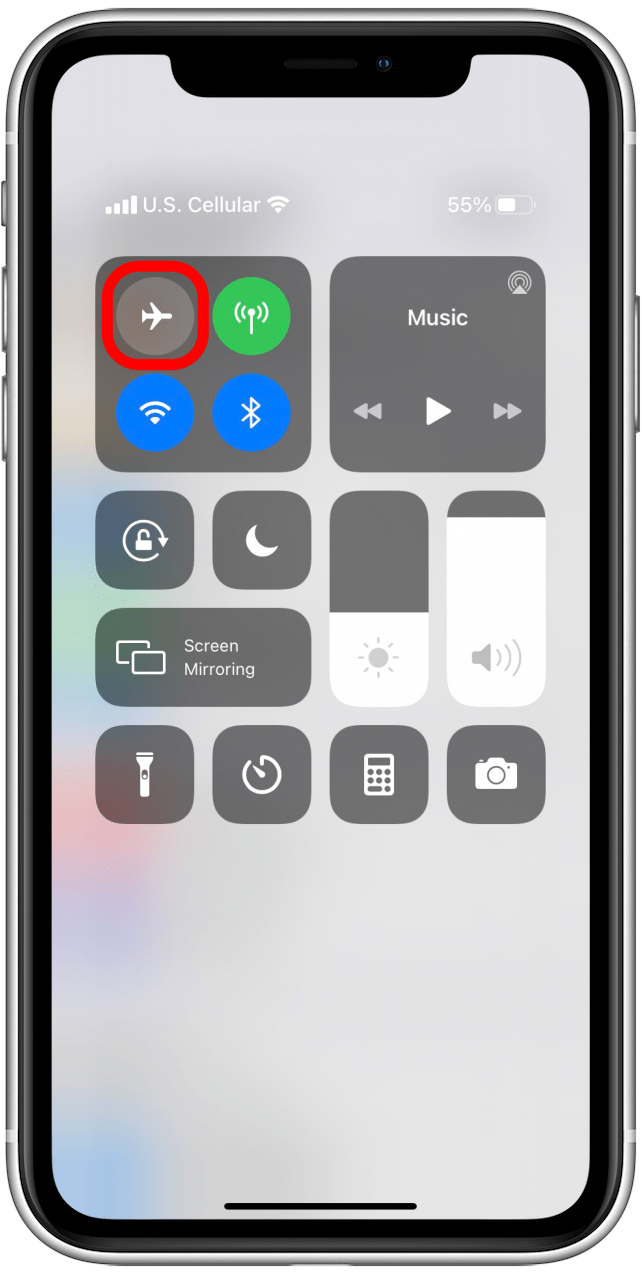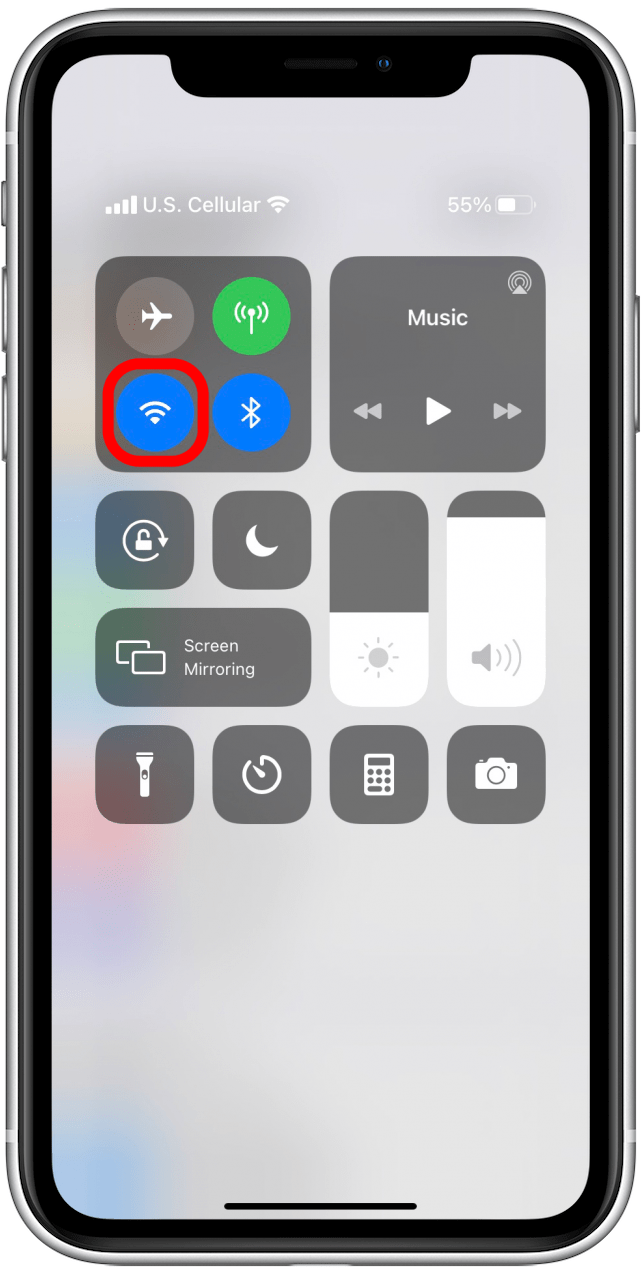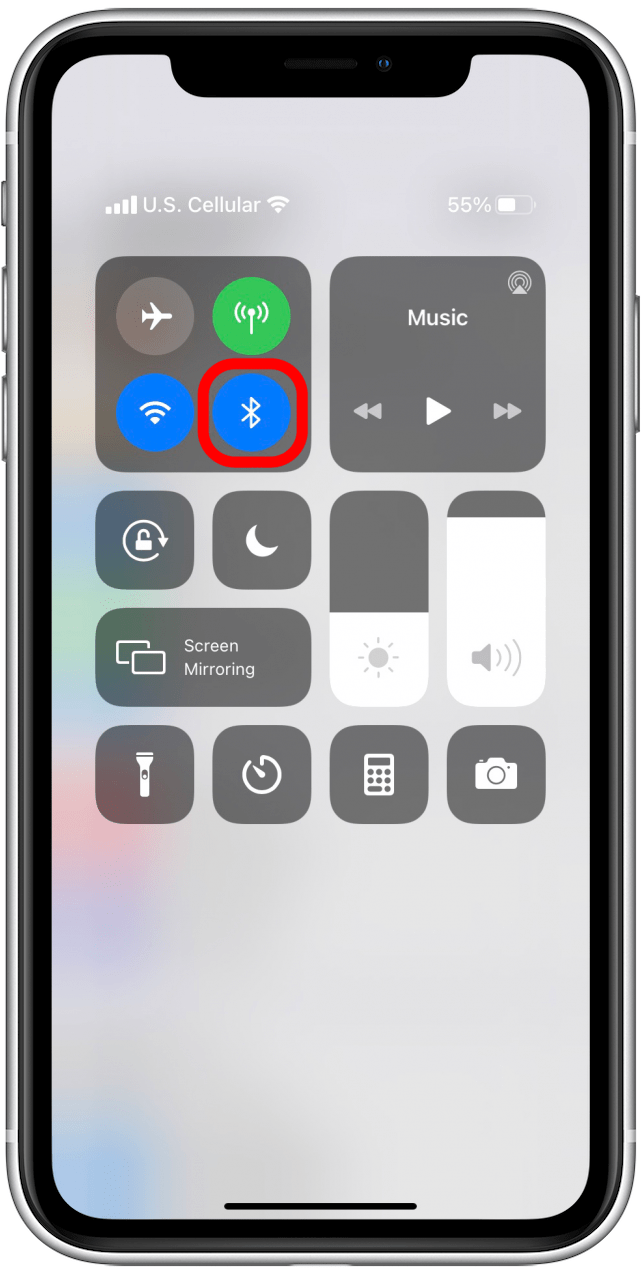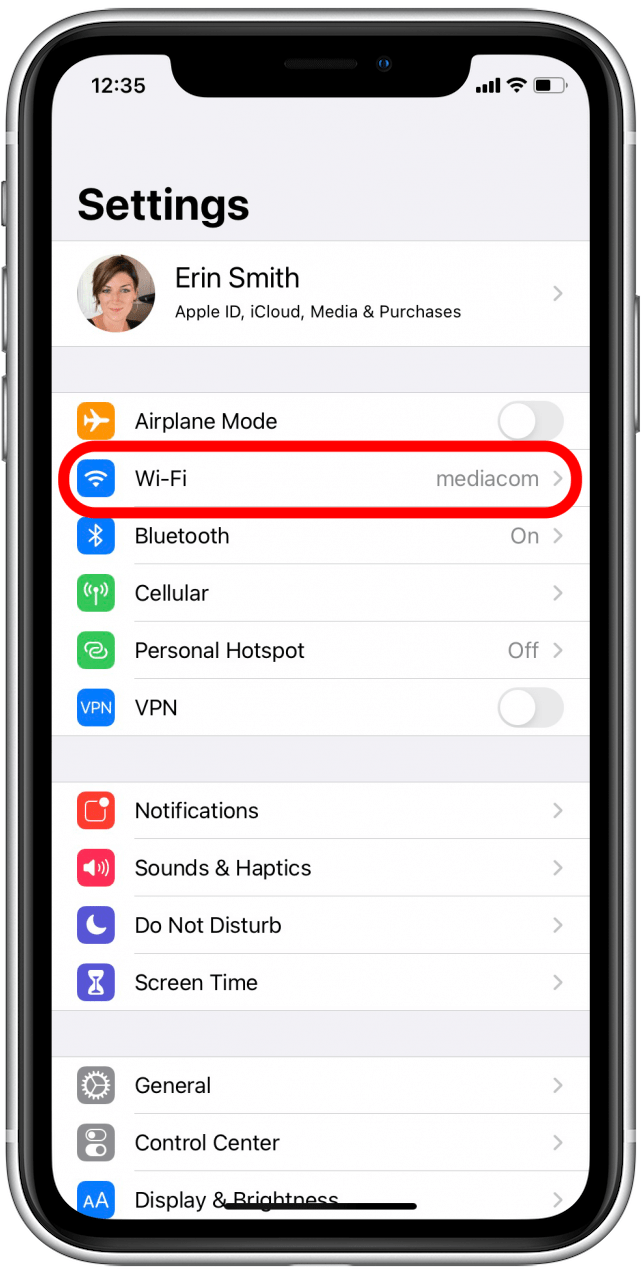AirPrint är en av de coolaste Apple-funktionerna, enligt min mening. Jag behöver inte längre spara och skicka något för att skriva ut det, jag kan bara skriva ut direkt från min Apple-enhet!Tyvärr innebär den här funktionen att det är riktigt jobbigt när jag inte kan få AirPrint att fungera på min iPhone, iPad eller andra kompatibla enheter. Lyckligtvis orsakas detta problem oftast av något som enkelt kan åtgärdas. Här är en steg-för-steg-guide för att åtgärda felet «inga AirPrint-skrivare hittades».
Relaterat: Hur du använder AirPrint för att skriva ut från din iPhone eller iPad
Vad finns i den här artikeln
- Snabba korrigeringar att försöka först för att fixa AirPrint-fel
- Anslutningar & AirPrint-kompatibilitet
- Andra saker att prova
Snabbkorrigeringar att prova först för att åtgärda AirPrint-fel
Det finns några saker du kan prova som kan lösa ditt AirPrint-problem på några ögonblick.
Kontrollera inställningarna på din Apple-enhet
- Flygplansläget ska vara avstängt och Wi-Fi måste vara påslaget (du kan göra något av detta i Inställningar eller i ditt kontrollcenter). Tyvärr stöds AirPrint för närvarande inte med mobildata.


- Du kanske också vill kontrollera att din Apple-programvara är uppdaterad; ofta kommer programuppdateringar med korrigeringar för kända problem, och detta kan vara ett av dem!
- Slutligen kan du prova att stänga av Bluetooth på din iPhone eller iPad och sedan slå på det igen. Försök nu skriva ut igen. Ibland löser detta problemet direkt.

Kontrollera inställningarna på din skrivare
- Kontrollera din skrivare för fel. Ser du några problem? Leta efter saker som inget papper, låg bläcknivå, nätverksfel, pappersstopp eller andra blinkande lampor. Se till att du läser skrivarens användarhandbok eller tillverkarens onlineguide för att åtgärda något mer komplicerat eller som du är osäker på.
- Många vet inte heller att deras skrivare inte stöder AirPrint. Det är en bra idé att använda Apples guide till AirPrint för att kontrollera att din skrivare är kompatibel med den här funktionen. Om det är så och du fortfarande upplever problem, fortsätt till stegen nedan!
Anslutningar & AirPrint-kompatibilitet
Om du fortfarande inte kan få AirPrint att fungera på din iPhone eller iPad, upplever du sannolikt ett problem relaterat till nätverks- eller enhetsanslutning. Oroa dig inte, det här är lättare än det låter och fortfarande en ganska snabb fix. Ta en titt på de bästa sätten att kontrollera varför din iPhone eller iPad inte ansluter till din skrivare för AirPrint.
Kontrollera anslutningar på din Apple-enhet
- Låt oss börja med att kontrollera din Wi-Fi-anslutning.
- Öppna först Inställningar på din enhet och tryck sedan på Wi-Fi. Om inställningen är aktiverad, se till att den är ansluten och på ditt vanliga privata nätverk. Du kommer att behöva veta det specifika namnet på ditt nätverk senare när vi kontrollerar dina skrivarinställningar, så om du har flera nätverk tillgängliga, se till att du noterar det som din iPhone eller iPad är ansluten till. Observera att AirPrint inte fungerar på offentliga Wi-Fi-nätverk, utan endast på privata nätverk eftersom det kräver att säkerhetsskydd finns på plats.

Kontrollera anslutningarna på din skrivare
- Detta steg varierar beroende på vilken skrivare du har. Om du inte redan har kontrollerat det, se till att du hänvisar till Apples AirPrint-guide för att verifiera att din skrivare är AirPrint-kompatibel.
- Kontrollera sedan skrivarens Wi-Fi-anslutning och se till att skrivaren och din iPhone eller iPad är anslutna till samma trådlösa nätverk. Det här är ett vanligt problem, så hoppa inte över det här steget!
Andra sätt att fixa anslutningar
- Tro det eller ej, du kanske helt enkelt behöver flytta din trådlösa router eller modem närmare din skrivare. Du kan också försöka flytta din Apple-enhet närmare skrivaren för att få din iPhone eller iPad att känna igen din skrivare.
- Här är en som är lite mer avancerad: AirPrint fungerar inte på din iPhone eller iPad om Apple-enheten är ansluten till skrivarens trådlösa nätverk istället för till ditt primära Wi-Fi-nätverk. Du kan kontrollera detta genom att gå tillbaka till Inställningar i avsnittet Wi-Fi.

- Du bör se att enheten är ansluten till ditt primära trådlösa nätverk. Om inte, koppla bort från alla andra och återanslut manuellt till ditt föredragna nätverk. Vid denna tidpunkt är det värt det att gå tillbaka och dubbelkontrollera att din skrivare också finns i samma nätverk.
Andra saker att prova
Om du är här betyder det att du sannolikt har ett mer avancerat problem, men vi har fortfarande fler knep för att få din iPhone eller iPad att hitta din skrivare!

När du är osäker, strömcykla
- Av någon anledning (det finns faktiskt flera mer komplexa anledningar som vi inte behöver gå in på här) hjälper det ofta att stänga av dina maskiner och enheter och sedan slå på dem igen om du verkligen har kört fast.
- Tips: När du stänger av en enhet som inte fungerar som den ska, se alltid till att den är avstängd och/eller urkopplad i minst 30 sekunder innan du slår på den igen. Jag brukar rekommendera att man kopplar ur enheter under denna period, bara för att vara säker på att man inte av misstag har aktiverat någon form av standby-läge.
Stäng av konkurrerande enheter
- Ibland kan andra enheter störa den lilla AirPrint-dansen mellan din skrivare och din iPhone eller iPad och orsaka ett fel. Om du har en dator eller annan enhet ansluten via Ethernet-kabel bör du försöka stänga av den och låta den vara avstängd tills du är klar med utskriften. Om detta fungerar kan du behöva konfigurera om inställningarna för andra tillfällen då du behöver AirPrint, eller åtminstone komma ihåg att stänga av den andra enheten nästa gång.
Fortfarande fast? Jag rekommenderar att du kontaktar skrivarens supportcenter eller Apple Support för att komma vidare. Ibland är lösningen obskyr, men de kommer sannolikt att ha svaret om det inte fixades av något vi försökte.
När du har fått skrivaren att fungera som den ska kan du kolla in vår artikel om hur du skriver ut textmeddelanden direkt från din iPhone.