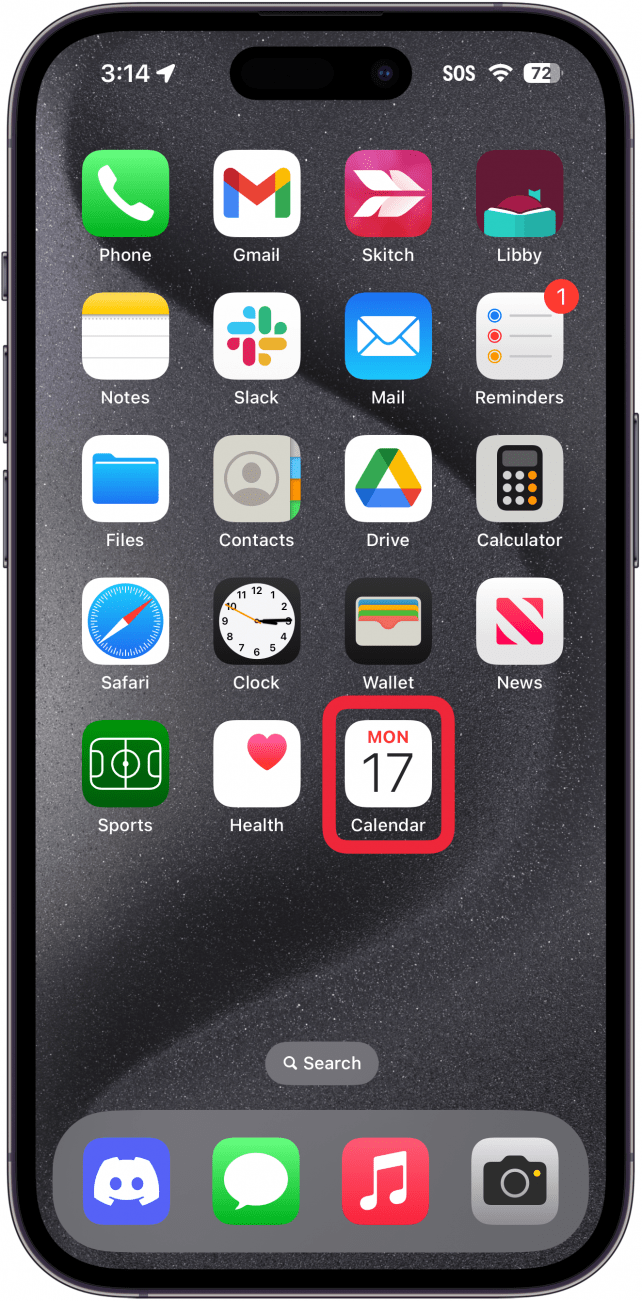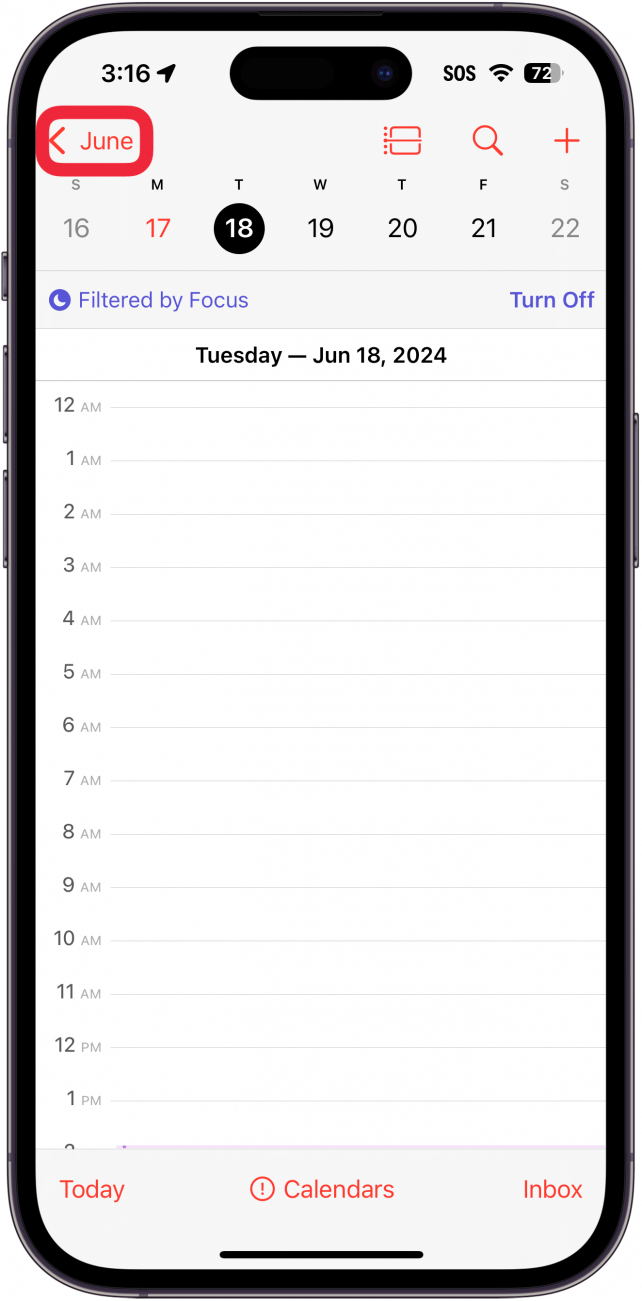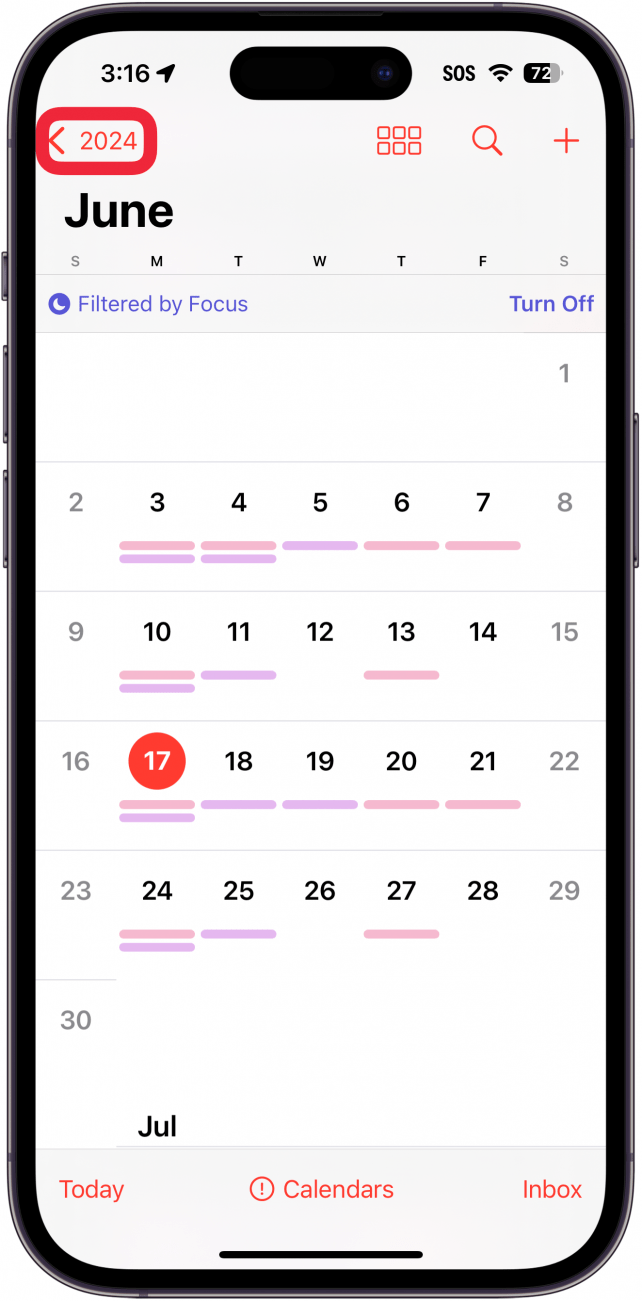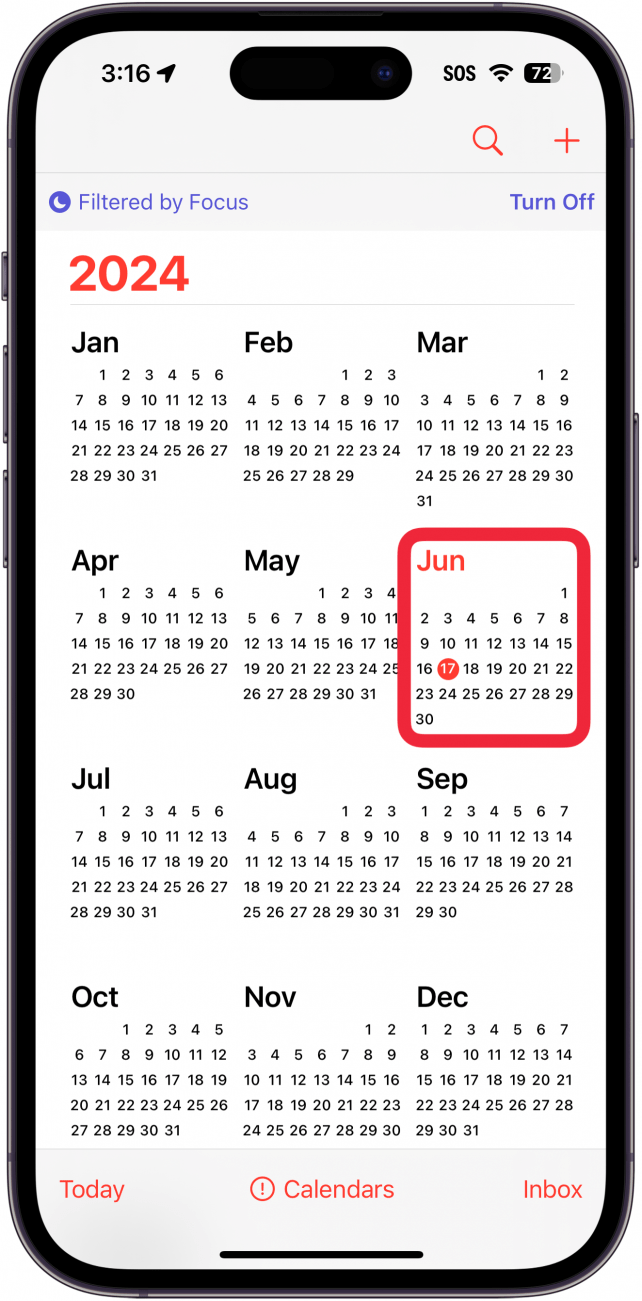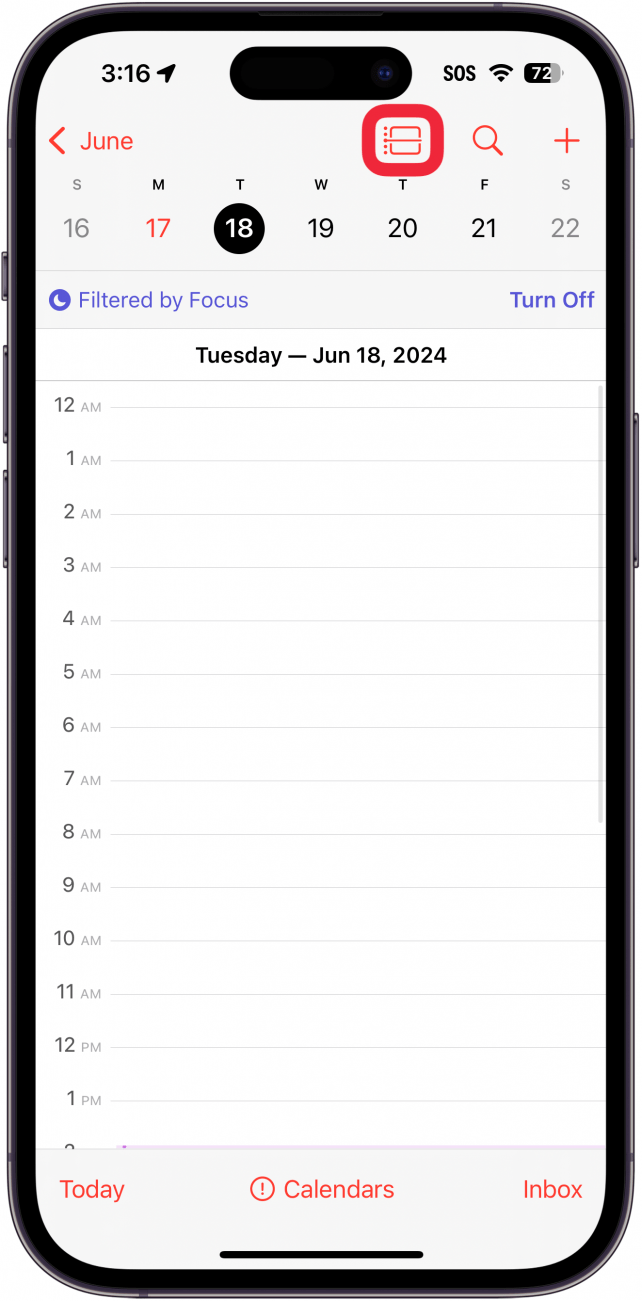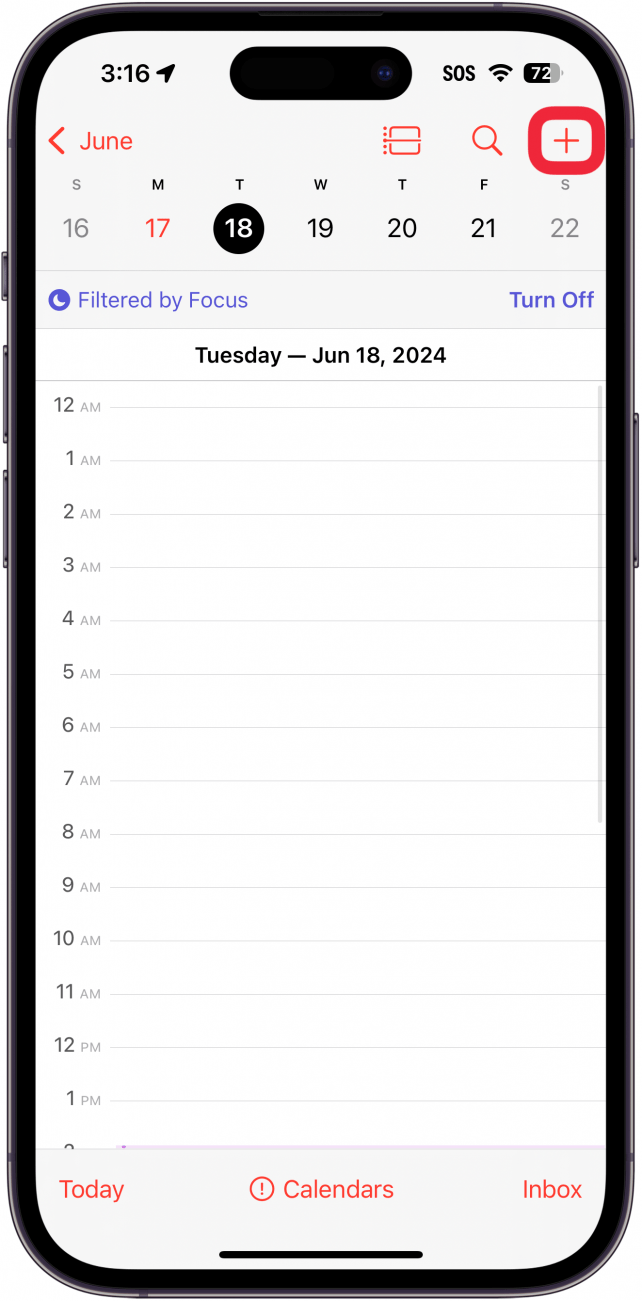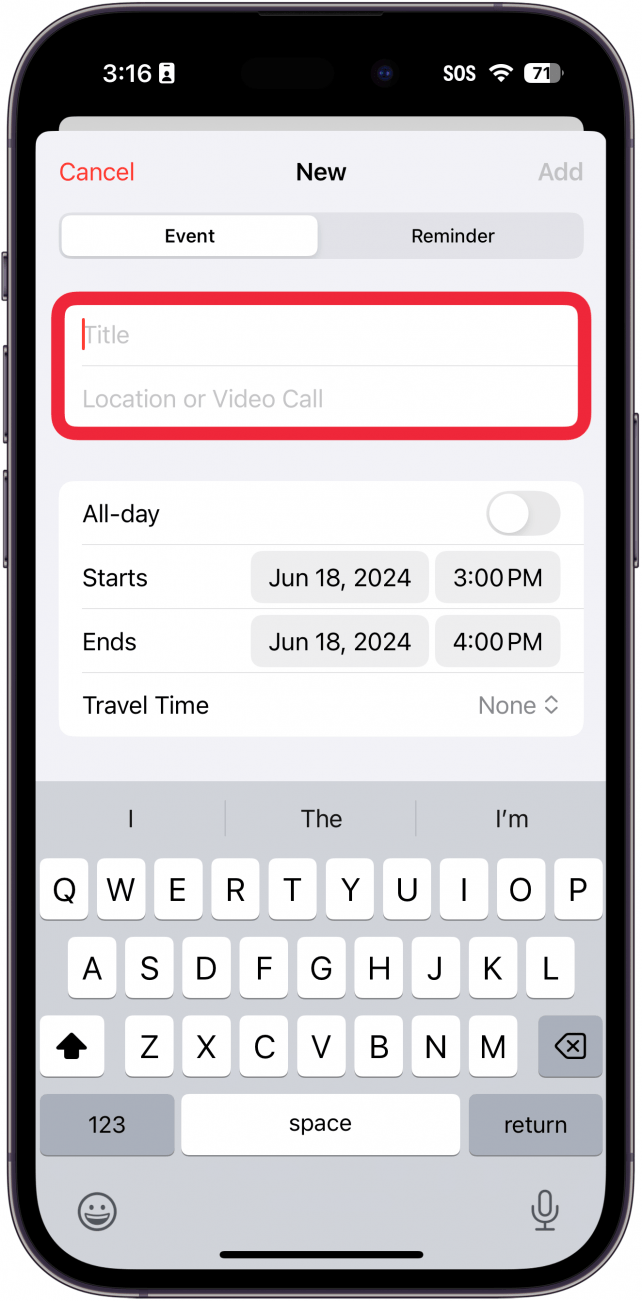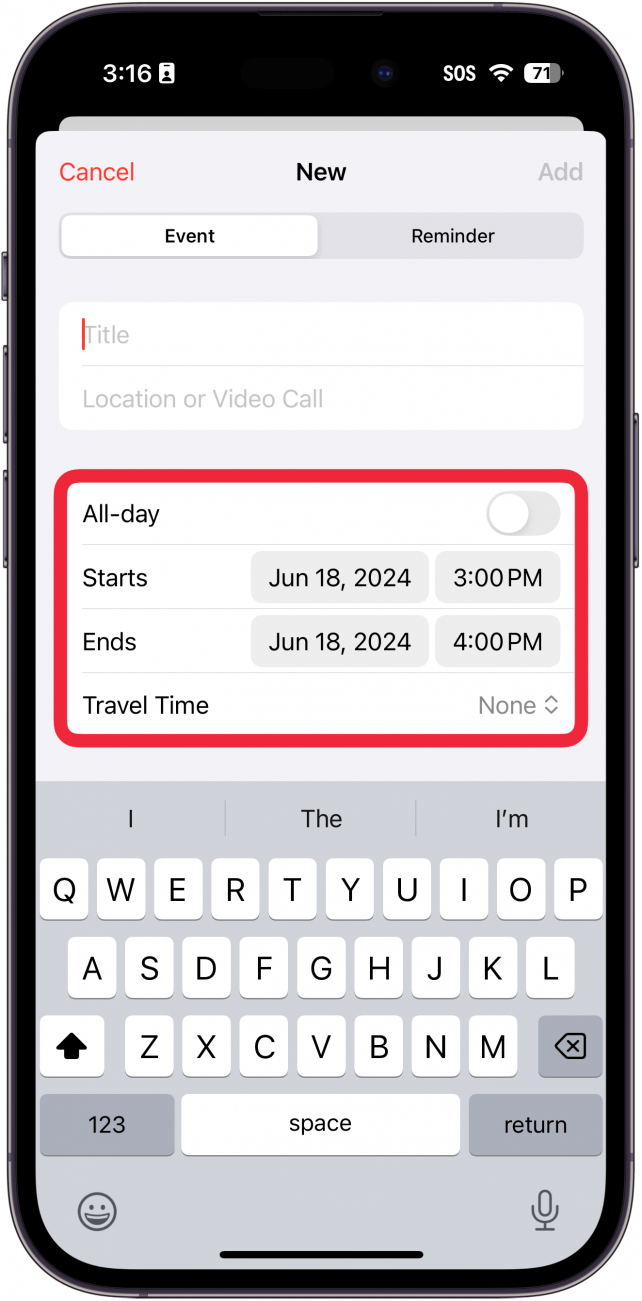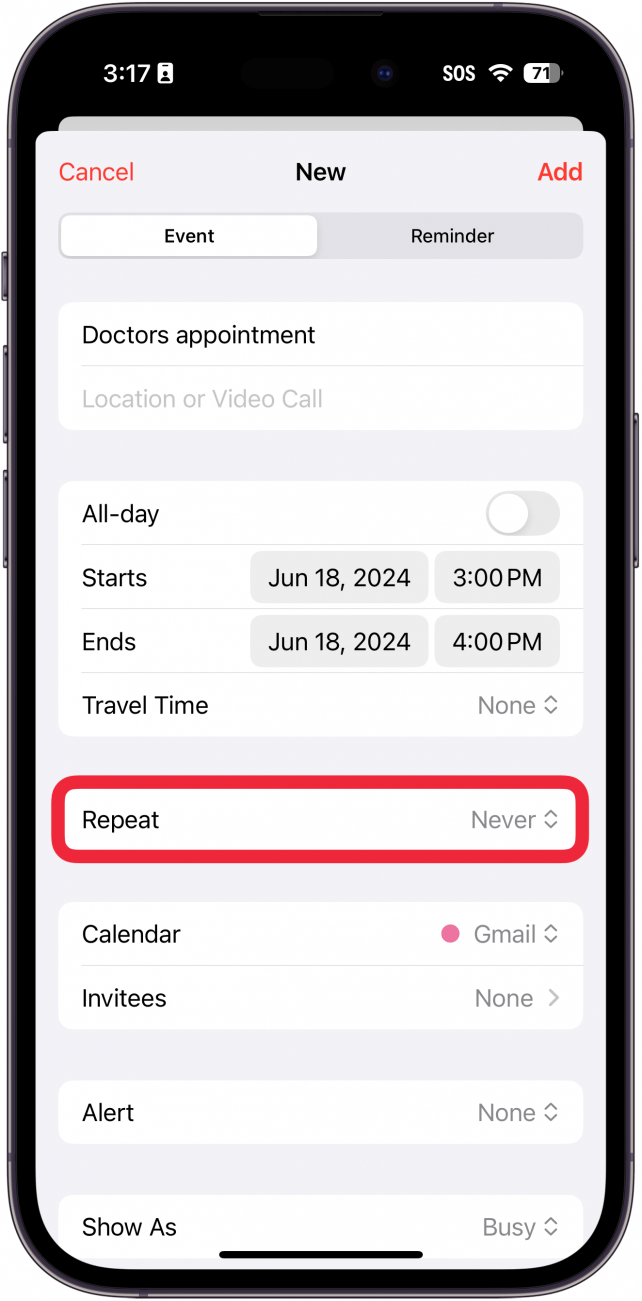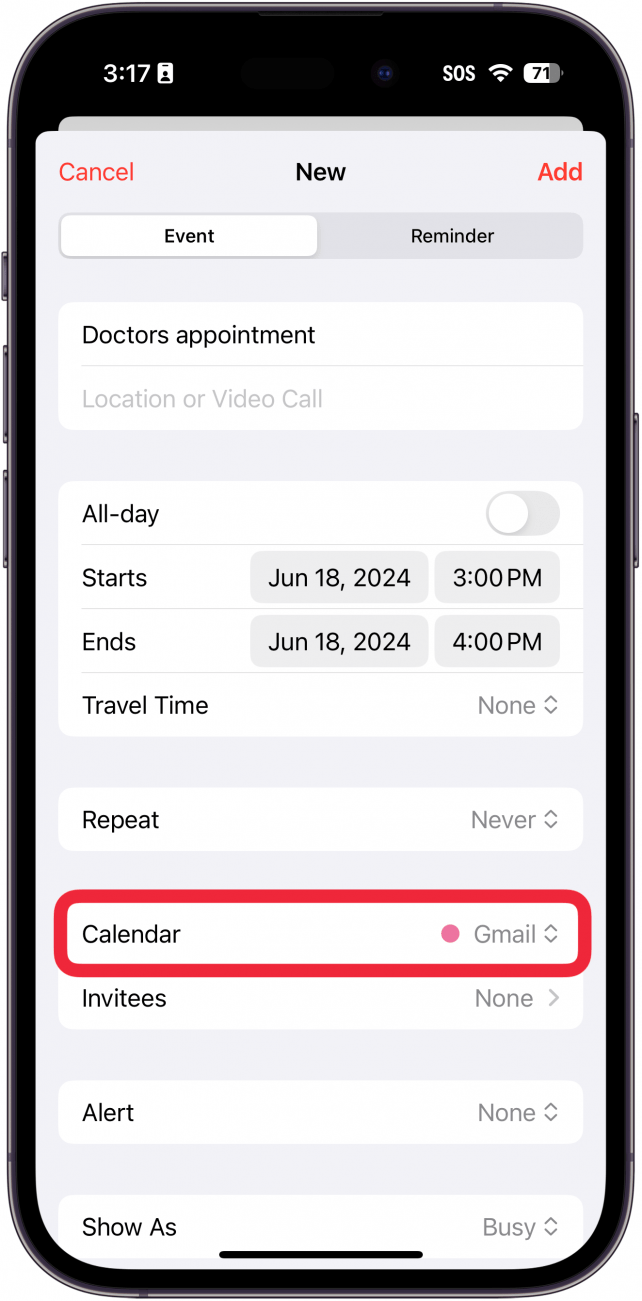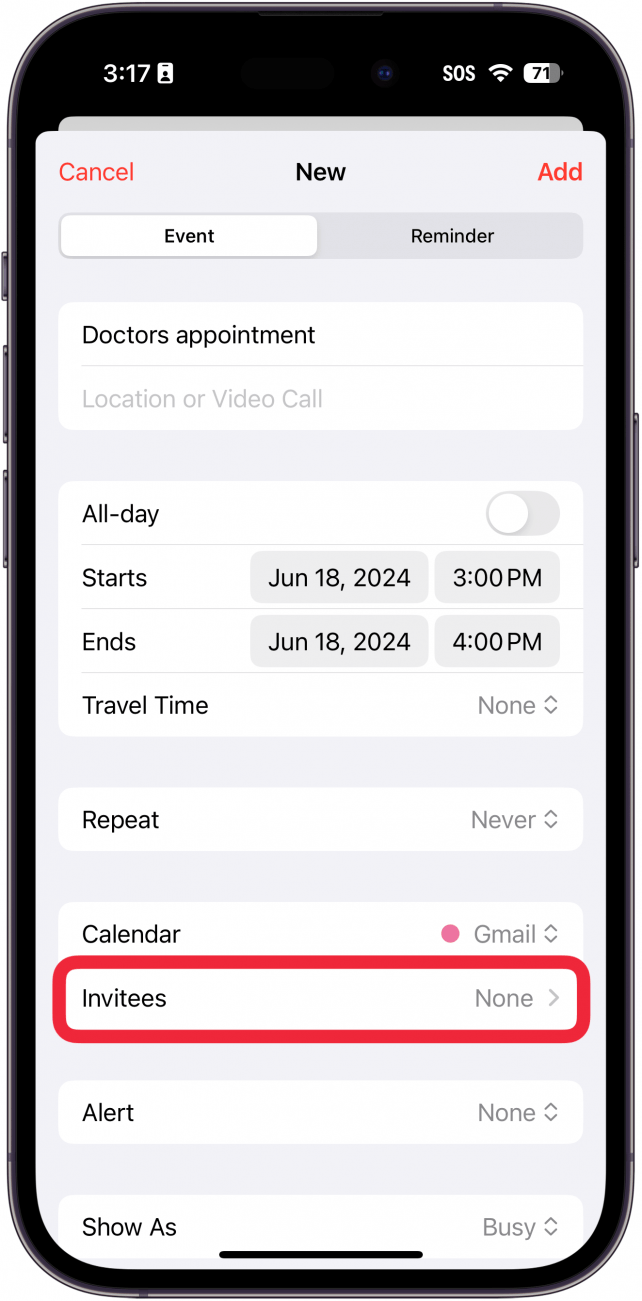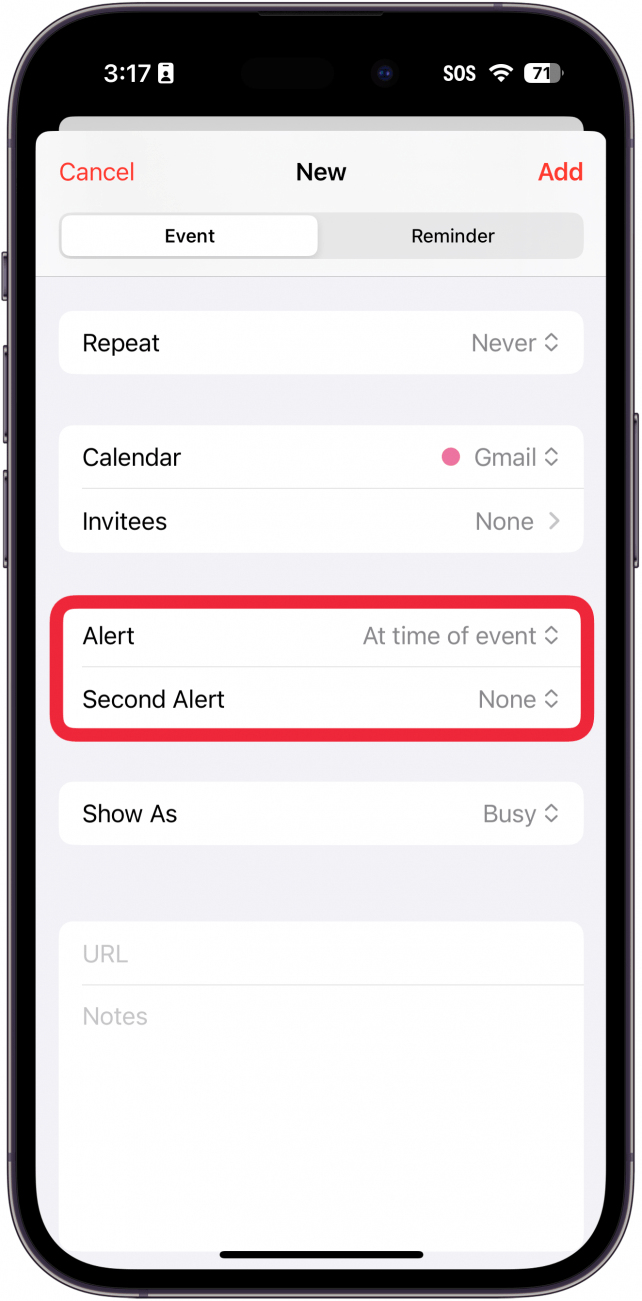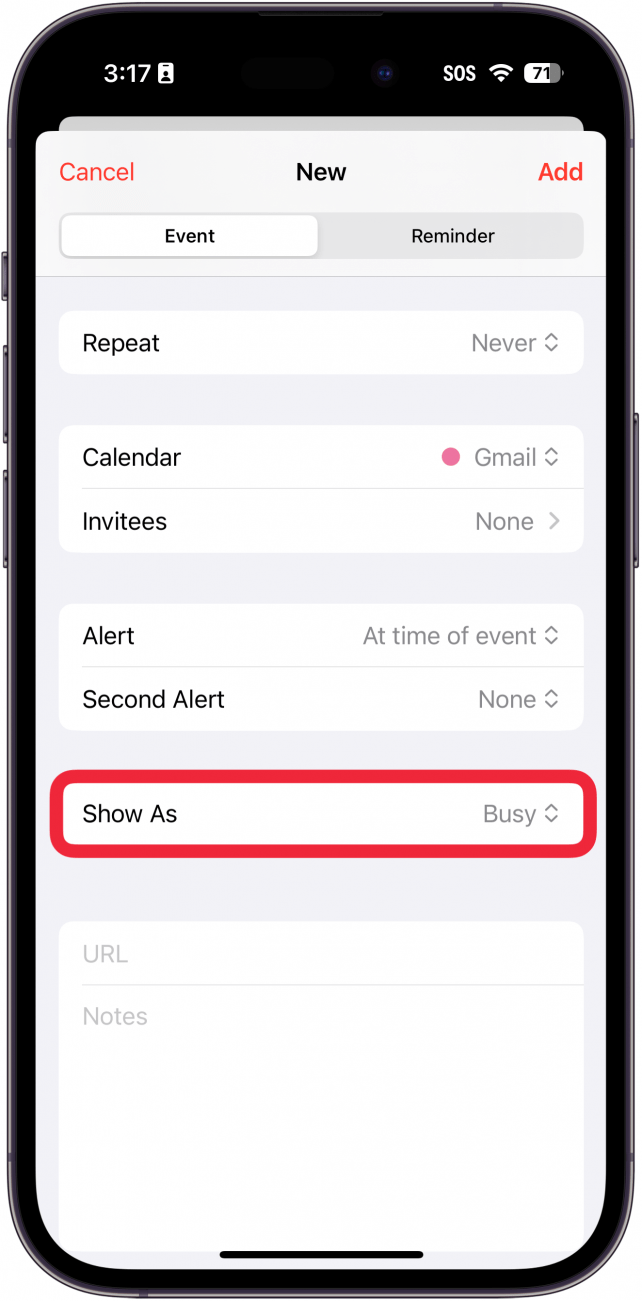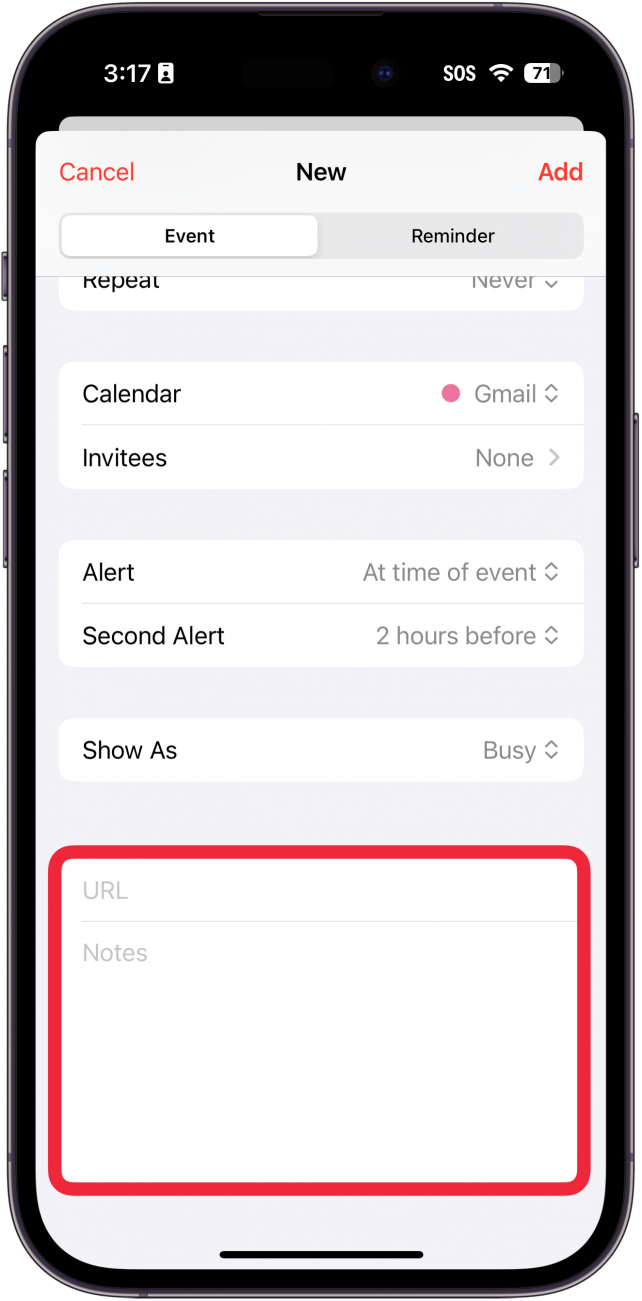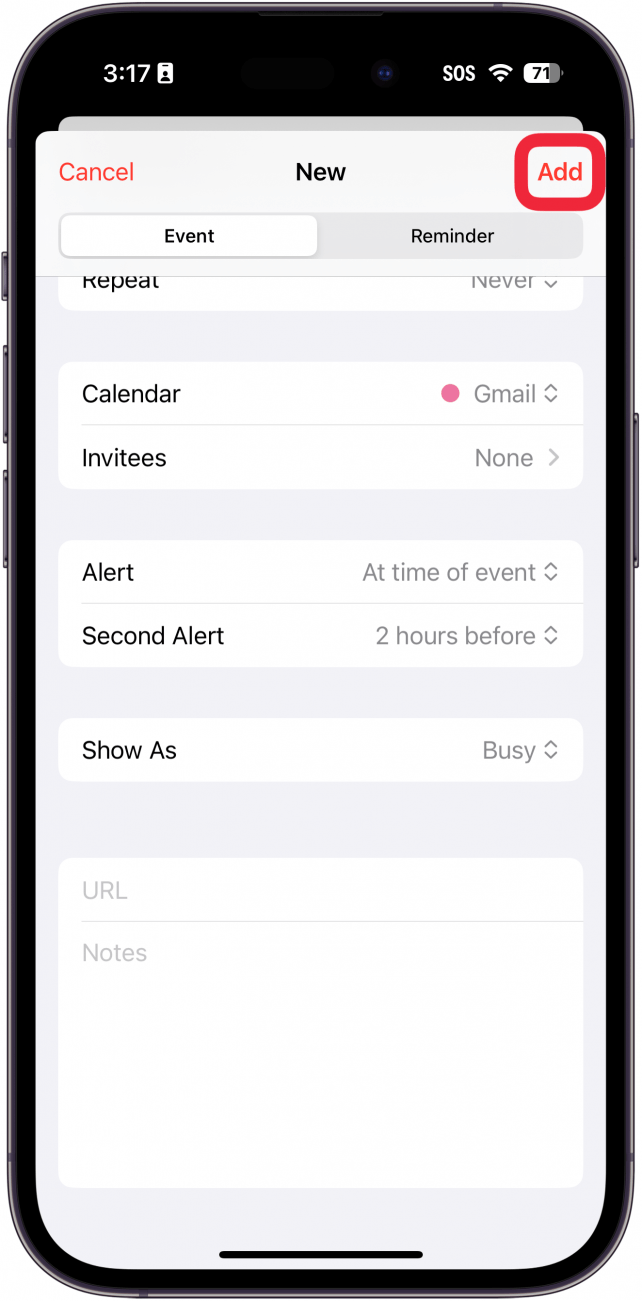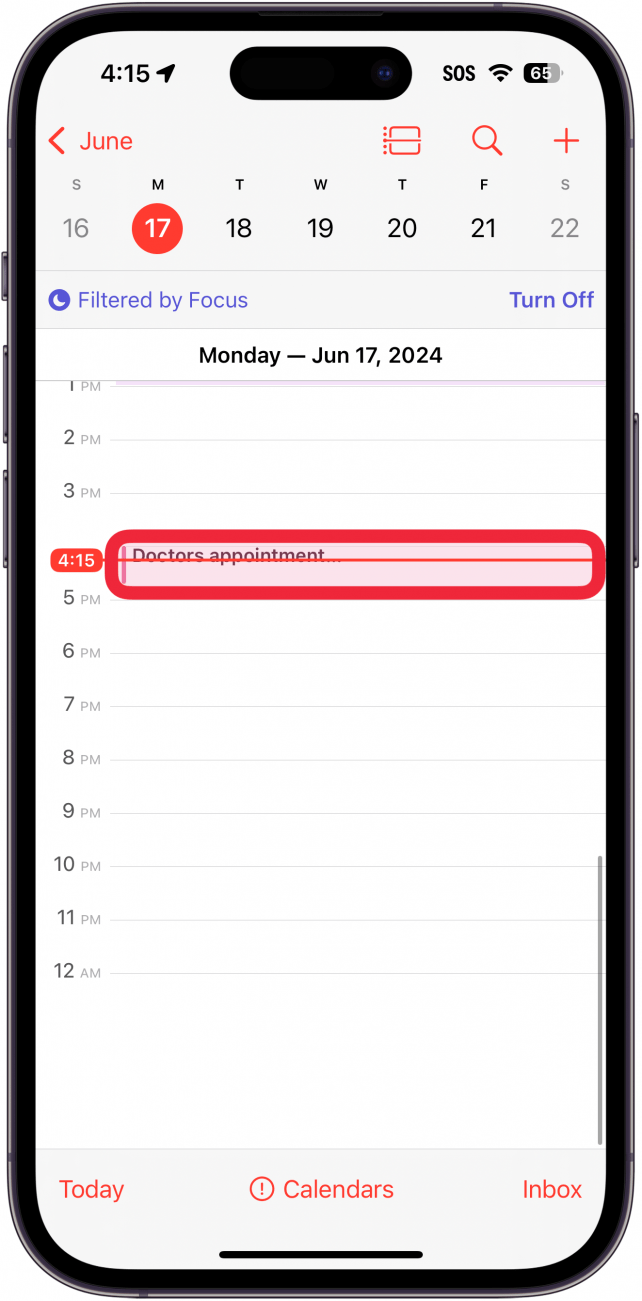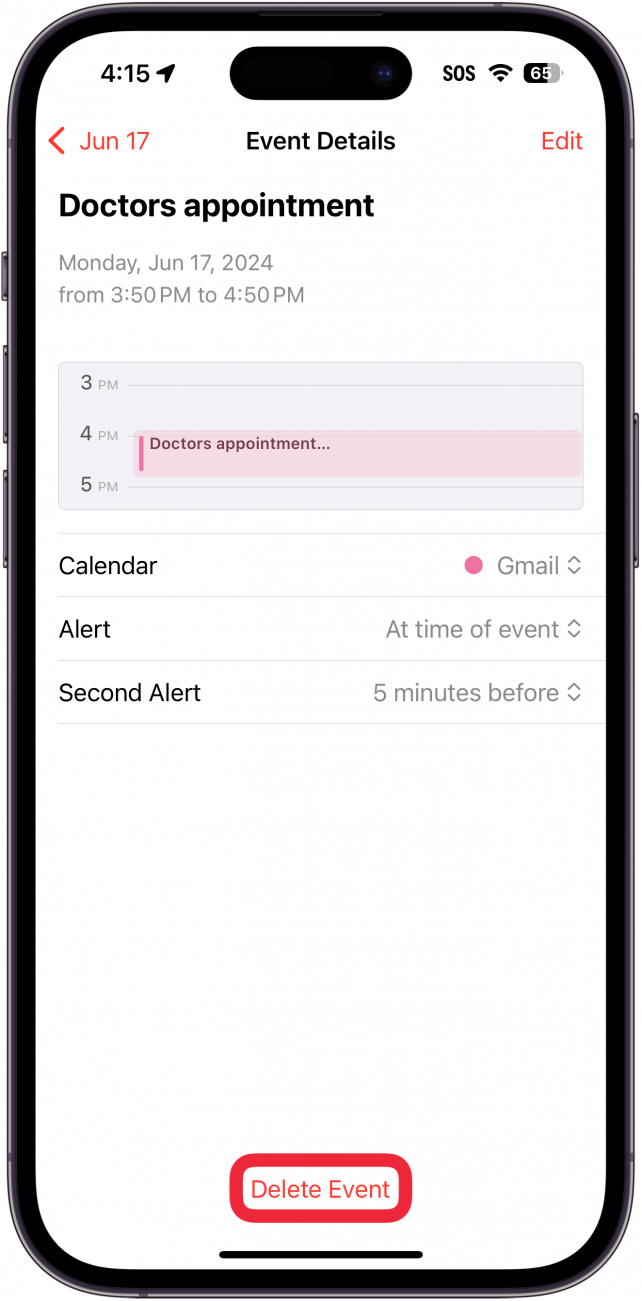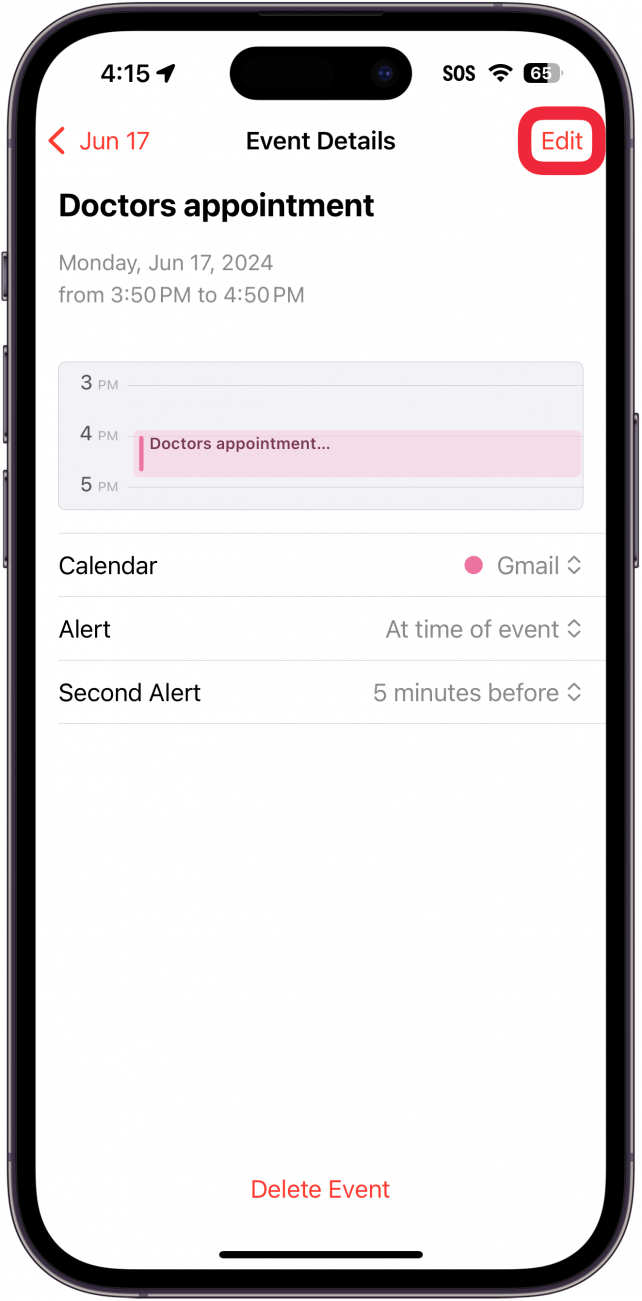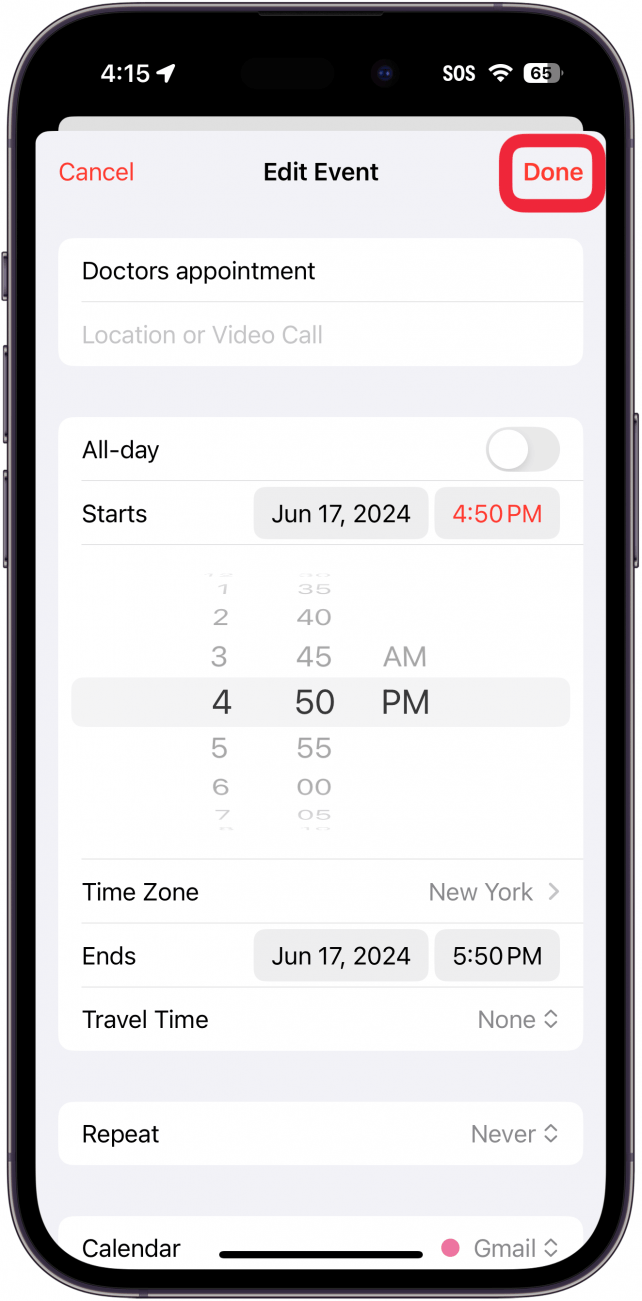En av de mest användbara apparna på iPhone och iPad är en som jag använder flera gånger om dagen: kalenderappen. Du kan skapa en händelse eller ett möte och din kalender kan synkroniseras mellan alla dina Apple-enheter med hjälp av iCloud. Dessutom kan du välja att använda flera kalendrar, till exempel en för jobbet och en för hemmet. Låt oss komma igång och lära oss hur du skapar kalenderhändelser.
Varför du kommer att älska det här tipset:
- Lägg till födelsedagar, möten, helgdagar och andra viktiga händelser i din kalender.
- Se till att du alltid får information om händelser vid rätt tidpunkt.
Så här lägger du till en händelse i kalendern på din iPhone
Systemkrav
Detta tips fungerar på iPhones som kör iOS 16 eller senare. Ta reda på hur du uppdaterar till den [senaste versionen av iOS] (https://www.iphonelife.com/content/how-to-update-to-ios-11-iphone-ipad).
Kalenderappen är ett av de mest användbara verktygen på din iPhone. Om du lär dig att använda kalendern på din iPhone kan du snabbt lägga till och hålla reda på möten, födelsedagar och andra viktiga händelser. För mer användbara iPhone-tutorials, var noga med att registrera dig för vår gratisDagens tips nyhetsbrev. Nu, här är hur man hur man lägger till en händelse i iPhone-kalendern:
 Upptäck din iPhones dolda funktionerFå ett dagligt tips (med skärmdumpar och tydliga instruktioner) så att du kan bemästra din iPhone på bara en minut om dagen.
Upptäck din iPhones dolda funktionerFå ett dagligt tips (med skärmdumpar och tydliga instruktioner) så att du kan bemästra din iPhone på bara en minut om dagen.
- Öppna appen Kalender.

- När du är i appen kan du trycka på månad längst upp till vänster för att växla till månadsvy.

- I månadsvyn kan du trycka på år för att växla till årsvyn.

- I årsvyn kan du se en översikt över året. Tryck på valfri månad för att gå tillbaka till månadsvyn och tryck på den dag som du vill lägga till en kalenderhändelse för.

- Du kan trycka på List-knappen för att ändra hur du visar händelser i din kalender.

- Tryck på plus-knappen för att lägga till en händelse i din kalender.

- Ge händelsen en Titel. Du kan också lägga till en Lokalisering som en fysisk adress eller en genväg till FaceTime-samtal (om händelsen är på distans). Att lägga till en titel till ditt evenemang är det enda obligatoriska steget; allt nedan är valfritt, även om du kommer att få en slumpmässig tid tilldelad till ditt evenemang om du inte väljer det själv.

- Välj när du vill att händelsen ska äga rum, inklusive dag och tid. Om händelsen ska pågå hela dagen trycker du på All-day toggle. Du kan också lägga till den tid det tar för dig att nå platsen där evenemanget äger rum genom att trycka på Restid.

- En av de mest användbara apparna på iPhone och iPad är en som jag använder flera gånger om dagen: kalenderappen. Du kan skapa en händelse eller ett möte och din kalender kan synkroniseras mellan alla dina Apple-enheter med hjälp av iCloud. Dessutom kan du välja att använda flera kalendrar, till exempel en för jobbet och en för hemmet. Låt oss komma igång och lära oss hur du skapar kalenderhändelser.

- Varför du kommer att älska det här tipset:

- Lägg till födelsedagar, möten, helgdagar och andra viktiga händelser i din kalender.

- Se till att du alltid får information om händelser vid rätt tidpunkt.

- Så här lägger du till en händelse i kalendern på din iPhone

- Systemkrav

- Detta tips fungerar på iPhones som kör iOS 16 eller senare. Ta reda på hur du uppdaterar till den [senaste versionen av iOS] (https://www.iphonelife.com/content/how-to-update-to-ios-11-iphone-ipad).

- Kalenderappen är ett av de mest användbara verktygen på din iPhone. Om du lär dig att använda kalendern på din iPhone kan du snabbt lägga till och hålla reda på möten, födelsedagar och andra viktiga händelser. För mer användbara iPhone-tutorials, var noga med att registrera dig för vår gratis

- Dagens tips nyhetsbrev. Nu, här är hur man hur man lägger till en händelse i iPhone-kalendern:

- Upptäck din iPhones dolda funktionerFå ett dagligt tips (med skärmdumpar och tydliga instruktioner) så att du kan bemästra din iPhone på bara en minut om dagen.

- Öppna appen Kalender.

När du är i appen kan du trycka på månad längst upp till vänster för att växla till månadsvy.
I månadsvyn kan du trycka på år för att växla till årsvyn.
- I årsvyn kan du se en översikt över året. Tryck på valfri månad för att gå tillbaka till månadsvyn och tryck på den dag som du vill lägga till en kalenderhändelse för.
- Du kan trycka på List-knappen för att ändra hur du visar händelser i din kalender.
- Tryck på plus-knappen för att lägga till en händelse i din kalender.