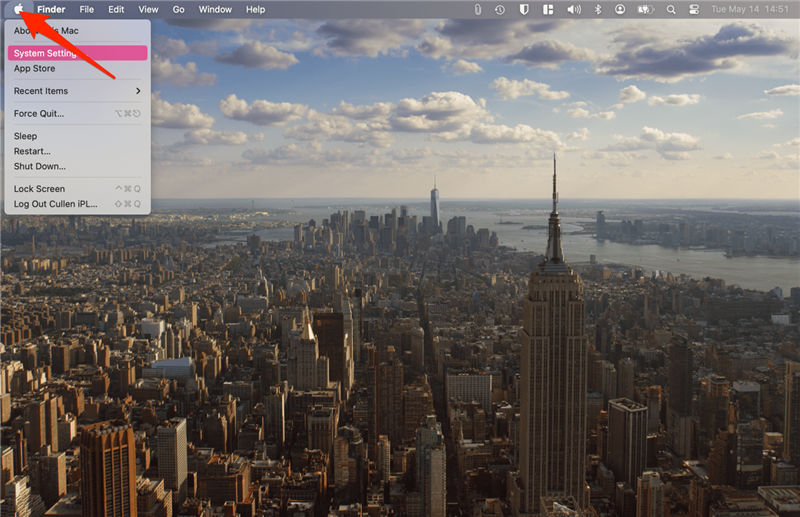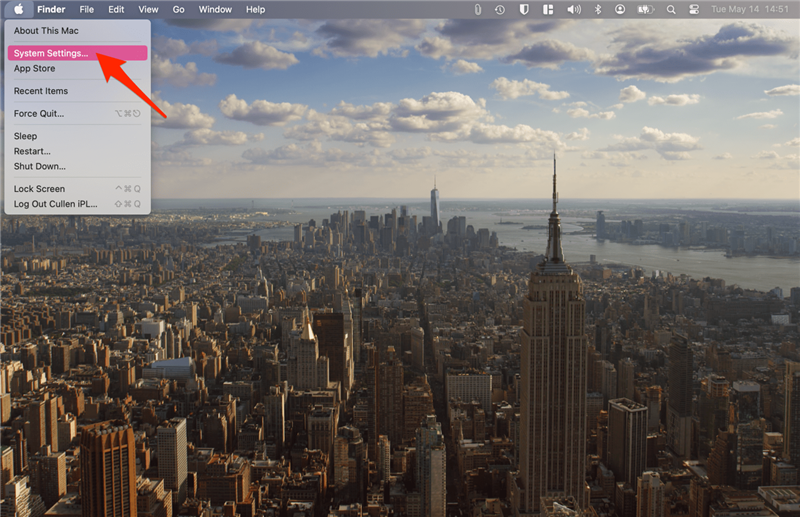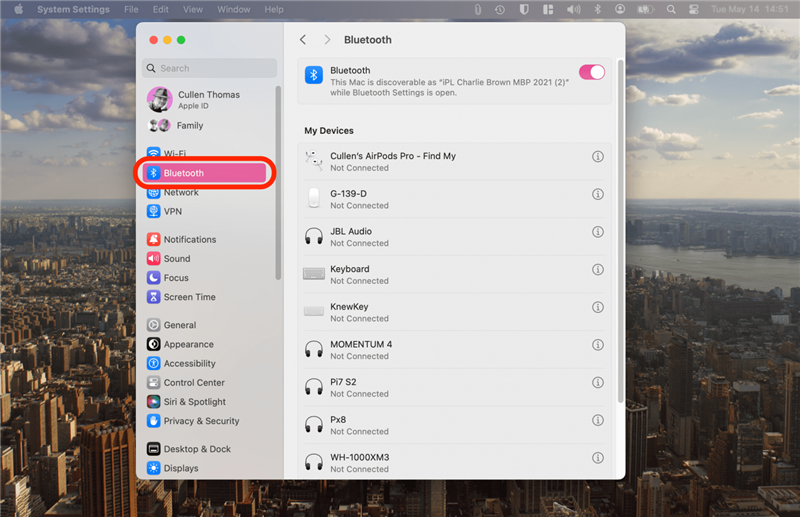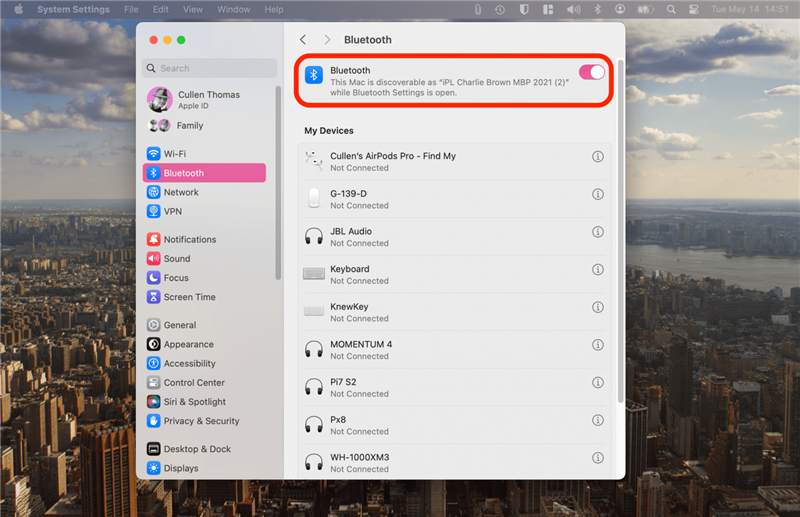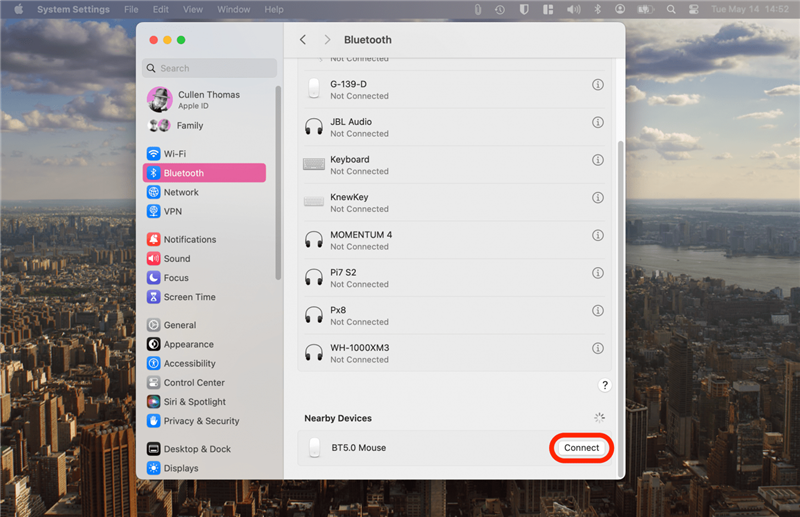Det är enkelt att lära sig hur man ansluter en trådlös mus till en Mac! Du kan vanligtvis göra det genom att slå på din Macs Bluetooth och hitta din trådlösa mus under Bluetooth-enheter. Vissa tredjepartsmöss kräver att du ansluter en USB- eller USB-C-musdongle för att kunna ansluta en Mac-mus.
Så här ansluter du musen till MacBook
Att ansluta nästan vilken Bluetooth-mus som helst från tredje part till MacBooks (eller andra Mac-datorer) är väldigt enkelt. Men först måste du kontrollera att musen är Mac-kompatibel och laddad, och sedan ansluta musens USB- eller USB-C-dongel om en sådan medföljer. Om du har en trådlös 2,4 GHz-mus bör din Mac känna igen musen automatiskt. Om den inte gör det eller om du har en Bluetooth- eller dual mode-mus:
- Klicka på Apple-logotypen i det övre vänstra hörnet av din Macs menyrad.

- Välj Systeminställningar.

- Klicka på Bluetooth.

- Kontrollera att Bluetooth är påslagen.

- Under Mina enheter hittar du musen och klickar på Anslut.

Musen bör börja fungera så snart den har anslutit. Om du har en Apple Magic Mouse kan du bara ansluta musen till din Mac. Vi har en annan artikel för dig om du vill lära dig mer om [hur du ansluter en Apple Mouse till din Mac] (https://www.iphonelife.com/content/how-to-connect-apple-magic-mouse-to-mac-2022-update). För fler Mac-tips, kolla in vårt gratisDagens tips nyhetsbrev.
 Upptäck din iPhones dolda funktionerFå ett dagligt tips (med skärmdumpar och tydliga instruktioner) så att du kan bemästra din iPhone på bara en minut om dagen.
Upptäck din iPhones dolda funktionerFå ett dagligt tips (med skärmdumpar och tydliga instruktioner) så att du kan bemästra din iPhone på bara en minut om dagen.
Fungerar inte den trådlösa musen på din Mac?
Om du har följt stegen ovan och musen fortfarande inte är ansluten, eller om du har lyckats ansluta musen till din Mac men den har slutat fungera, har vi några felsökningssteg som du kan prova.
- Kontrollera att musen är laddad.
- [Starta om din Mac] (https://www.iphonelife.com/content/how-to-shut-down-or-turn-mac).
- Stäng av och sätt på Bluetooth igen och anslut sedan musen igen enligt stegen ovan.
- Om du har en USB/USB-C-dongel, koppla ur den och sätt sedan i den igen.
- Om musen inte fungerar på grund av att enheten har frusit kan du [tvinga omstart av Mac] (https://www.iphonelife.com/content/how-to-force-quit-restart-mac) för att åtgärda problemet.
Om du har aktiverat Universal Control och inte kan hitta markören, kontrollera att den inte är på en annan enhets skärm.
Det är enkelt att lära sig hur man ansluter en trådlös mus till en Mac! Du kan vanligtvis göra det genom att slå på din Macs Bluetooth och hitta din trådlösa mus under Bluetooth-enheter. Vissa tredjepartsmöss kräver att du ansluter en USB- eller USB-C-musdongle för att kunna ansluta en Mac-mus.
Så här ansluter du musen till MacBook
- Att ansluta nästan vilken Bluetooth-mus som helst från tredje part till MacBooks (eller andra Mac-datorer) är väldigt enkelt. Men först måste du kontrollera att musen är Mac-kompatibel och laddad, och sedan ansluta musens USB- eller USB-C-dongel om en sådan medföljer. Om du har en trådlös 2,4 GHz-mus bör din Mac känna igen musen automatiskt. Om den inte gör det eller om du har en Bluetooth- eller dual mode-mus:
- Klicka på Apple-logotypen i det övre vänstra hörnet av din Macs menyrad.
- Välj Systeminställningar.
Klicka på Bluetooth.