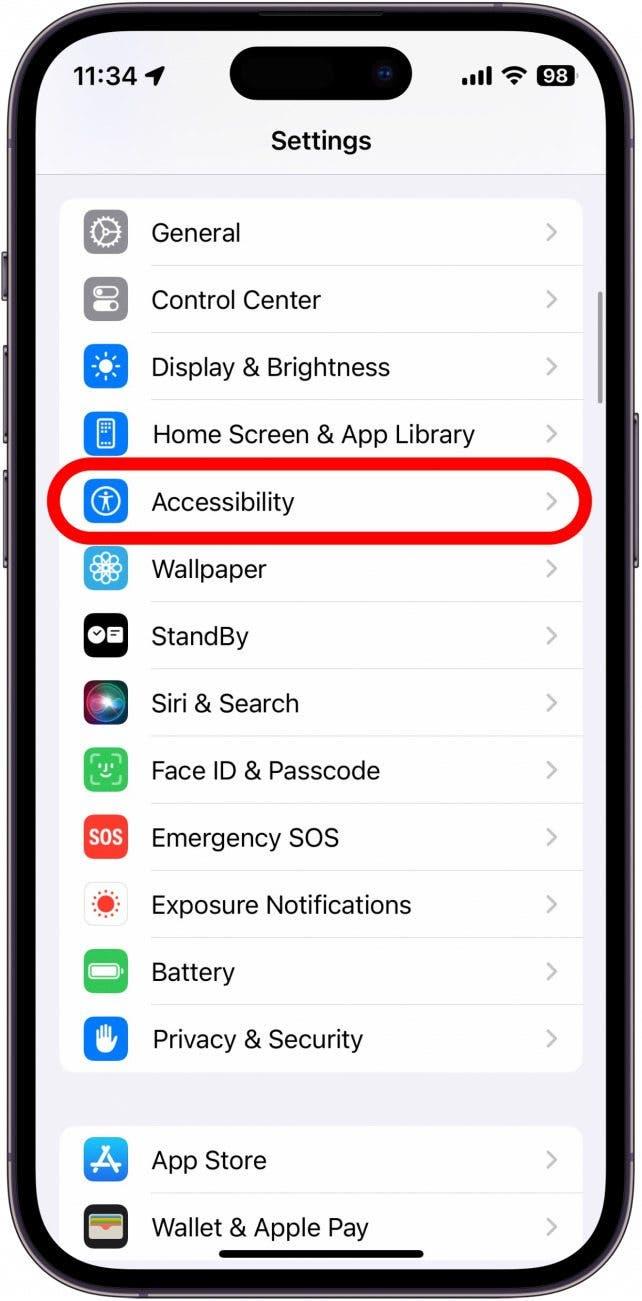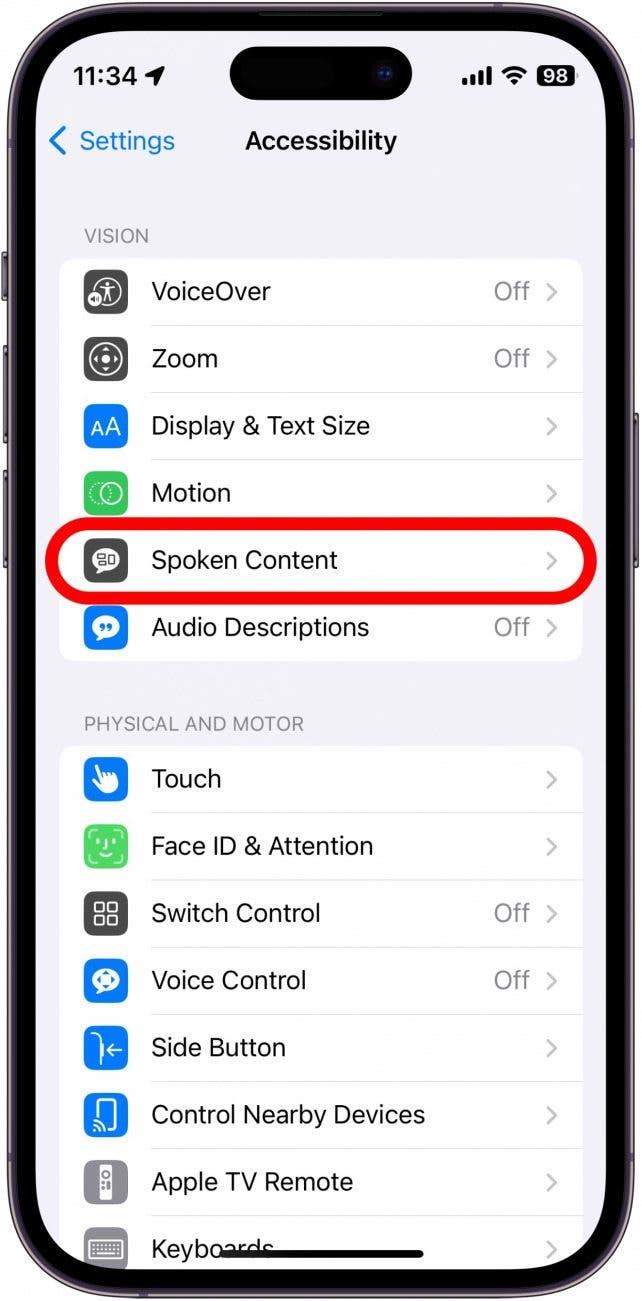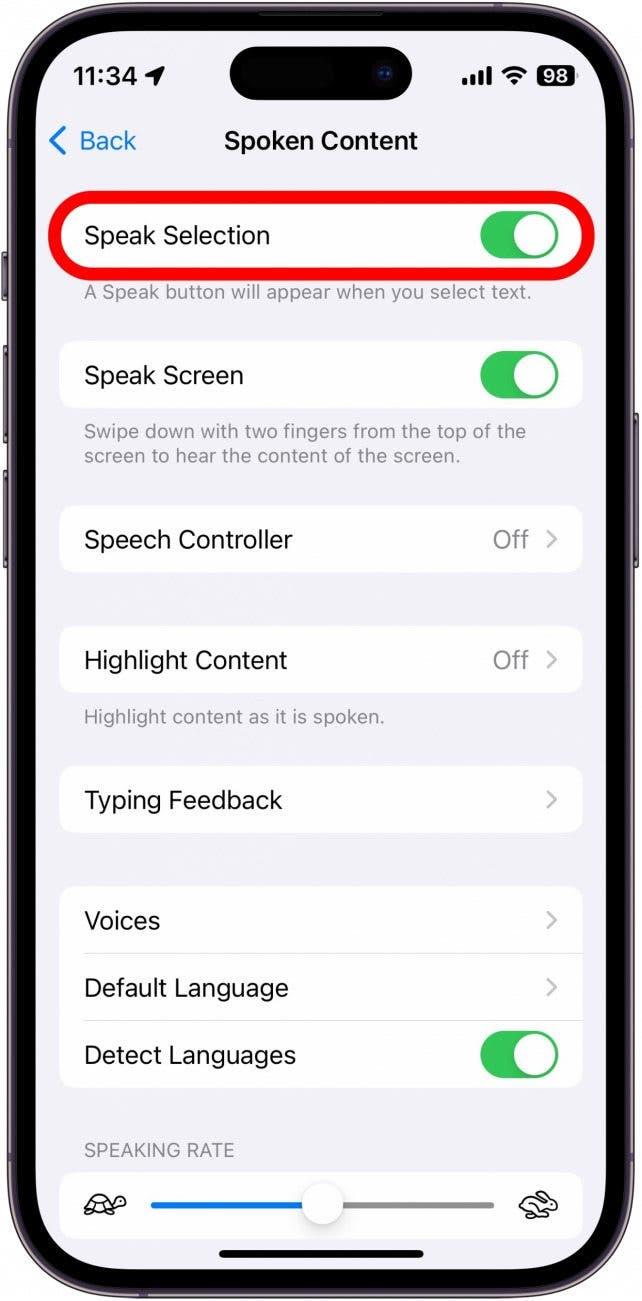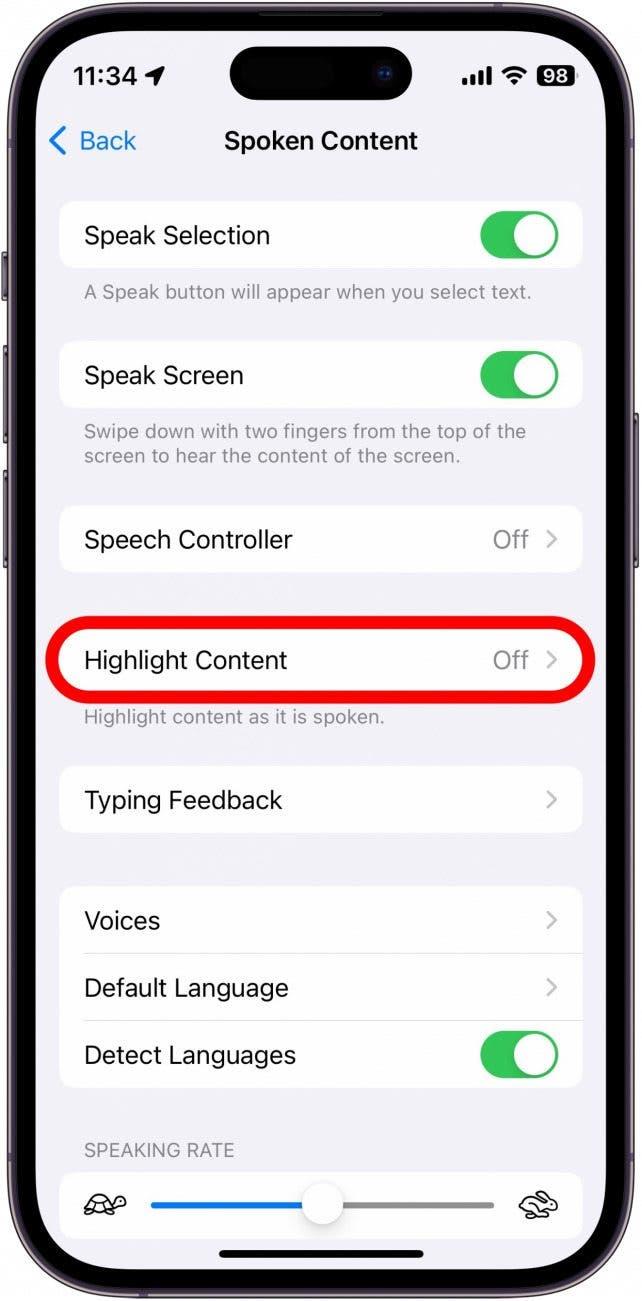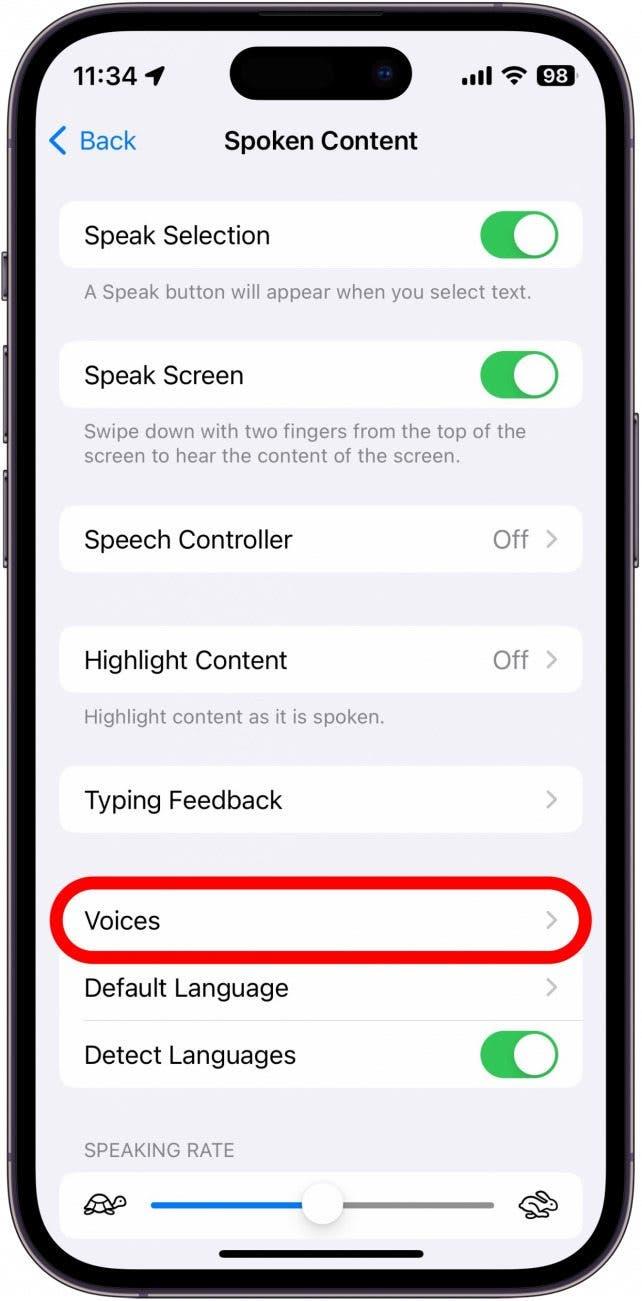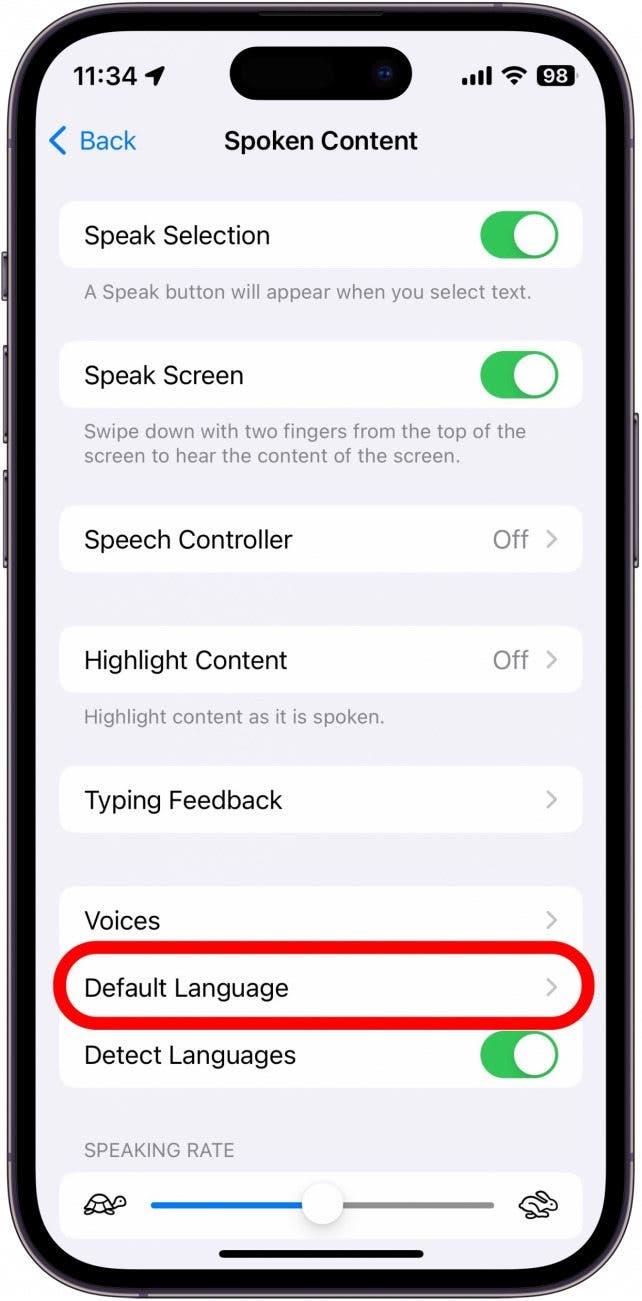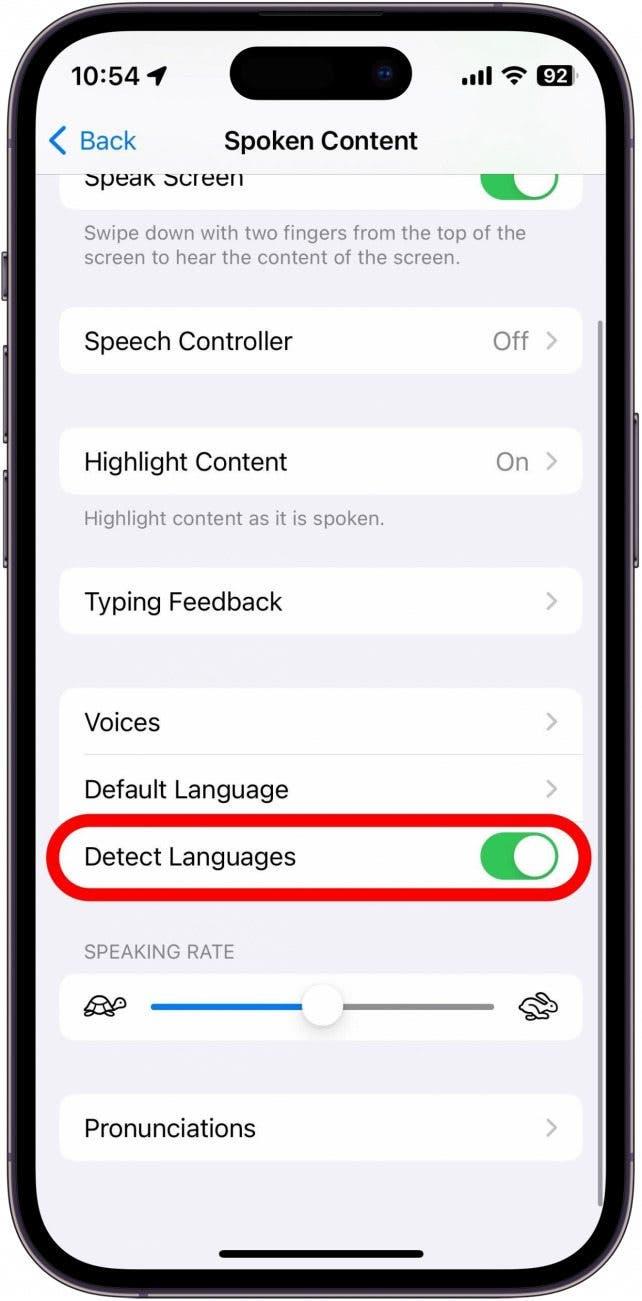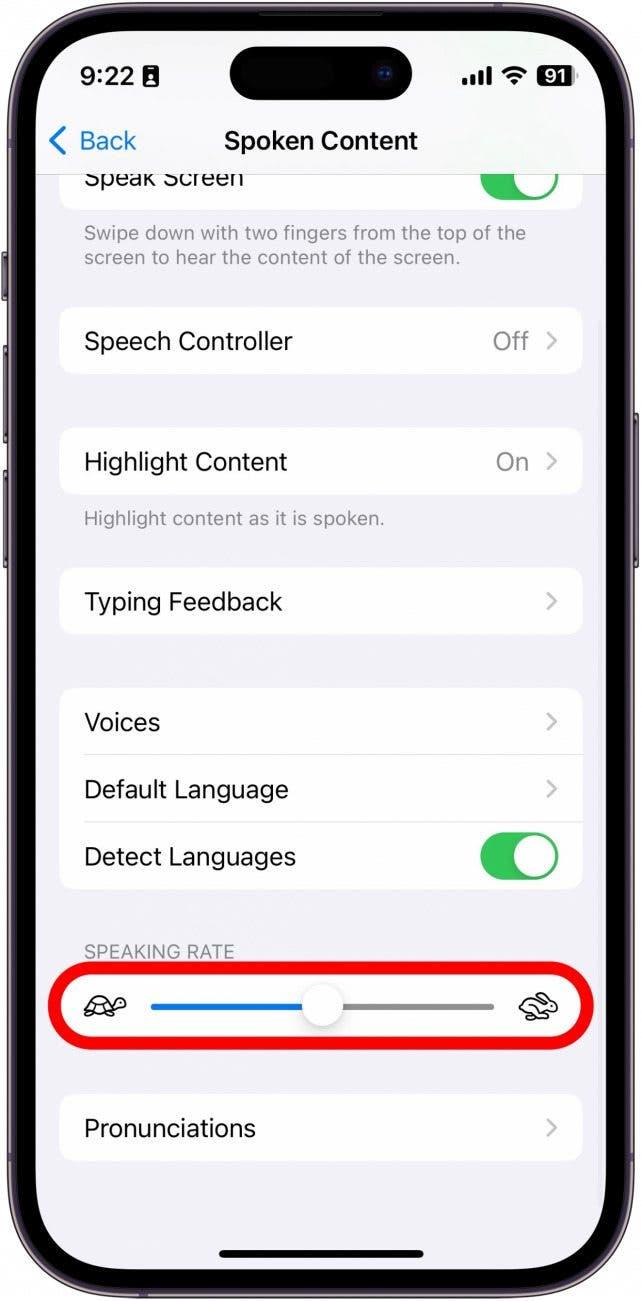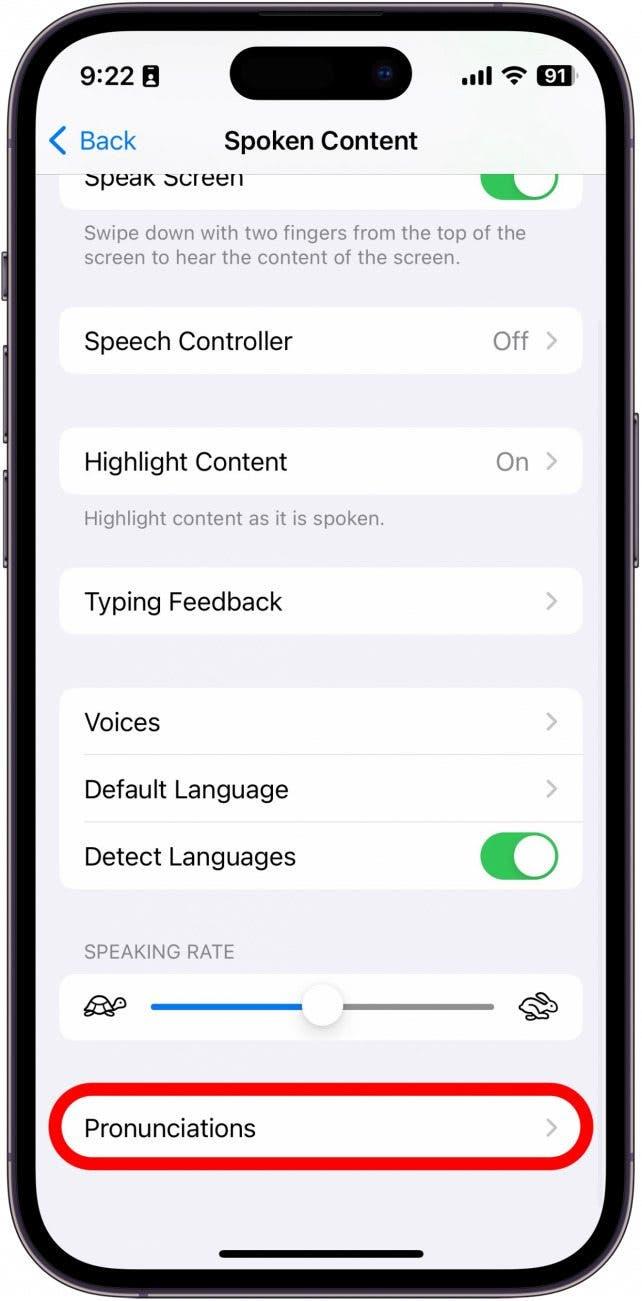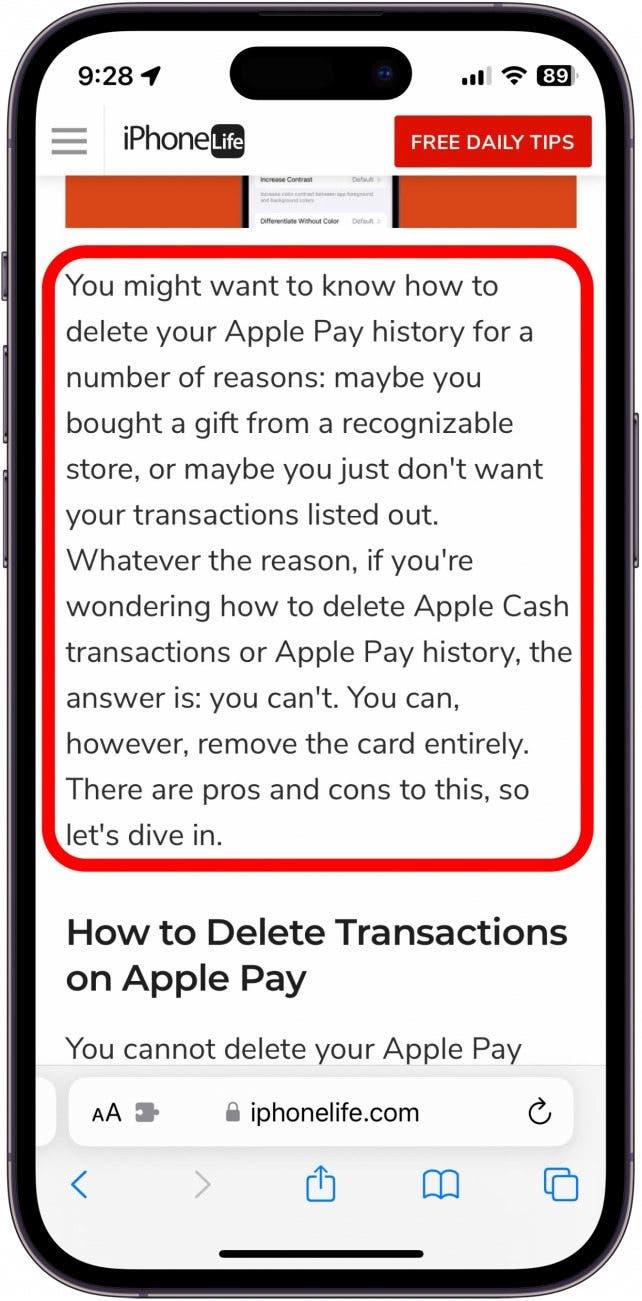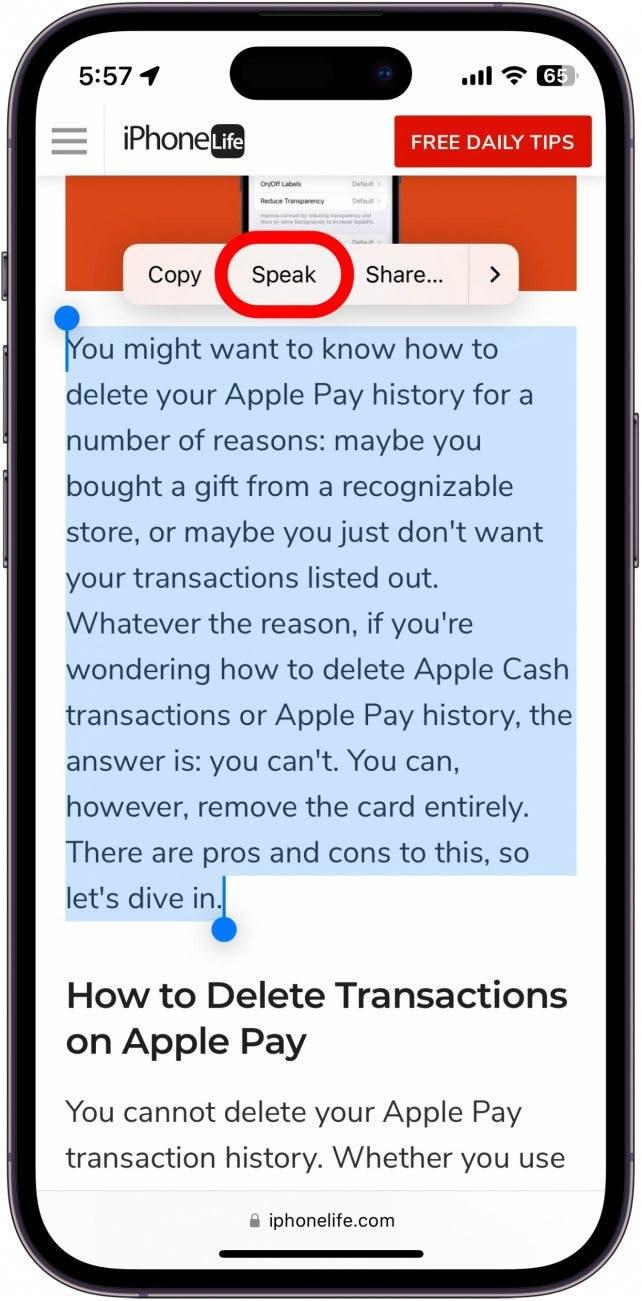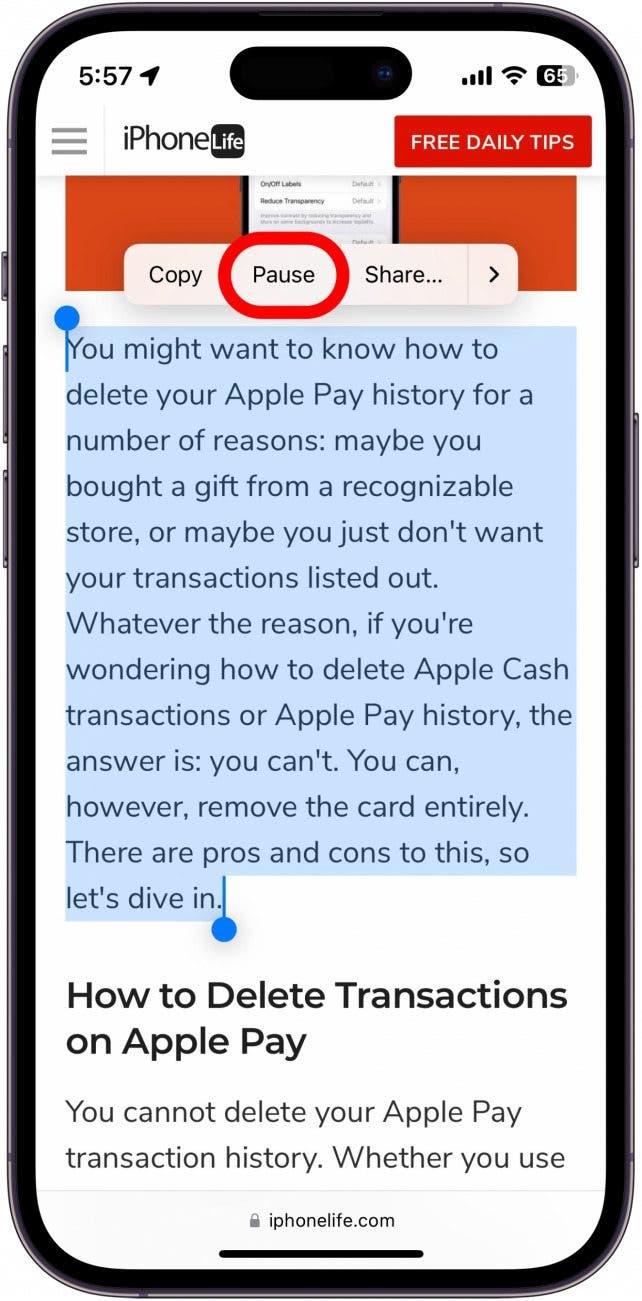Om du tycker att det är bekvämare att lyssna på en text på din iPhone eller iPad än att läsa den, kan du enkelt aktivera den funktionen. Du kanske till exempel vill att enheten ska läsa upp en webbsida, e-bok eller annat dokument för dig medan du utför hushållssysslor. Så här använder du text-till-tal på iPhone eller iPad.
Varför du kommer att älska det här tipset:
- Lyssna på webbartiklar eller böcker när du är upptagen med andra uppgifter.
- Låt din iPhone eller iPad läsa för dig om du inte kan se skärmen ordentligt.
Så här använder du text-till-tal på iPhone
Apple har sett till att iPhone levereras med ett brett utbud av inbyggda tillgänglighetsfunktioner så att alla kan använda den. Text-till-tal är bara ett av dessa tillgänglighetsalternativ. Du kan använda det här verktyget för att få din iPhone uppläst för dig. För fler tips och tricks om iPhone-tillgänglighet, se till att anmäla dig till vårt kostnadsfria nyhetsbrev Dagens tips. Så här ställer du in text-till-tal på iPhone:
 Upptäck din iPhones dolda funktionerFå ett dagligt tips varje dag (med skärmdumpar och tydliga instruktioner) så att du kan bemästra din iPhone på bara en minut om dagen.
Upptäck din iPhones dolda funktionerFå ett dagligt tips varje dag (med skärmdumpar och tydliga instruktioner) så att du kan bemästra din iPhone på bara en minut om dagen.
- Öppna appen Inställningar och tryck på Tillgänglighet.

- Tryck på Talat innehåll.

- Tryck på reglaget bredvid Talval för att aktivera eller inaktivera det.

- Markera innehåll markerar varje ord när det uttalas.

- Du kan trycka på Röster för att välja en annan datorgenererad röst.

- Du kan också välja ditt standardspråk.

- Om du ändrar ditt standardspråk kan du stänga av växlingsknappen bredvid Upptäck språk. Då kan din iPhone läsa på andra språk istället för att översätta till ditt standardspråk.

- Med reglaget för talhastighet kan du justera hur snabbt eller långsamt text-till-tal-rösten läser upp.

- Slutligen kan du lägga till uttal om text-till-tal-rösten inte uttalar något korrekt.

- Använd text-till-tal genom att trycka och hålla på en text för att markera den.

- Tryck på knappen Tala så börjar din iPhone läsa upp texten.

- Du kan när som helst trycka på den markerade texten och trycka på Paus för att stoppa uppläsningen.

Nu kan du använda text-till-tal för att få din iPhone eller iPad att läsa högt för dig om du har svårt att läsa allt på skärmen, eller medan du gör sysslor, lagar mat eller tar en promenad.