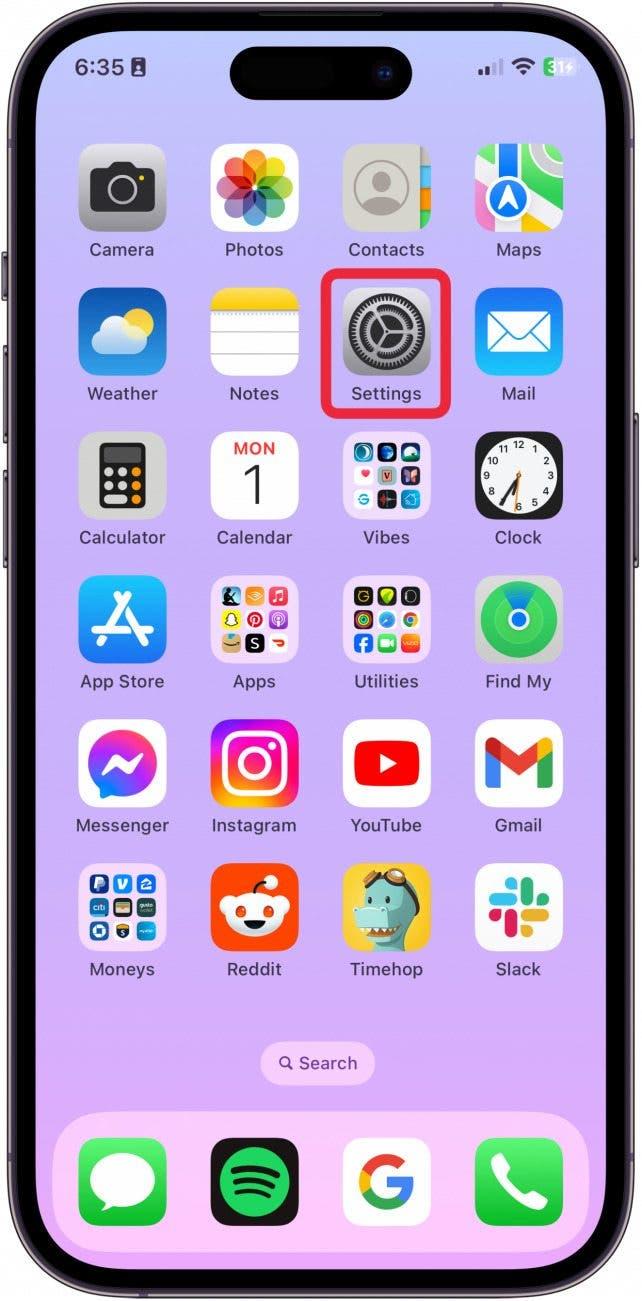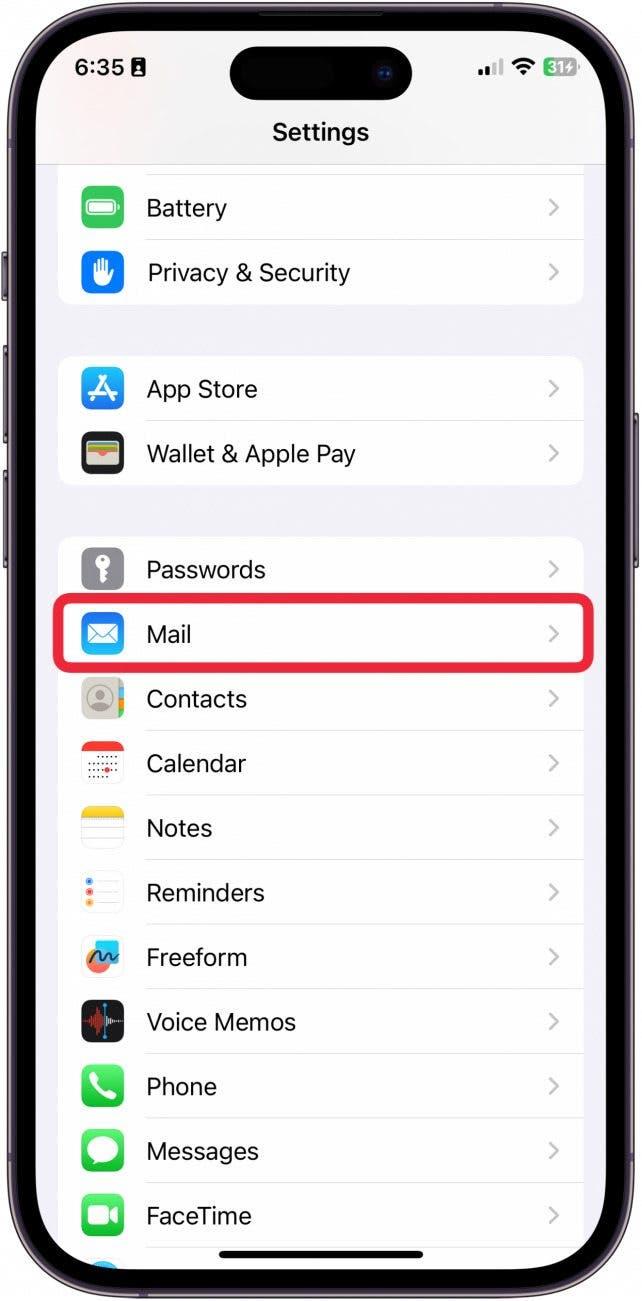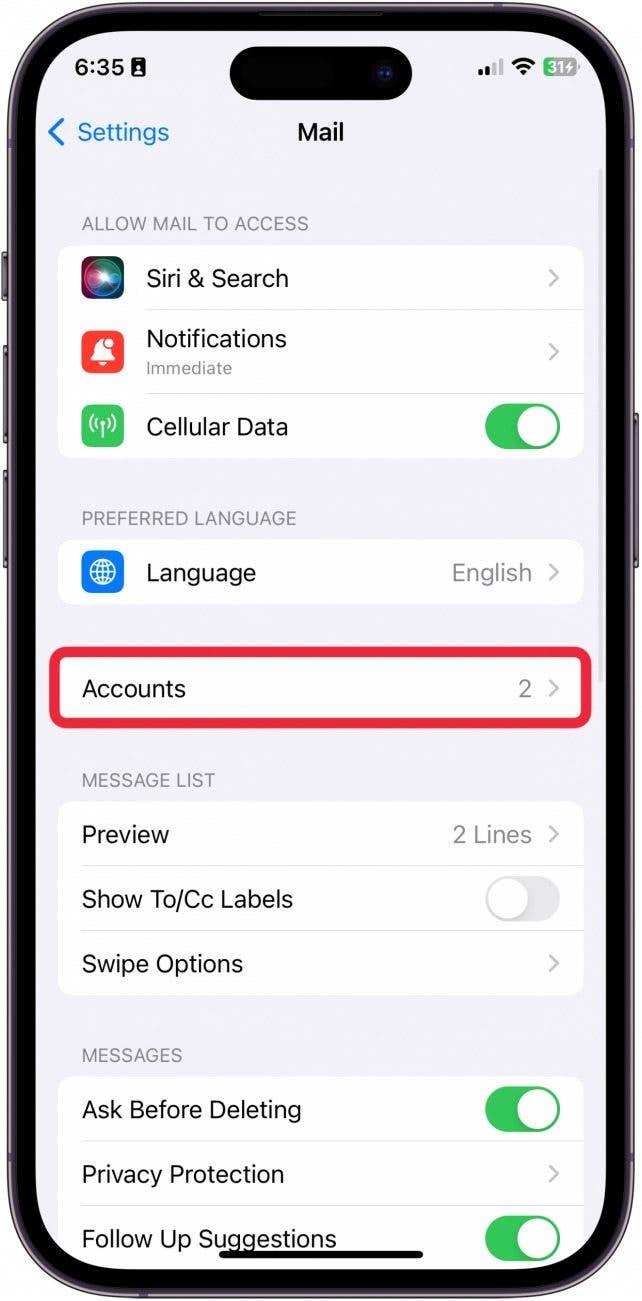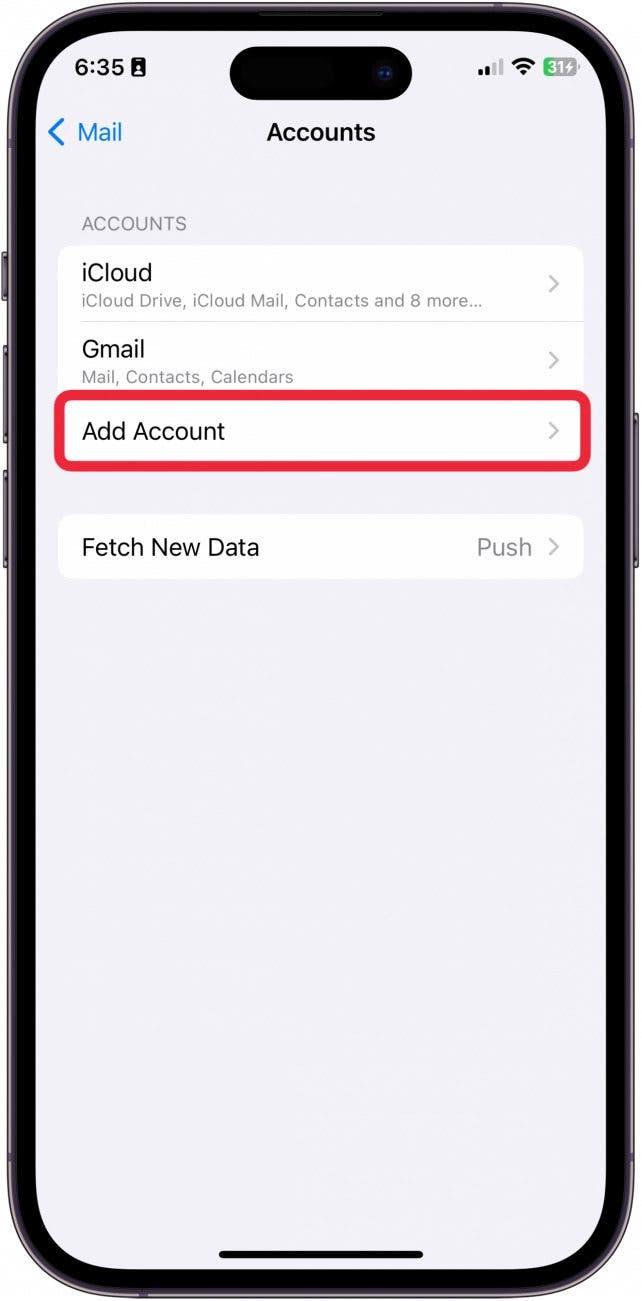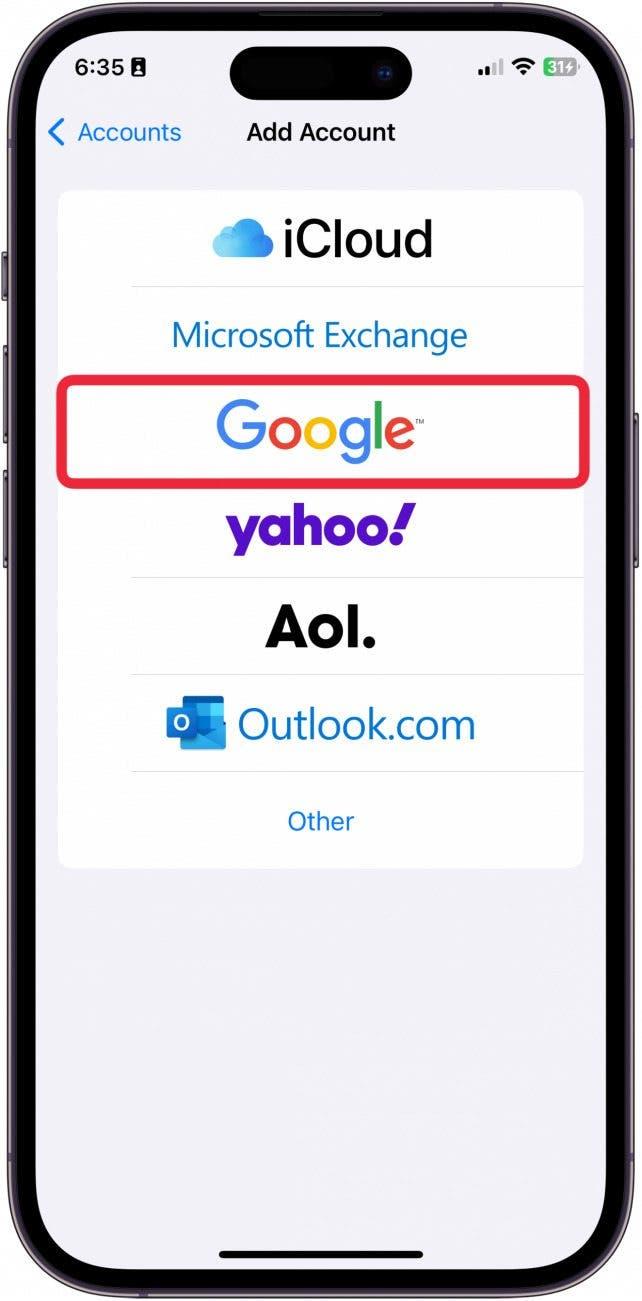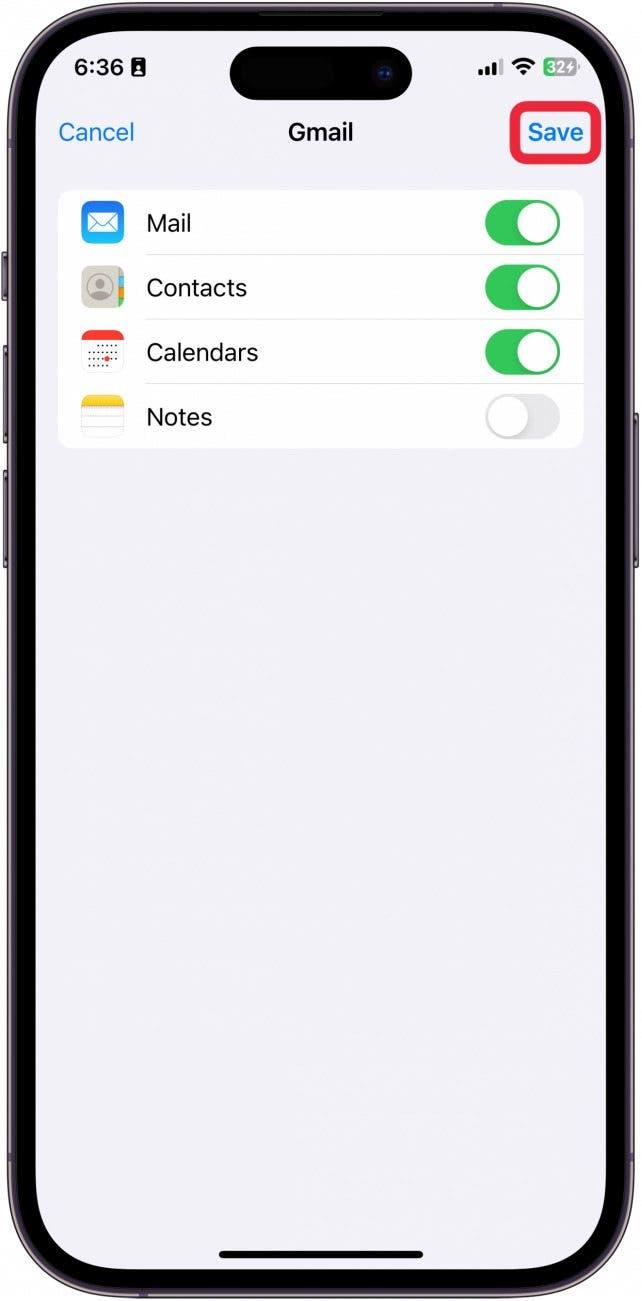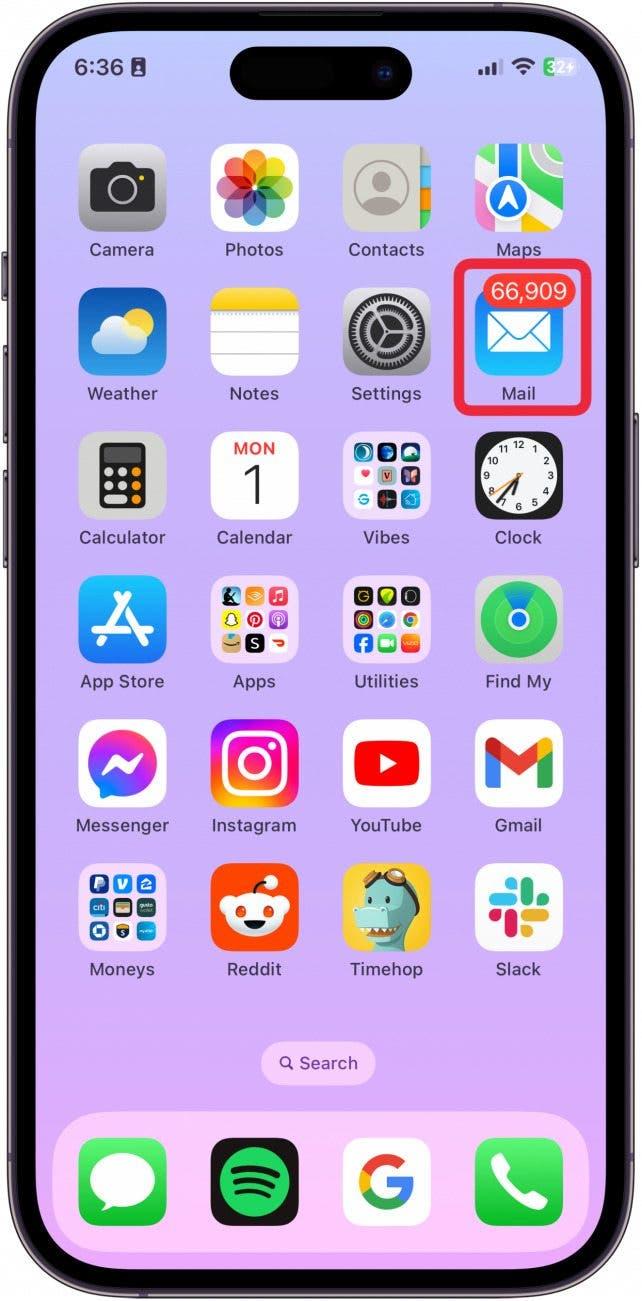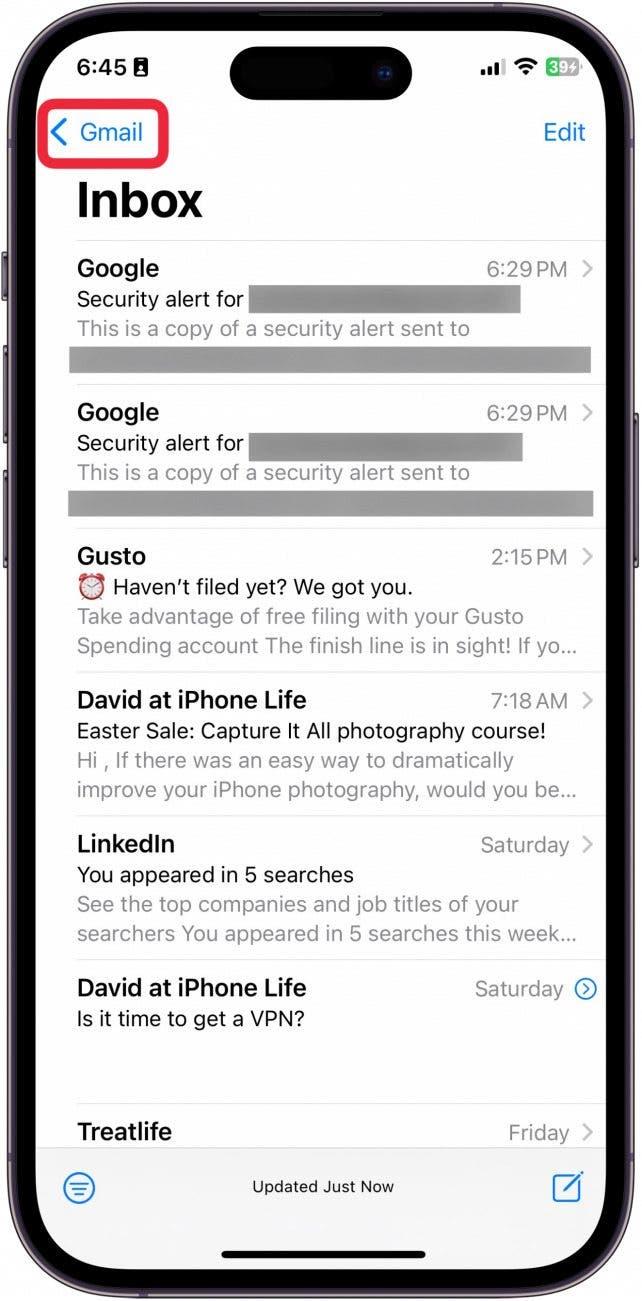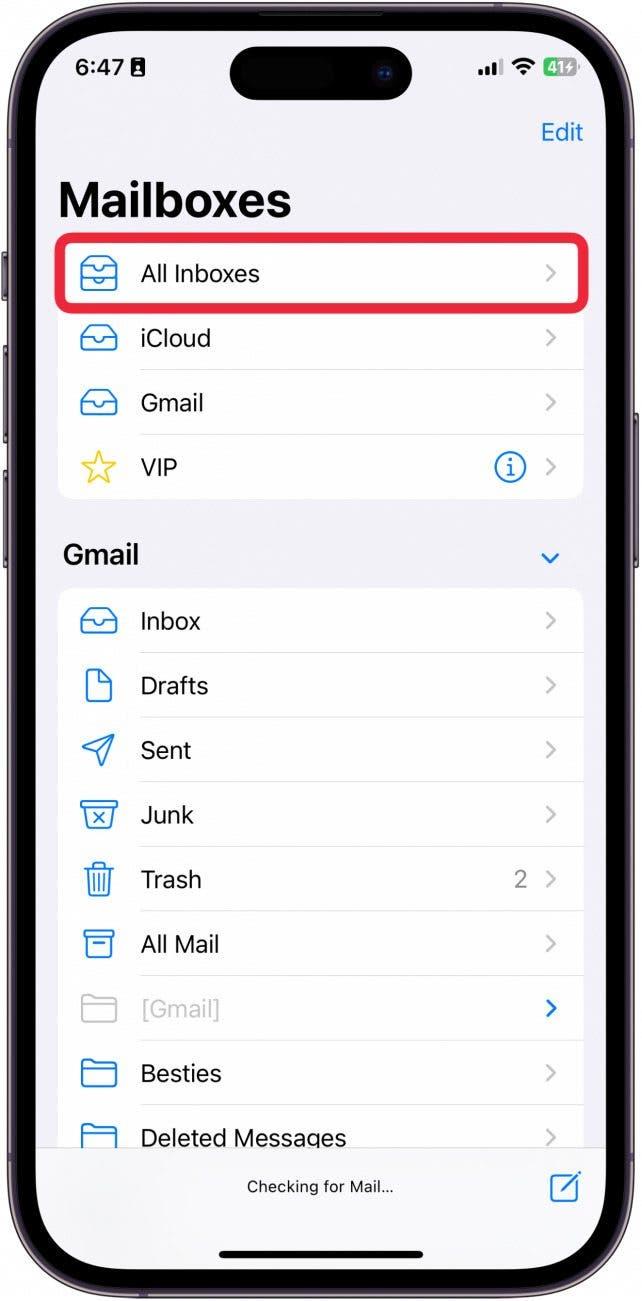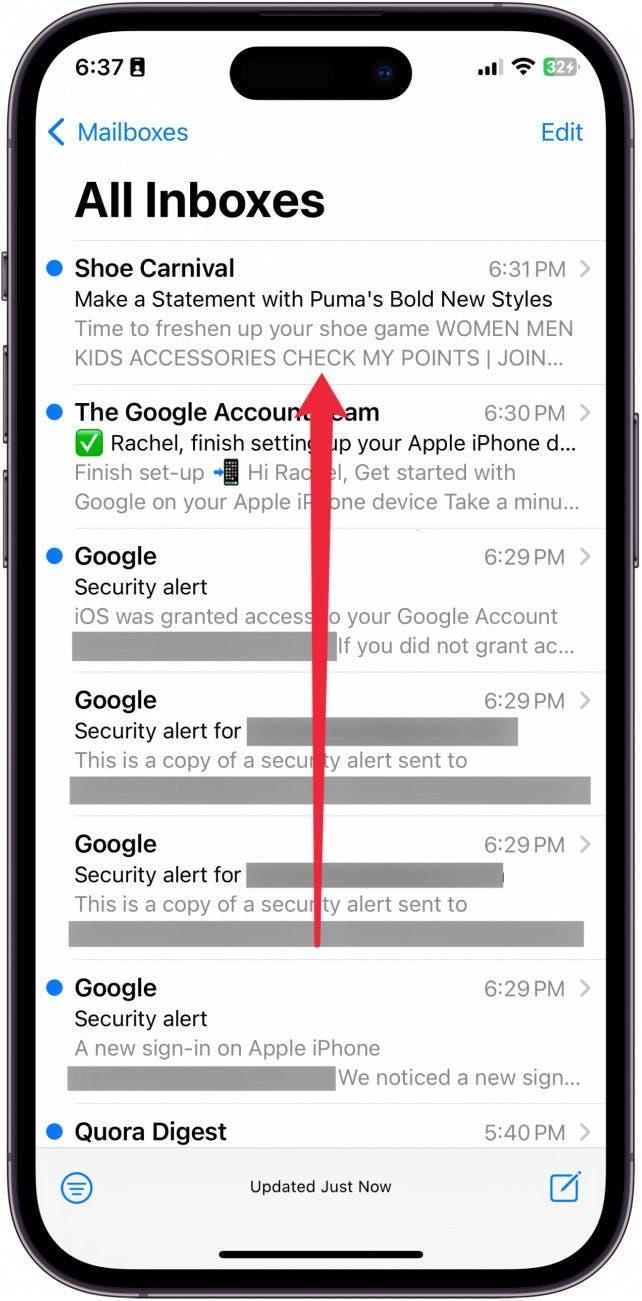Jag som måste hantera tre olika e-postkonton vet hur svårt det kan vara att hålla reda på alla sina e-postkonton i olika appar. Men visste du att du kan lägga till alla dina mejlkonton i Mail-appen, oavsett vilken mejladress du använder? Det betyder att du kan lägga till ditt Gmail-konto, iCloud-konto och e-postkonto på jobbet i Mail-appen och visa alla i samma inkorg. Så här gör du!
Varför du kommer att älska det här tipset:
- Lägg till alla dina e-postkonton i Mail-appen.
- Visa alla dina mejl från samma inkorg på din iPhone.
Så här ser du alla e-postadresser i en inkorg
Systemkrav
Detta tips utfördes på en iPhone 12 som kör iOS 17.4 eller senare. Lär dig hur du uppdaterar till den senaste iOS.
Många tror att de inte kan lägga till ett Gmail- eller Outlook-konto i Apples inbyggda Mail-app utan måste använda en tredjepartsapp för varje adress. Det kan bli knepigt, särskilt om du väntar på ett viktigt e-postmeddelande och försöker jonglera med en massa olika appar. Därför är det superpraktiskt att kunna se alla e-postmeddelanden du får på samma ställe, även om de är adresserade till olika konton. Om du vill lära dig mer om din iPhone kan du anmäla dig till vårt kostnadsfriaDagens tips! Så här ser du alla e-postmeddelanden i en inkorg.
 Upptäck din iPhones dolda funktionerFå ett dagligt tips (med skärmdumpar och tydliga instruktioner) så att du kan bemästra din iPhone på bara en minut om dagen.
Upptäck din iPhones dolda funktionerFå ett dagligt tips (med skärmdumpar och tydliga instruktioner) så att du kan bemästra din iPhone på bara en minut om dagen.
- Öppna Inställningar på din iPhone.

- Tryck på Mail.

- Tryck på Konton.

- Tryck på Lägg till konto.

- Tryck på e-postklienten för den e-postadress du vill lägga till. Härifrån uppmanas du att logga in på din e-postadress online och följa stegen för att lägga till det nya kontot i Mail-appen.

- När du har slutfört stegen på webbplatsen trycker du på Spara. Fortsätt att lägga till konton tills alla dina e-postadresser har lagts till i Mail-appen.

- Öppna sedan appen Mail.

- Om du befinner dig i en inkorg trycker du på bakåtknappen för att komma till Mailboxar.

- Tryck på Alla inkorgar.

- Du kommer nu att kunna se alla dina e-postmeddelanden från alla olika konton.

Det är så du får alla dina e-postadresser i Mail-appen. Nu kan du aldrig missa ett viktigt e-postmeddelande igen!