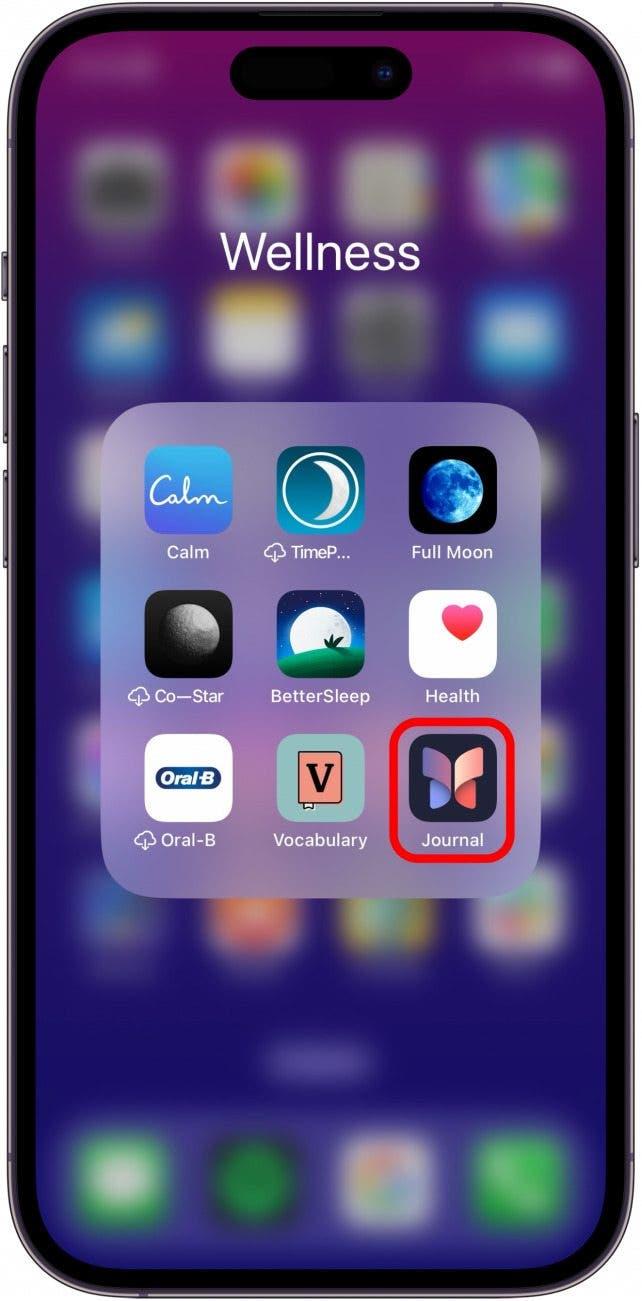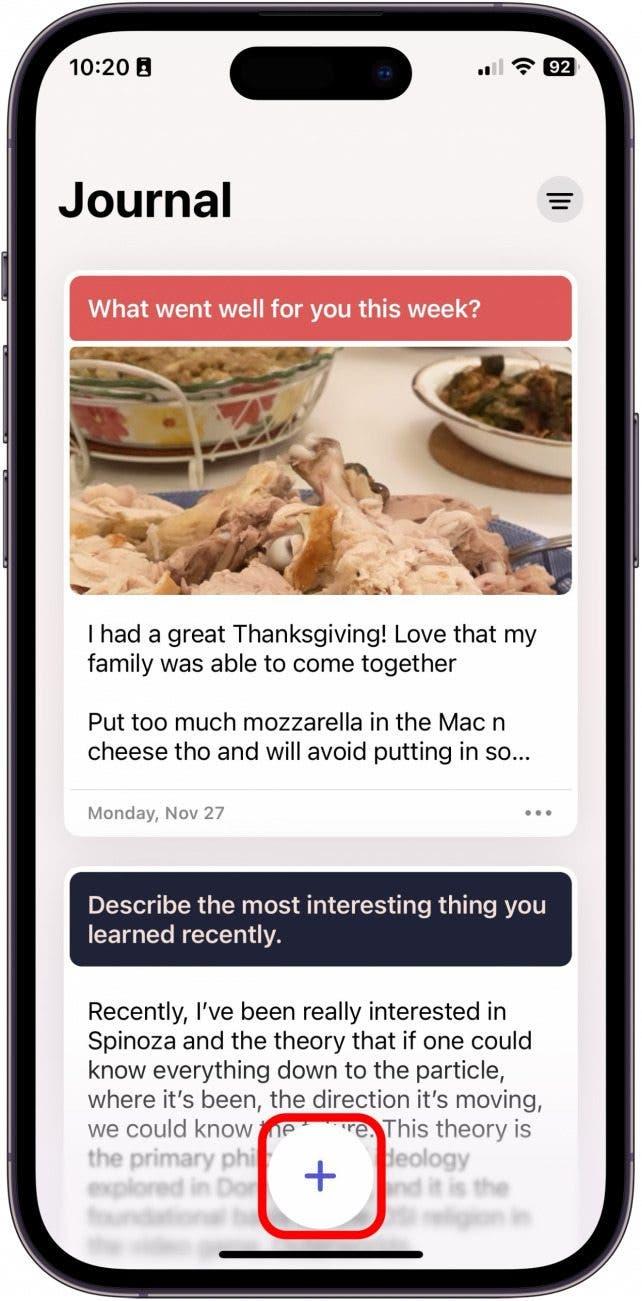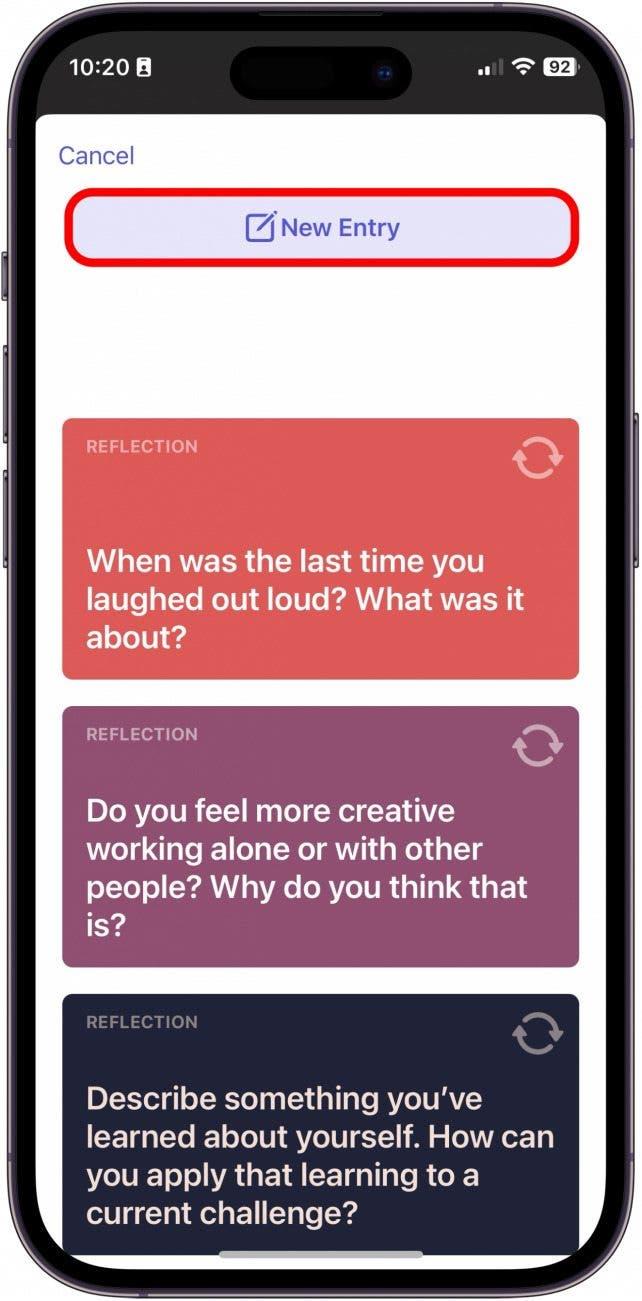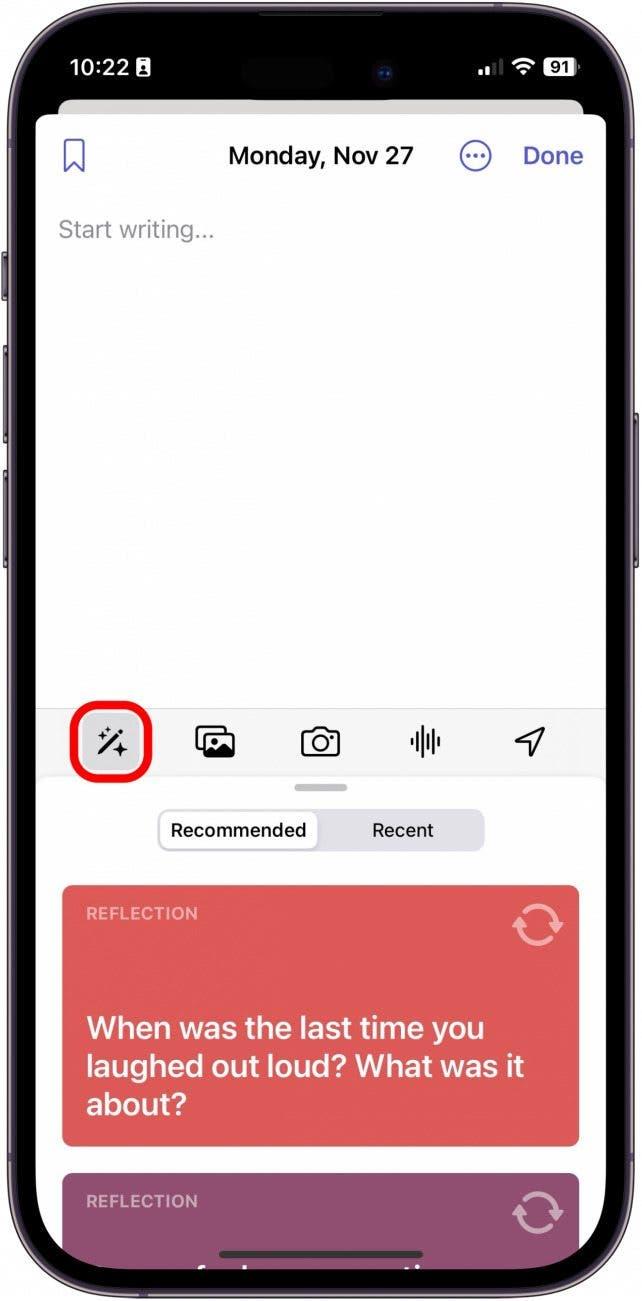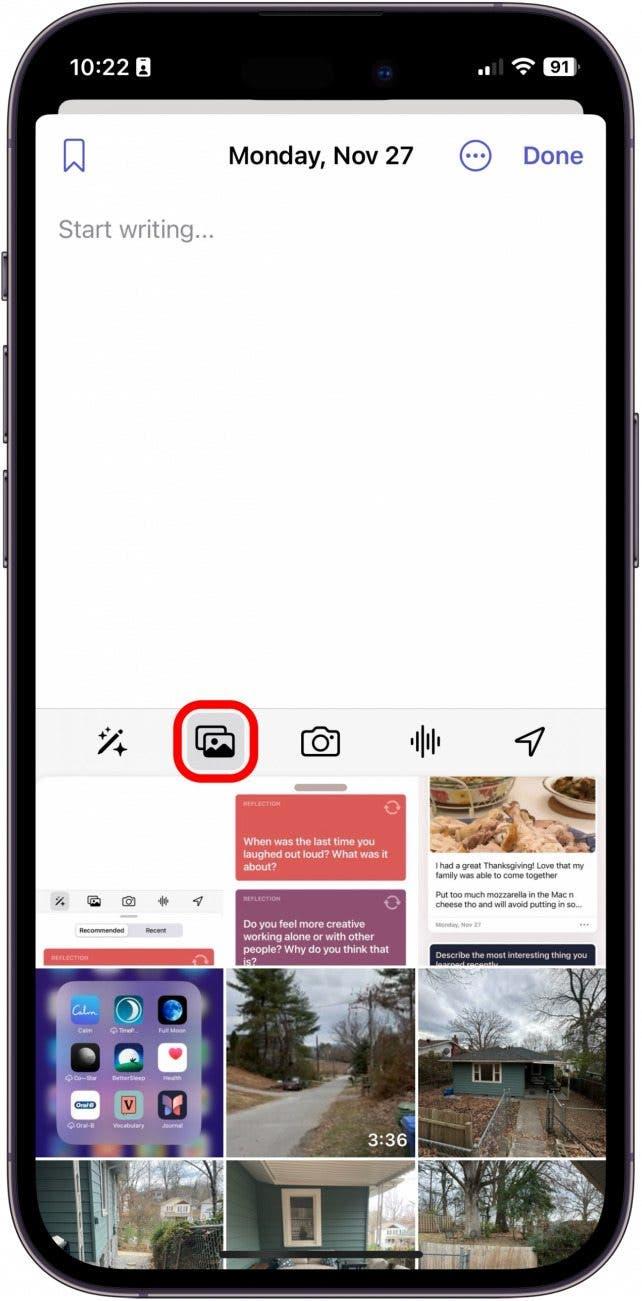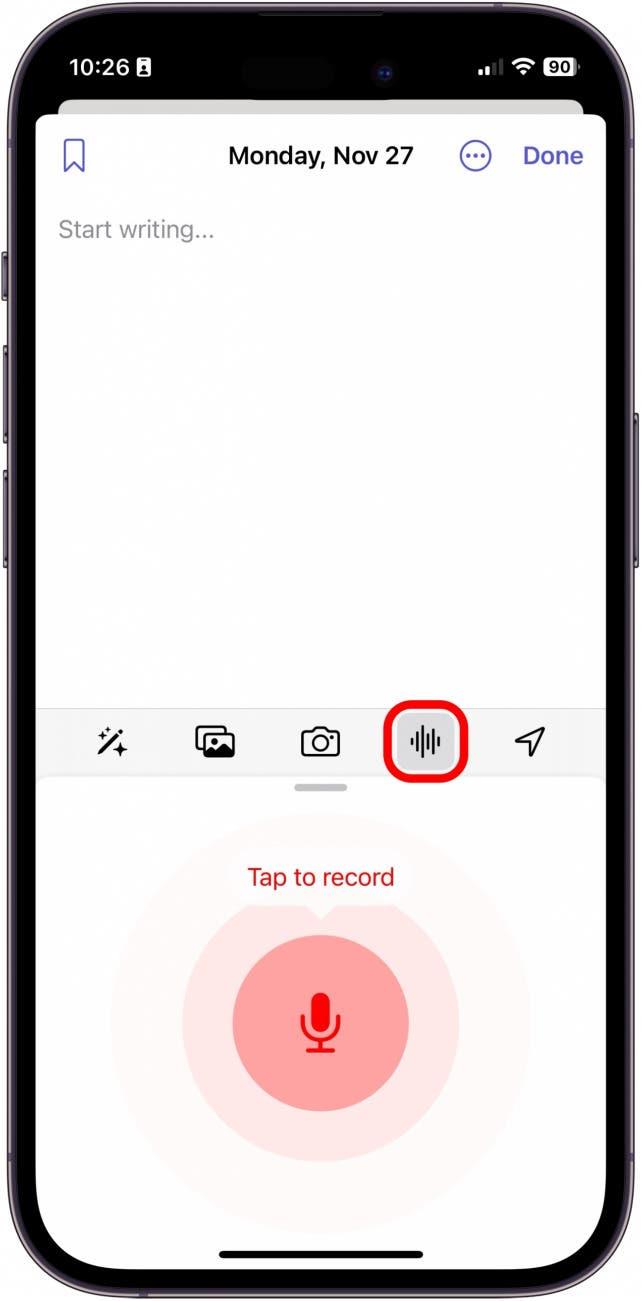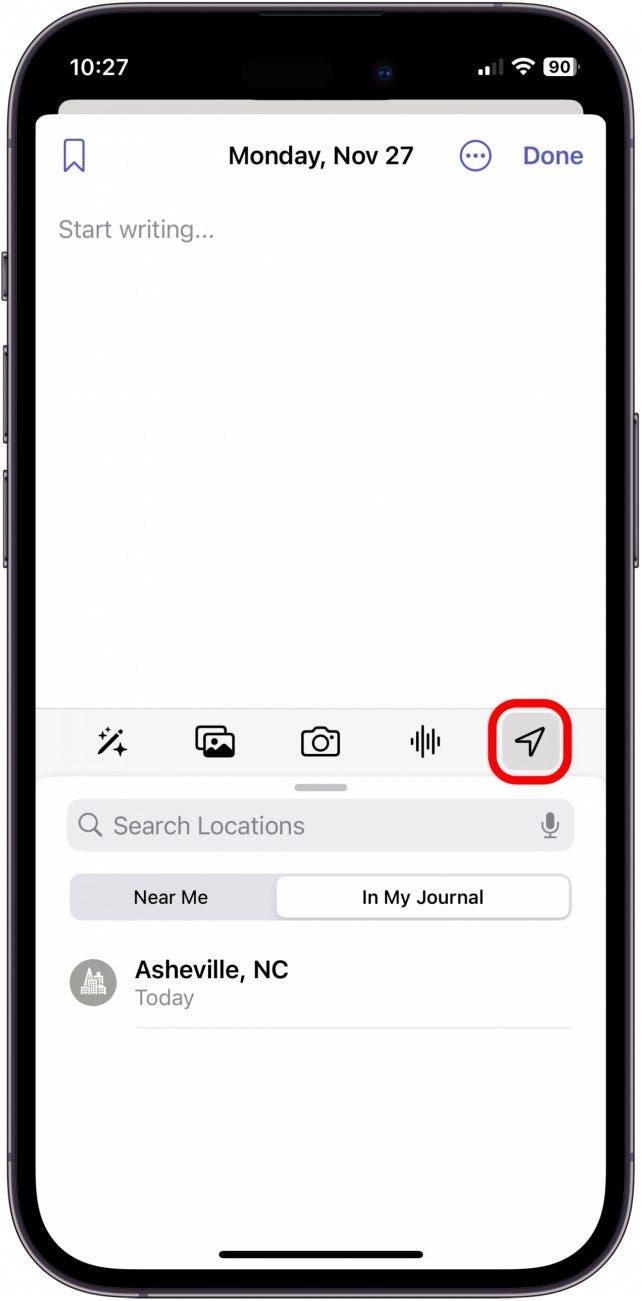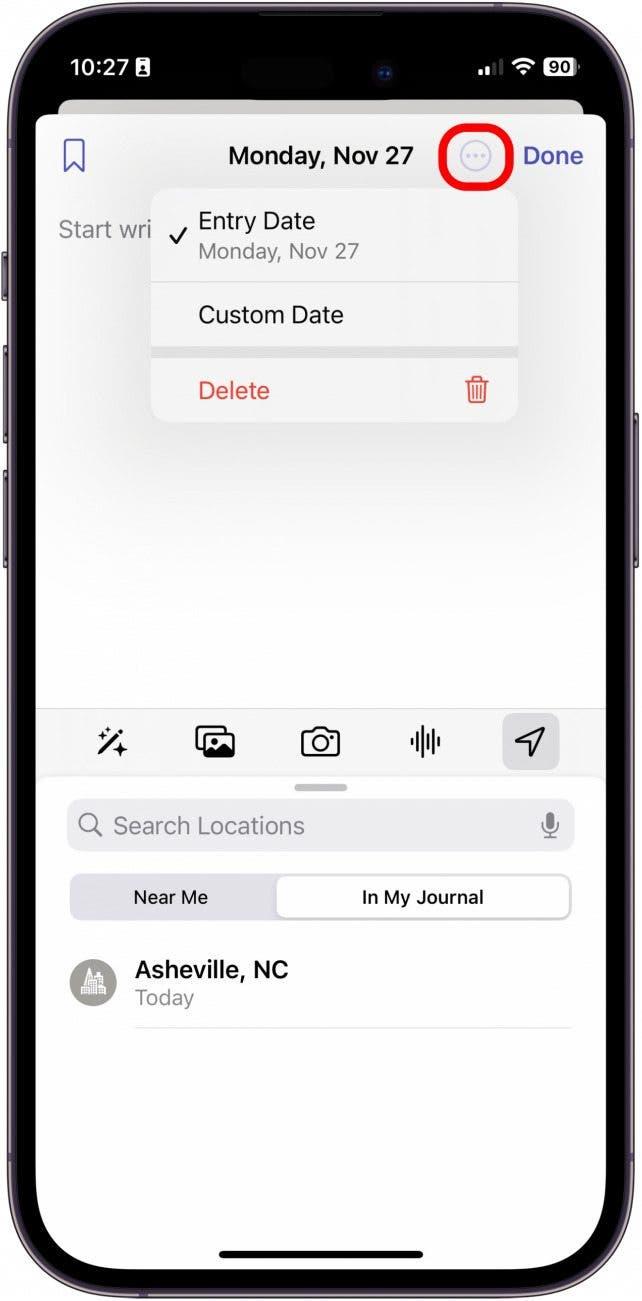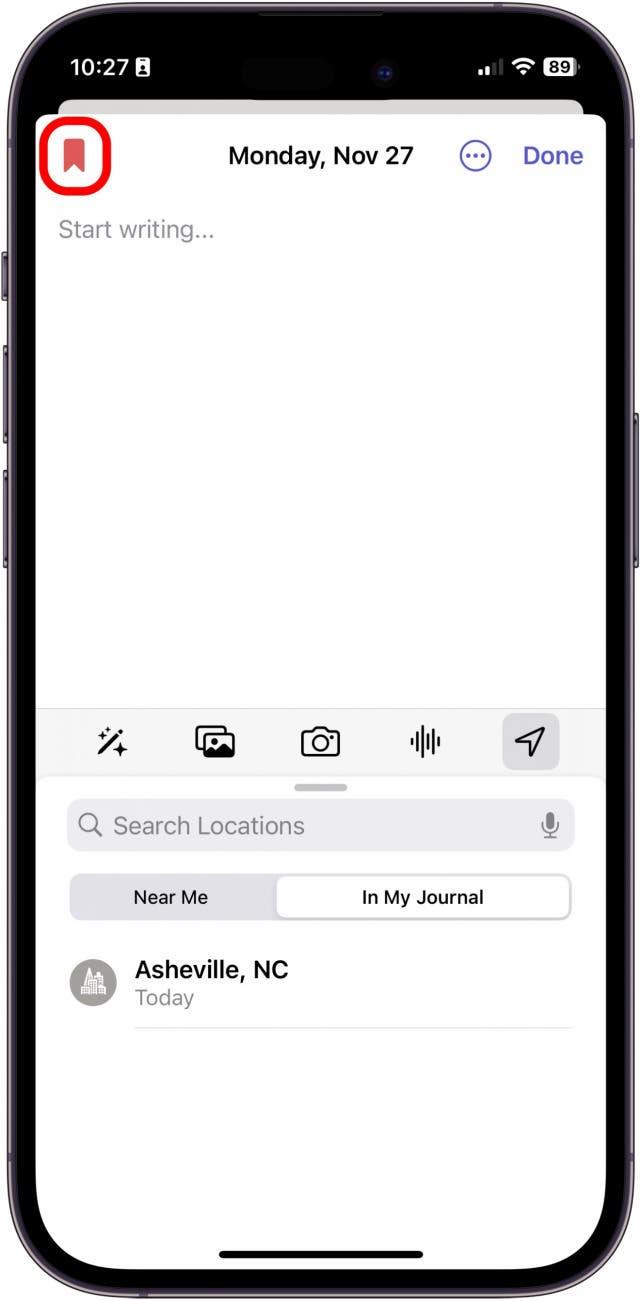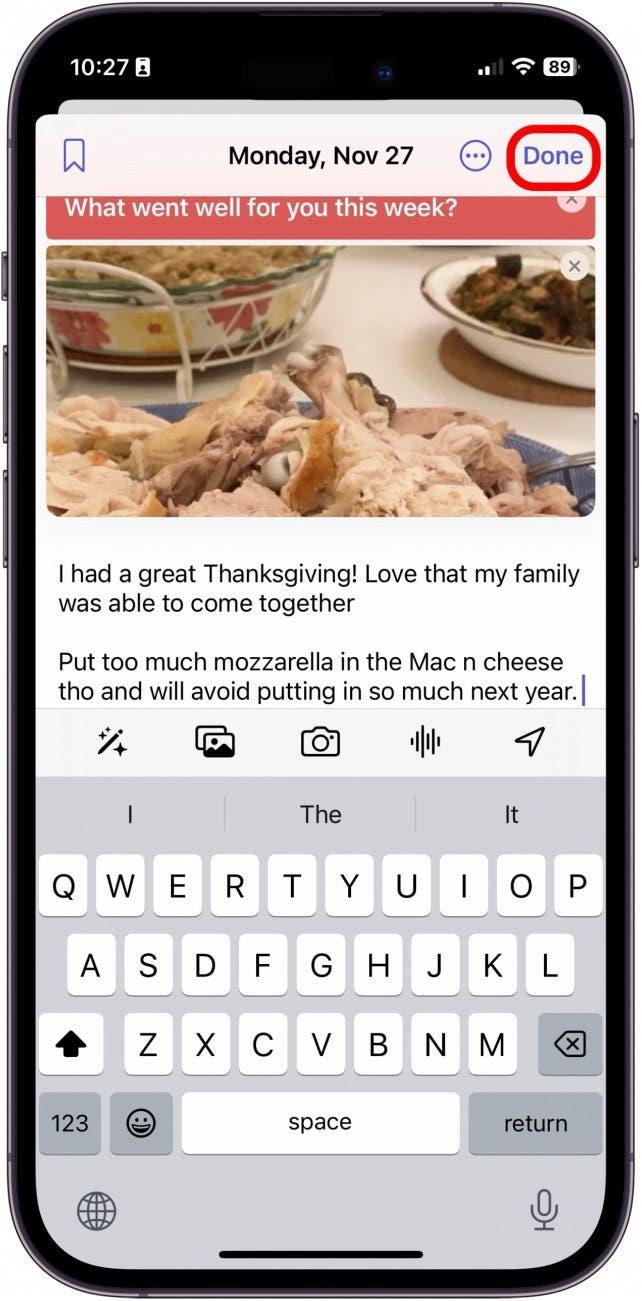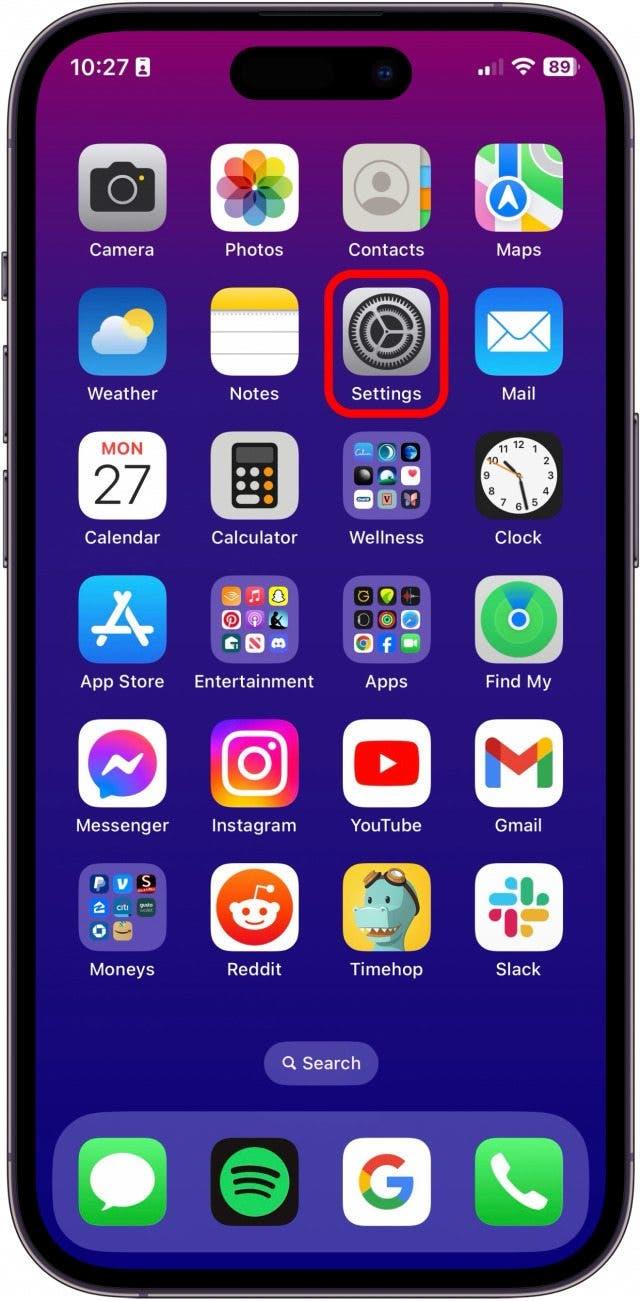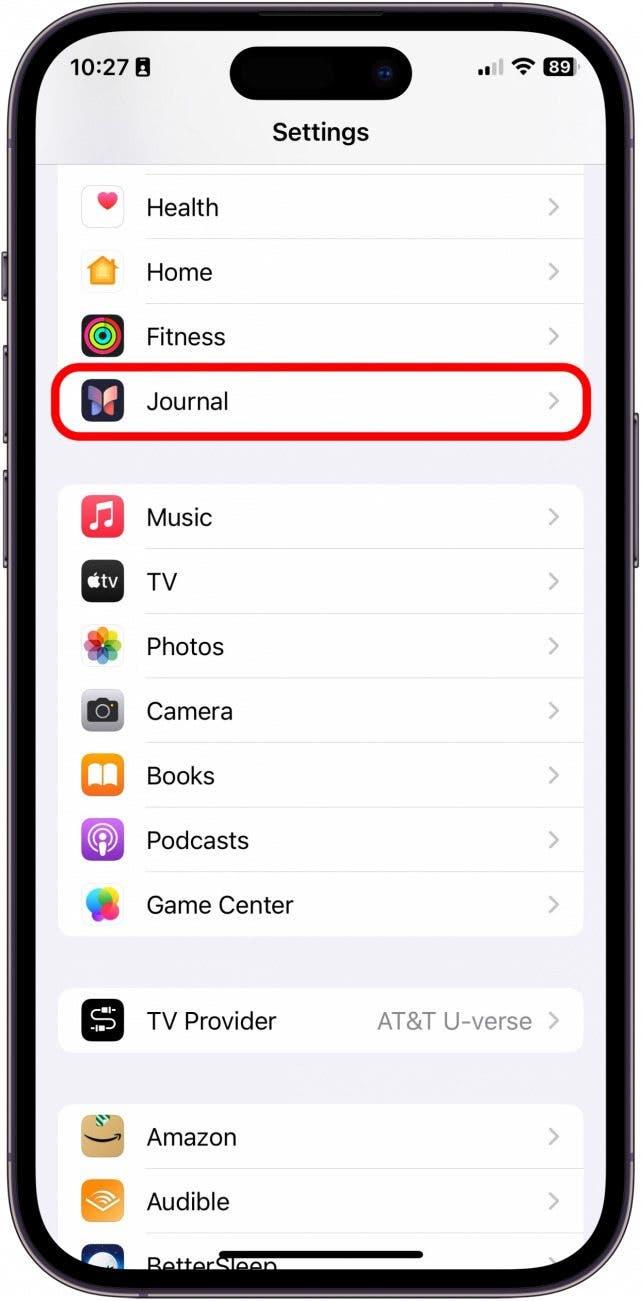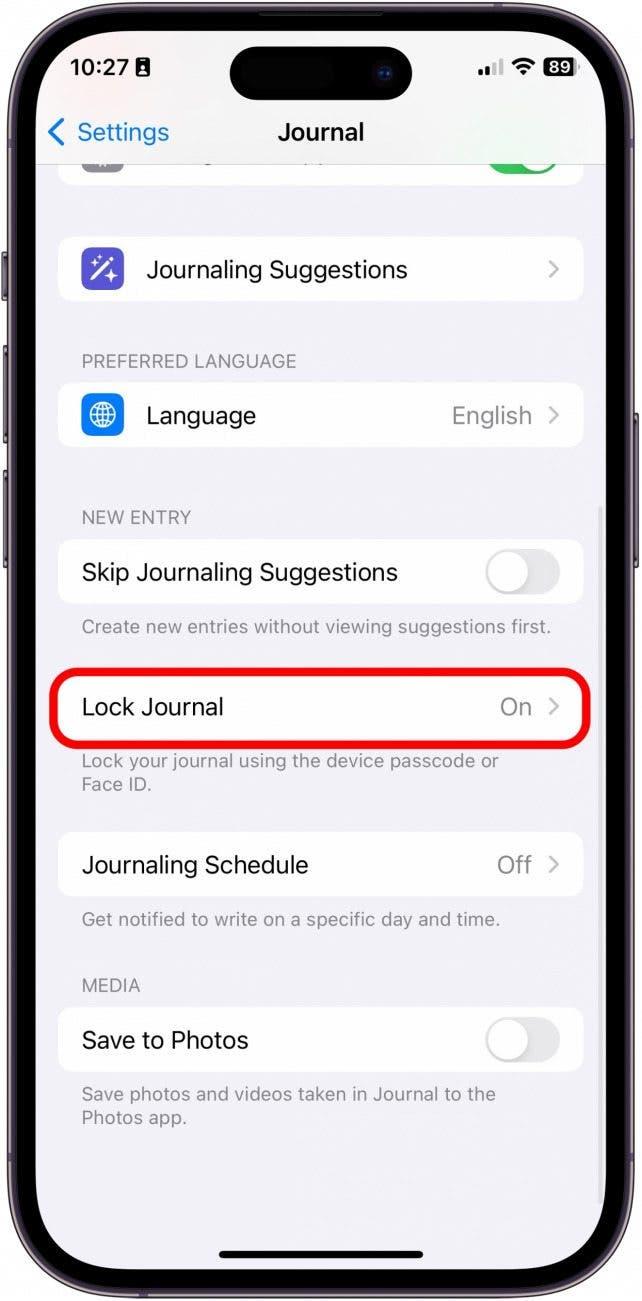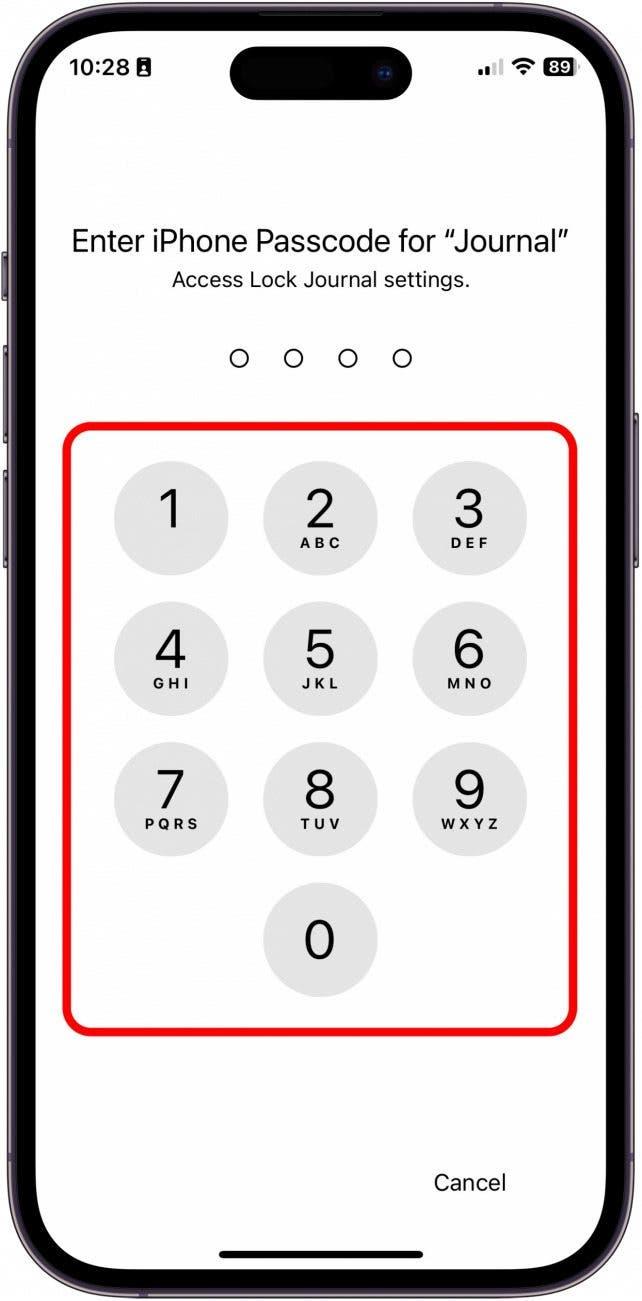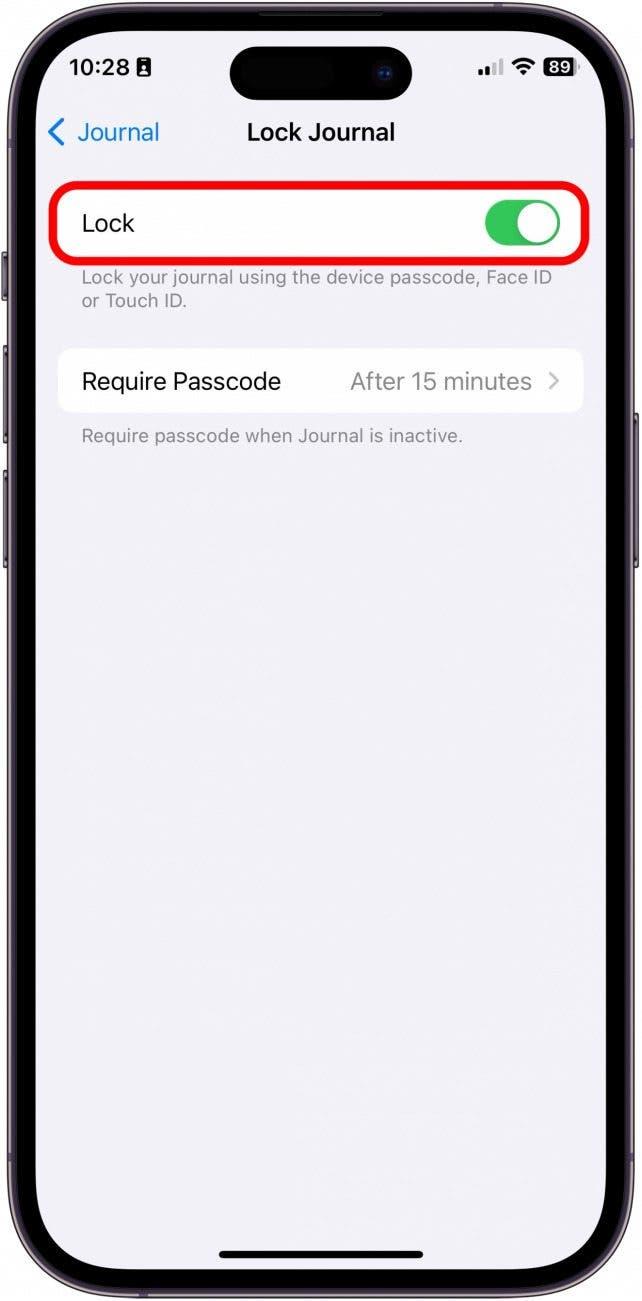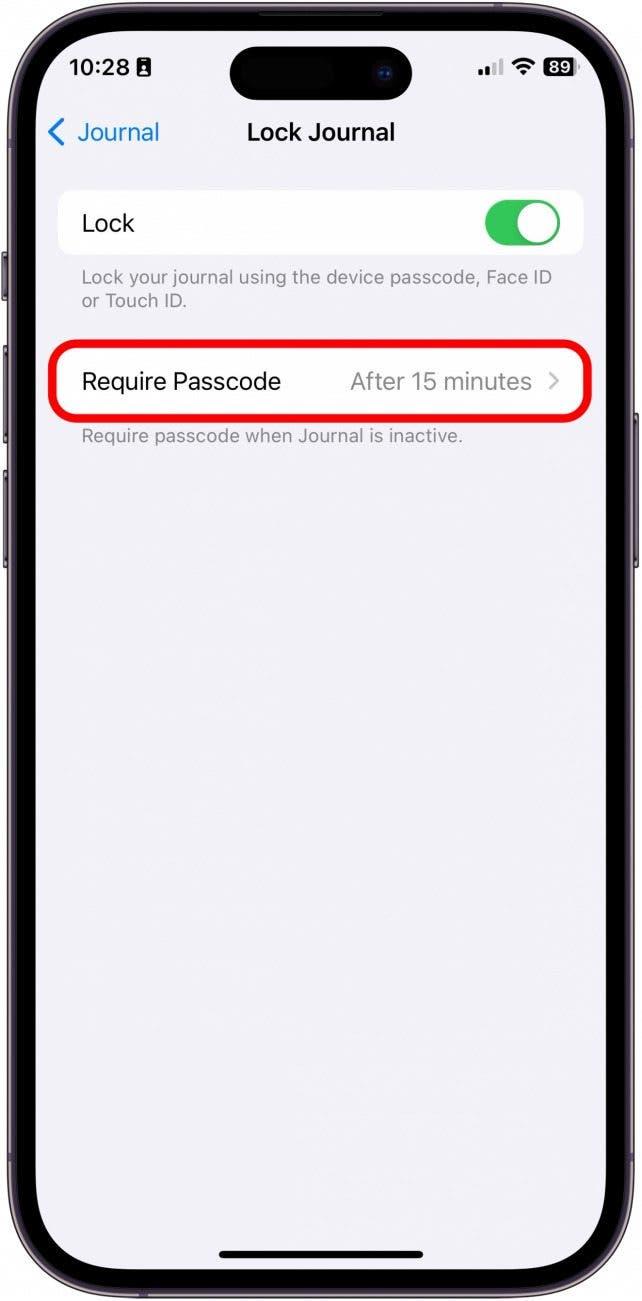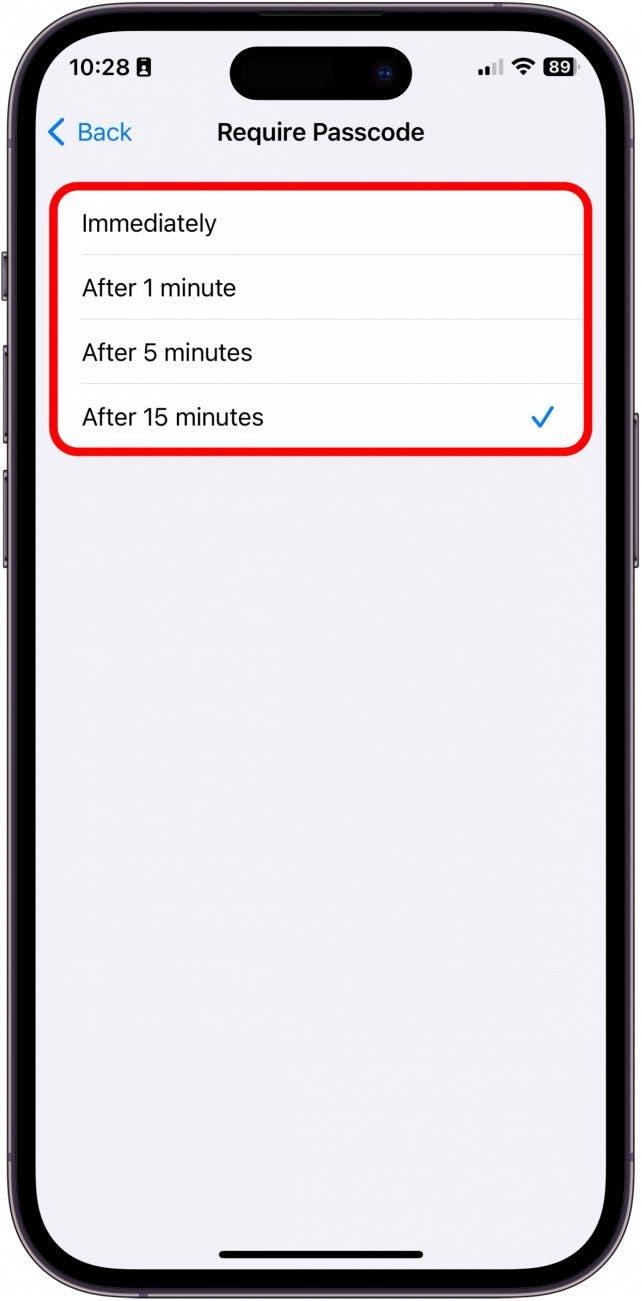Apple introducerade sin nya Journal-app exklusivt för iPhone med iOS 17.2. Appen är mycket enkel och har några coola funktioner som gör att du kan skapa långsiktiga vanor, hålla dina dagboksanteckningar säkra och till och med ge dig uppmaningar när du är osäker på vad du ska skriva om. Här är en snabb genomgång av den nya Journaling-appen för iPhone!
Varför du kommer att älska det här tipset:
- Lär dig hur du registrerar journalanteckningar i iPhones nya app Journal.
- Lär dig hur du lägger till media i journalanteckningar och hur du lösenordsskyddar dem.
Så här använder du Journal-appen för iPhone
Systemkrav:
För att kunna utföra detta tips måste din iPhone köra iOS 17.2 eller senare. Läs om hur du uppdaterar din enhet till den senaste iOS.
När du först öppnar Journal-appen kommer du att få en användbar genomgång som lär dig några av insikterna i den nya appen. Men om du redan har öppnat appen och klickat igenom handledningen för snabbt är det här tipset för dig. Först kommer vi att diskutera hur man skapar en post i Journal-appen. Sedan går vi igenom hur du låser din journal. Om du gillar att lära dig om Apples senaste programvaruutgåvor, se till att registrera dig för vår kostnadsfria Dagens tips!
 Upptäck din iPhones dolda funktionerFå ett dagligt tips (med skärmdumpar och tydliga instruktioner) så att du kan bemästra din iPhone på bara en minut om dagen.
Upptäck din iPhones dolda funktionerFå ett dagligt tips (med skärmdumpar och tydliga instruktioner) så att du kan bemästra din iPhone på bara en minut om dagen.
Så här lägger du till en post i appen Journal
Tänk på att om du inte har använt Journal-appen tidigare kommer många av dessa alternativ att komma med uppmaningar om att ställa in dem och ge Journal-appen behörighet att komma åt saker som dina kamera- och fotoappar. Först ska du lära dig hur du lägger till en post i appen Journal och vilka medier som kan bifogas.
- Öppna appen Journal på din iPhone.

- Börja en ny post genom att trycka på Plus-knappen.

- Välj från en uppmaning eller välj Ny post.

- Här kommer du att skriva din text. Om du vill lägga till en uppmaning efter att du har påbörjat din post trycker du på trollspöet.

- Om du vill lägga till ett foto trycker du på ikonen Foton.

- Om du vill ta ett foto nu trycker du på kameraikonen.

- Om du vill spela in ett röstmemo direkt i posten trycker du på ikonen Röstinspelning.

- Om du vill lägga till en plats i din post trycker du på ikonen Plats.

- Du kan redigera datumet genom att trycka på knappen med de tre punkterna.

- Du kan bokmärka en viss post genom att trycka på knappen Bokmärke.

- När du är klar trycker du på Klar.

Hur man låser journalposter på iPhone
Därefter, och viktigast av allt, måste du lämna Journal-appen och öppna Inställningar för att anpassa funktionen för låsning av journal.
- Gå till appen Inställningar.

- Tryck på Journal.

- Tryck på Lås journal.

- Ange ditt iPhone-lösenord.

- Växla på Lås.

- Tryck på Kräv lösenkod.

- Välj hur länge journalen måste vara inaktiv för att lösenord ska krävas.

Och så fungerar den nya Journal-appen på iPhone. Tyvärr ser det just nu inte ut som att vi kommer att få appen till iPad eller Mac inom den närmaste tiden. Jag tror dock att appen skulle vara ett bra tillskott till båda enheterna! Dessutom är det definitivt trevligt att ha en Apple-originell Journal-app som är gratis på iPhone.