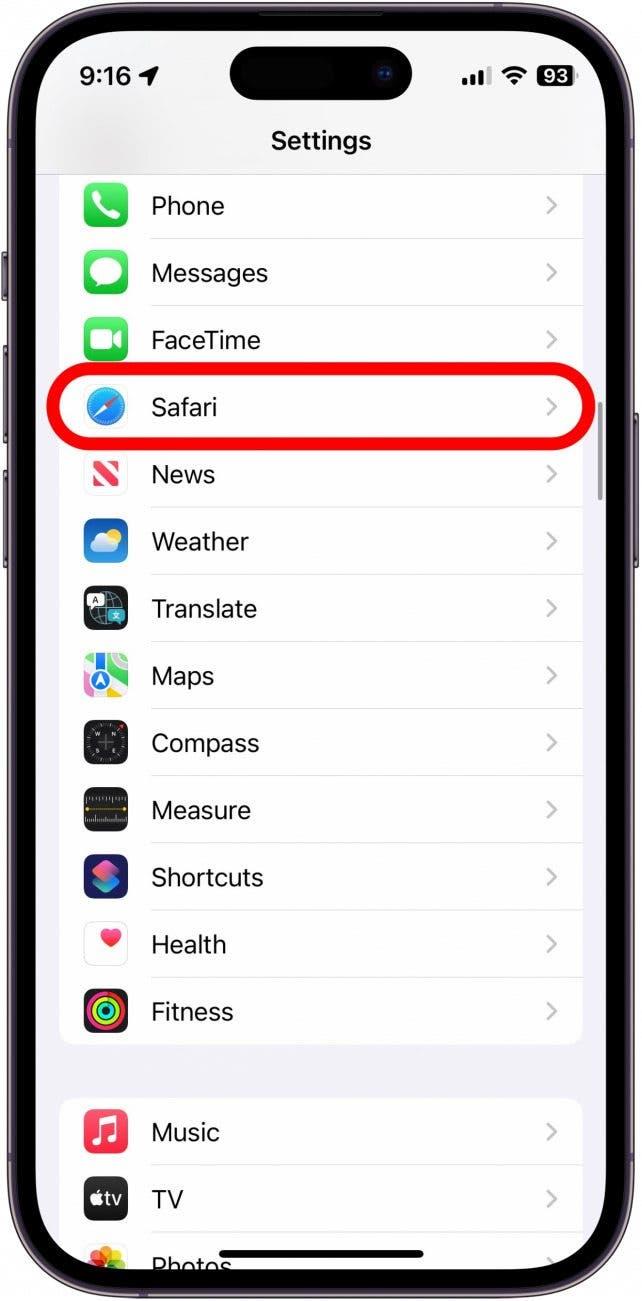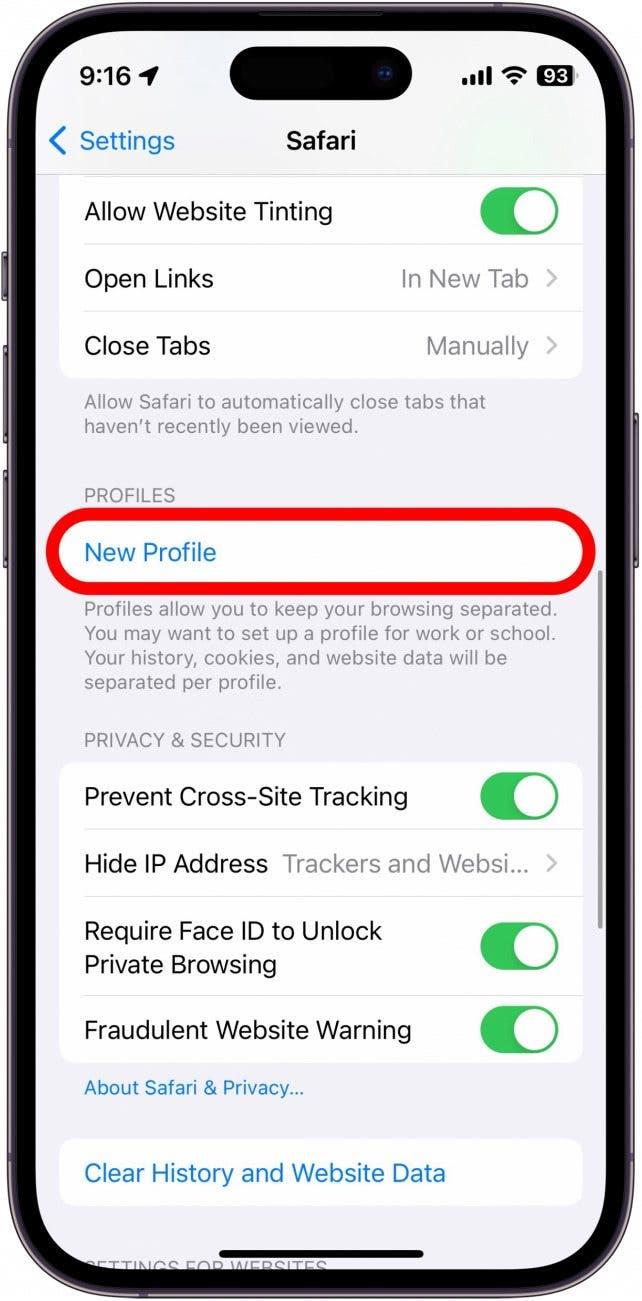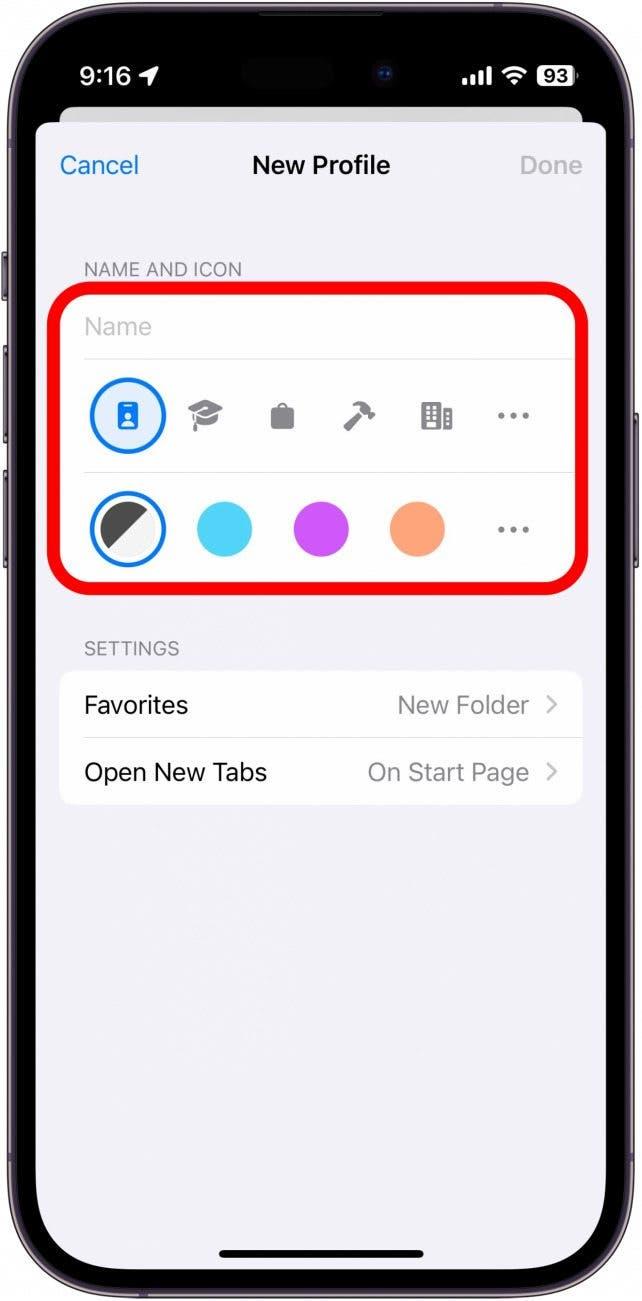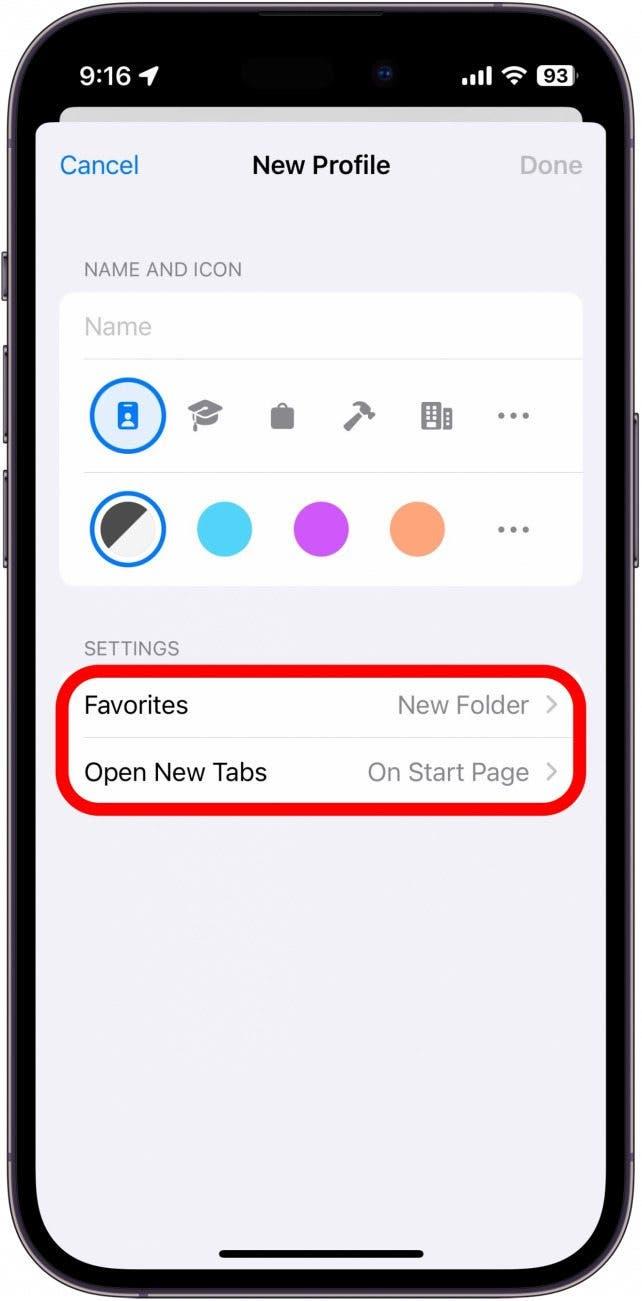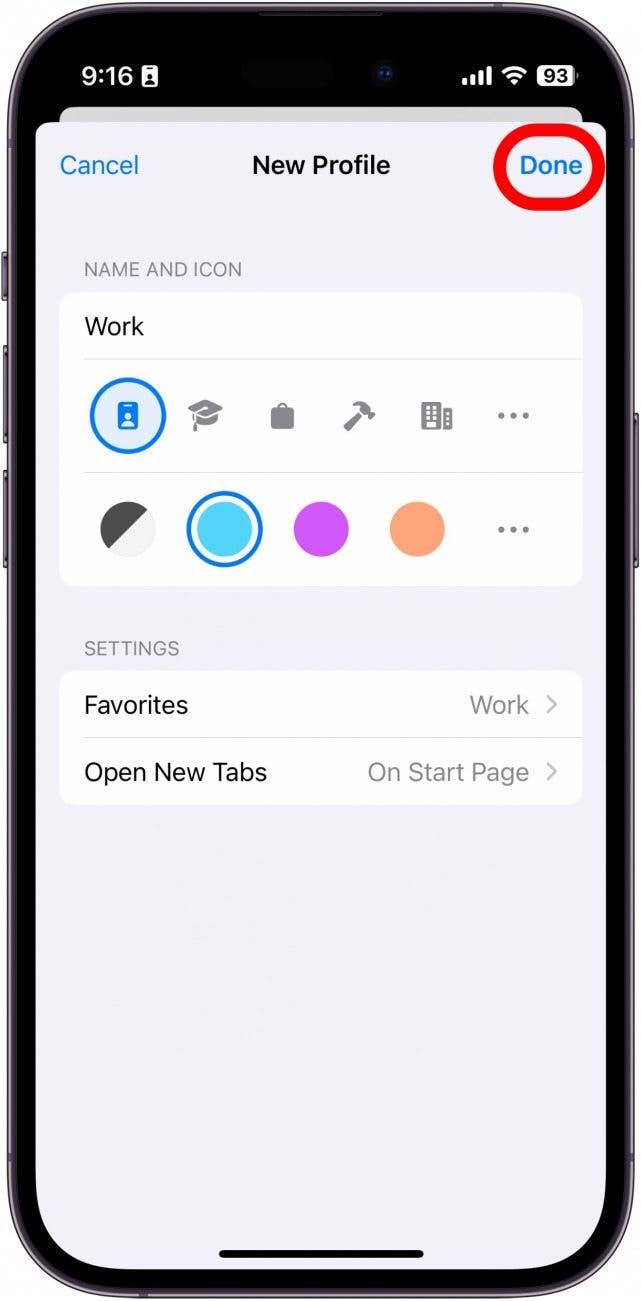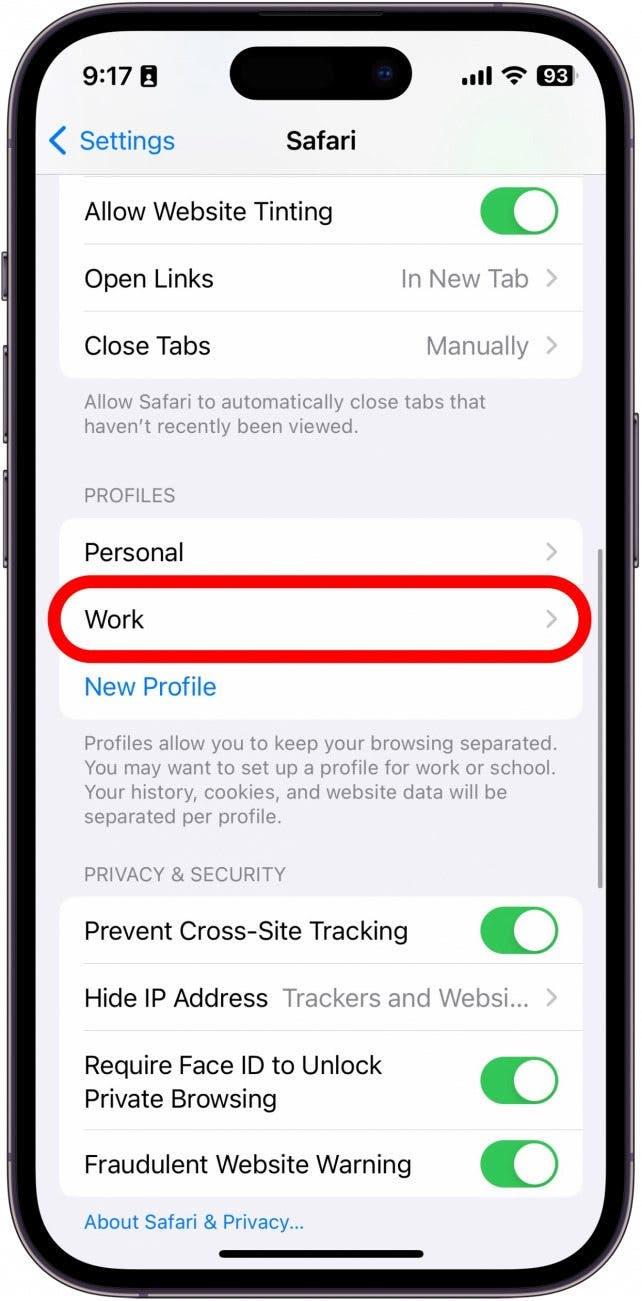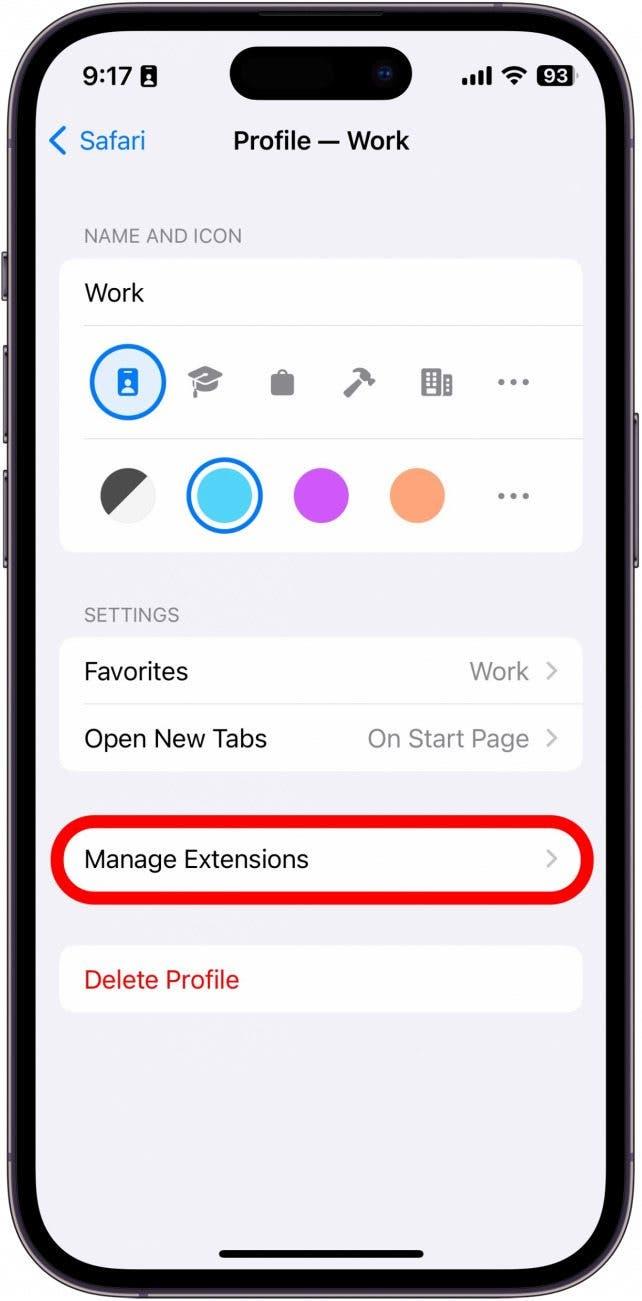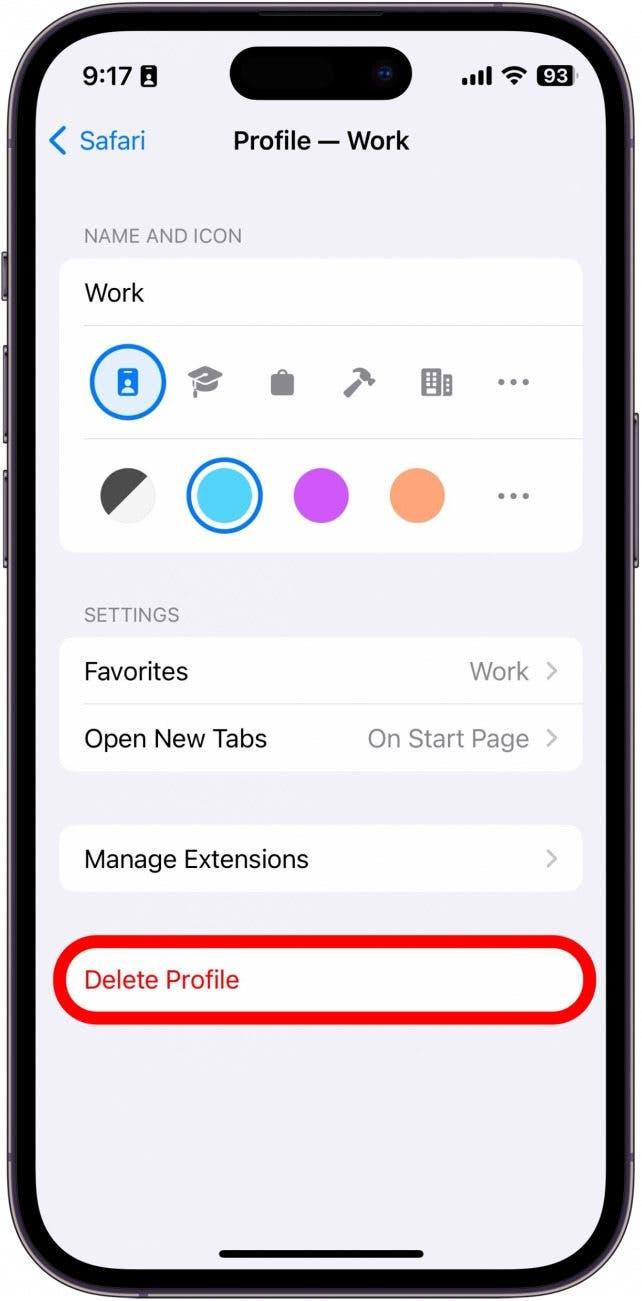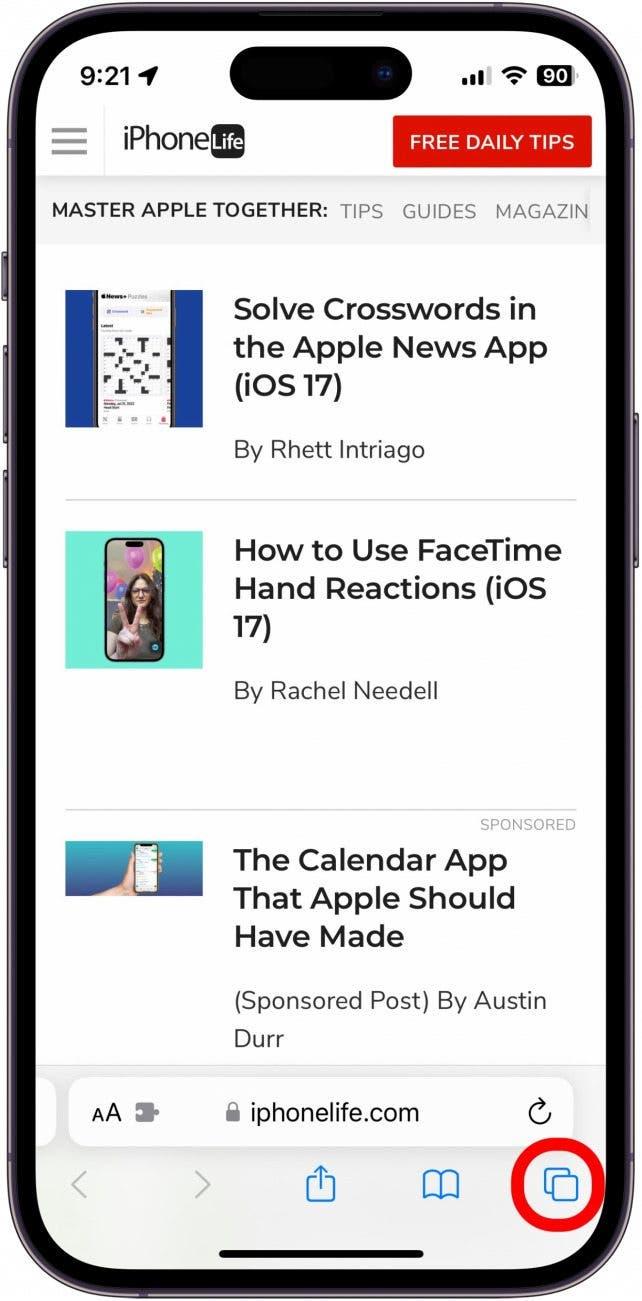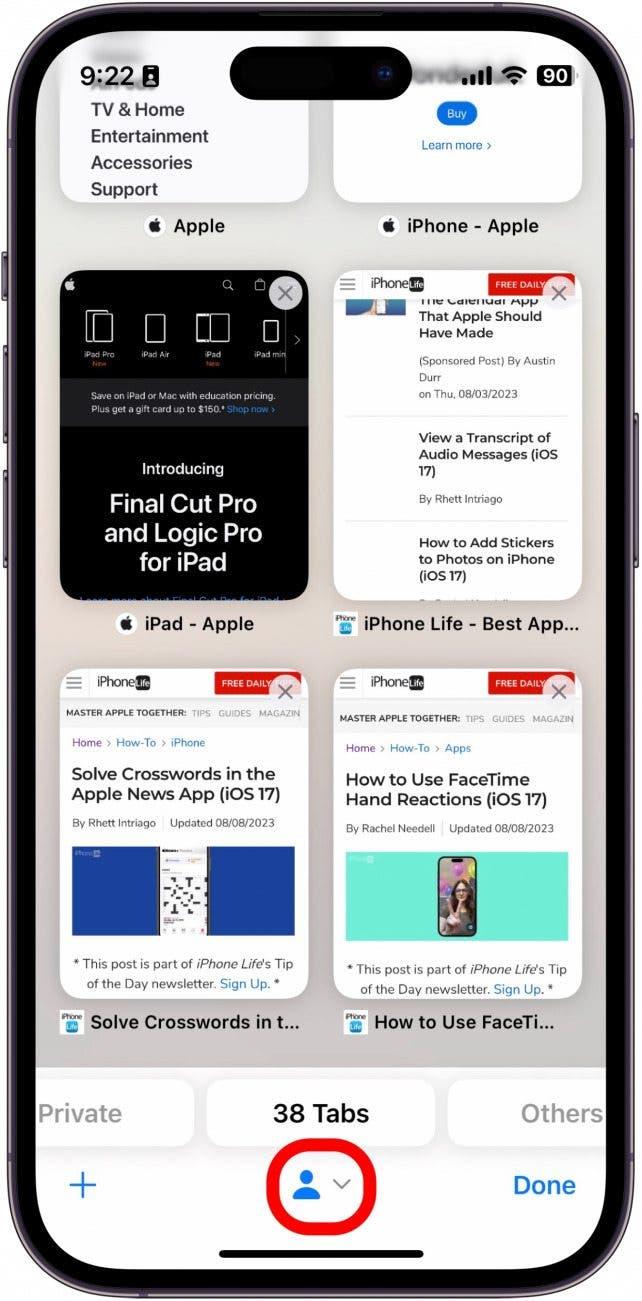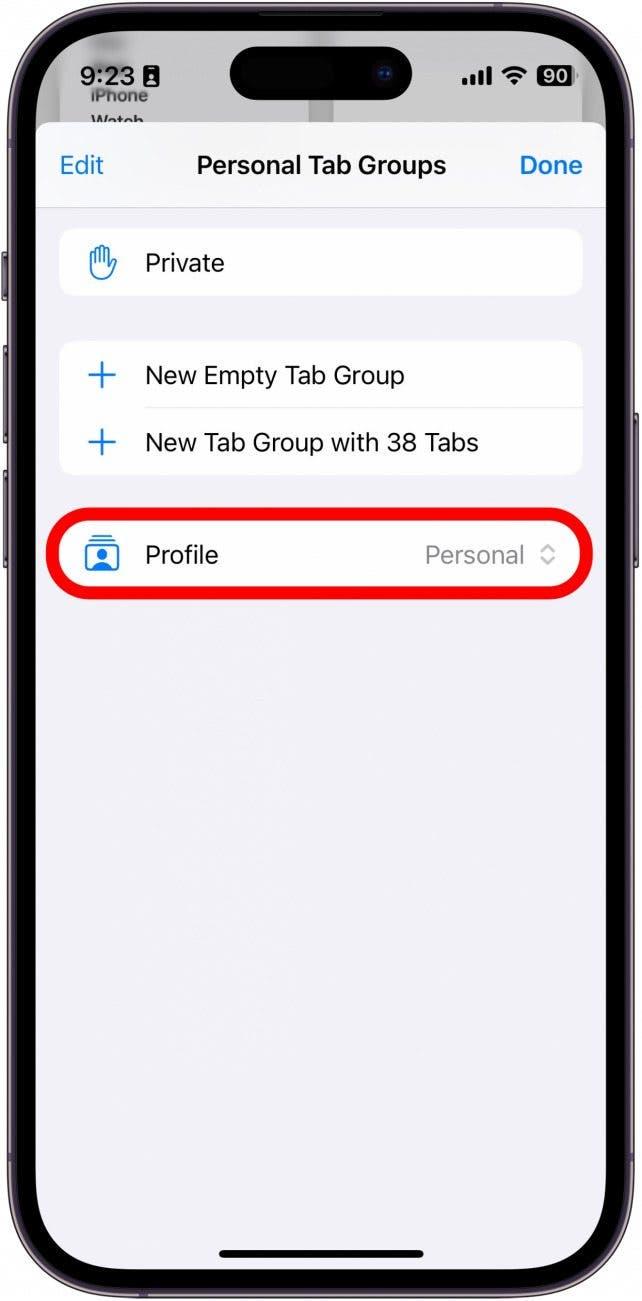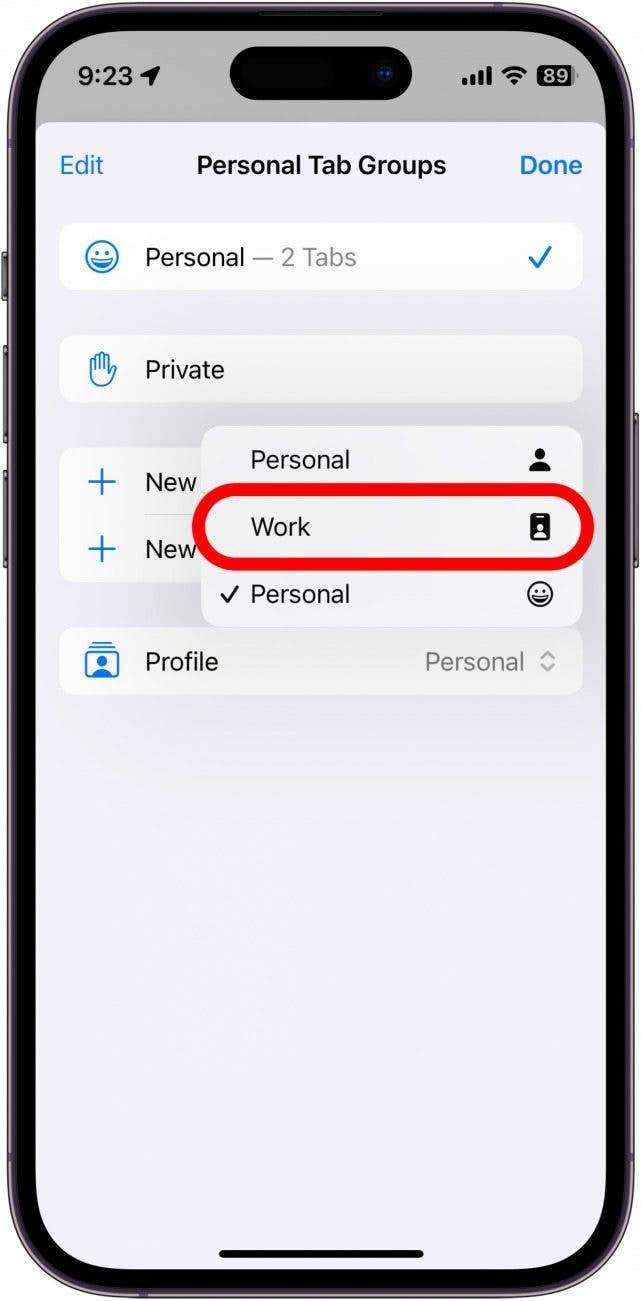Du kan nu skapa olika profiler för Safari, så att du kan separera dina flikar och bokmärken för jobbet, skolan, privatlivet och mycket mer. I den senaste versionen av iOS kan du ha flera profiler, var och en med sina egna inställningar och surfdata. Du kan ha olika Safari-upplevelser för alla dina olika behov. Läs vidare för att ta reda på hur den här nya funktionen fungerar!
Varför du kommer att älska det här tipset:
- Separera dina webbläsarsessioner beroende på var du befinner dig eller vilken tid på dygnet det är.
- Håll fokus om du pluggar i skolan eller lätt blir distraherad på jobbet.
Så här ställer du in Safari-profiler på iPhone
Systemkrav:
Det här tipset fungerar på iPhones som kör iOS 17 eller senare. iOS 17 är för närvarande i betaversion och förväntas bli tillgängligt för allmänheten i september 2023. När iOS 17 släpps offentligt kan du lära dig hur du uppdaterar ditt operativsystem.
Safari-profiler liknar Focus-lägen på så sätt att varje profil har sin egen unika surfningssession, så att du t.ex. kan skapa separata profiler för att surfa på webben på jobbet och hemma. För att få ut mesta möjliga av denna funktion och andra, se till att anmäla dig till vårt kostnadsfria nyhetsbrev Dagens tips! Jag har använt den här funktionen för att skapa en arbetsprofil för mig själv. Eftersom jag behöver ta många skärmdumpar för artiklar som den här, innebär en arbetsprofil att jag kan ta skärmdumpar i Safari utan att behöva visa alla mina öppna flikar. Så här kommer du igång med Safari-profiler:
 Upptäck din iPhones dolda funktionerFå ett dagligt tips varje dag (med skärmdumpar och tydliga instruktioner) så att du kan bemästra din iPhone på bara en minut om dagen.
Upptäck din iPhones dolda funktionerFå ett dagligt tips varje dag (med skärmdumpar och tydliga instruktioner) så att du kan bemästra din iPhone på bara en minut om dagen.
- Öppna appen Inställningar och leta upp Safari.

- Bläddra nedåt och tryck på Ny profil under Profiler.

- Ge din profil ett namn och välj sedan en ikon och ett färgschema för din profil. Om du inte hittar något du gillar i urvalet kan du trycka på trepunktsmenyerna för att hitta ett bredare utbud av ikoner och färger.

- Du kan också ställa in var dina bokmärken för den här profilen sparas, samt var nya flikar ska öppnas.

- Tryck på Klar.

- Tryck på din nya profil för att anpassa den ytterligare.

- Du kan ändra alla inställningar från steg 3 och 4, samt hantera de tillägg du använder medan profilen är aktiv.

- Du kan också radera profilen från den här skärmen.

- Nästa gång du öppnar Safari kommer din nuvarande webbläsarsession att vara din personliga profil. Tryck på knappen Flikar för att visa dina aktuella öppna flikar.

- Tryck på profilikonen som ser ut som en person längst ned på skärmen.

- Tryck på Profil.

- Tryck på den nya profilen som du just har skapat. I det här exemplet skulle jag trycka på Arbete.

Nu kan du skapa olika profiler för olika aktiviteter eller tider på dagen. Dina profiler kommer också att synkas med din iPad och Mac, förutsatt att båda enheterna kör den senaste programvaran.