AirPods och AirPods Pro är tänkta att kopplas ihop sömlöst med din iPhone, och det gör de vanligtvis. Men ett vanligt fel uppstår när dina AirPods säger «ansluten», men inget ljud kommer ut från dem. Lär dig hur du felsöker AirPods som inte spelar ljud en gång för alla.
Fixa AirPods som säger «ansluten» men ljudet kommer från telefonen (13 sätt)
Det kan vara frustrerande när dina AirPods Pro eller AirPods säger «ansluten» men inget ljud kommer ut ur dem eftersom det kommer ut från din iPhone (eller annan Apple-produkt) istället. Vi går igenom felsökningsstegen och börjar med de vanligaste problemen med enkla lösningar. Sedan går vi vidare till mer tidskrävande steg som kan lösa mer sällsynta problem.

1. Sätt dina AirPods i laddningsfodralet, stäng locket och försök igen.
Ibland är allt som krävs för att återansluta AirPods till din iPhone att sätta tillbaka dem i fodralet, stänga locket, sedan ta ut dem och prova dem igen. Denna mini-återställning kan hjälpa till att fixa mindre problem och få AirPods att fungera normalt.
 Upptäck din iPhones dolda funktionerFå ett dagligt tips varje dag (med skärmdumpar och tydliga instruktioner) så att du kan bemästra din iPhone på bara en minut om dagen.
Upptäck din iPhones dolda funktionerFå ett dagligt tips varje dag (med skärmdumpar och tydliga instruktioner) så att du kan bemästra din iPhone på bara en minut om dagen. 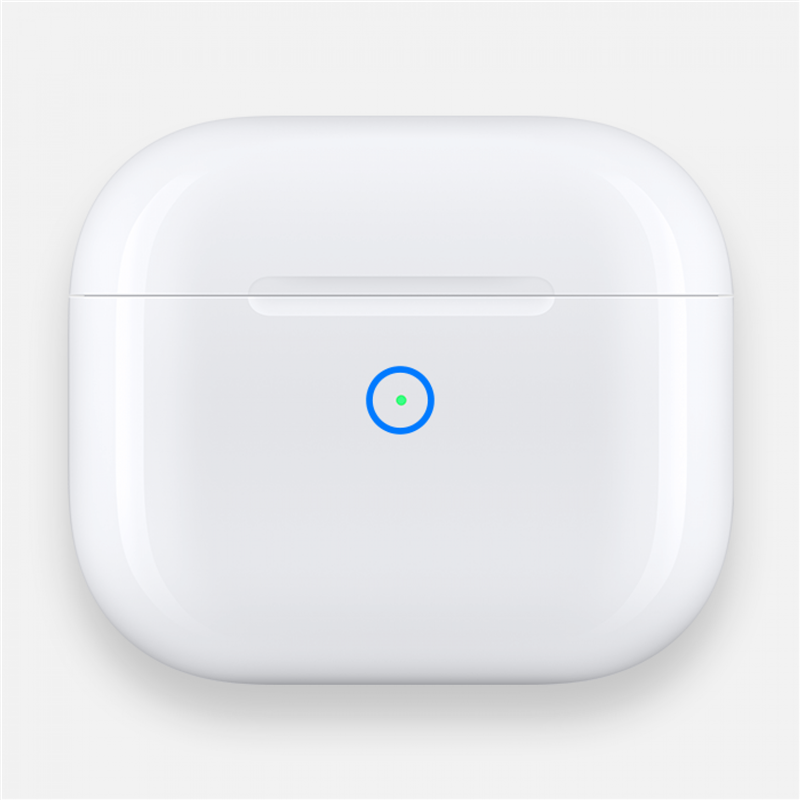
Bild med tillstånd av Apple
2. Ladda dina AirPods i några minuter eller längre om deras batteri är svagt.
Ljudet på dina AirPods kan vara avstängt eller superlågt helt enkelt för att batteriet på dina AirPods har tagit slut. Lägg dina AirPods i fodralet för att ladda dem i några minuter, och kanske koppla in ditt fodral för att ladda det också, och se om det gör någon skillnad. Så här kontrollerar du batterinivån för dina AirPods och bekräftar att de laddas aktivt.

Bild med tillstånd av Amazon
3. Rengör dina AirPods för att se till att det inte finns smuts eller skräp som orsakar problem.
Smutsiga AirPods kan drabbas av alla möjliga problem, inklusive problem med ljud och automatisk öronavkänning. Se till att rengöra dina AirPods noggrant så att du inte skadar dem. Kolla in våra tips om hur du rengör AirPods på ett säkert sätt, och för mer användbar teknisk rådgivning, glöm inte att kolla in vårt kostnadsfria Dagens tips.
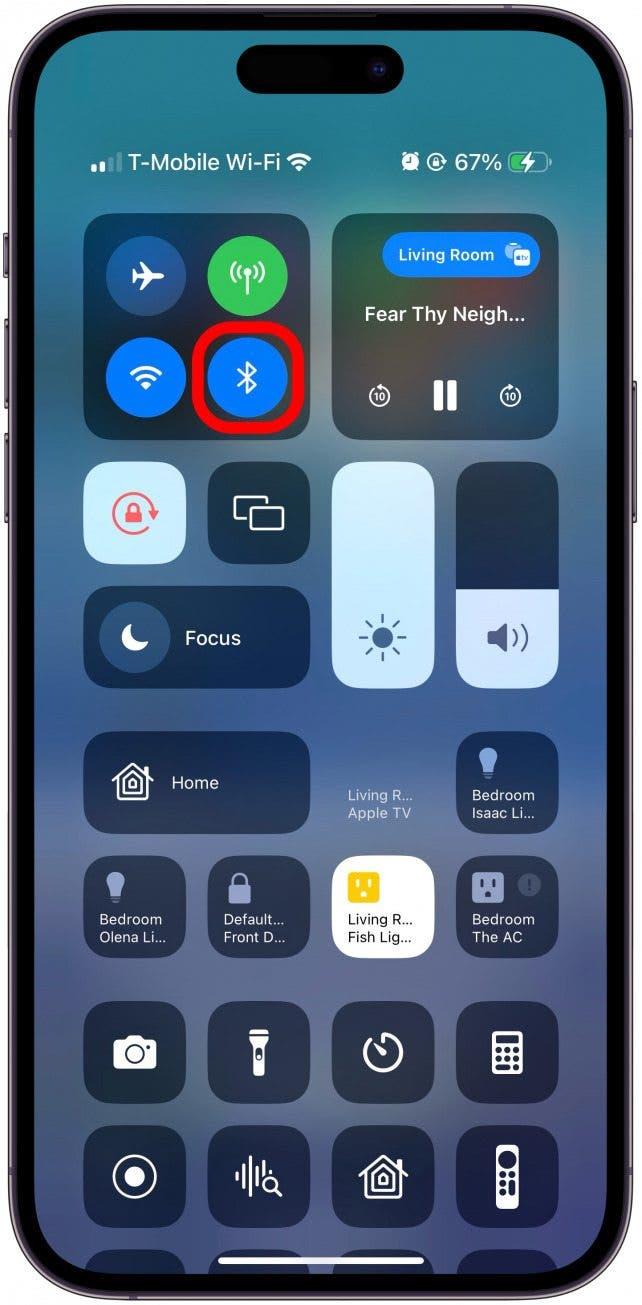
4. Återställ din Bluetooth på din iPhone.
Öppna Kontrollcenter på din iPhone och tryck på Bluetooth-ikonen för att stänga av den. Vänta en minut eller två och tryck sedan på den igen för att slå på den igen. Dina AirPods bör anslutas automatiskt och problemet kan vara löst!
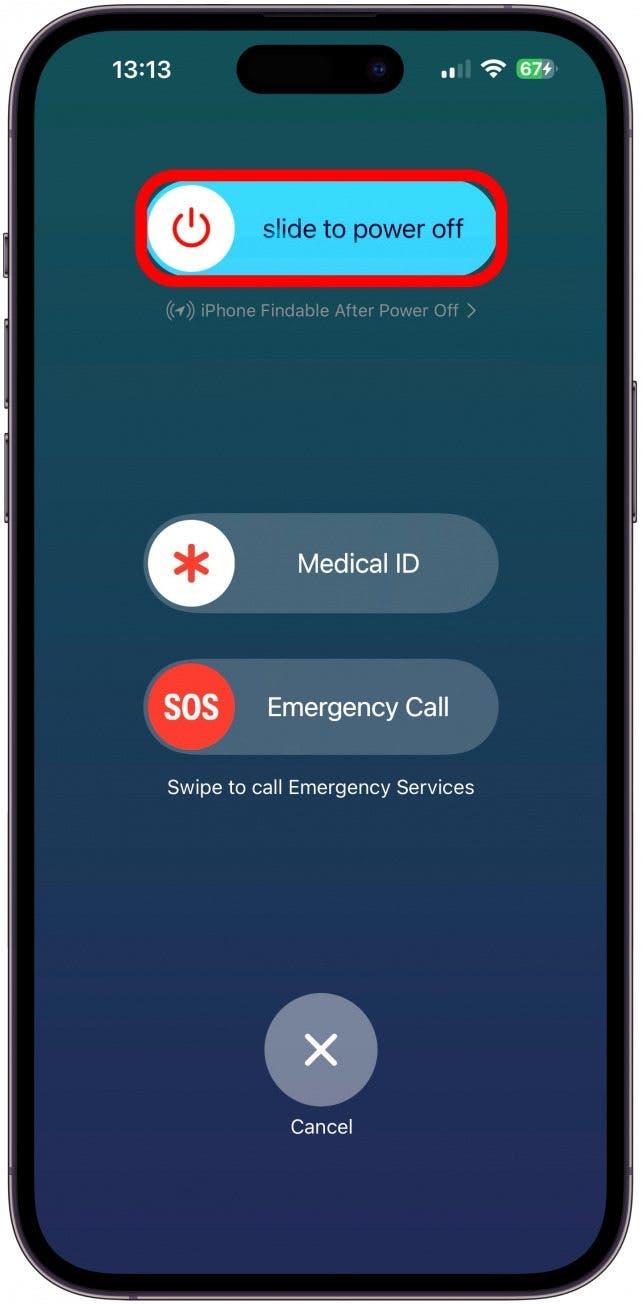
5. Starta om din iPhone.
Nästa sak att försöka är att stänga av din iPhone och sedan slå på den igen. Följ dessa steg för att starta om din iPhone. En snabb omstart av iPhone kan hjälpa till att åtgärda fel, t.ex. när AirPods ansluts men inget ljud spelas upp på dem.
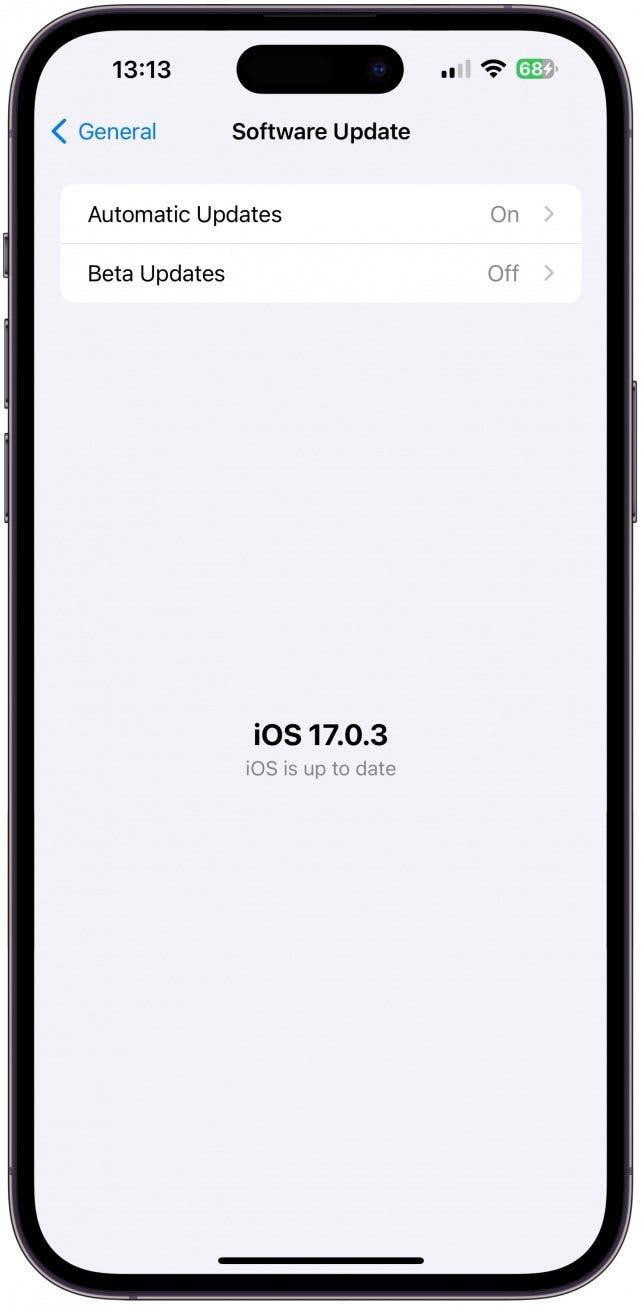
6. Kontrollera att din iPhone kör den senaste iOS-versionen.
Hoppa inte över det här steget och tro att det inte hjälper! iOS-uppdateringar introducerar inte bara nya funktioner, utan de åtgärdar också vanliga problem. Om ditt AirPods-ljudproblem orsakas av ett programfel kan Apple ha åtgärdat det i sin senaste uppdatering. Dessutom kan du skydda din enhet genom att hålla din iPhone uppdaterad.
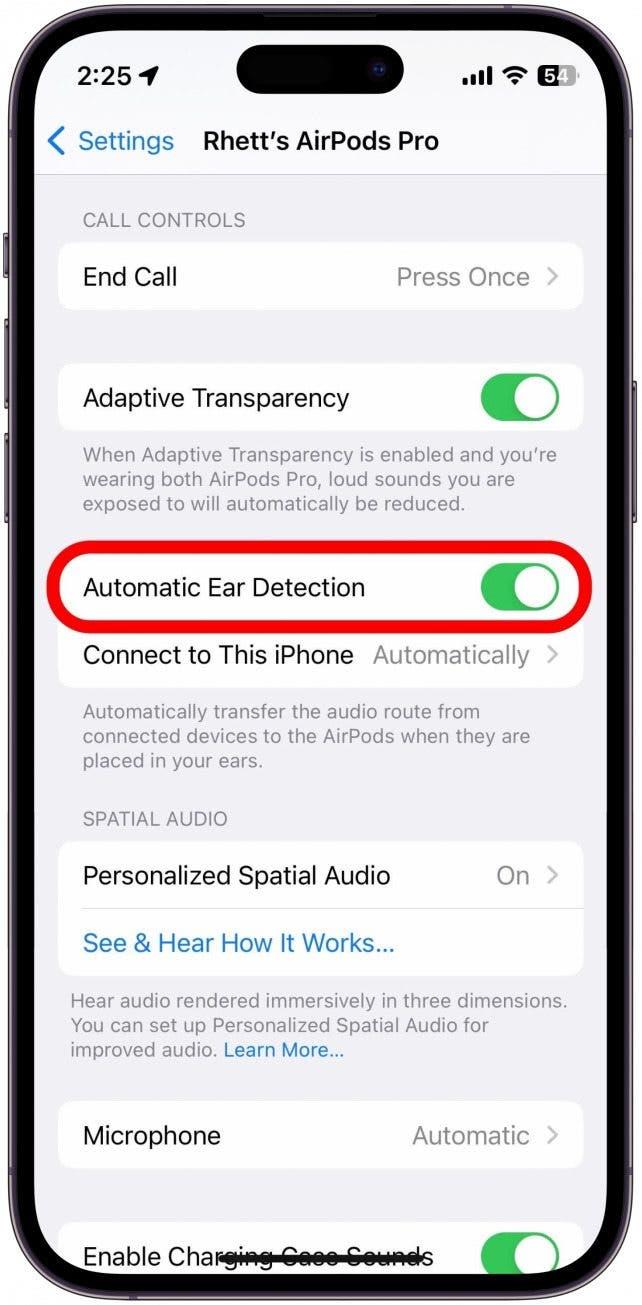
7. Stäng av automatisk öronavkänning.
Automatic Ear Detection är en cool funktion som pausar ljudet på dina AirPods när en eller båda tas bort från dina öron. Det kan vara orsaken till att ljudet spelas upp på fel enhet, så det är värt att försöka stänga av funktionen Automatic Ear Detection. Om detta inte förändrar något kan du alltid slå på den igen.
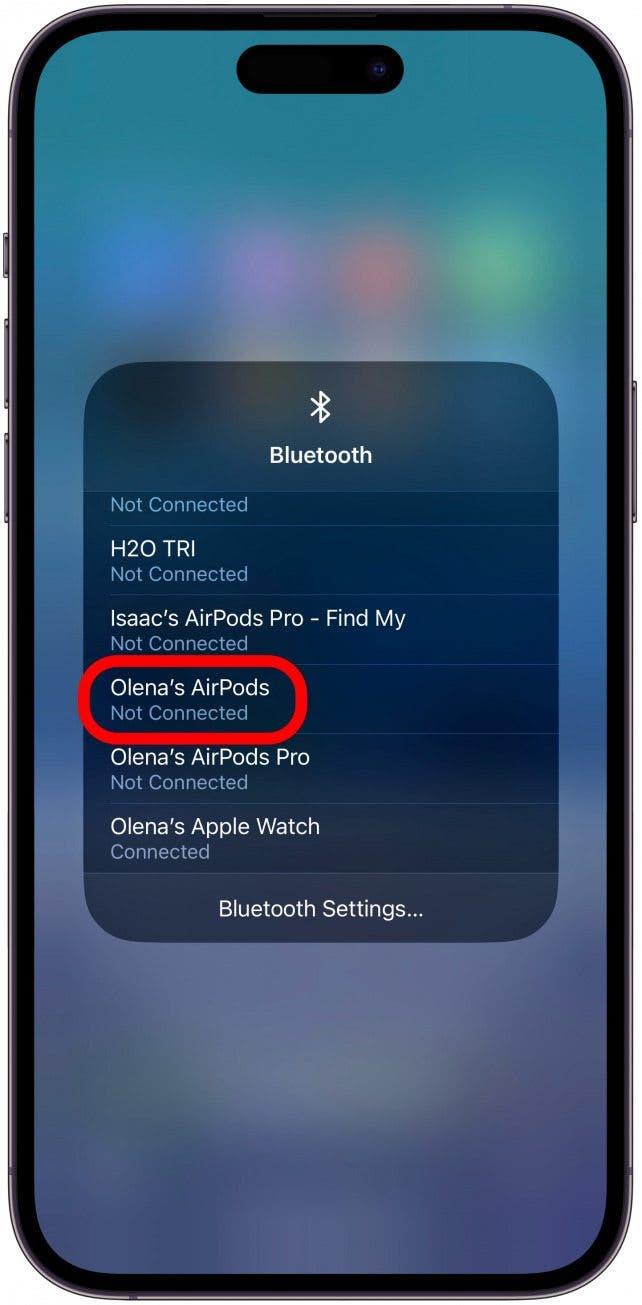
8. Kontrollera att dina AirPods är valda som utmatningsenhet på din iPhone.
Om du har andra Bluetooth-enheter som spelar upp ljud, t.ex. högtalare eller andra öronsnäckor/hörlurar, ska du kontrollera att din iPhone väljer dina AirPods som utmatningsenhet eller ljudkälla. Du kan göra detta genom att öppna Bluetooth-inställningar i ditt kontrollcenter och välja dina AirPods genom att trycka på dem.
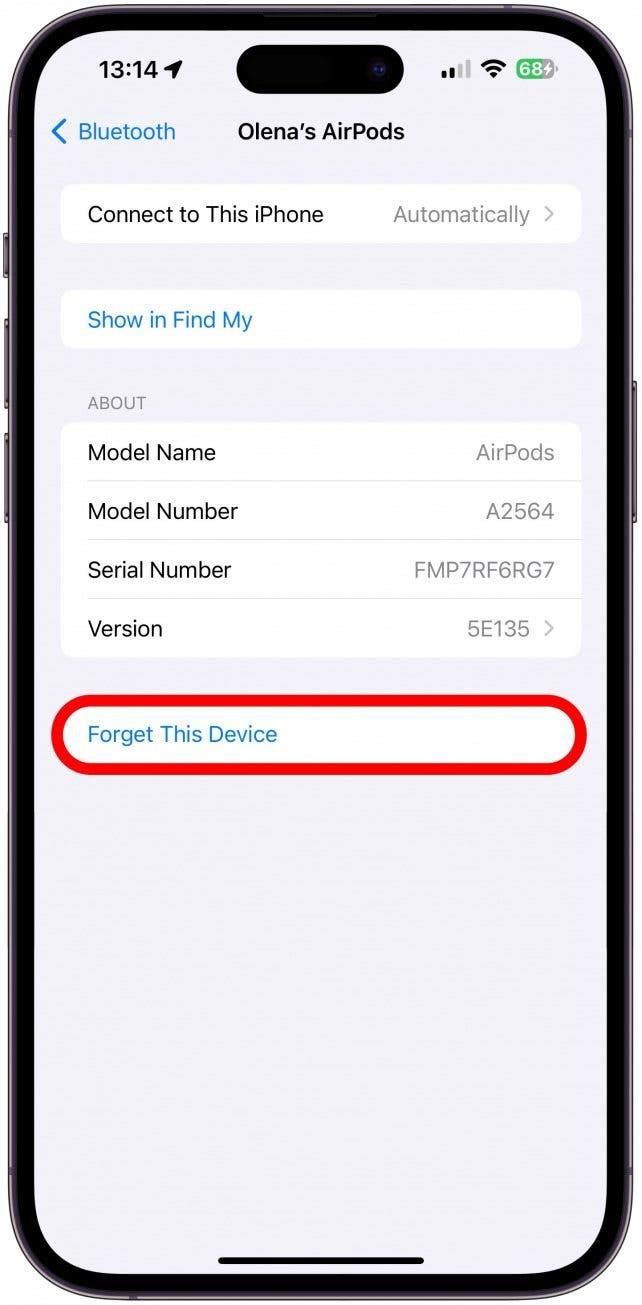
9. Återställ dina AirPods.
Om inget har hjälpt är det dags att göra en grundläggande AirPod-återställning som innebär att du glömmer dina AirPods i din iPhones Bluetooth-inställningar, placerar dina AirPods i fodralet och sedan trycker på och håller in inställningsknappen på baksidan av fodralet medan locket är öppet. Kolla in dessa detaljerade steg för att återställa dina AirPods om du behöver hjälp. Vissa användare rapporterar att deras AirPods spelar högre ljud efter att ha gjort en fabriksåterställning!
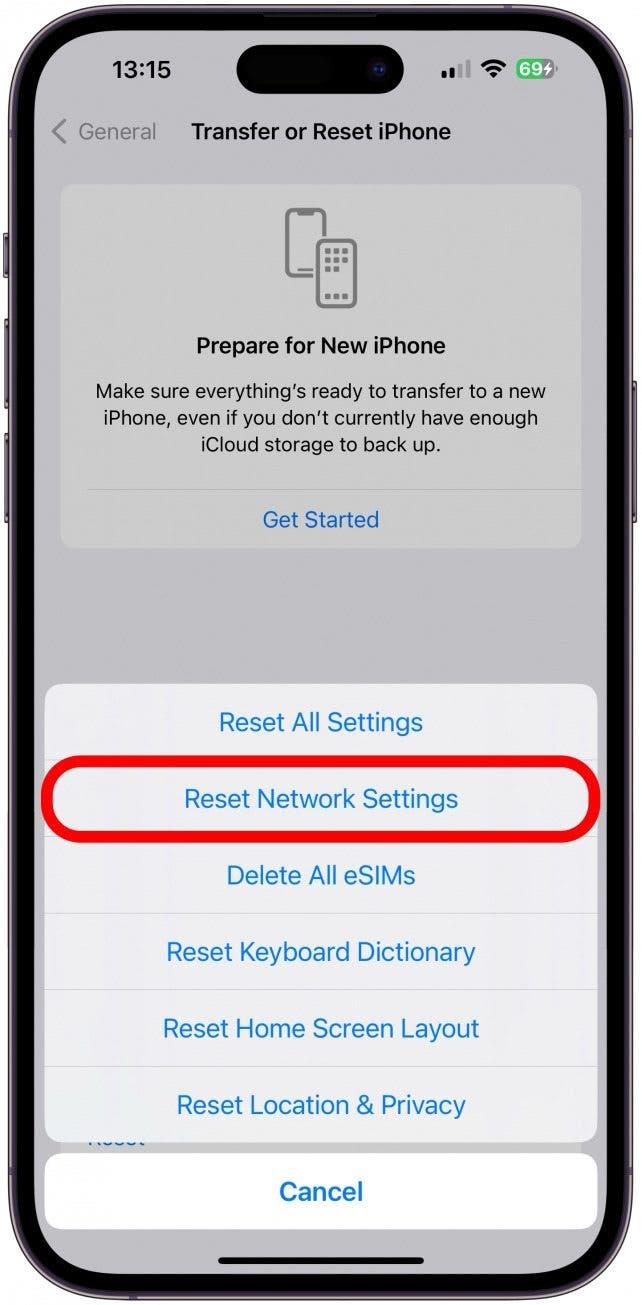
10. Återställ din iPhones nätverksinställningar.
Att återställa din iPhones nätverksinställningar verkar skrämmande, men det är inte så illa. Återställ dina nätverksinställningar görs i dina Inställningar under Allmänt, och det tar bort din Wi-Fi-anslutning och återställer dina mobilinställningar. Tänk på att du kommer att behöva ange dina Wi-Fi-lösenord igen för att få åtkomst, eller så kan du dela ditt Wi-Fi-lösenord med en annan Apple-enhet som redan är inloggad.
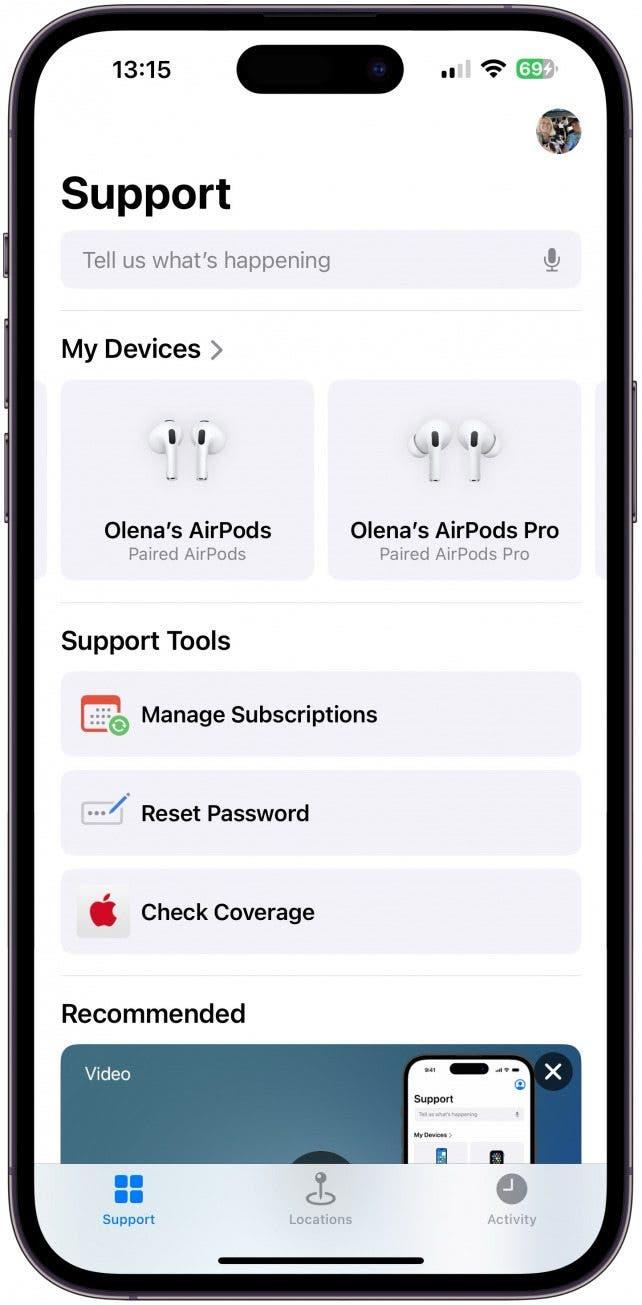
11. Kontakta Apples support.
Om du har provat allt på den här listan och dina AirPods fortfarande är anslutna, men ljudet kommer från din telefon eller en annan Apple-enhet, kan det finnas ett allvarligare problem. Jag skulle försöka ansluta till dina AirPods från en annan enhet, och om det inte heller fungerar rekommenderar jag att du når ut till Apple Support.
Vi hoppas att våra tips hjälpte dig att fixa dina AirPods som inte spelar ljudproblem! Kolla sedan in vår Apple AirPods guide för att lära dig mer.
FAQ: Varför ansluter mina AirPods men spelar inte?
- Varför säger mina AirPods «ansluten» men fungerar inte? Detta frustrerande problem kan orsakas av ett tekniskt fel, felaktiga inställningar eller till och med låg batterinivå och skräp i dina AirPods. Följ stegen ovan för att felsöka detta vanliga problem.
- Kan du tvångsåterställa AirPods? Ja, det kan du. Tvångsåterställning av AirPods är samma sak som att göra en fabriksåterställning, och det kan lösa vanliga problem.
- Varför återställs inte mina AirPods till fabriksinställning? Dubbelkolla att du följer stegen för fabriksåterställning korrekt och att dina AirPods är fulladdade före återställningen.

