iOS 10 är utan tvekan den största uppdateringen till iPhone. Inte sedan den totala omdesignen av iOS 7 har vi sett så stora förändringar i iPhones operativsystem. Från transkribering av röstmeddelanden (även kallat visuella röstmeddelanden) till Siri med integration av tredje part finns det många nya funktioner att lära sig att använda. Vi skriver fortfarande tips för att täcka alla iOS 10-uppdateringar, men den här sammanställningen kommer att innehålla mina tio bästa iOS 10-tips som vi har publicerat hittills. Vi kommer att inkludera hur du söker efter en destination som ligger på din väg i Kartor, hur du hittar din parkerade bil med iOS 10, hur du registrerar dig som organdonator i appen Hälsa och mycket mer. Här är de tio bästa iOS 10-tipsen som varje iPhone-användare bör känna till.
Relaterat: Så här fixar du dålig batteritid med iOS 10
1. Hur man använder röstbrevlådetranskription med iOS 10
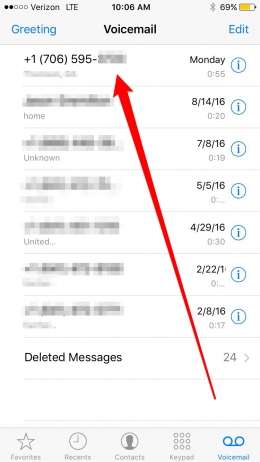
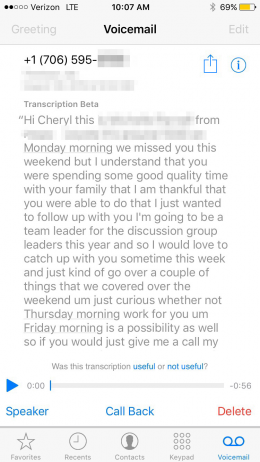
Även kallad Visual Voicemail, det låter dig helt enkelt läsa en transkription av röstmeddelandet som skickas till dig. Voicemail-transkription är ganska lätt att använda, men Apple gjorde det bara tillgängligt för iPhone 6s eller 6s Plus, iPhone SE och iPhone 7 eller 7 Plus. Om du har någon av dessa iPhone-modeller kan du använda transkribering av röstmeddelanden med iOS 10 så här:
 Upptäck din iPhones dolda funktionerFå ett dagligt tips (med skärmdumpar och tydliga instruktioner) så att du kan bemästra din iPhone på bara en minut om dagen.
Upptäck din iPhones dolda funktionerFå ett dagligt tips (med skärmdumpar och tydliga instruktioner) så att du kan bemästra din iPhone på bara en minut om dagen.
-
Öppna appen Telefon.
-
Tryck på Röstbrevlåda längst ner på skärmen.
-
Tryck på det röstmeddelande du vill läsa precis som du skulle ha gjort för att lyssna på det.
-
Du ser ett stycke text ovanför uppspelningsknappen för röstmeddelandet. Det är röstmeddelandets transkription.
-
Om du vill lyssna på röstmeddelandet efter att ha läst transkriberingen trycker du på uppspelningsknappen. Eller Höj för att lyssna om du har den inställningen aktiverad.
2. Så här inaktiverar du Raise to Wake i iOS 10
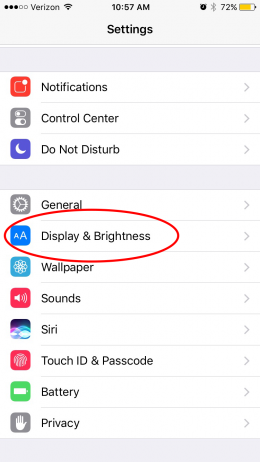
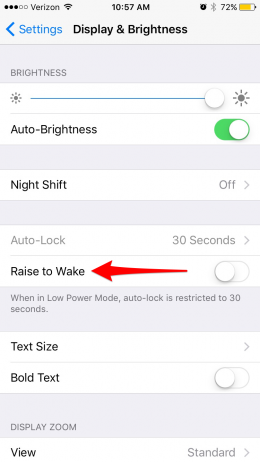
Raise to wake introducerades med iOS 10 på iPhone. När du uppdaterar till iOS 10 aktiveras raise to wake automatiskt som standard. Funktionen för att höja för att vakna aktiveras när du tar upp telefonen. Den lyser helt enkelt upp skärmen så att du kan se dina aviseringar utan att trycka på hemknappen. Så här inaktiverar du funktionen:
-
Så här inaktiverar du höj och väck på iPhone:
-
Öppna Inställningar.
-
Tryck på Display & Ljusstyrka.
-
Växla av Raise to Wake.
3. Så här samarbetar du i Anteckningar med iOS 10
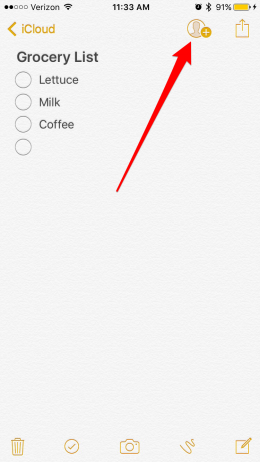
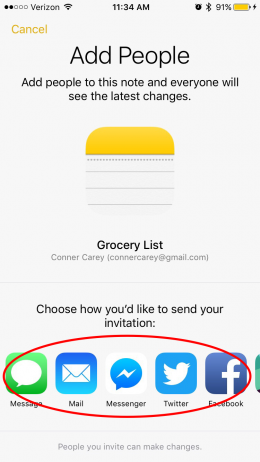
Med iOS 10 på iPhone kan du samarbeta i anteckningar med dina vänner. Detta är särskilt användbart för delade livsmedels- eller att göra-listor. Du kan skapa en lista över nödvändiga hushållsartiklar och alla andra kan lägga till de saker de behöver på samma lista. För att göra detta måste du starta en anteckning i iCloud-mappen. Detta fungerar inte om du startar en anteckning i mappen På din iPhone.
-
När du börjar skriva i anteckningen ser du kontaktikonen med ett plus längst upp på skärmen. Tryck på den för att lägga till personer.
-
Välj hur du vill skicka en inbjudan. Jag ska skicka en via Meddelanden. Du kan också skicka dem via e-post, Facebook, Slack och mer.
-
Ange mottagaren och tryck på Skicka.
-
De kommer att få en länk som gör att de kan öppna anteckningen på sin iPhone och redigera eller lägga till den.
4. Så här avslutar du enkelt prenumerationen på e-postlistor i iOS 10
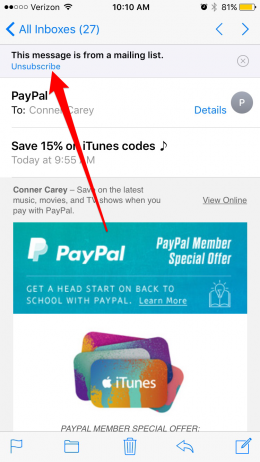
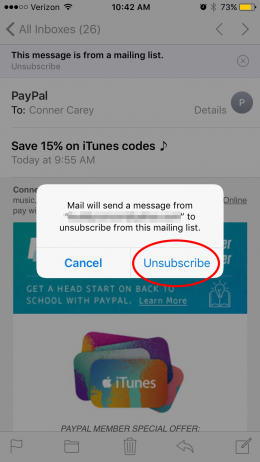
En av mina personliga favoritfunktioner i iOS 10 är möjligheten att avsluta prenumerationen på e-postlistor med ett klick i Mail-appen. För att göra detta:
-
Öppna Mail-appen på iPhone eller iPad.
-
Öppna e-postmeddelandet från den webbplats eller det företag som du inte längre vill få e-post från.
-
Längst upp i e-postmeddelandet ser du blå text som säger unsubscribe. Tryck på avsluta prenumeration.
-
Bekräfta Avsluta prenumeration, så är du fri!
5. Hur man får vägbeskrivning för en plats som ligger på din väg i Apple Maps
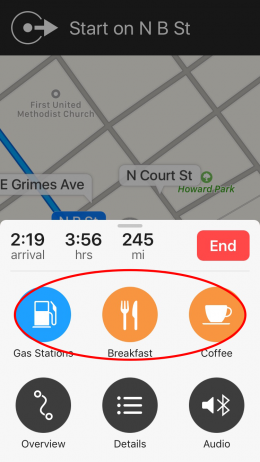
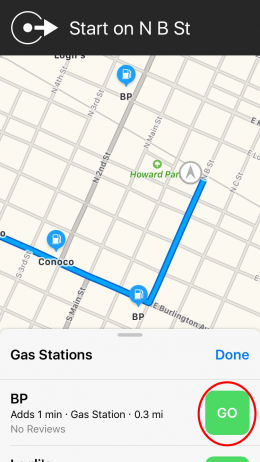
På många sätt kom Apple Maps ikapp Google Maps med iOS 10-uppdateringen, och på vissa sätt lyckades Apple Maps till och med överträffa sin konkurrens. Du kan nu få vägbeskrivningar för en plats som ligger på din väg i Apple Maps. Om du till exempel är på en bilresa kan du använda Kartor för att hitta en bensinstation längs motorvägen på din rutt utan att stoppa vägbeskrivningen. Så här får du vägbeskrivningar till en plats som ligger på din väg i Apple Maps.
-
Tryck på den nedre kolumnen på skärmen Kartor där din ankomsttid, timmar och miles finns. Då visas menyn med snabba platser nära mig som du kan välja.
-
Beroende på tid på dagen ser du olika alternativ här. Just nu kan du se Bensinstationer, Frukost och Kaffe.
-
Låt oss säga att du behöver tanka innan du ger dig ut på vägen. Tryck på Bensinstationer.
-
Dra upp i listan för att se alla dina alternativ på skärmen. Du kommer att märka att varje alternativ visar hur långt bort det ligger och hur mycket tid det tar att stanna där under din totala resa.
-
Du kan också se var dina alternativ är placerade på kartan. Det här är ett bra sätt att se till att destinationen ligger precis vid motorvägen eller rutten du tar och inte i vägen för dig.
-
Tryck på GO på den destination du vill stanna till vid på vägen. Apple Maps ger dig vägbeskrivning till den plats som ligger på din väg.
-
När du är klar vid den platsen trycker du på Återuppta rutt till Kansas City högst upp. Apple Maps kommer då att fortsätta din vägbeskrivning till den ursprungliga destinationen.
6. Så här lägger du till Emojis i en text utan att öppna Emoji-tangentbordet
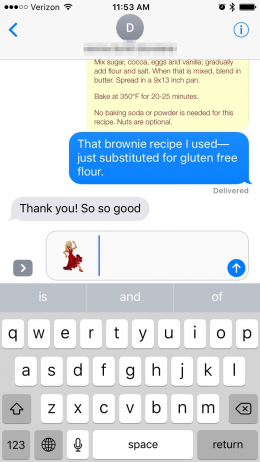
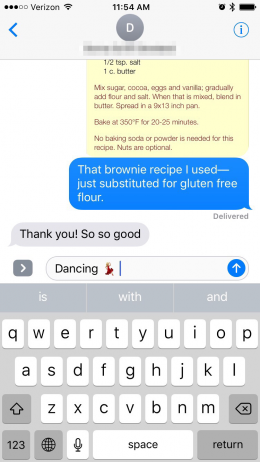
Med iOS 10 kan du lägga till emojis i ett textmeddelande utan att bläddra igenom sidor som letar. För att göra det skriver du helt enkelt en beskrivning av emoji och väljer den från fältet Prediktiv text. Detta tips förutsätter att du har lagt till Emoji-tangentborden i din lista över tangentbord. Det förutsätter också att du redan har aktiverat Prediktiv text. Om inte, klicka på titeln på detta tips för den fullständiga versionen med hur du gör båda dessa saker. Annars kan du läsa om hur du lägger till emojis i en text utan att öppna emoji-tangentbordet.
-
Öppna appen Meddelanden och starta ett nytt meddelande eller fortsätt en befintlig tråd.
-
Istället för att trycka på jordglobsikonen för att öppna emoji-tangentbordet skriver du bara ordet för den emoji du vill använda.
-
När jag t.ex. skriver in dansande dyker emojin dansande kvinna upp i den förutsägbara texten.
-
Om jag trycker på den dansande emojin innan jag trycker på mellanslagstangenten kommer ordet dancing att ersättas med emojin.
-
Om jag trycker på den dansande emojin efter att ha tryckt på mellanslagstangenten kommer den dansande emojin att läggas till bredvid ordet dancing.
-
Du kan vanligtvis hitta den emoji du letar efter genom att skriva in vad den är eller ser ut som.
-
När du skriver in ett land har du möjlighet att använda dess flaggemoji.
-
Det finns många olika ord som ger olika emoji-alternativ. Det kommer att ta lite försök och fel att räkna ut men kan lätt spara tid i det långa loppet.
7 Så här registrerar du dig som organdonator i hälsoappen
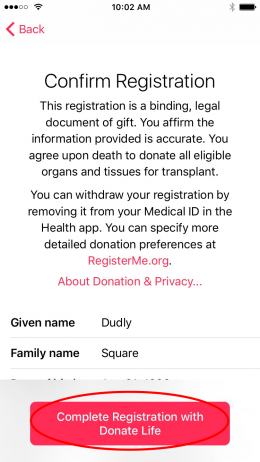
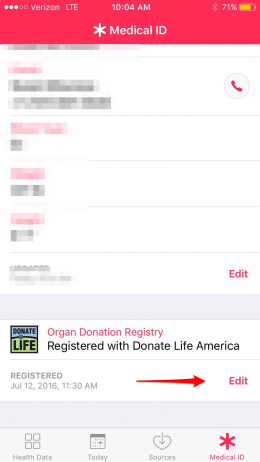
För iOS 10 samarbetade Apple med Donate Life America för att erbjuda registrering av organdonatorer i Health-appen. Du kan registrera dig när du ställer in ditt medicinska ID eller bläddra ner till botten av ditt medicinska ID för att göra det efter det faktum. Om du registrerar dig när du skapar ditt medicinska ID:
-
Tryck på Registrera dig.
-
Ange registreringsinformationen och tryck sedan på Fortsätt.
-
Kontrollera att all information är korrekt och tryck sedan på Slutför registrering hos Donate Life.
När du öppnar appen Hälsa och trycker på Medicinskt ID från och med nu kommer du att se hjärtat och titeln Organdonator. Bläddra till botten av ditt medicinska ID i appen Hälsa om du behöver redigera ditt organdonationsregister eller om du hellre vill registrera dig efter att ha konfigurerat ditt medicinska ID i appen Hälsa.
8 Så här kommer du åt ditt smarta hem från Kontrollcenter med iOS 10
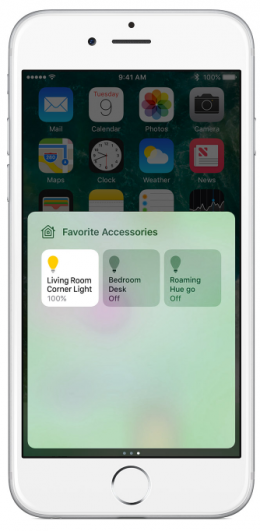
När du öppnar Control Center sveper du bara åt vänster två gånger så kan du ändra temperaturen i ditt hem, tända lamporna, låsa upp en dörr och allt annat som HomeKit-enheterna du äger kan göra. Så här kommer du åt ditt smarta hem från Control Center med iOS 10.
-
För att komma åt HomeKit-enheter i Kontrollcenter sveper du uppåt från botten av skärmen för att öppna Kontrollcenter och sveper sedan åt vänster två gånger. Skärmen är endast tillgänglig om du har HomeKit-enheter som är parkopplade med din iPhone och hanteras med Home-appen.
-
Härifrån kan du göra snabba ändringar beroende på vilka enheter du har parat ihop. Med ett tryck kan du t.ex. tända eller släcka lampor, låsa upp dörren osv. Det begränsas bara av de enheter du har.
-
Härifrån kan du också trycka på Scener (om inställt) i det övre högra hörnet av Control Center för att visa och ändra den övergripande atmosfären i ditt hus med alternativ som Mörker, Skymning, Vakna upp eller något annat du har skapat. Om du till exempel läser en bok på soffan när solen går ner kan du trycka på en av scenerna för att ändra belysningen i ditt hem så att den är perfekt för att övergå till att titta på TV eller gå och lägga sig.
9. Hur man använder effekter i Meddelanden
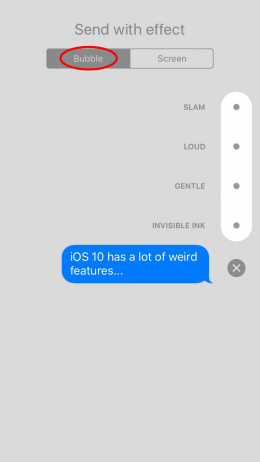
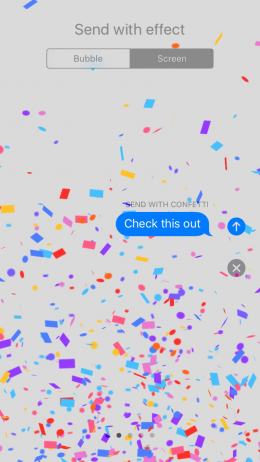
Apple lade till alla de olika klockor och visselpipor som de kunde tänka sig till Meddelanden med iOS 10 på iPhone. En av funktionerna är möjligheten att lägga till effekter i meddelanden du skickar. Dessa effekter kan appliceras på en enskild text eller på hela skärmen. Vi går igenom hur du använder båda.
Så här använder du effekter på ett enskilt textmeddelande som du skickar:
-
Öppna appen Meddelanden och skriv det textmeddelande du vill skicka.
-
3D-tryck (eller tryck & håll ned) på Skicka-knappen, som är den uppåtriktade pilen.
-
Under Skicka med effekt ser du Bubbla och Skärm.
-
Bubblan bör redan vara vald, men om inte trycker du på Bubblan.
-
Välj en effekt som du vill lägga till från listan: Slam, Högt, Mjukt, Osynligt bläck. När du trycker på varje alternativ visas en förhandsvisning av hur det ser ut.
-
Tryck på knappen Skicka när du har valt den bubbeleffekt du vill använda.
Så här skickar du en skärmeffekt i Meddelanden:
-
I appen Meddelanden skriver du det textmeddelande du vill skicka.
-
3D-tryck (eller tryck & håll ned) på knappen Skicka.
-
Under Skicka med effekt trycker du lätt på Skärm.
-
Svep åt vänster och höger för att välja den effekt du vill skicka.
-
Tryck på knappen Skicka när du har valt den effekt du vill skicka med ditt textmeddelande.
Om Effekter inte fungerar för dig, kolla in det här tipset om hur du åtgärdar problem med meddelandeeffekter.
10. Så här optimerar du din iPhone-musiklagring
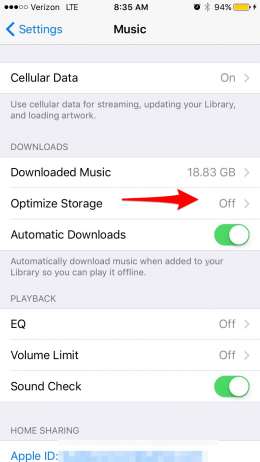
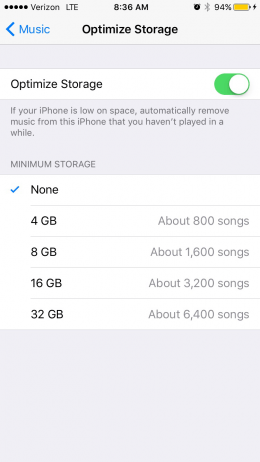
Optimering av lagring på iPhone innebär att du väljer en minsta mängd lagring som din musik kan ta upp och låter din iPhone ta bort nedladdningarna av all den extra musik du sällan lyssnar på. Dessutom verkar det som om funktionen inte aktiveras förrän din iPhone behöver lagringsutrymmet. Jag älskar den här funktionen eftersom den hjälper mig att skapa mer lagringsutrymme på min iPhone automatiskt, men all min musik kommer fortfarande att finnas tillgänglig i iCloud Music Library. Så här aktiverar du automatisk optimering av musiklagring
-
Öppna appen Inställningar.
-
Tryck på Musik.
-
Välj Optimera lagring.
-
Slå på Optimera lagring.
-
Under Minsta lagringsutrymme ser du fem alternativ: Ingen, 4 GB, 8 GB, 16 GB och 32 GB.
-
Välj den mängd musik som du vill att din iPhone ska hålla nedladdad på din iPhone.
Så där ja! De bästa iOS 10-tipsen som varje iPhone-användare bör känna till från den samling tips som vi hittills har publicerat. Vill du få tips som dessa levererade direkt till din brevlåda? Registrera dig för vårt Tip of the Day-nyhetsbrev.
Toppbildskredit: GokGak / Shutterstock.com

