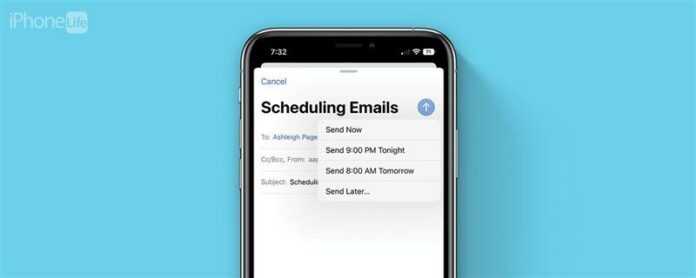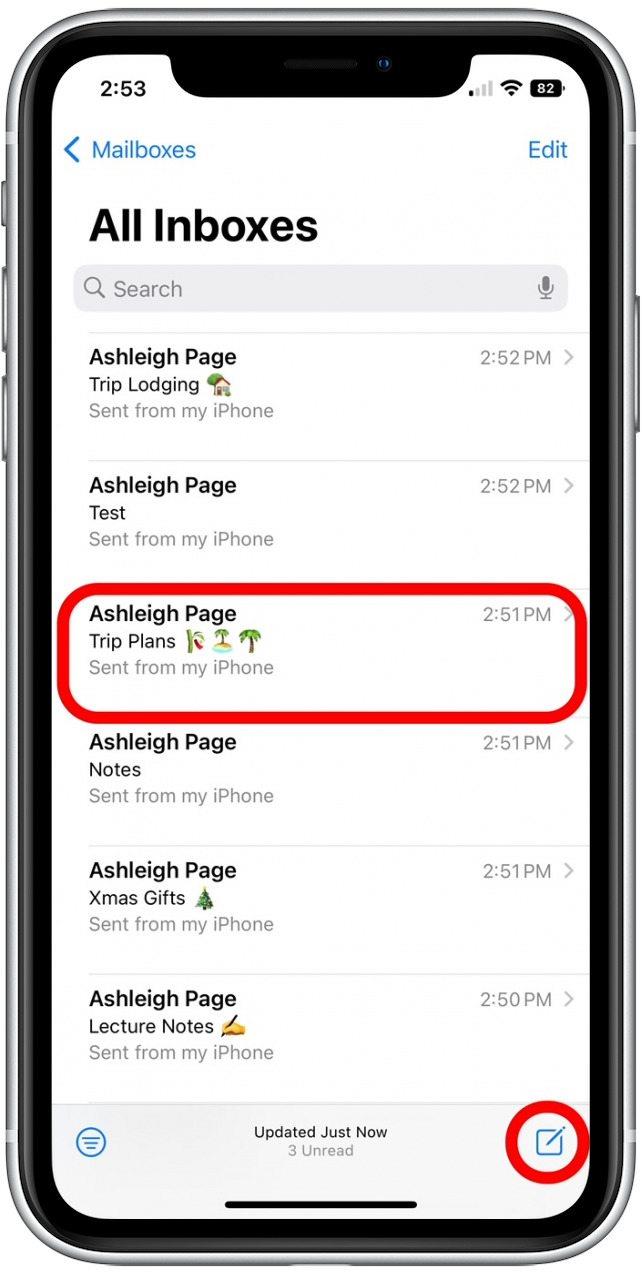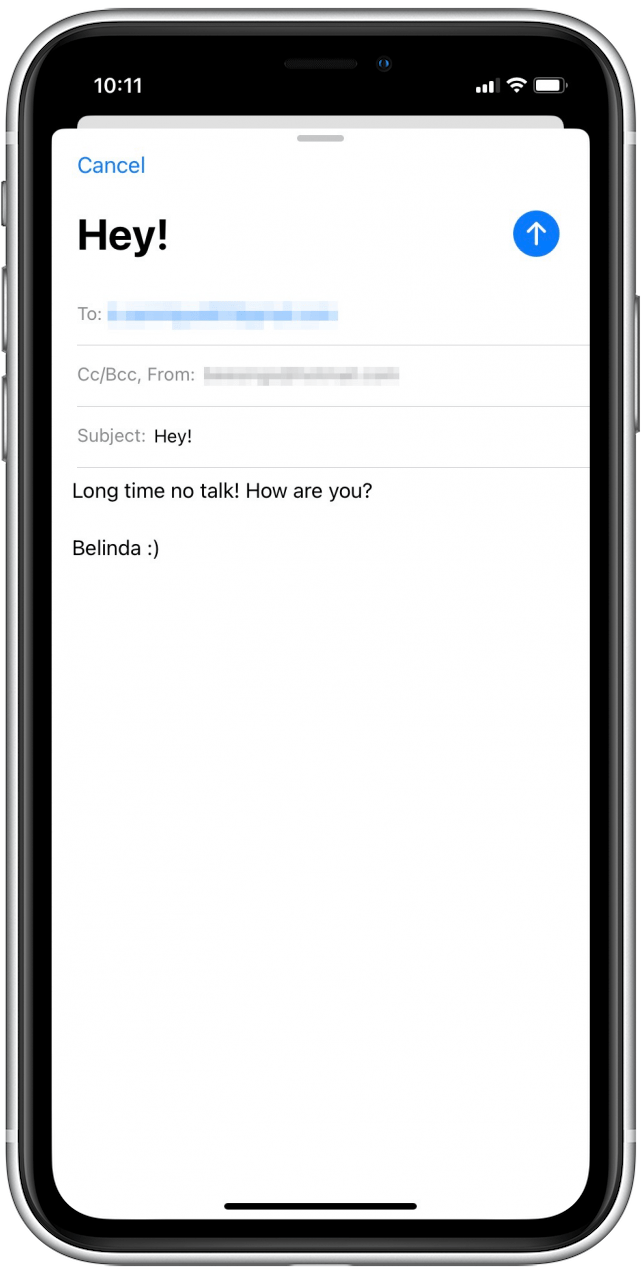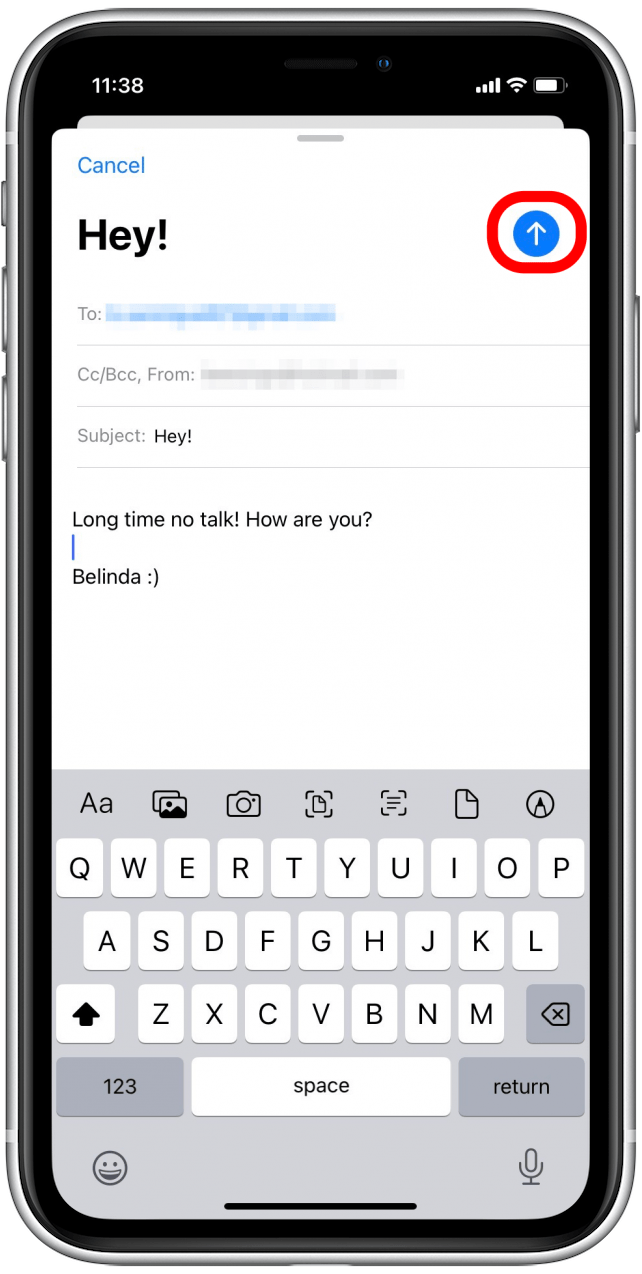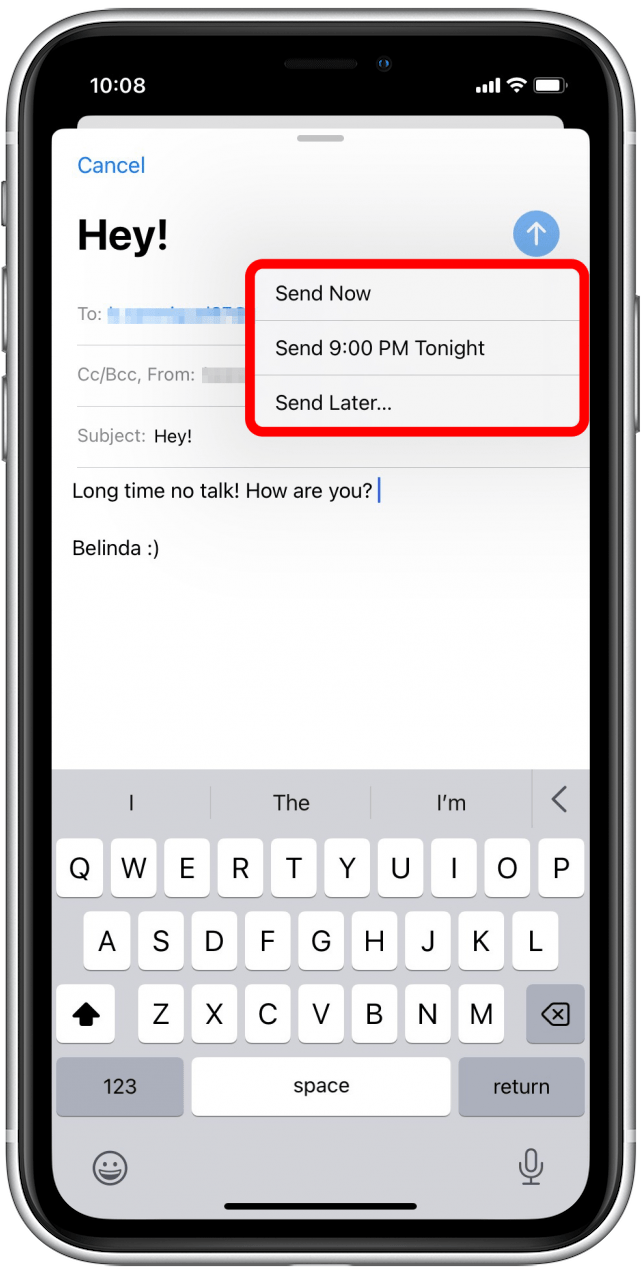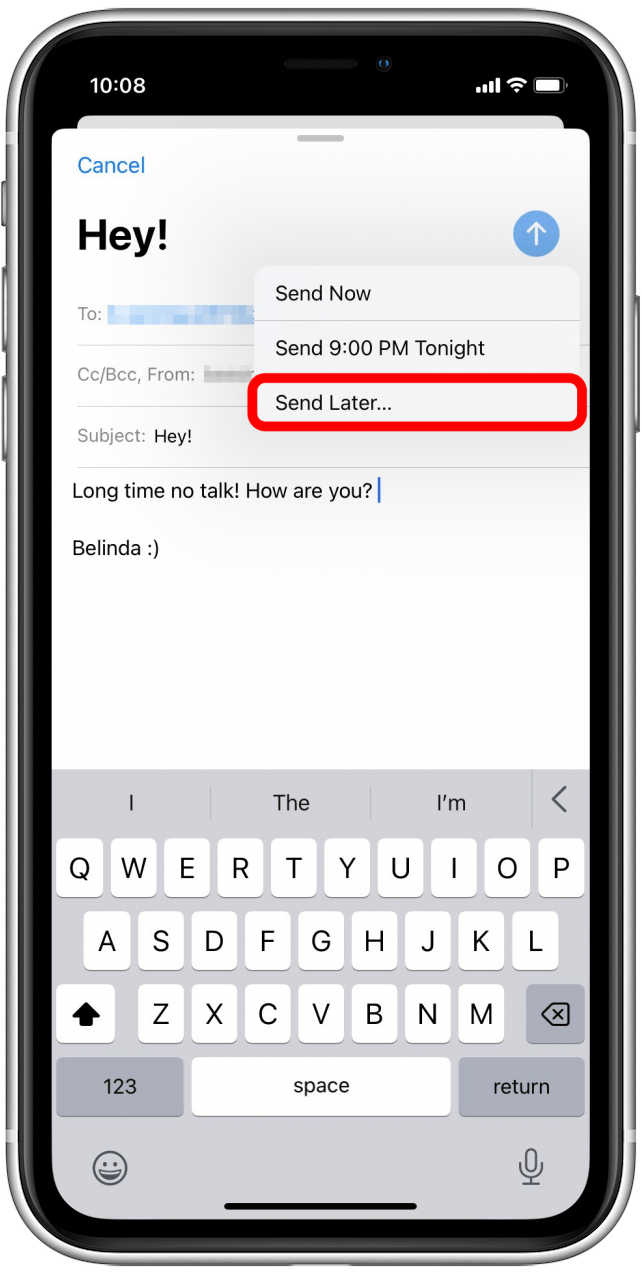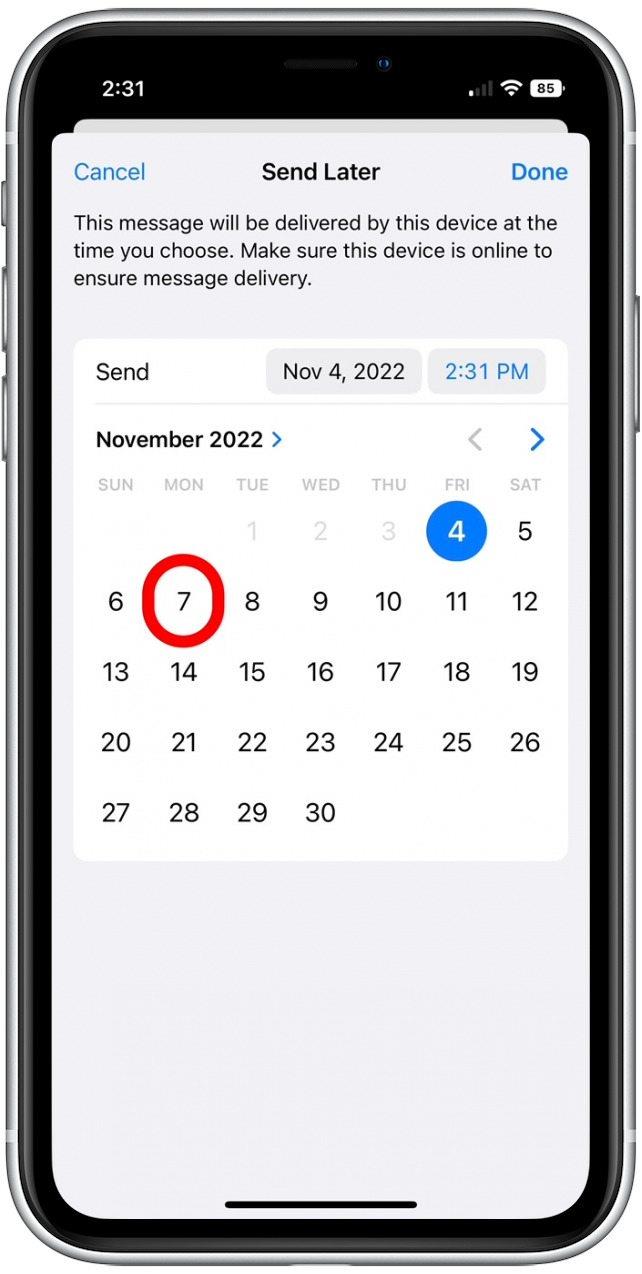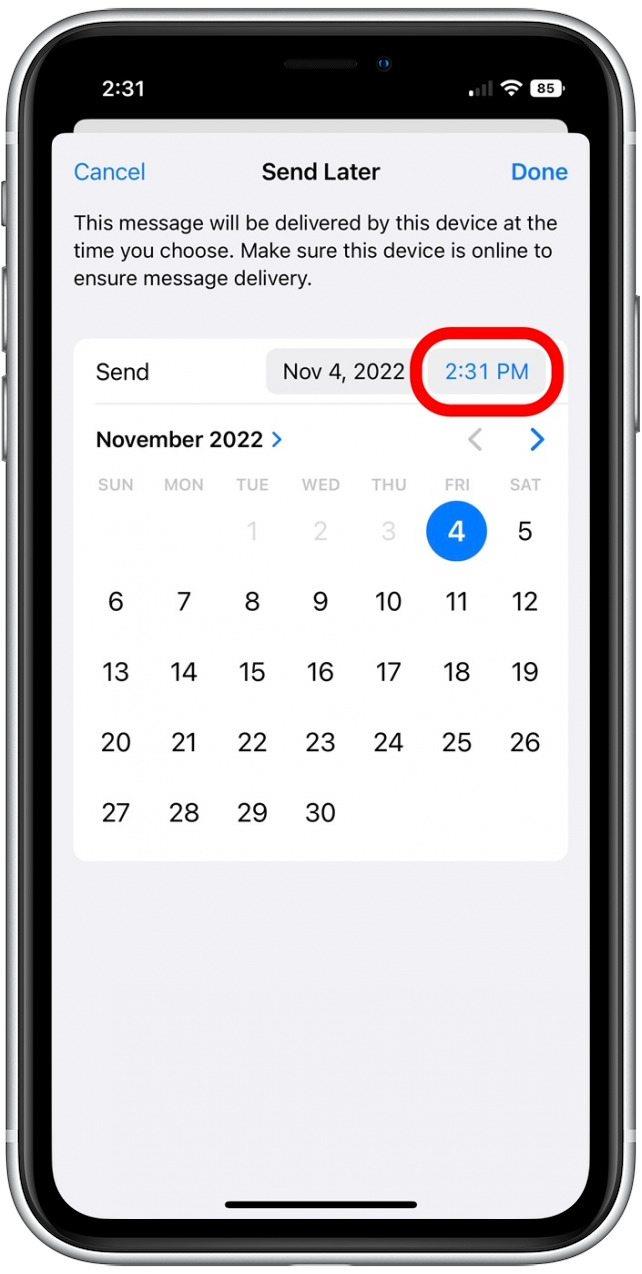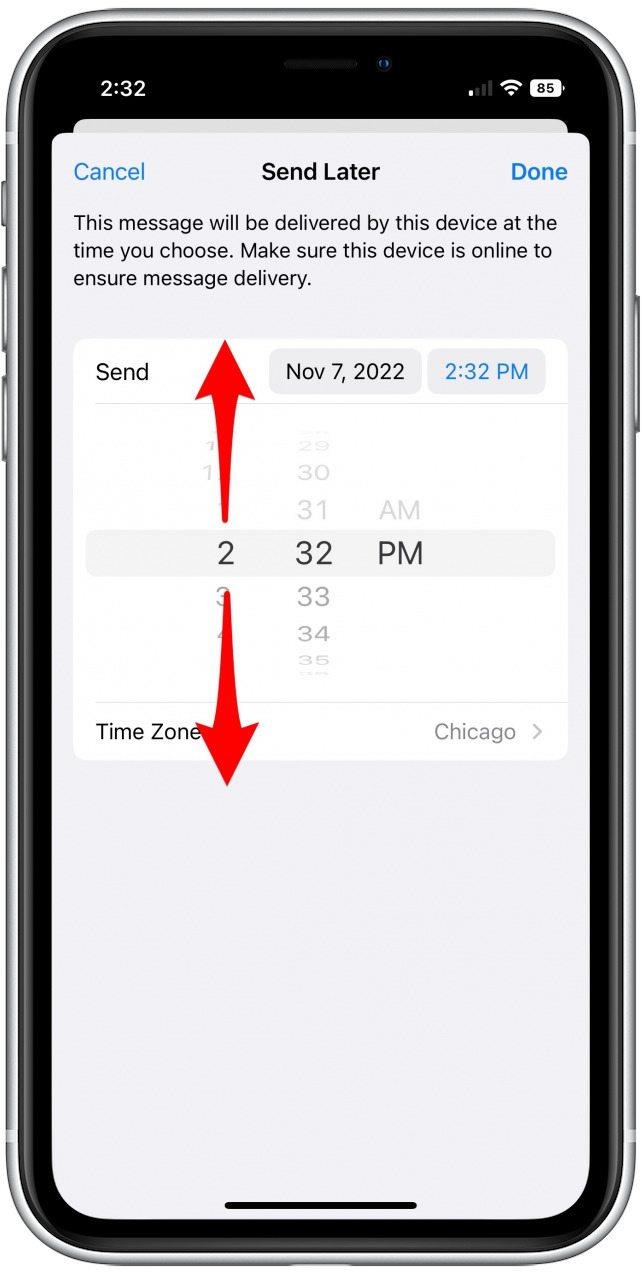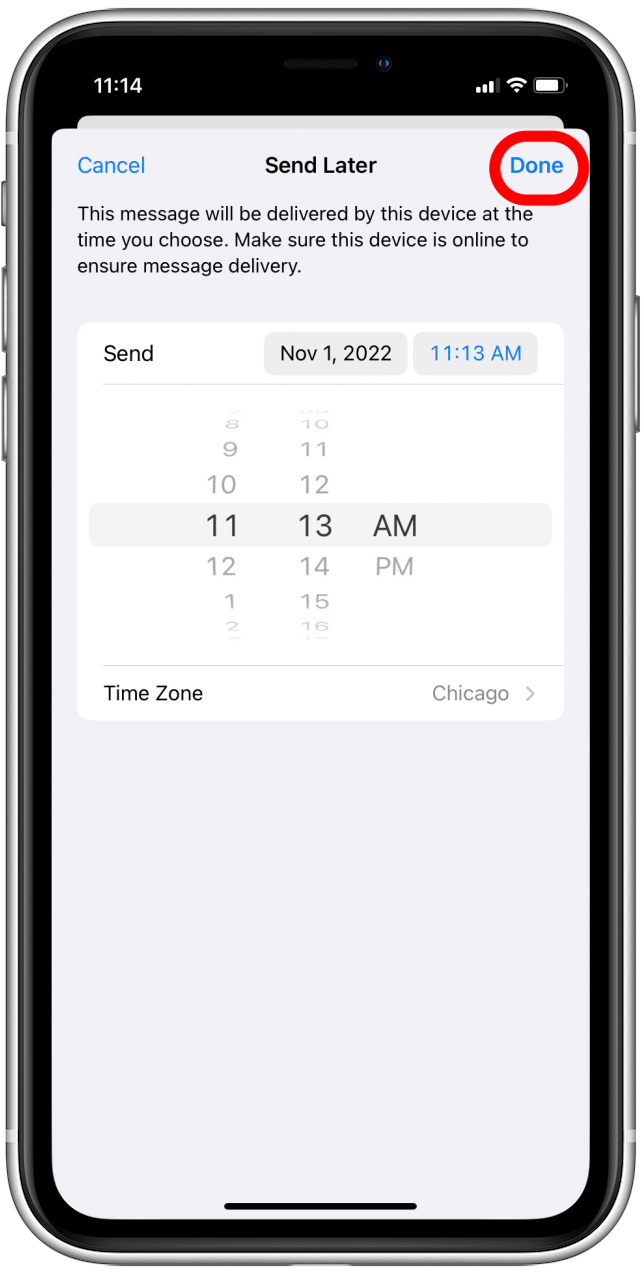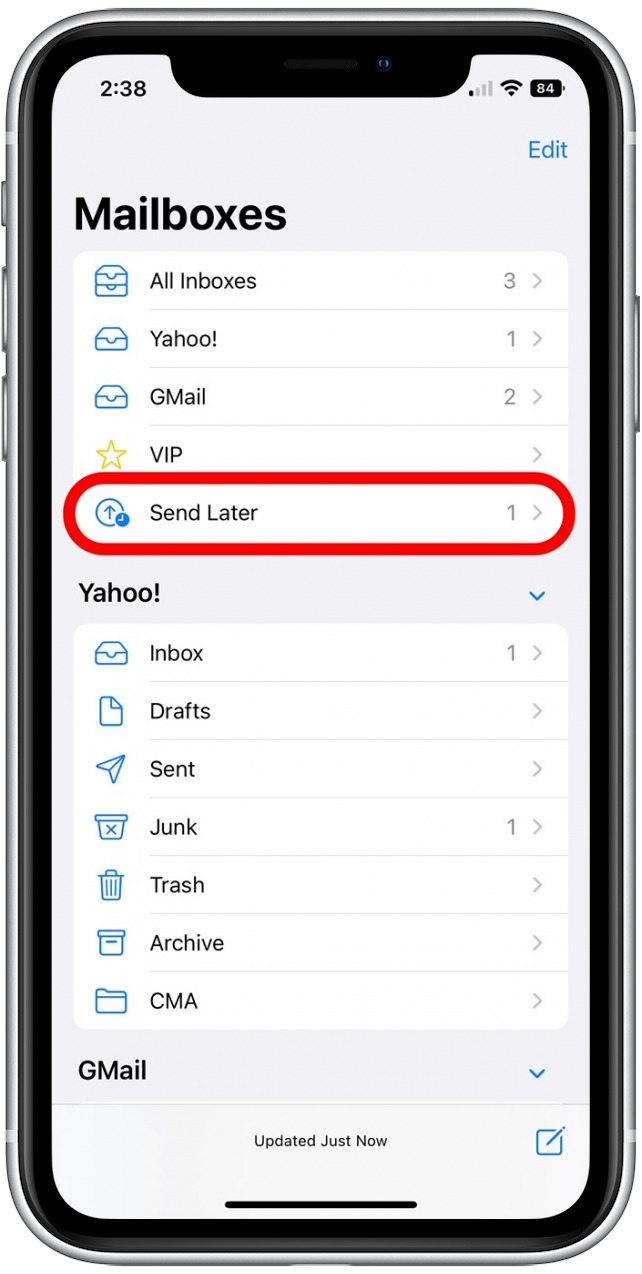Skickar du ofta e -postmeddelanden för arbete eller personligt bruk? Oavsett om du vill komma vidare i din arbetsvecka, eller bara undvika att skicka e-postmeddelanden under de små timmarna på morgonen eller sent på natten, kan schemaläggning ett e-postmeddelande hjälpa dig att spara tid och få det från din to-do-lista! Låt oss täcka hur du planerar ett e -postmeddelande i din iPhone Apple Mail -app.
Hur man planerar ett e -postmeddelande i Apple Mail på iPhone
För mer praktiska e -post- och meddelandetips, registrera dig för vår gratis tips av dagen newsletter. Så kan du schemalägga ett e -postmeddelande i Apple Mail för att skicka vid ett senare tillfälle? Ja, förutsatt att du har uppdaterat din iPhone till iOS 16. Det finns också en liten varning till den här processen: din iPhone måste vara på när ditt schema -e -postmeddelande kommer att skicka. Nu är det hur du schemalägg ett e -postmeddelande för att skicka in Apple Mail:
- Öppna mail -appen . Tryck på ett befintligt e -postmeddelande för att svara eller tryck på komponera -ikonen för att utarbeta ett nytt e -postmeddelande.

- Komponera e -postmeddelandet som du normalt skulle göra och lägga till mottagarna, ämnesraden och innehållet i meddelandet.

- När du är klar med att komponera din e-post, tryck på skicka -ikonen.

- Du kommer att presenteras med alternativ för att skicka din e -post nu, vid en senare standardtid (dessa föreslås automatiskt) eller för att skicka senare.

- För att ange ett anpassat datum och tid, tryck på Skicka senare .

- Om du vill skicka ditt e -postmeddelande vid ett senare tillfälle, tryck för att välja det datum du vill skicka e -postmeddelandet.

- Om du vill skicka e -postmeddelandena vid en annan tidpunkt än vad som visas, tryck på den tid som visas för att ställa in en anpassad tid.

- Dra upp och ner för att ställa in alternativen, minut och AM/PM.

- När du är klar med att välja datum och tid klickar du på gjort .

- Ditt schemalagda e -postmeddelande visas i en skicka senare mapp.

När e -postmeddelandet har skickats vid schemalagd tid kommer det att visas i din skickade mapp, precis som alla andra e -postmeddelanden. Nu kan du enkelt schemalägga e -postmeddelanden i Apple Mail! Om du tycker om att lära dig om din iPhone: s meddelandefunktioner kan du också vara intresserad av att lära dig det nya enkla sättet du kan Återställ raderade texter I din meddelanden-app.