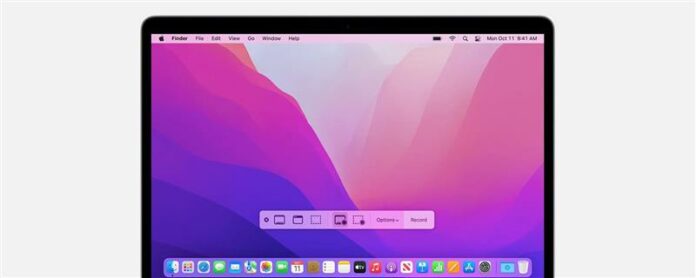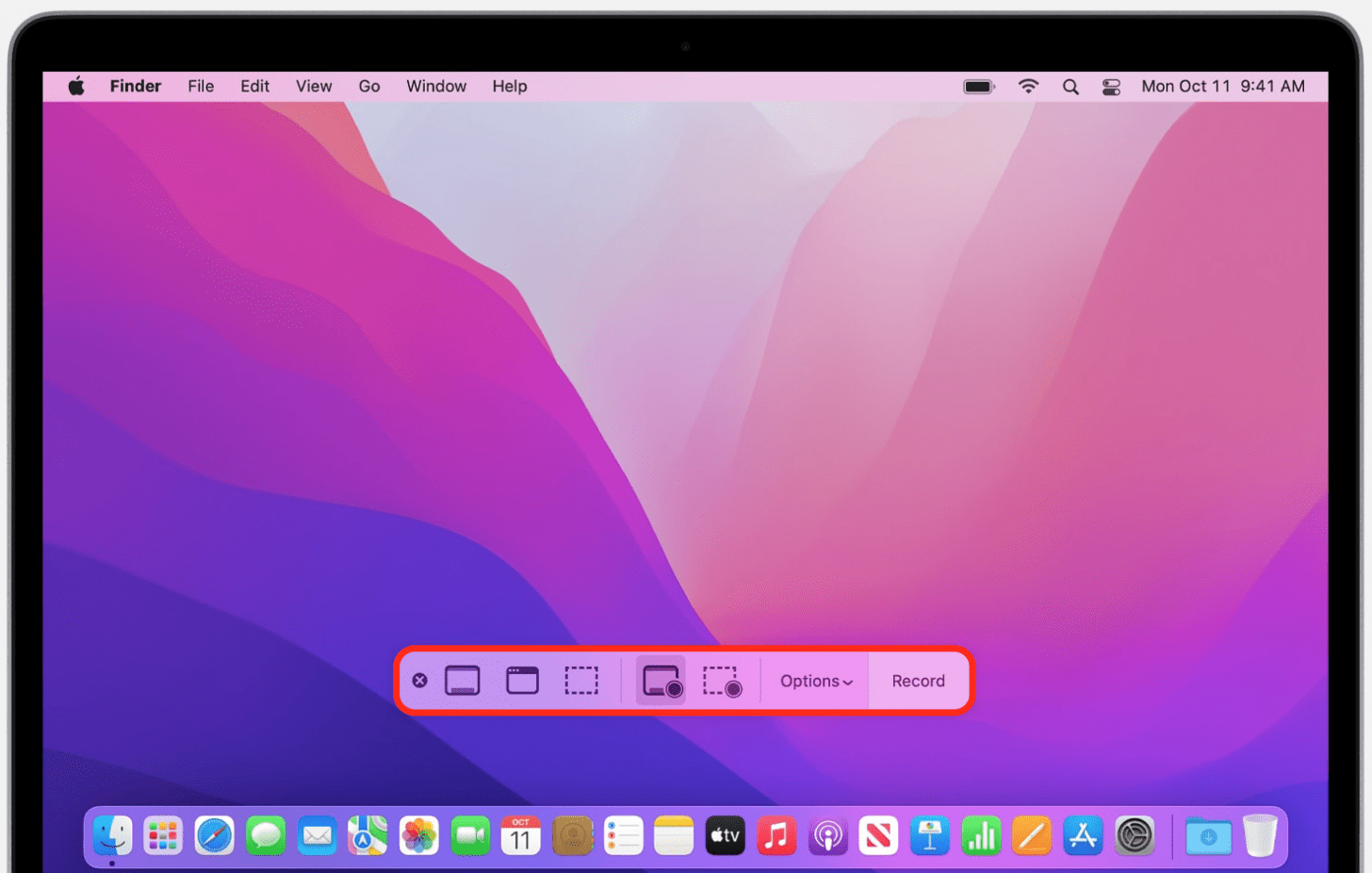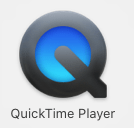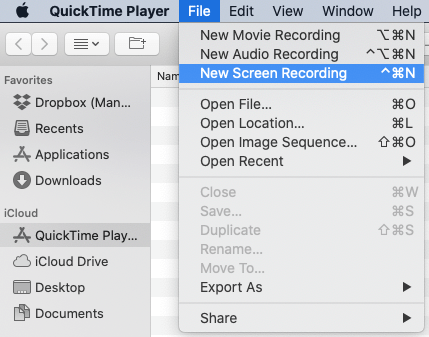Behöver du en gratis Mac-skärmspelare med ljud? Så här skärs du på Mac (och MacBook) med ljud eller utan. Vi ska gå över hur du använder skärmens inspelare Mac-funktionen med QuickTime och skärmdumpsverktygsfältet.
Så här skärmar du på Mac (2022 uppdatering)
Hur skärs du på en Mac? Hur stoppar du skärminspelning? Det finns två sätt att skärpa spela in på din Mac. Du kan använda en Mac Keyboard Shortcut , eller göra QuickTime-skärminspelning. Inte alla appar tillåter dig att skärpa. För mer bra mac-handledning, som Så här överför bilder från en iPhone till en Mac , kolla in vår gratis Tips på dagen .
Skärmfångst på Mac med skärmdumpsverktygsfältet
Macs uppdaterade till MacOS Mojave och senare kan komma åt skärmbilden. Denna metod registrerar inte internt eller externt ljud. För att använda skärmdumpsverktygsfältet för att skärpa på en Mac:
- Tryck på knapparna Shift, Command och 5 samtidigt.

- Skärmregistreringskontroller visas. Från vänster till höger är de Capture hela skärmen , Capture valt fönster , Capture vald del , Spela in hela skärmen , och Spela in vald del .
- Klicka på careten bredvid alternativ för att välja var skärminspelningen sparas, oavsett om du vill ställa in en timer och mer.
- Klicka på den Spela in hela skärmen eller inspelad portion , klicka sedan på spela in för att börja skärminspelning.
- Klicka på ikonen Stanna inspelning (en kvadrat i en cirkel) eller använda kommando, kontroll, ESC när du är klar.
QuickTime-skärminspelning med ljud
Om du har undrat hur du spelar in skärmen på din Mac med ljud, kan du göra det med QuickTime. Här är hur.
- Öppna den QuickTime Player App på din Mac.
- I menyraden klickar du på fil , sedan ny skärminspelning .
- Skärmregistreringskontroller visas. Från vänster till höger är de Capture hela skärmen , Capture valt fönster , Capture vald del , Spela in hela skärmen , och Spela in vald del .

- Klicka på careten bredvid alternativ för att välja var skärminspelningen sparas, oavsett om du vill ställa in en timer och mer.
- Om du vill spela in ljud, var noga med att klicka på alternativ , välj sedan en mikrofon. Om du använder din Macs interna mikrofon hämtar den internt och externt ljud.
- Flytta volymreglaget för att ändra ljudet under inspelningen. Om du hör feedback, sänk volymen eller använd en annan mikrofon.
- Välj Visa musklick i inspelning för att visa en svart cirkel runt muspekaren.
- Klicka på den Spela in hela skärmen, Klicka på knappen Red Record och klicka sedan på var som helst på skärmen för att börja spela in hela skärmen.
- Klicka på Spela in vald portion , klicka på knappen Red Record och dra sedan den streckade linjen för att välja ett område för att spela in en del av skärmen.
- För att stoppa inspelningen, klicka på Stop-knappen (vit kvadrat i en grå cirkel) eller använd kommandot, kontroll, ESC-tangentbordsgenväg.
- QuickTime öppnar automatiskt skärminspelningen när du klickar på Stop-knappen .
Nu kan du spela, redigera eller dela din skärminspelning. Du kan också Skärmregistrering med ljud på en iPhone eller iPad !