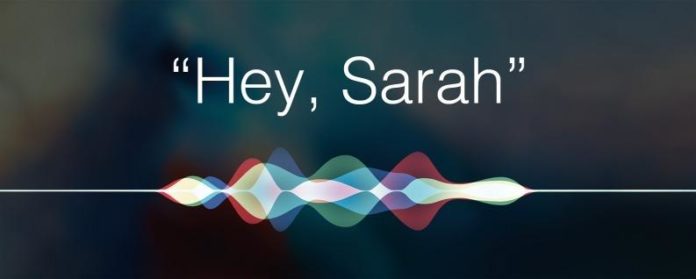Behöver du hjälp med iPad och iPhone? Registrera dig för iOSApple Insider och Sarah hjälper dig med alla dina iPhone-felsökning och iOS-relaterade problem. För att lära dig mer, gå till iphonelife.com/Insider. I den här Hey Sarah-kolumnen vill en Insider veta hur man tar bort allt från sin gamla iPad så att de kan ge bort den till en vän medan en annan vill veta om det är möjligt att radera bilder från deras iPhone utan att även ta bort dem från iCloud.
Relaterat: Så här ändrar du datumet Tidstämpel på foton på din iPhone
Hej sarah
Hur kan jag ta bort all min information från min gamla iPad för att ge den till en vän?
Vänliga hälsningar,
Ge bort det nu
Kära Ge,
Det bästa sättet att göra detta är att radera alla iPad: s innehåll och inställningar så att din vän kan ställa in den som en ny enhet. Innan du börjar, se till att du känner till din iPad-lösenord, ditt Apple-ID och lösenord och ditt lösenord för begränsningar, om du anger en. Öppna sedan appen Inställningar och följ dessa steg:
Först gör du en säkerhetskopia av enhetens innehåll så att du inte förlorar någon av dina data. För att göra detta trycker du på ditt namn högst upp i menyn Inställningar och knackar sedan på iCloud. Gå till iCloud Backup, se till att den är påslagen och tryck sedan på Back Up Now.
När säkerhetskopieringen är klar logga du ut av iCloud och iTunes. För att göra detta trycker du på ditt namn högst upp i menyn Inställningar och trycker sedan på Logga ut.
Slutligen gå till Allmänt> Återställ> Radera allt innehåll och inställningar. Ange eventuella lösenord som begärs. När enheten har raderats kan du överlämna den till din vän, oroa dig inte.
Hej sarah
Är det möjligt att frigöra lagring på min iPhone genom att radera foton utan
raderar dem från iCloud?
Vänliga hälsningar,
Fotoöverbelastning
Kära överbelastning,
Oavsett om du har aktiverat iCloud Photo Library eller helt enkelt lagrar bilder lokalt (i vilket fall de fortfarande skulle inkluderas i din iCloud Backup), kan du inte ta bort bilder från din iPhone utan att permanent radera dem.
Men du har fortfarande möjligheter att frigöra utrymme på din iPhone samtidigt som din fotosamling är intakt. Först, om du använder iCloud Photo Library, gå till Inställningar> Foton och välj Optimera iPhone Lagring. Detta gör det så att bilderna med full upplösning lagras i molnet, medan mindre, lågreserversioner lagras på din iPhone. Detta är ett snabbt och lågt sätt att spara mycket iPhone-lagringsutrymme. Ett annat alternativ är att flytta dina foton till en icke-Apple-molntjänst och ta bort dem från din iPhone. De kommer inte längre vara på din iPhone eller iCloud, men du kan fortfarande få åtkomst till dem från vilken enhet som helst med internetanslutning. Du kan även flytta bilderna till en dator eller en extern lagringsenhet och ta bort dem från din iPhone.
Du kan också optimera din iPhone-lagring på andra sätt:
Om du är en Apple Music-abonnent går du till Inställningar> Musik och aktiverar Optimera lagring för att automatiskt radera nedladdningar av låtar som du inte lyssnat på nyligen.
Om du använder Apples Podcasts-app kan du begränsa antalet episoder som hämtas till din enhet och ställa in podcasts för att automatiskt radera en gång spelad.