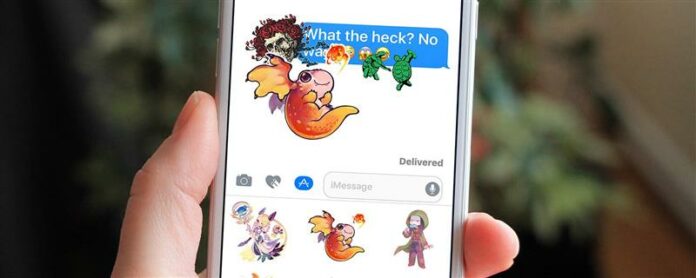Textmeddelande klistermärken för iOS-enheter är ett bra sätt att lägga till en extra personlig touch till dina iMessages. Om du har en iPhone eller iPad som kör iOS 10 eller senare, har du tillgång till uppsägningen av textning av klistermärken som är tillgängliga i Meddelanden App Store.
För att få dig några textmeddelande klistermärken måste du ladda ner dem från iPhone-meddelanden App Store. Inom Appeal App Store hittar du ett brett urval av textningstickers som innehåller klistermärken för textmeddelanden i en mängd olika teman och från många märken. Textklistermärken kan fastna på bilder eller textbubblor och till och med fastna till andra textklistermärken själva. Du kan också rotera, ändras och laga ditt textmeddelande klistermärken för skojs skull, collage-liknande effekter.
För att komma igång med iMessage klistermärken för text:
-
Öppna eller börja en konversation i appen iPhone-meddelanden.
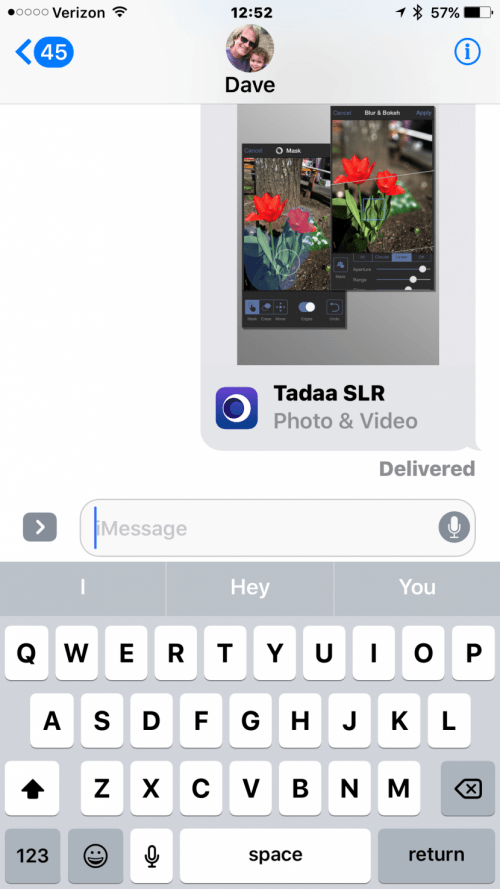
-
Tryck på rullgardinsmenyn bredvid ditt konversationsfönster.
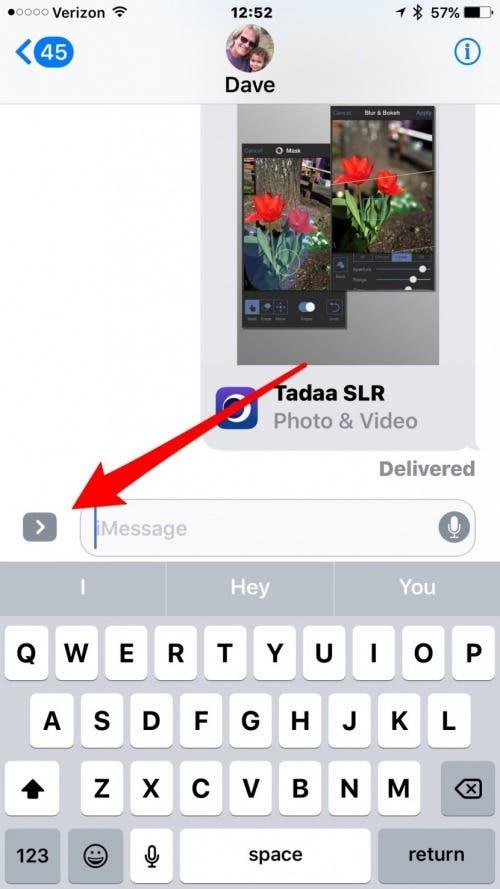
-
Tryck på ikonen App Store bredvid ditt konversationsfönster och tryck sedan på de fyra punkterna längst ned till vänster på skärmen. Detta öppnar din applåda, som innehåller några installerade appar och ger tillgång till App Store.
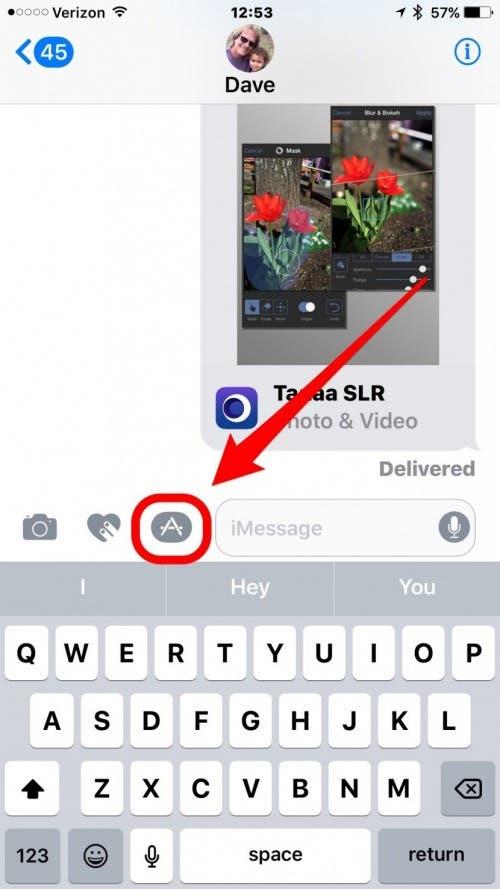
-
Tryck på ikonen «+» för att gå till APP-butiken om du vill köpa nya textklistermärken.
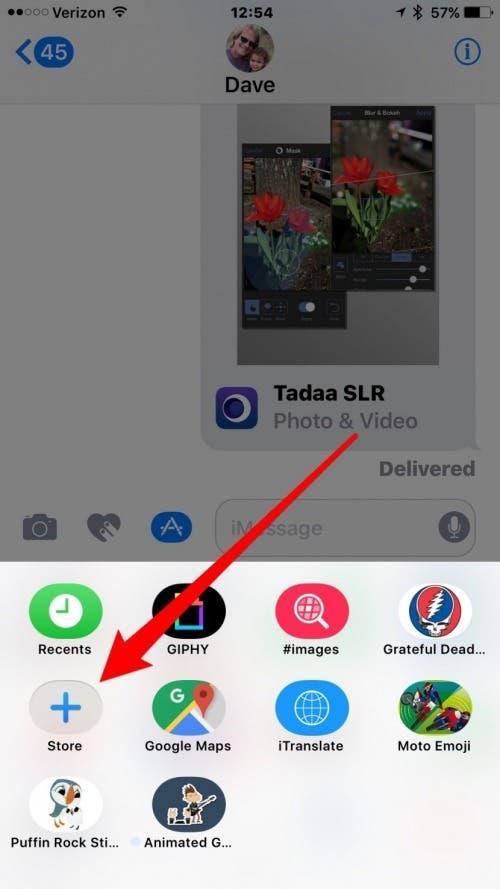
- Du kan köpa och installera klistermärken för textmeddelanden under fliken Utvalda, bläddra bland alla textklistermärkear i kategorierna och hantera textklistermärken som du redan har installerat under fliken Hantera.
- Installation görs genom att växla omkopplaren bredvid Text-klistermärkena till ON (Green) -läget, samtidigt som du avaktiverar en textklistermärken genom att knacka på Växla.
- När du är klar med att välja de klistermärken som du vill kunna komma åt i meddelanden, klicka på Klar i övre högra hörnet. Din nya textklisterpaket är nu tillgänglig när du trycker på ikonen App Store i meddelanden och öppnar upp applådan.
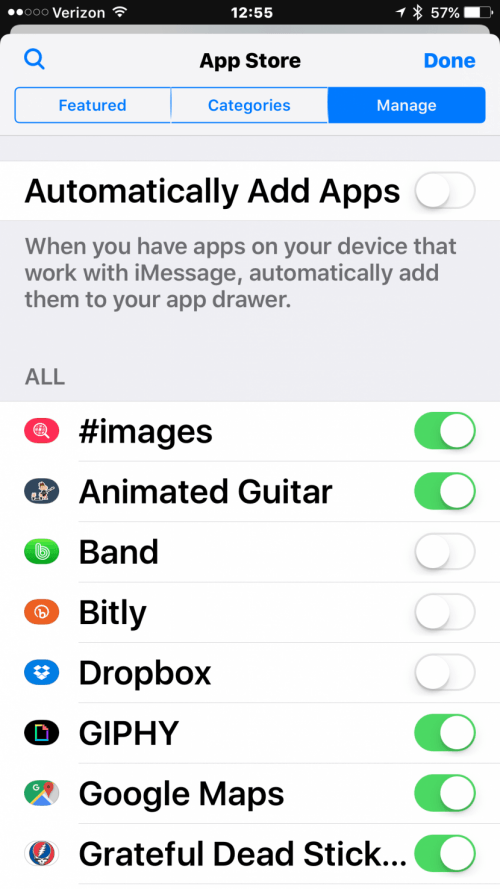
-
När du komponerar ett meddelande kan du komma åt dina klistermärken för textmeddelanden genom att knacka på rullgardinsmenyn bredvid ditt meddelandefönster och sedan knacka på App Store-ikonen. Därifrån kan du antingen svepa åt vänster eller höger och se alla dina textklistermärken (och andra meddelanden) eller genom att knacka på den fyra punkterna i det nedre vänstra hörnet på enhetens skärm. Dina klistermärken kommer att visas i stället för ditt tangentbord, där du också hittar din emojis.
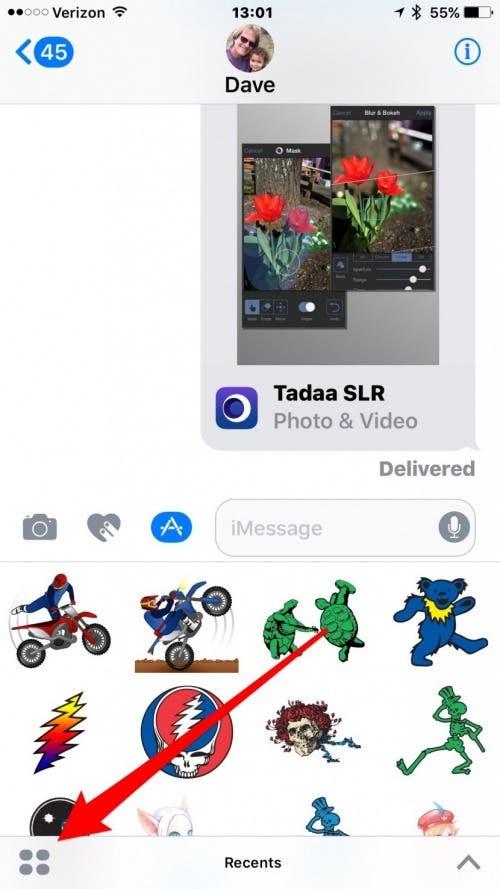
-
För att skicka din klistermärke kan du helt enkelt knacka på textklistermärken och tryck sedan på den blå upppilen till höger om ditt meddelandefönster, skicka ut det som du skulle ha någon annan text.
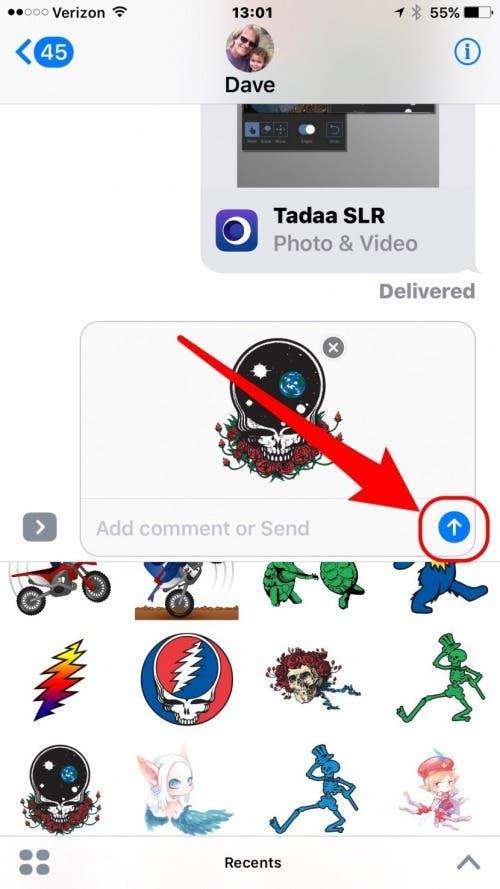
Avancerade funktioner av textmeddelande klistermärken
-
Du kan lägga till flera lager av ditt textmeddelande klistermärken till textbubblor genom att knacka och hålla klistermärken, sedan dra den till var du än vill ha den över befintliga textbubblor, foton eller textklistermärken. Och på samma sätt för hur du skulle använda en tvåfingers kontroll gest för att vrida och nypa för att ändra storlek eller rotera, kan du hålla en textklistermärke och omplacera och ändra storlek på det, vilket kommer i särskilt praktiskt när du lägger en klistermärke över ett foto. Var noga med att inte släppa av texten klistermärken tills du har den där du vill ha det, för när du låter det, skickar den direkt och kan inte omplaceras!
-
Om du vill lägga till textklistermärken till ett foto eller ett meddelande, eller en annan textklistermärke är det viktigt att notera att klistermärken måste läggas till meddelanden efter ett meddelande har skickats eller mottagits. Det är inte möjligt att lägga till lager av textmeddelande klistermärken till foton, text eller andra klistermärken medan du komponerar ett meddelande.
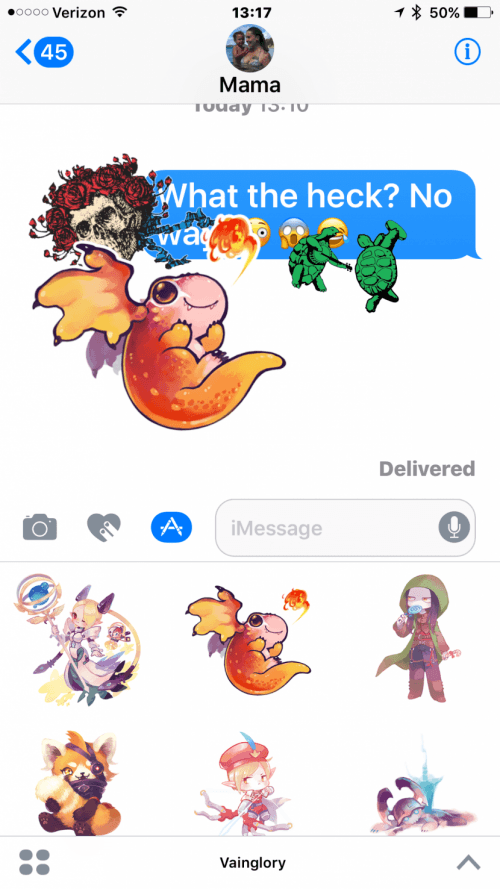
-
En gång skickad är det möjligt att se detaljer på texten klistermärken via en lång press på den lagrade klistermärkena själv. Att göra detta kommer att presentera dina meddelandereaktioner, till exempel tummen eller utropstecken, samt fliken Klistermärke Detaljer. Om du trycker på knappen Sticker Detaljer ger dig möjlighet att visa klistermärken i meddelanden App Store, eller radera den lagrade textklistermärkena (erna) från över textbubblan eller fotot, via en vänster swipe gest.
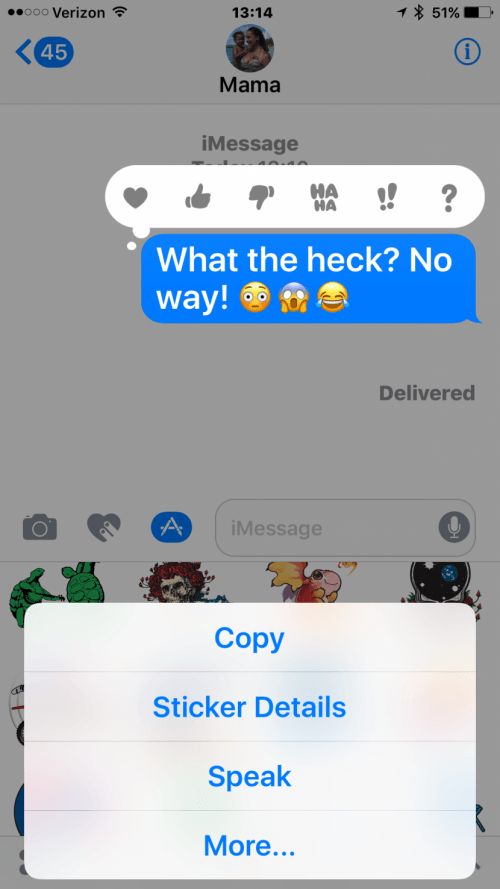
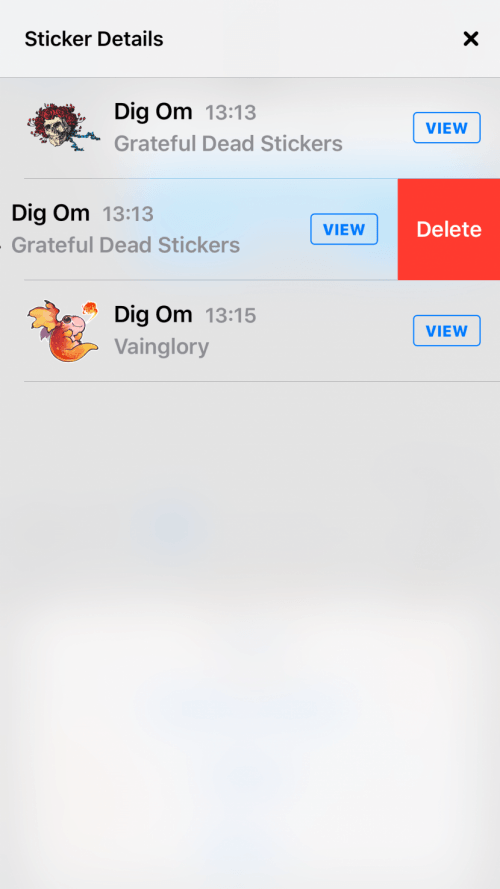
En sista sak att komma ihåg
Texting klistermärken fungerar endast när du skickar imessages till eller från iOS-enheter som kör iOS 10 eller nyare programvaruversioner och utseendet och exakta steg kommer att ändras med iOS 11. (inte säker på att du har imessages aktivera på din iPhone? Find ut hur ) klistermärken för textning på iPhone eller iPad kommer inte att dyka upp exakt på äldre iOS versioner, eller för alla som mottar textmeddelandet på en annan telefonplattform, som Android eller Windows-smartphones.
Top Image Credit: Ellica / Shutterstock.com