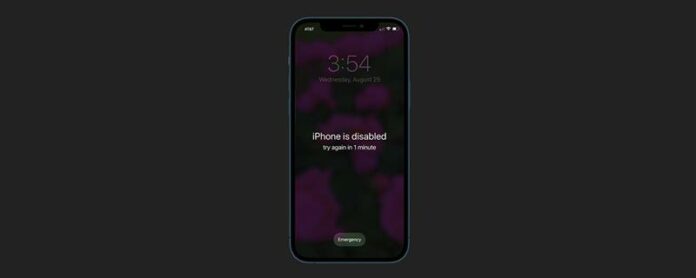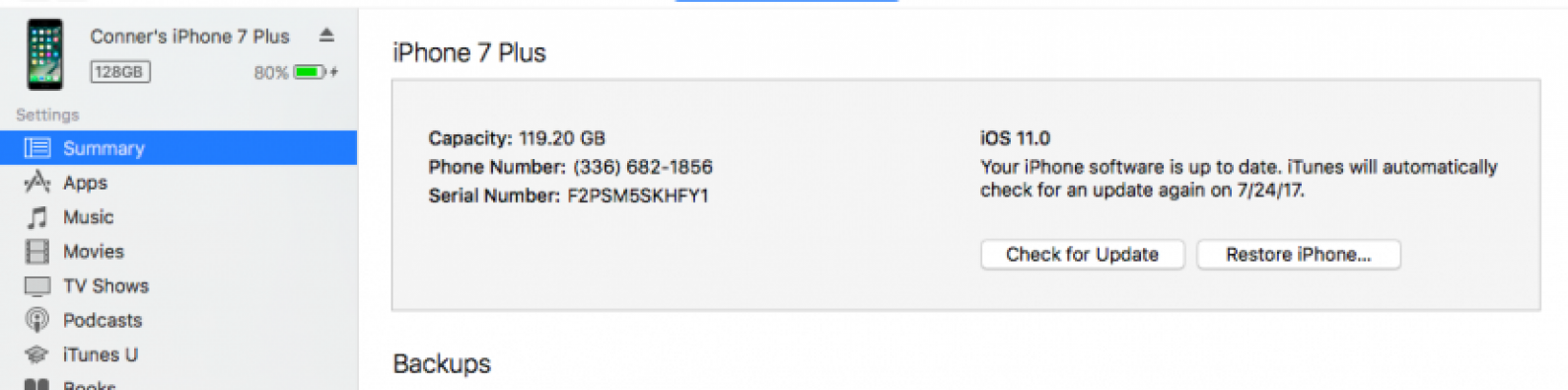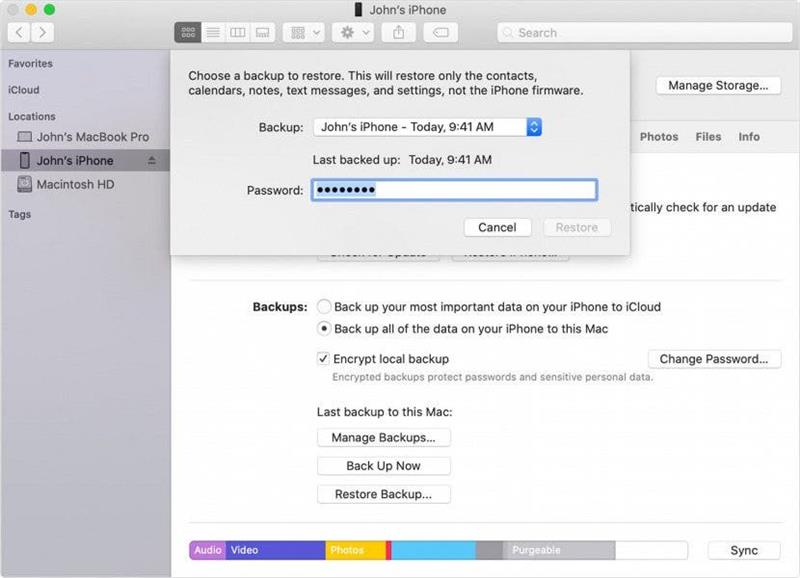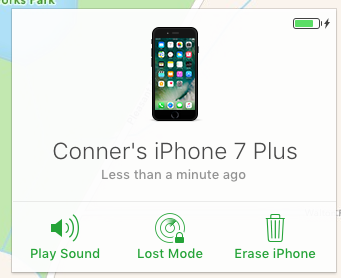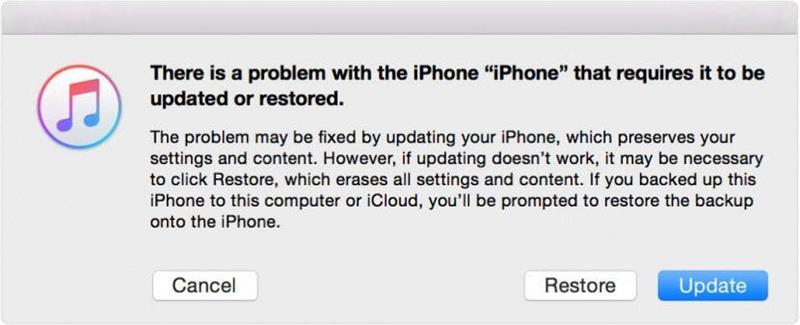Om någon utan framgång försöker låsa upp en iPhone eller iPad för många gånger, kommer ett «iPhone är inaktiverat» -meddelande oundvikligen att dyka upp. Om du har glömt ditt iPhone -lösenord kan du ange för många felaktiga försök och hamna med en funktionshindrad iPhone. Nedan täcker vi hur du fixar en funktionshindrad iPhone utan ditt enhetslösenord genom att använda Finder, ansluta till iTunes eller iCloud eller använda återställningsläge.
Varför är min iPhone inaktiverad?
En iPhone kommer att inaktiveras efter sex olika misslyckade lösenordsförsök. Det betyder att du kan försöka låsa upp din enhet fem gånger innan den låser dig. Vid det sjätte försöket kommer din iPhone att inaktiveras i en minut. Det sjunde försöket kommer att låsa dig ur din funktionshindrade iPhone i fem minuter, det åttonde försöket i femton och den tionde i sextio minuter. Men om du når försök nummer tio och fortfarande inte har gått in i rätt lösenord får du meddelandet om att din iPhone är inaktiverad. Om du naturligtvis inte har din iPhone inställd på att radera efter tio misslyckade lösenordsförsök.
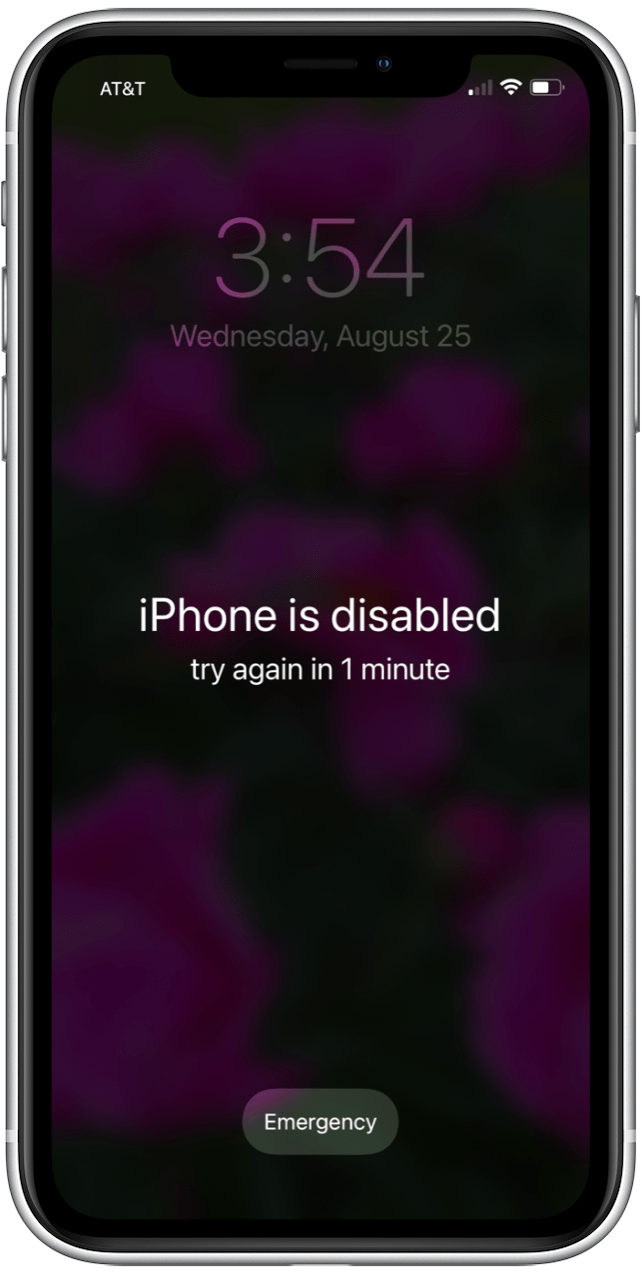
iPhone inaktiverad? Hur man låser upp iPhone utan lösenord
Tyvärr finns det inget sätt att låsa upp en funktionshindrad iPhone eller iPad, vilket innebär att du kommer att använda Finder, iTunes, iCloud eller Recovery -läge för att radera din enhet. Du måste då återställa din enhet med en iTunes eller iCloud -säkerhetskopia. När du har raderat din enhet och fått den ur funktionshindrat läge kan du fokusera på att återställa din enhet. Här är några riktlinjer för vilken metod som kan fungera bäst för dig:
- Om din Mac inte är uppdaterad till MacOS Catalina eller om du har en dator, använder du iTunes -metoden .
- Om du använder en MAC uppdaterad till MacOS Catalina eller senare använder du Finder -metoden .
- Om du är inloggad i iCloud och har hittat min iPhone aktiverad, använd iCloud -metoden .
- Om du inte använder iCloud och inte kan använda Finder eller iTunes, Metod för återställningsläge är för dig.
iPad eller iPhone inaktiverad? Anslut till iTunes
Innan MacOS Catalina, en «iPhone är inaktiverad, skulle anslutning till iTunes» -meddelandet visas när du var inlåst från din telefon. Om du har en låst eller inaktiverad iPhone eller iPad och har en dator eller inte har uppdaterat din Mac till Catalina är detta den första lösningen du bör prova.
- Anslut din iPhone till din dator med din USB -sladd. Om det inte automatiskt öppnas, lanserar iTunes .
- Klicka på ikonen på din enhet, som ligger nära toppen och mot vänster sida av skärmen. Detta öppnar all information om din enhet och vad som finns på den.
- Tryck på sammanfattning. Där ser du alternativet att återställa iPhone . Klicka på det.
- Om du får ett felmeddelande som hittar min iPhone måste vara avstängd, använd iCloud -metoden eller återställningsläget istället.
- Följ instruktionerna på skärmen, men först: Detta kommer helt att radera din iPhone, så det är viktigt att du vet att du har en Senaste säkerhetskopiering antingen i iTunes eller iCloud .
- När din iPhone har återställts kommer den att starta som alla nya iPhone skulle göra. Följ installationsprocessen. När det är dags att återställa från en backup , använd antingen den senaste iTunes eller iCloud Backup finns.
Om detta av någon anledning inte fungerar för dig (och du inte uppfyller iCloud -metodkraven) hoppa till att använda Återställningsläge .
Fixa din funktionshindrade iPad eller iPhone med Finder
Om du har en MAC som har uppdaterats till Catalina eller senare, använd Finder för att låsa upp din enhet.
- Anslut din enhet till din dator med en USB -kabel. Din dator kan initiera lita på den här datorn eller be om ett lösenord.
- Välj din enhet i menyn Finder och välj sedan återställ säkerhetskopiering .
- Välj din säkerhetskopia (det senaste innan din enhet är låst). Om dina säkerhetskopior är krypterade måste du ange ett lösenord.

- Håll din enhet ansluten till din dator tills den startar och synkroniseras.
Fixa din funktionshindrade iPhone eller iPad med iCloud
- Öppna en webbläsare på din dator och besök icloud.com/find .
- Logga in med ditt Apple -ID och lösenord.
- Välj Alla enheter högst upp.
- Klicka på enheten (iPhone, iPad eller iPod touch) av din som för närvarande är inaktiverad.
- Klicka på Radera iPhone och bekräfta sedan.
- Ange ditt Apple ID -lösenord för att autentisera.
- När din enhet har torkats kommer den att slå sig upp som alla nya iPhone skulle göra.
- Gå igenom uppsättningsprocessen. När det är dags att återställa från en backup , använd din senaste backup via antingen iTunes eller iCloud.
Använd återställningsläge för att fixa din funktionshindrade iPhone eller iPad
Om din dator inte känner igen din iPhone eller iPad eller säger att den är i återställningsläge kan du använda återställningsläge för att ställa in din enhet från början.
- Anslut din iPhone till din dator med din USB -kabel. Om den inte lanseras automatiskt öppnar du iTunes . Om du har uppdaterat din Mac till Catalina eller senare, öppna Finder .
- Härifrån måste du tvinga starta om din iPhone.
- För iPhone 6s eller tidigare, iPad med en hemknapp eller iPod touch 6: e generationen och tidigare: håll ner toppen (eller sidan) och hemknapparna samtidigt. När du ser Apple -logotypen på skärmen, släpp inte knapparna. Fortsätt hålla båda tills din enhet går in i återställningsläget.
- För iPhone 7 eller 7 Plus och iPod Touch 7: e generationen: Håll ner din topp (eller sidan) och volym ner knapparna samtidigt. När du ser Apple -logotypen på skärmen, släpp inte knapparna . Fortsätt hålla båda tills din enhet går in i återställningsläget.
- För iPhone 8, 8 Plus, X eller 11 modeller: Tryck snabbt på och släpp volymen UPP -knappen, följt av volymen ner -knappen. Tryck sedan på och håll sidknappen tills din enhet går in i återställningsläget.
- För iPads med Face ID: Tryck snabbt på och släpp volymen UPP -knappen, sedan volymen ner -knappen. Tryck nu och håll den övre knappen tills din enhet börjar starta om, fortsätt hålla tills din iPad går i återställningsläge.
- När din iPhone eller iPad går in i återställningsläget, hitta din enhet i iTunes eller Finder och klicka på den. En ruta visas och frågar om du vill återställa eller uppdatera din enhet. Välj återställning .
- Det kan ta lite tid för din iPhone att ladda ner sin återställda iOS- eller iPados -programvara. Om din nedladdning tar mer än femton minuter och lämnar skärmen Recovery Mode, låt nedladdningen slutföras, försök sedan igen med omstart av styrkan och gå in i återställningsläget igen.

- När din enhet har återställts kommer den att starta som alla nya iPhone eller iPad skulle göra. Följ installationsprocessen. När det är dags att återställa en säkerhetskopia väljer du den senaste säkerhetskopian du har, antingen från Finder, iTunes eller via iCloud.