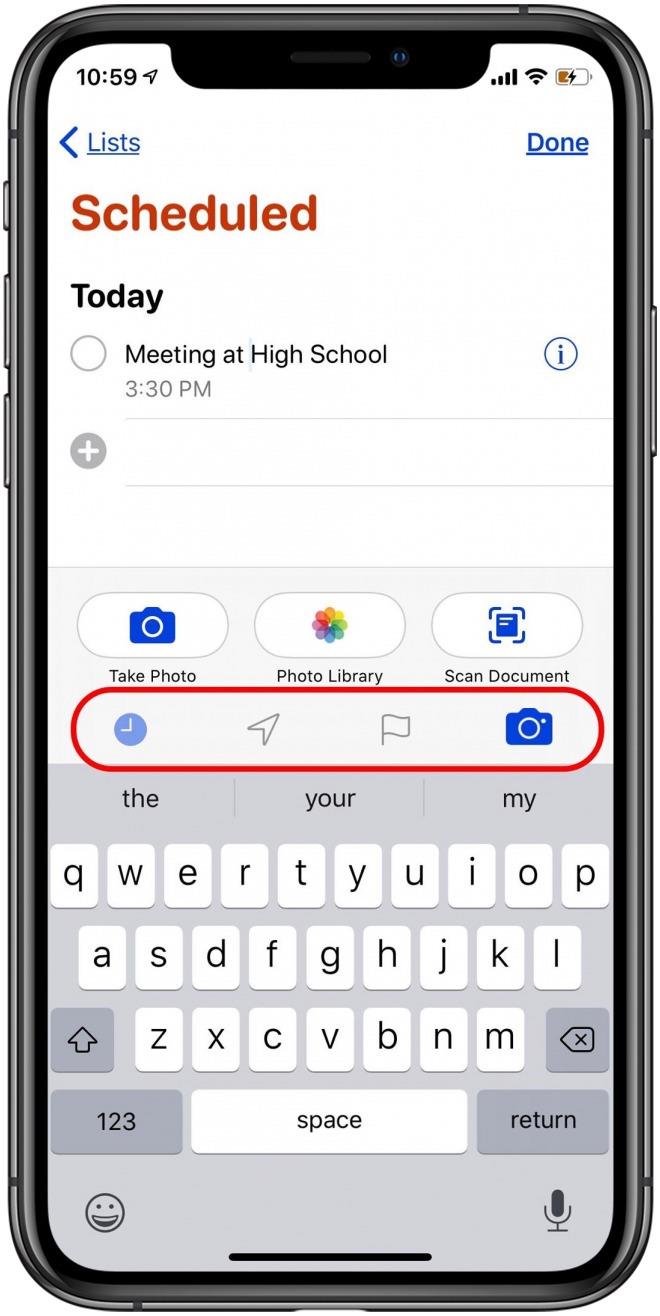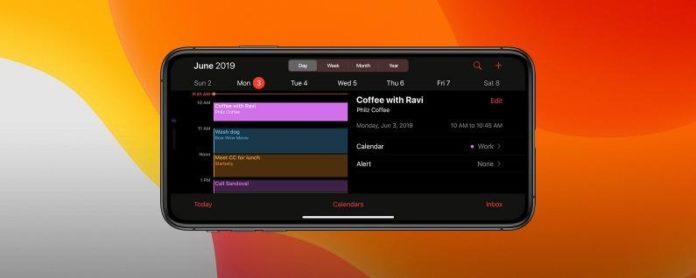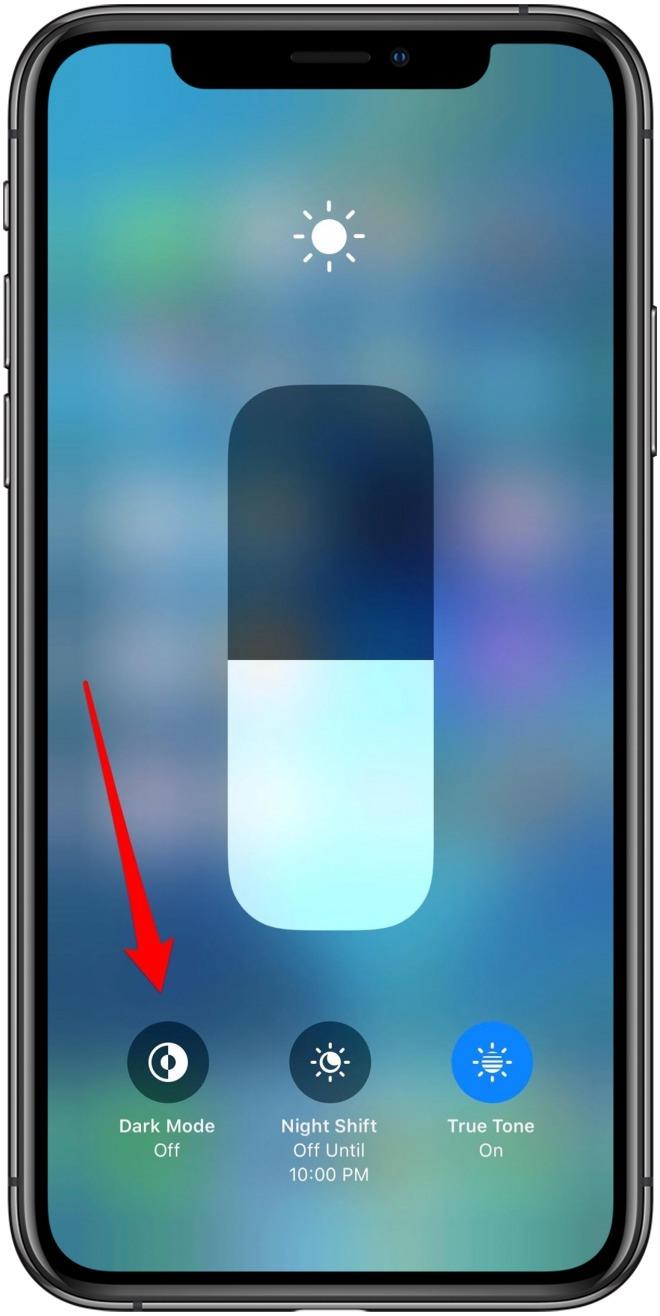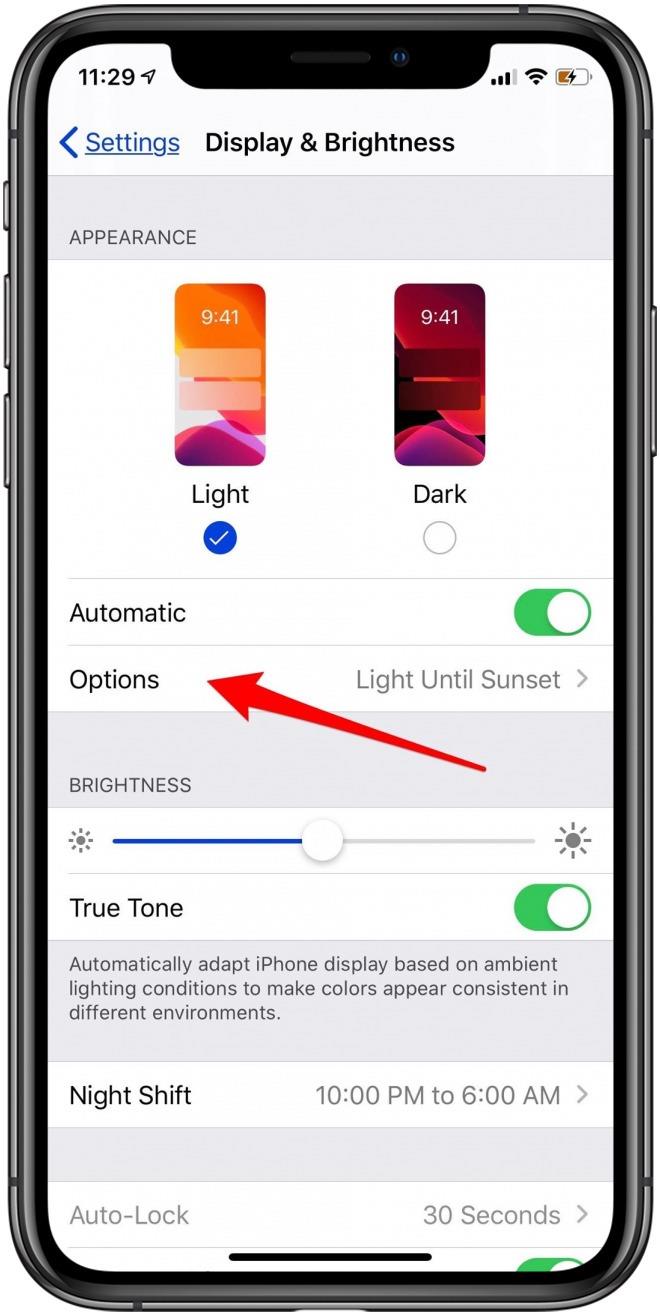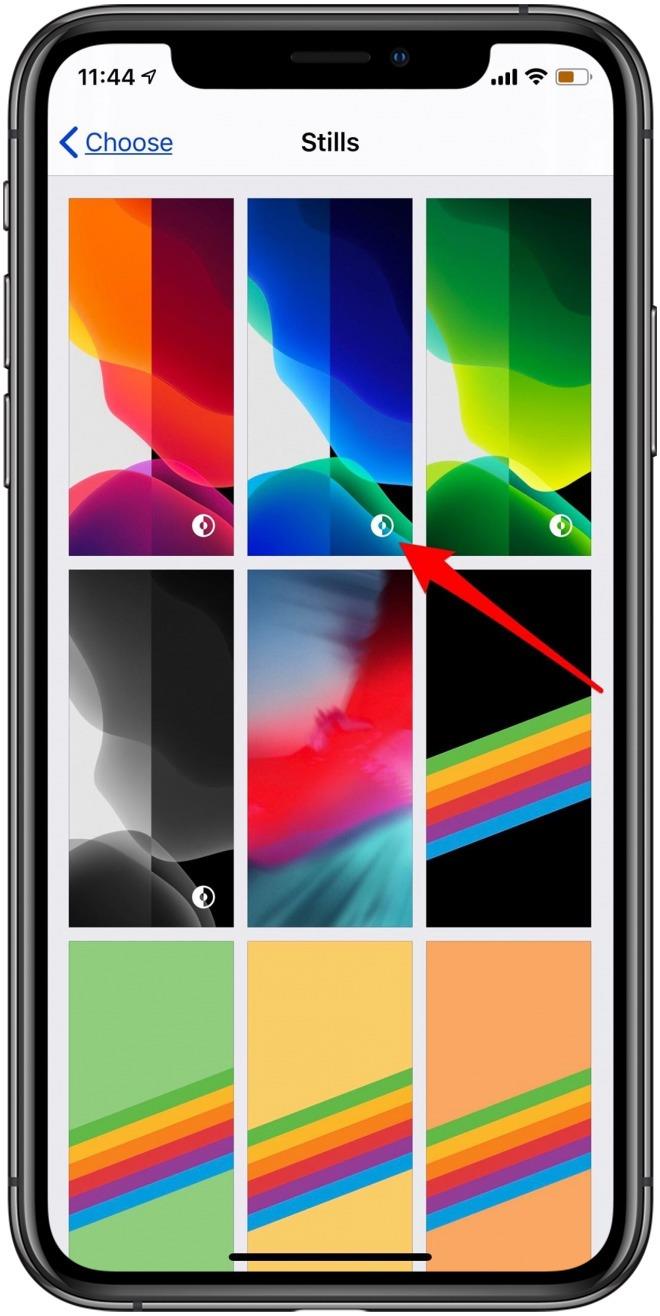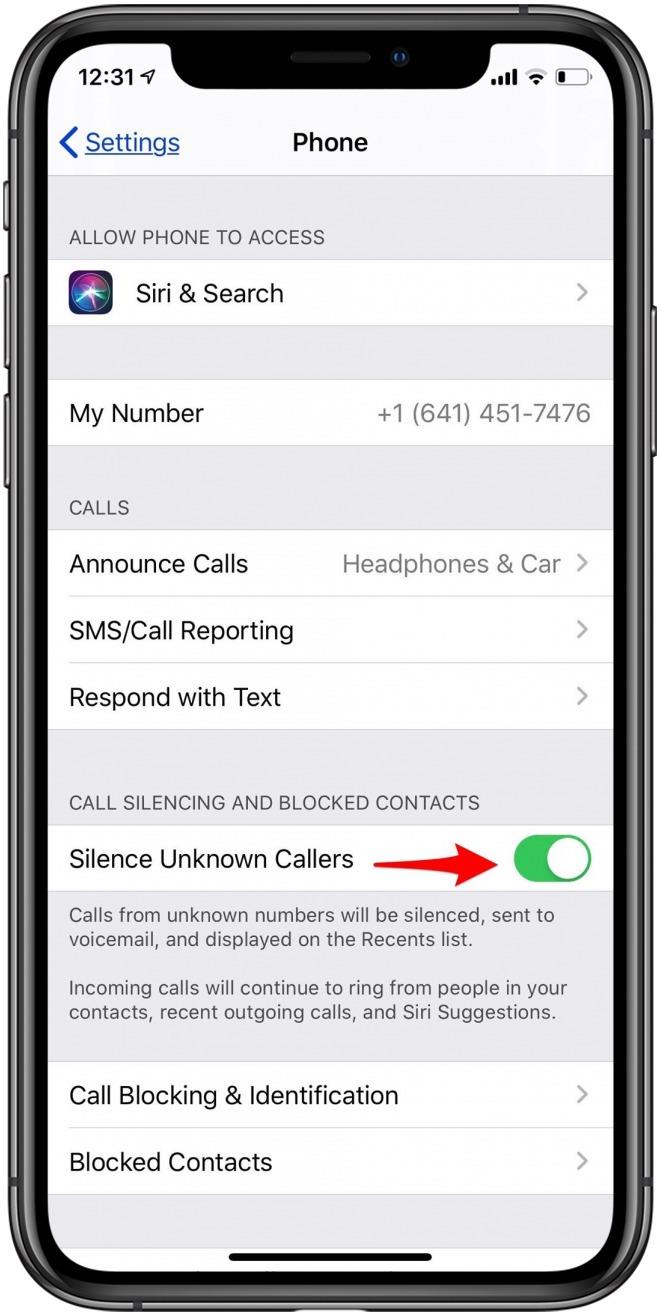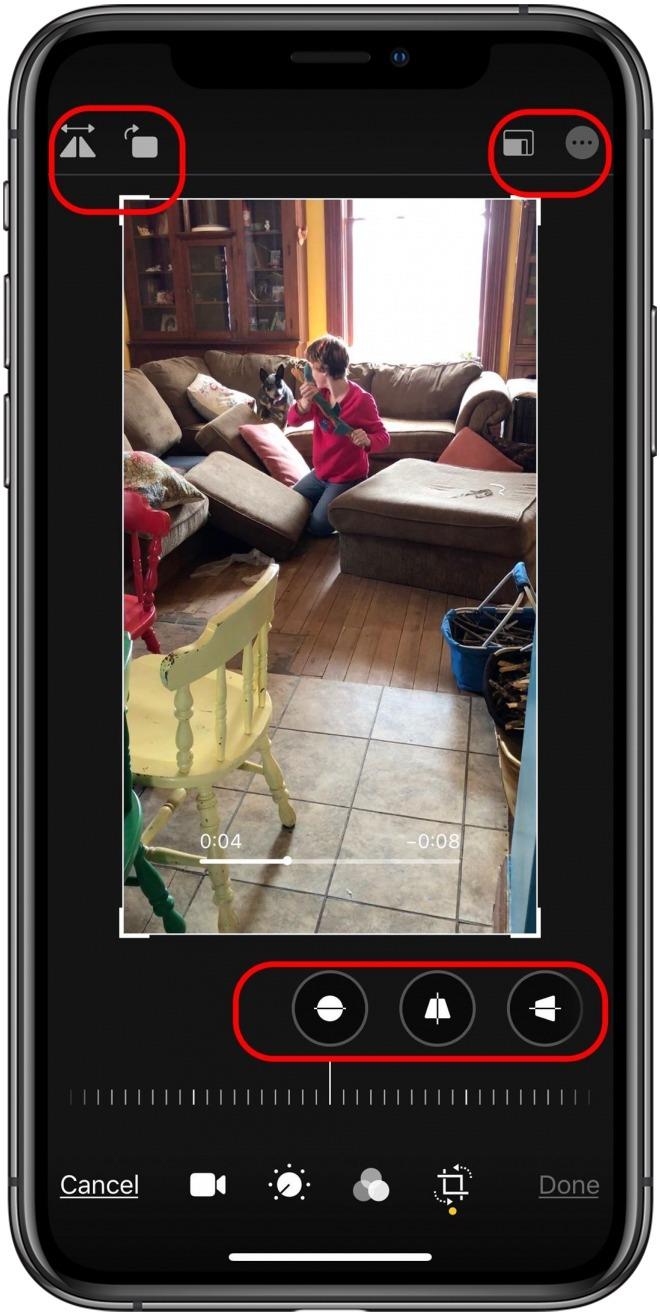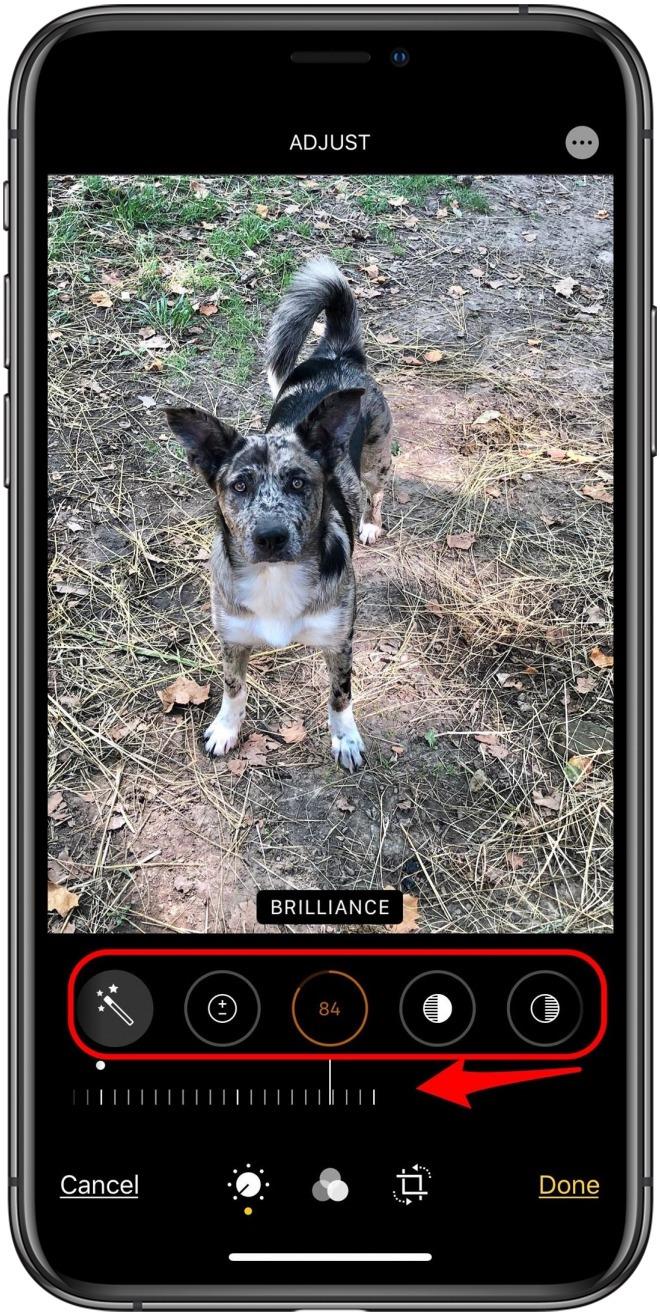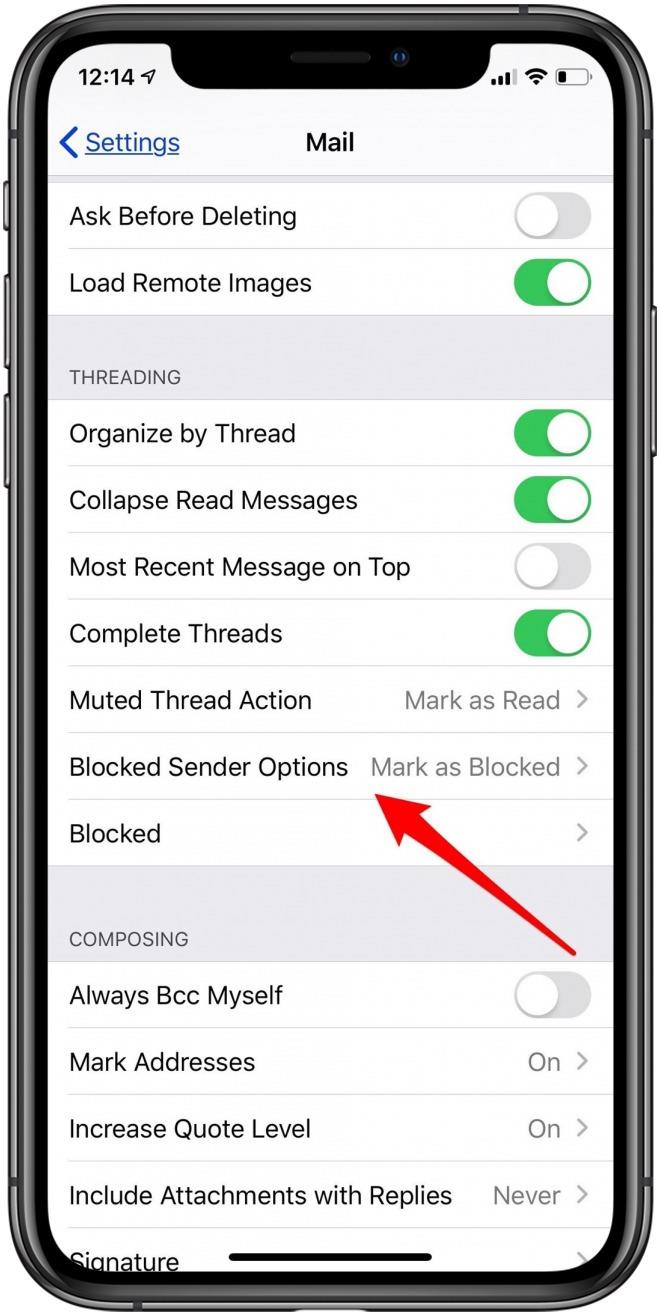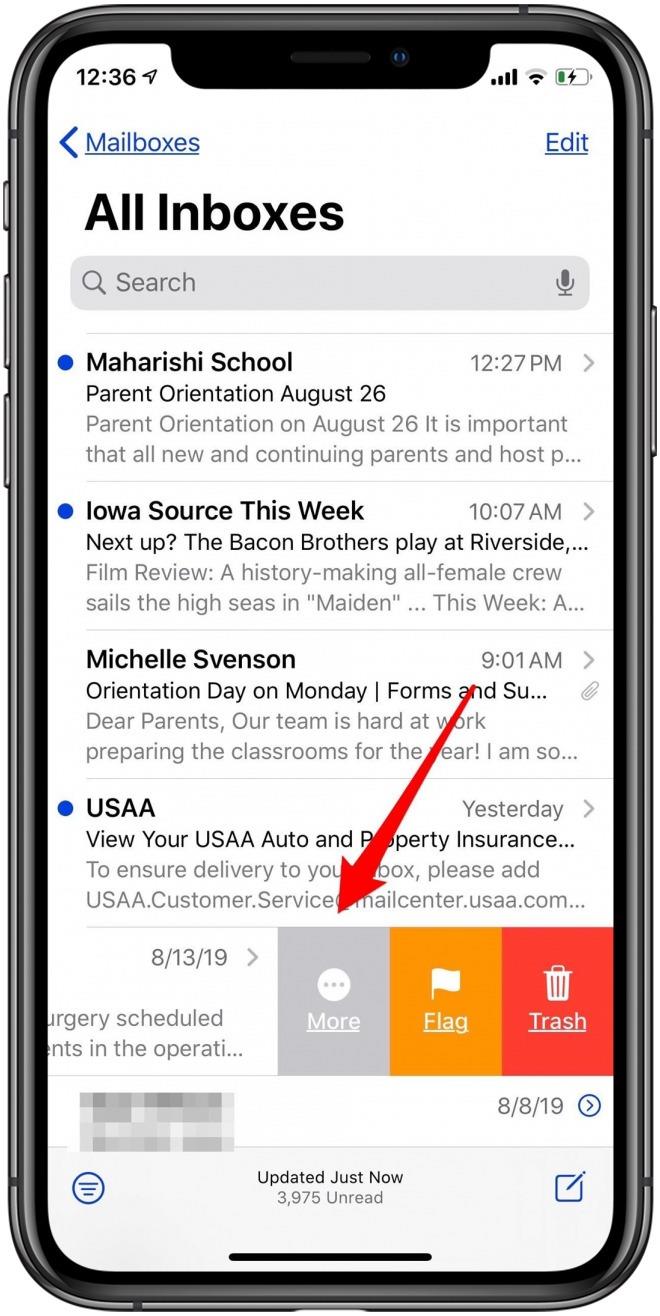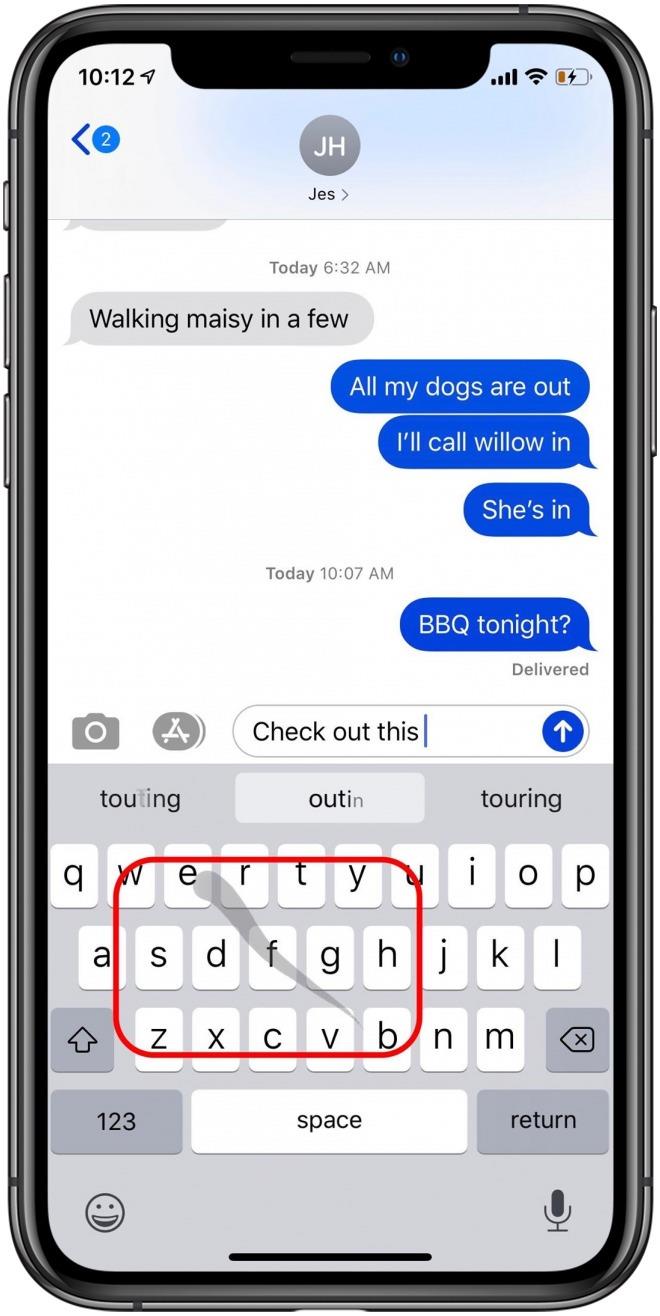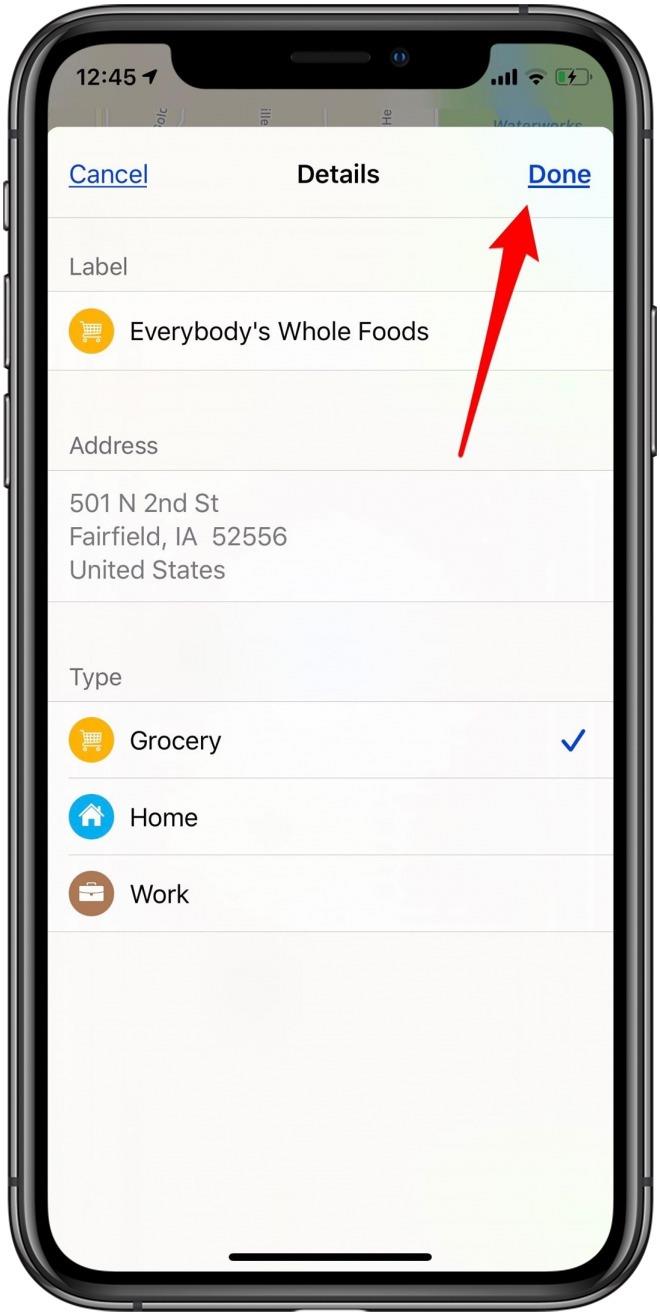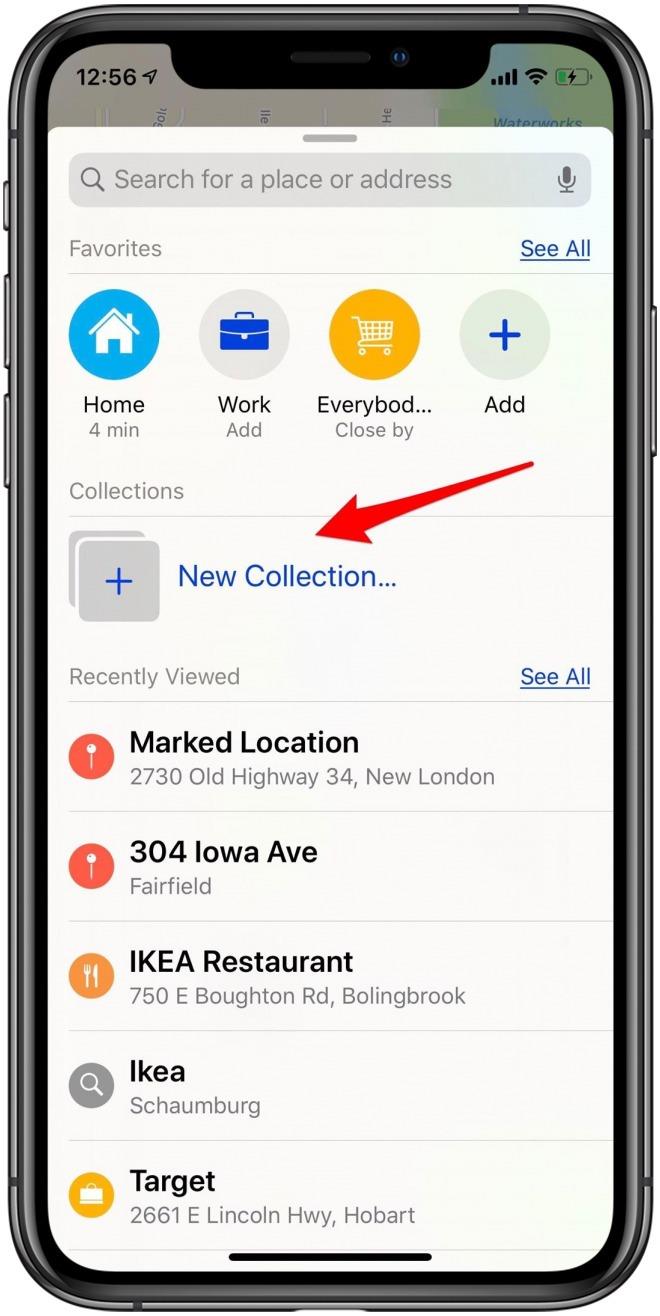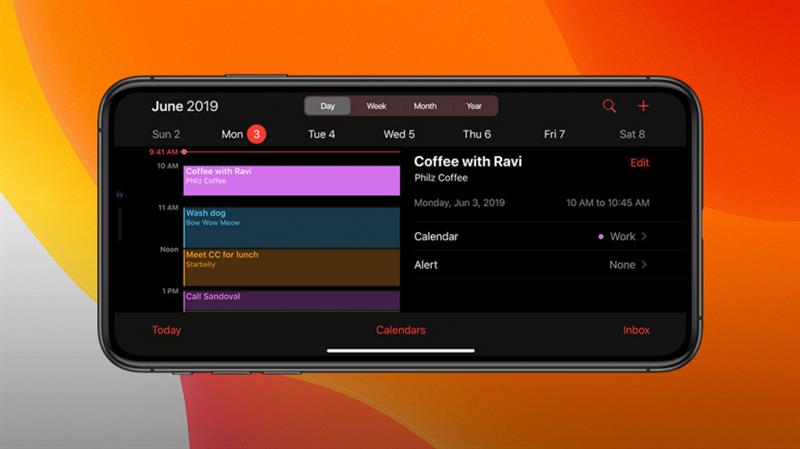
Apples senaste programvaruversion, iOS 13, är full av praktiska, prestandaförbättrande funktioner för att göra din iPhone mer användbar och bekväm än någonsin tidigare. Låt oss gå igenom tips och trick för att få ut mesta möjliga av de nya iOS-funktionerna, inklusive Dark Mode, robocall-blockering, nya alternativ för kartor och påminnelser och mycket mer.
Dark Mode: Nytt för iOS 13
Dark Mode har varit tillgängligt för Mac sedan Mojave-uppdateringen i september 2018, och ett år senare har det äntligen kommit till iOS. Dark Mode erbjuder mer än bara skönhet; Det är också bra för miljöer med svagt ljus där du inte vill ha ett starkt färgschema som kan vara hårt på ögonen. Det finns flera alternativ att välja mellan i inställningarna för Dark Mode; du kan aktivera funktionen manuellt eller schemalägga den, och det finns till och med nya bakgrunder att testa som är optimerade för både ljusa och mörka lägen.
Slå på Dark Mode manuellt från Control Center eller Inställningar
- Testa Dark Mode genom att öppna din iPhone Kontrollcenter.
- Dra ner från det övre högra hörnet på skärmen om du har en iPhone X eller senare, eller uppifrån om du har en tidigare version av iPhone.
- Håll sedan ned knappen ljusstyrka, och du ser knappen Dark Mode.
- Tryck på knappen för att stänga av eller slå på Dark Mode.

Det är också möjligt att stänga av och slå på Dark Mode från appen Inställningar, men jag föredrar bekvämligheten med Control Center-metoden.
- För att använda Inställningar, öppna bara Inställningar app och tryck på Display & Ljusstyrka.
- Du kommer se Ljus och Mörkt läge under Utseende; tryck på vilket alternativ du föredrar.
Schema Dark Mode
Om du bestämmer dig för att göra Dark Mode till en vanlig funktion på din iPhone kan du ställa in ett schema, så att det slås på och av automatiskt.
- Öppna Inställningar app och tryck på Display & Ljusstyrka, slå sedan på Automatisk.
- Härifrån kan du lämna mörkt läge på en solnedgång till soluppgång schema
- Eller så kan du skapa ditt eget schema genom att trycka på alternativ, sedan Anpassad schemae, och ange sedan de tider du föredrar.

Dark Mode Wallpaper
Det finns ytterligare ett sätt att njuta av Dark Mode; Apple erbjuder nu ett urval av bakgrundsbilder som automatiskt ändras när din iPhone byter från läget Dark till Light.
- För att testa dessa bakgrundsbilder, öppna Inställningar app och tryck på Tapet.
- Nu, tryck på Välj en ny bakgrundsbild, sedan Stills.
- Vilken som helst av bakgrundsbilderna med ikonen Ljus och mörk läge är optimerad för Mörkläge.

Adjö, Robocalls!
Skicka skräppost och okända samtal direkt till röstbrevlådan
Spamsamtal har kommit ur kontroll nyligen, och nu har Apple en lösning – du kan skicka dessa samtal direkt till röstbrevlådan. Detta hindrar inte dig från att få skräppostsamtal, men det kommer säkert att hjälpa dig att tolerera dem lite mer. I grund och botten använder denna uppdatering Siri för att identifiera samtal som är skräppost (nummer som inte sparats på din enhet) och sedan skicka dessa samtal direkt till röstbrevlådan. Alla nummer som du har sparat i Meddelanden, E-post eller Kontakter ringer som vanligt.
- För att aktivera den här funktionen, öppna appen Inställningar.
- Tryck på Telefon.
- Växla vid tystnad Okända anropare.

Ganska enkelt! Kom bara ihåg att alla okända samtal kommer att skickas till röstbrevlåda med den här inställningen aktiverad, så om du inte har numret för din läkarmottagning eller din mekaniker sparas, kommer deras samtal att gå direkt till röstbrevlådan.
Nya iOS erbjuder mer integritet och bättre säkerhet
Enkel och säker inloggning med Apple ID
Vi använder redan våra Apple-ID för att logga in på Apple-tjänster; nu kan vi göra samma sak med appar och webbplatser! Föreställ dig vilken tid du sparar med ditt Apple-ID för att skapa nya konton och logga in, snarare än att välja ett nytt användarnamn och lösenord för var och en. Du kan till och med aktivera Touch eller Face ID med den här funktionen, så du behöver inte ange ditt Apple-ID och lösenord heller.
Olika webbplatser och appar är i olika steg för att integrera denna funktion; vissa har redan Face and Touch ID aktiverat, vissa kräver bara att du trycker på Logga in eller Registrera dig med Apple ID, och andra kräver att du skriver in ditt Apple ID och lösenord. När tiden går kommer fler och fler utvecklare att integrera den här funktionen fullt ut.
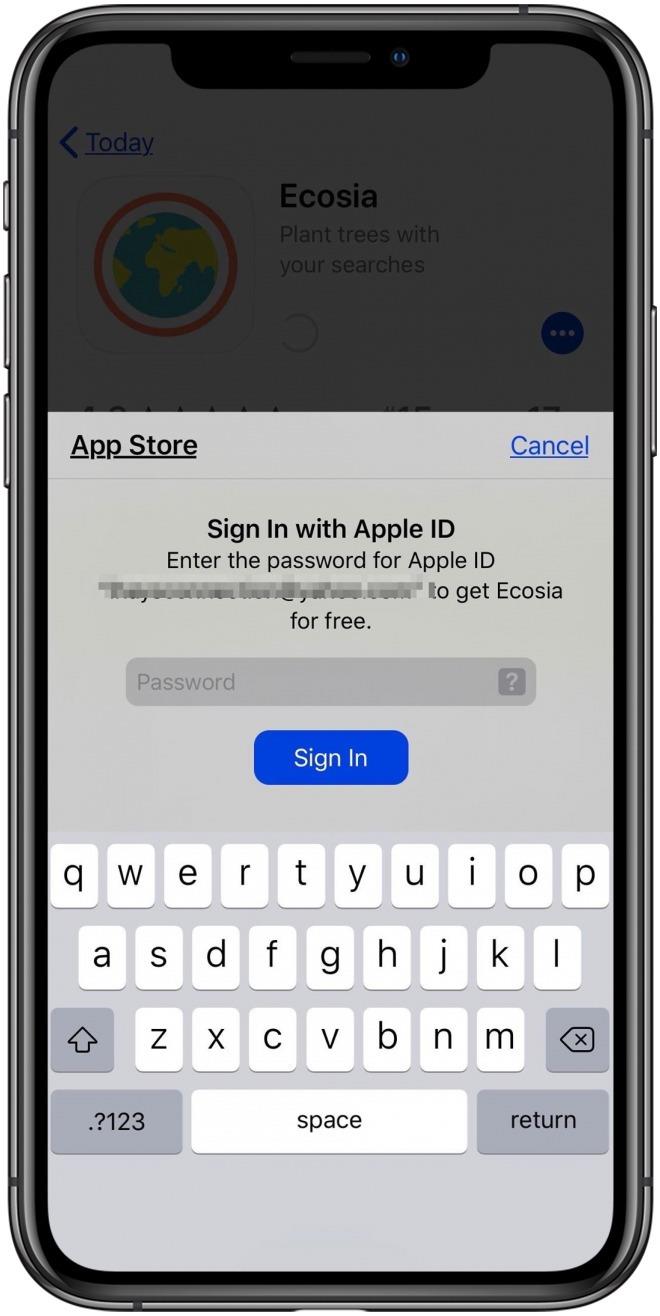
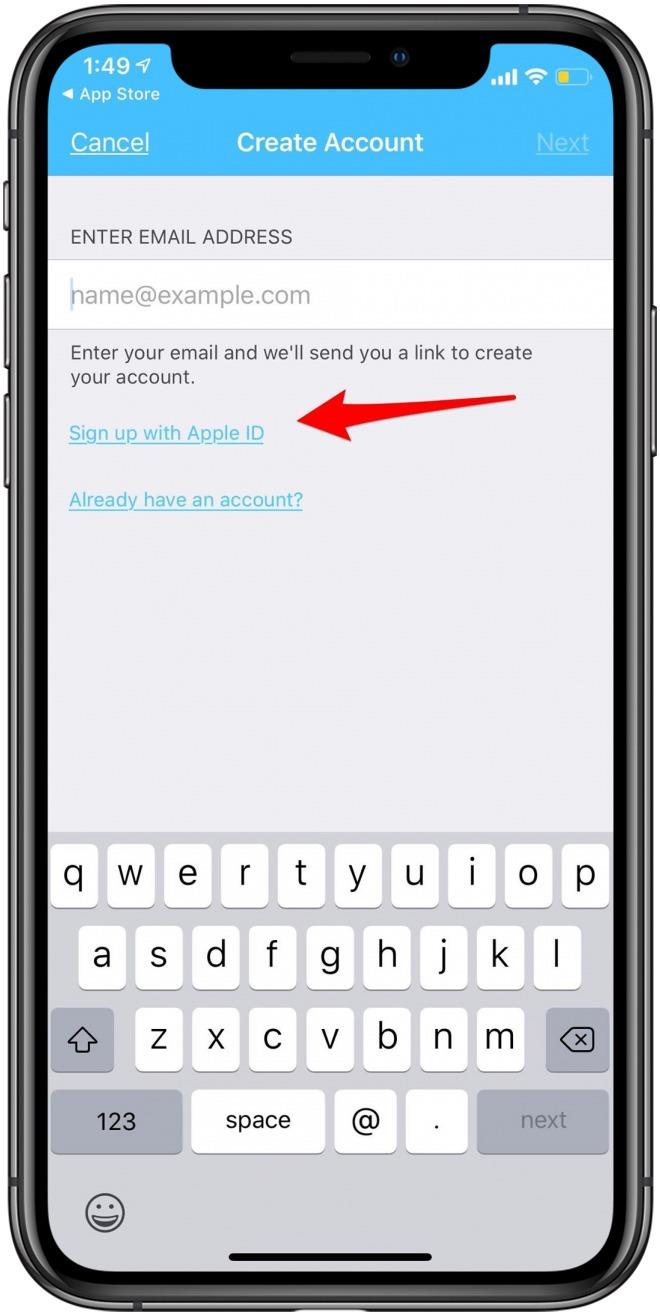
Kontrollera iPhone-appspårning
Många appar samlar in platsdata, oavsett om de behöver det eller inte. Apples nya operativsystem erbjuder fler alternativ för hur mycket information du vill dela och när. När du öppnar appar med iOS 13 eller senare har du tre alternativ: Tillåt när du använder app, tillåt en gång eller inte tillåt. Detta förhindrar att en app spårar din plats i bakgrunden.
Och om en app fortsätter att spåra din plats utan din vetskap? Tja, Apple kommer att meddela dig. Och nu tillåter Apple inte Wi-Fi- och Bluetooth-information att användas av appar för att gissa din plats heller. Så om det var en oro tidigare att dela din plats, kommer detta att vara en välkommen förändring.
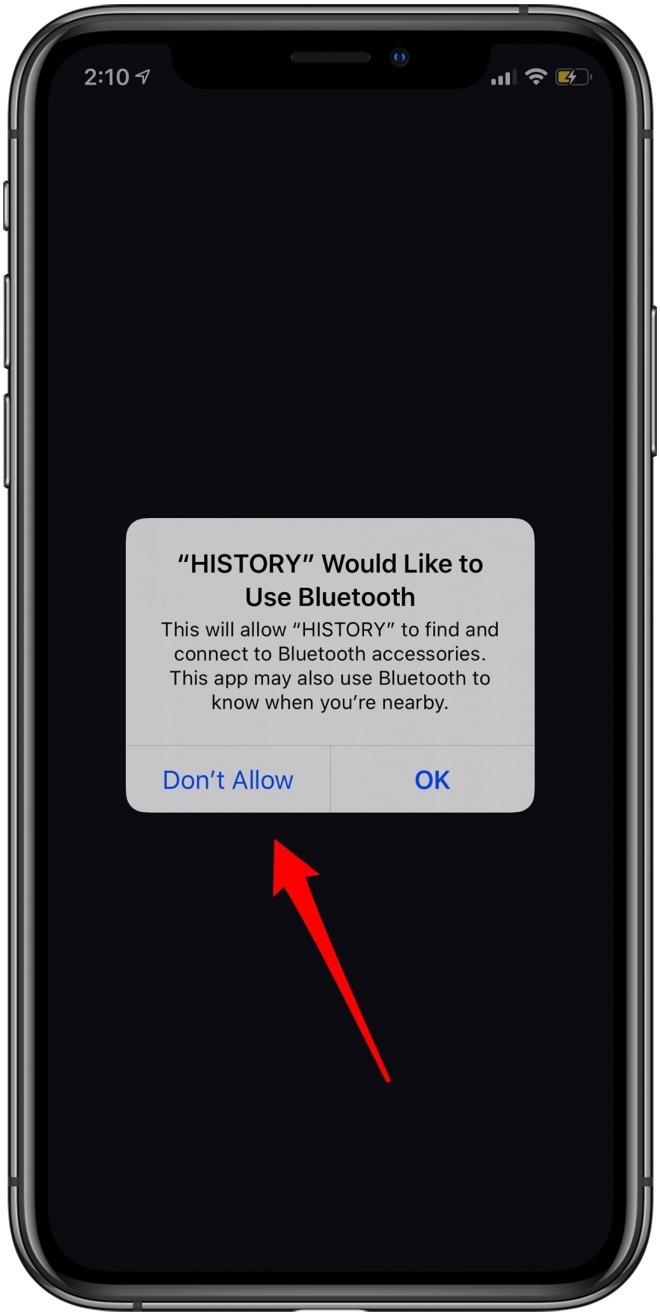
Foton och videor är bättre än någonsin
Rotera och redigera videor
Jag tror för det första att det är dags att Apple tillät oss att redigera våra videor. Jag har en dålig vana att spela in mina videor på fel sätt, vilket innebär att de ofta behöver roteras. Tidigare var jag tvungen att använda en tredjepartsapp för att rotera min dåligt planerade videoklipp – men inte mer!
- Klicka bara på Redigera alternativet längst upp till höger på dina videor
- Du ser inte bara ett alternativ för att rotera och beskära videor (halleluja), men du kommer att se alternativ för att lägga till filter, justera inställningar som kontrast och exponering och ta bort ljud.

Justera dina fotofilter
Ett annat coolt tillägg till Photos-appen är möjligheten att justera intensiteten för filter, belysningseffekter och andra redigeringar från redigeringsgränssnittet.
- Välj det foto du vill ändra.
- Kran Redigera längst upp till höger på bilden.
- Välj filter eller andra redigeringsverktyg som du vill använda.
- Justera sedan intensiteten på redigeringen med skjutreglaget längst ner.

Nya & förbättrade funktioner för iOS 13 E-post och meddelanden
Appen iOS 13 Mail innehåller nu välkomna funktioner som förmågan att blockera oönskade avsändare och stänga av meddelandetrådar. Du kommer också att kunna söka i dina meddelanden snabbare och noggrant än någonsin tidigare och till och med svepa för att skriva med en smidig gest.
Blockera avsändare via e-post
Om du får e-postmeddelanden från konton som du önskar skulle lämna dig i fred, har du tur! Apples uppdatering tillåter användare att blockera specifika adresser. Avsändaren vet naturligtvis aldrig att du har blockerat dem, naturligtvis, men deras e-postmeddelanden kommer att skickas direkt till papperskorgen, vilket innebär att du aldrig behöver se dem.
- För att göra detta måste du först se till att e-postadressen du vill blockera är länkad till en kontakt i din telefon
- Blockera sedan kontakten genom att trycka på deras namn och välja Blockera den här uppringaren.
- Öppna sedan Inställningar app och tryck på Post.
- Under Threading-huvudet trycker du på Blockerade avsändaralternativ, tryck sedan på Flytta till papperskorgen.

Tyst meddelande trådar
Om du vill stänga av en meddelandetråd så att du inte längre får aviseringar kan du göra det också!
- Om du vill stänga av ett meddelande går du till Post och hitta sedan e-posttråden som du vill stänga av.
- Dra åt vänster på tråden och tryck på Mer, och tryck sedan på Stum.
- Du kan också öppna Mute-alternativet från Apples utvidgade svar-meny.

Förbättrad iPhone-meddelandesökning
Jag vet att jag inte är den enda som hittade sökfunktionen i meddelanden nästan omöjligt att använda med iOS 12. Ibland skrev jag in en kontakt, och tråden med den personen skulle inte ens dyka upp! Apple har dock förbättrat denna funktion dramatiskt med sin senaste uppdatering.
När du använder Sök kommer du nu att se en lista med resultat organiserade efter datum. Tidigare, om du sökte efter en term, skulle du få ett resultat per meddelandetråd, vilket inte är till stor hjälp om du letar efter ett specifikt meddelande. Nu kommer Apple att visa dig enskilda resultat, inklusive det uttrycket snarare än det senaste, och om du trycker på resultatet kommer du att tas direkt till den punkten i din konversation! Du ser också alla länkar som har skickats relaterade till söktermen, samt kontaktförslag, foton och andra bilagor.
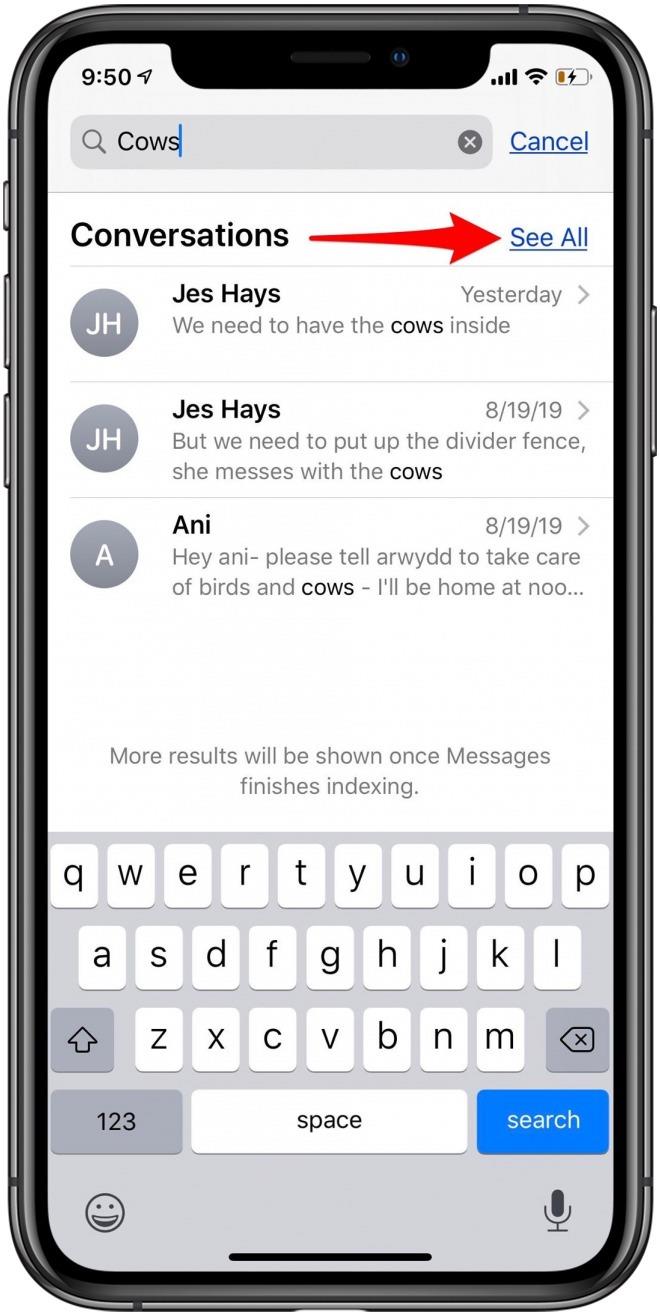
QuickPath-tangentbord
QuickPath kan ta ett tag att vänja sig med, men det sparar tid och gör att användare kan skriva tyst. Du behöver inte aktivera några inställningar för att börja använda den nya funktionen. det är nu standard med iOS 13.
- För att använda QuickPath, dra bara fingret från en bokstav till nästa, snarare än att trycka på var och en. Du kommer att se fingerns väg när den rör sig och som tidigare kommer ordalternativ att erbjudas det det prediktiva fältet ovanför tangentbordet.
- När du är klar med att dra, lyfter du fingret så kommer texten att visas på skärmen.
- Du kan fortfarande skriva med den gamla tappningsmetoden också, men ge QuickPath ett försök att se om du tycker att det är ett snabbare och mer bekvämt sätt att meddela vänner.

Apples kartor-app är mer praktiskt än någonsin
Lägg till favoriter till kartor
Du kanske tänker att favoritfunktionen i Apple Maps är inget nytt. När allt kommer omkring har vi kunnat spara platser som favoriter länge; men funktionen är nu mer användbar än någonsin. Nu kan jag skapa en lista över mina favoritplatser, och de kommer att visas i rad i Maps.
Hem och arbete är uppenbara alternativ, men vi kan också lägga till favoriter som en livsmedelsbutik eller kafé. Sedan öppnar du bara Kartor och väljer enkelt från listan. Jag kan till och med se en överblick hur lång tid det tar mig att komma till någon av mina sparade platser.
- Om du vill lägga till en favorit öppnar du Kartan app och tryck på plussymbolen under Favoriter.
- Därefter anger du namnet på den plats du vill spara.
- Kran Gjort, och platsen kommer att listas under Favoriter.
- Ta bort platsen genom att trycka på Se allt, svep åt vänster på platsen du vill ta bort och tryck på Ta bort. Du kan också välja plats och knacka på Ta bort favorit.

Skapa samlingar i kartor
En av de mest användbara tilläggena till Maps är dess nya samlingsfunktion. Jag har velat ha ett sätt att spara platser efter tema länge – och nu kan jag! Det betyder att jag kan spara alla mina favoritrestauranger i min hemstad, eller till och med planera resor i förväg genom att spara alla platser jag vill besöka i en ny stad. Bäst av allt, jag kan dela mina samlingar med andra människor.
- För att skapa en samling, tryck på Ny kollektion listade under samlingar.
- Välj nu ett namn för din samling och tryck på Skapa.
- Välj din samling och tryck på Lägg till en plats för att börja lägga till platser.
- För att lägga till fler adresser, välj din samling, bläddra sedan ned och knacka på plusikonen längst ned. Det är allt som finns åt det!
- Om du vill dela en samling väljer du en samling och knackar på ikonen Dela längst ner.

Bli organiserad med appen Ombyggda påminnelser
Apples app för påminnelser har länge varit ett bra sätt att hålla sig uppe i projekt, ärenden, möten och evenemang. Nu, med iOS 13, är appen mer integrerad och användbar än någonsin tidigare.
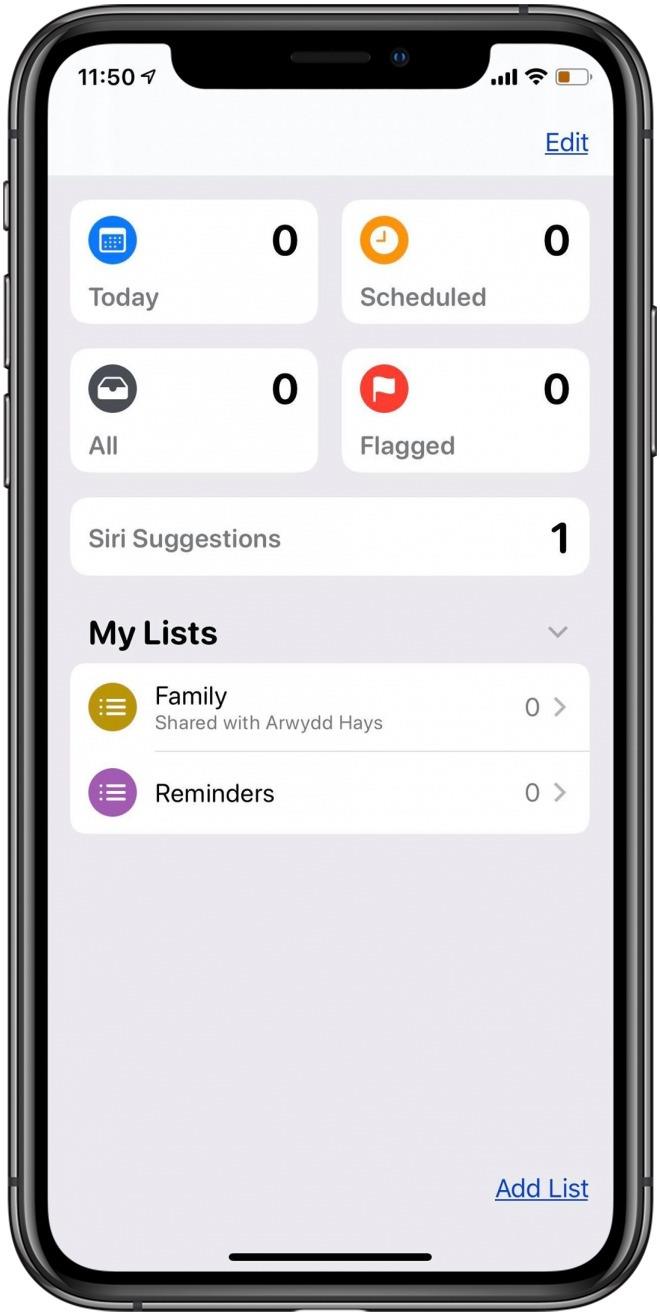
Huvudskärmen för appen Påminnelser har omarbetats och är nu uppdelad i Idag, Schemalagd, Alla och Flaggad. Din idag-sektion uppdateras automatiskt så att du kan se dina dagliga påminnelser med en överblick.
Schemalagd är där du hittar alla dina tidsfrister och möten som har bifogats ett datum eller en tidsfrist.
Allt är en kombinerad lista med alla påminnelser, och Flaggade är för brådskande och viktiga poster som behöver särskild uppmärksamhet.
Du kan också se ett område för Siri-förslag, där Siri föreslår påminnelser baserade på konversationer i appen Meddelanden.
Nytt snabbverktygsfält
När du anger en påminnelse kommer du att märka ett nytt verktygsfält ovanför tangentbordet. Du kan knacka på ett eller flera av de fyra alternativen i den här snabbverktygsfältet; de inkluderar tid och datum, plats, flaggor eller fotobilagor. Om du väljer fotobilagor, som jag gjorde, har du det ytterligare alternativet att ta ett foto, välja en bild från ditt fotobibliotek eller till och med skanna ett dokument som du behöver för ditt möte eller möte!