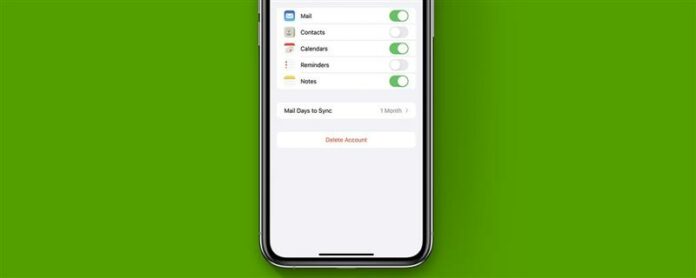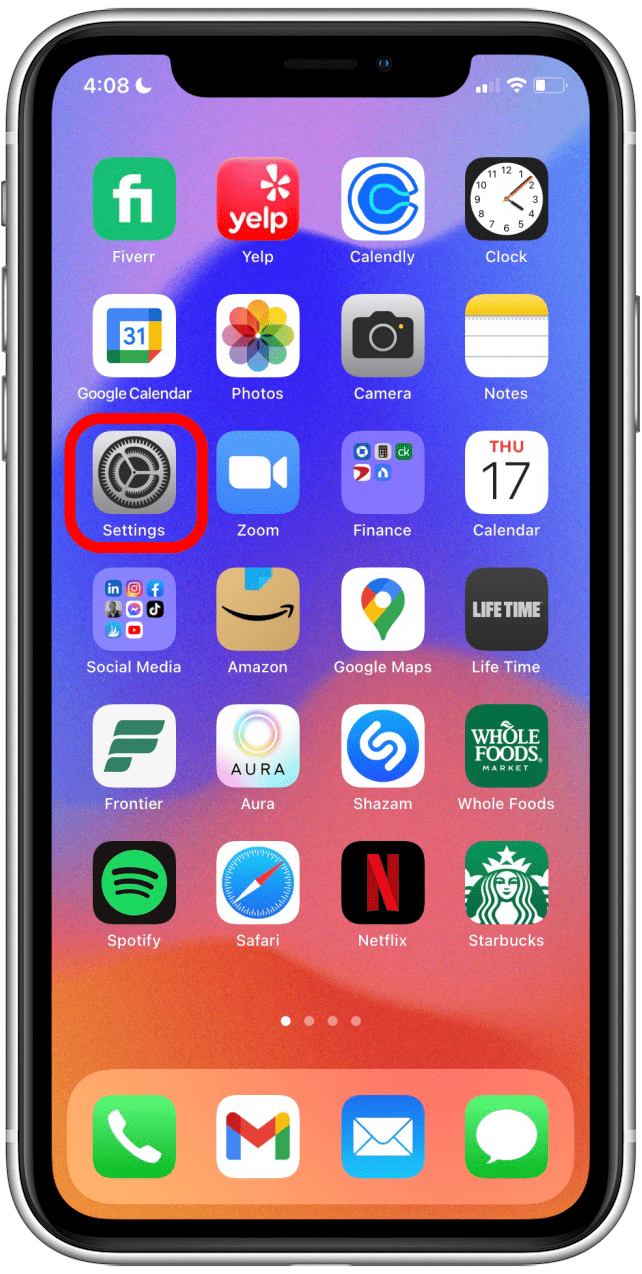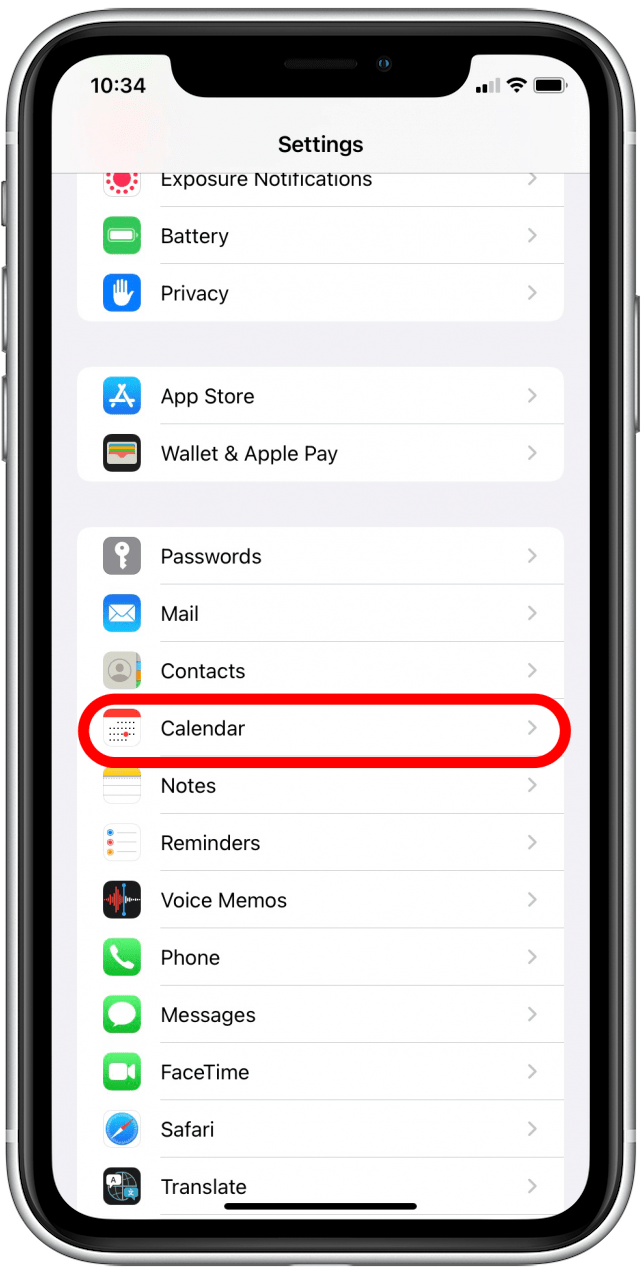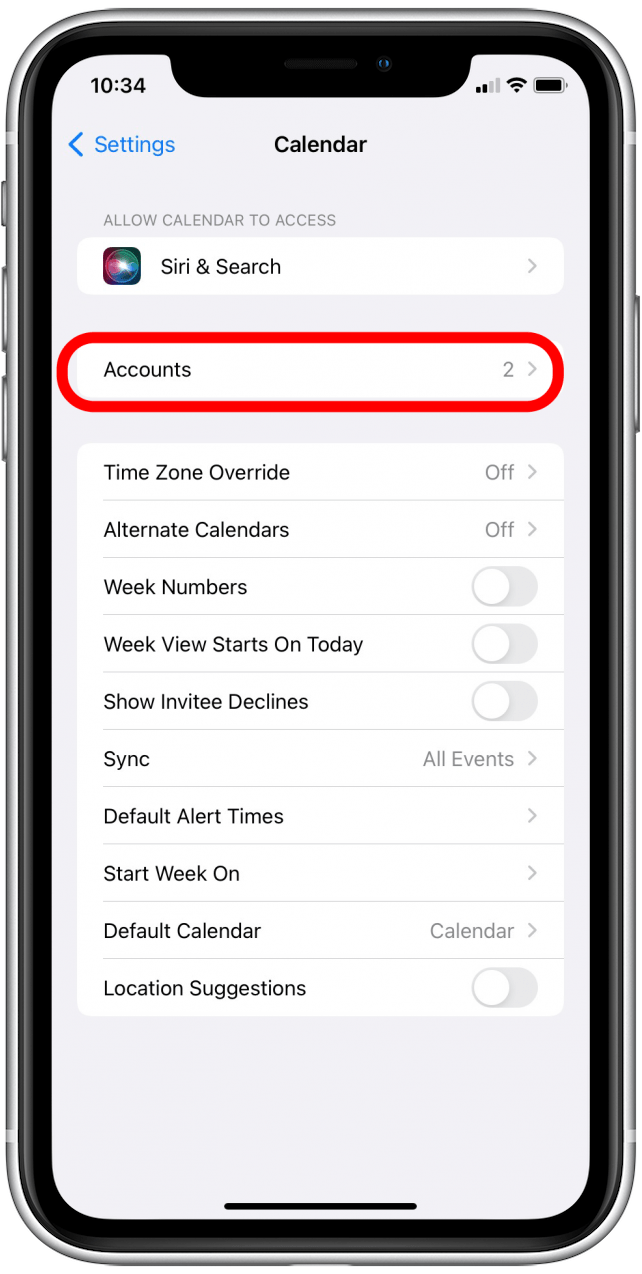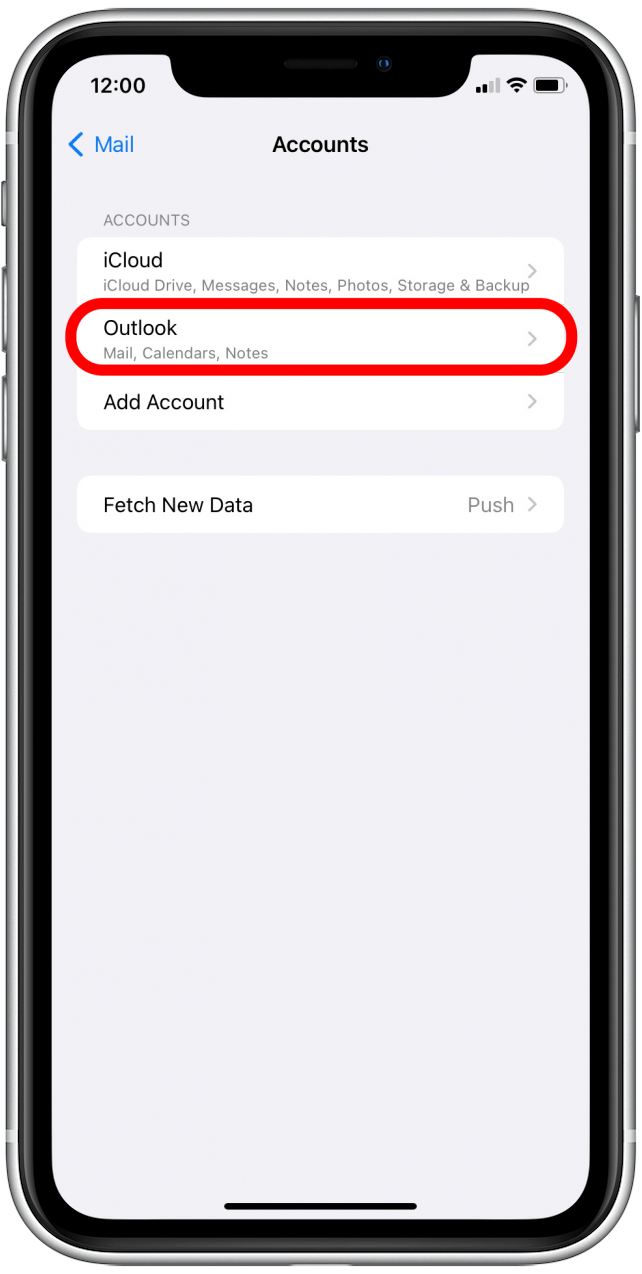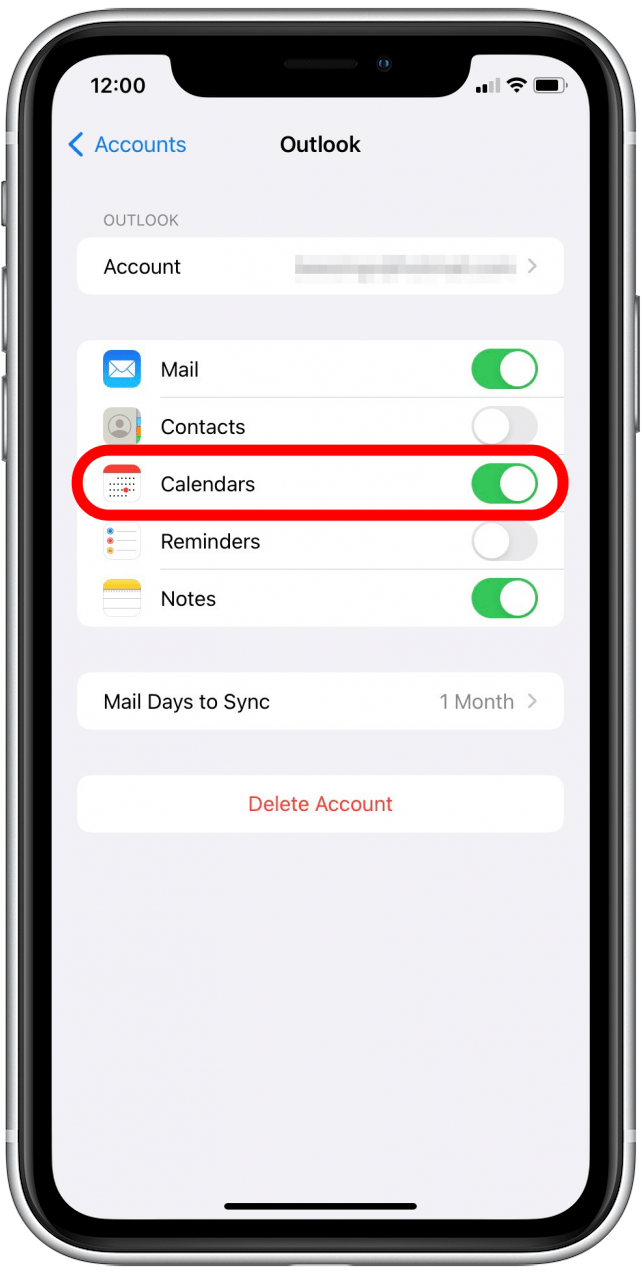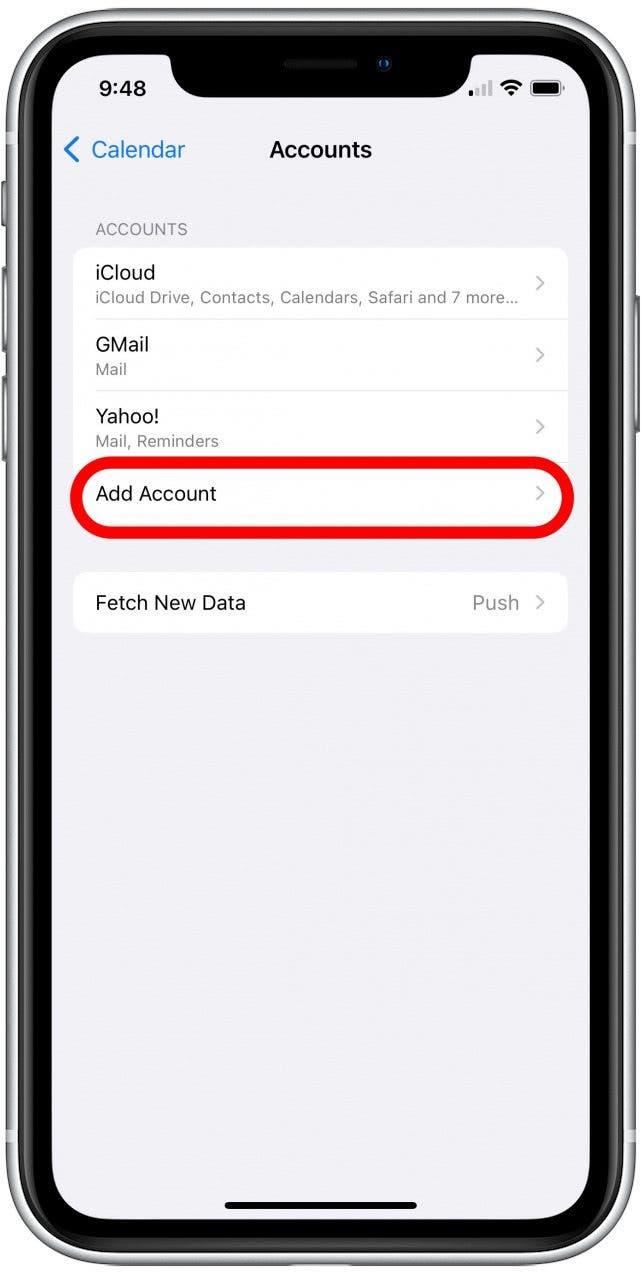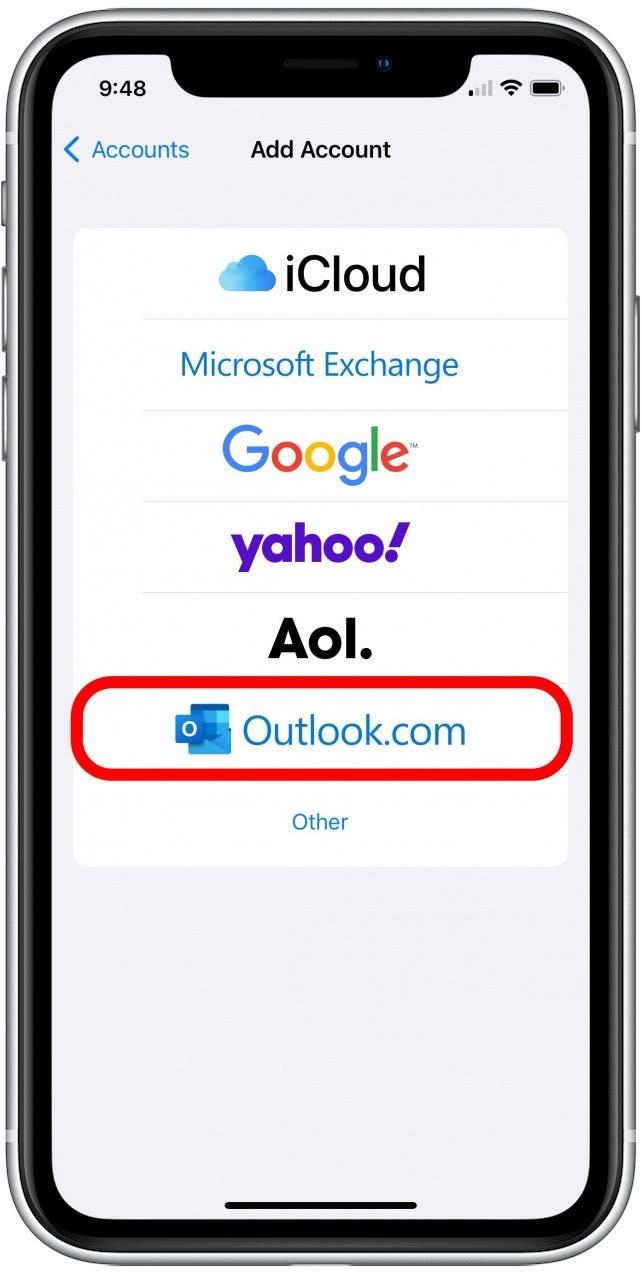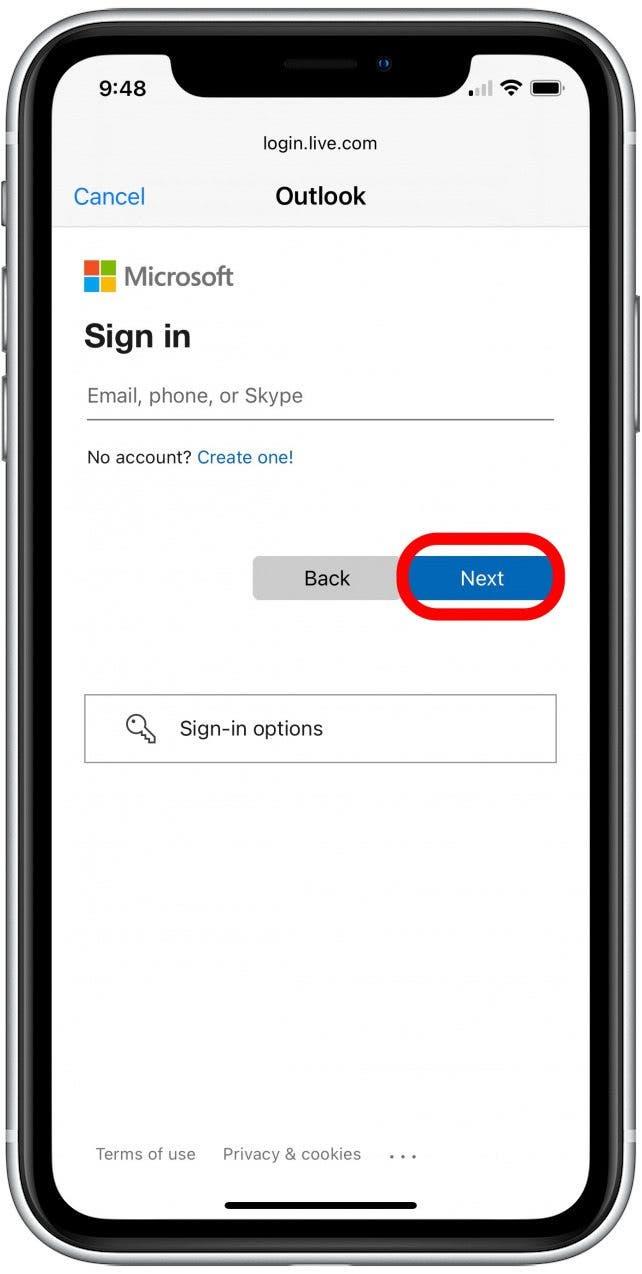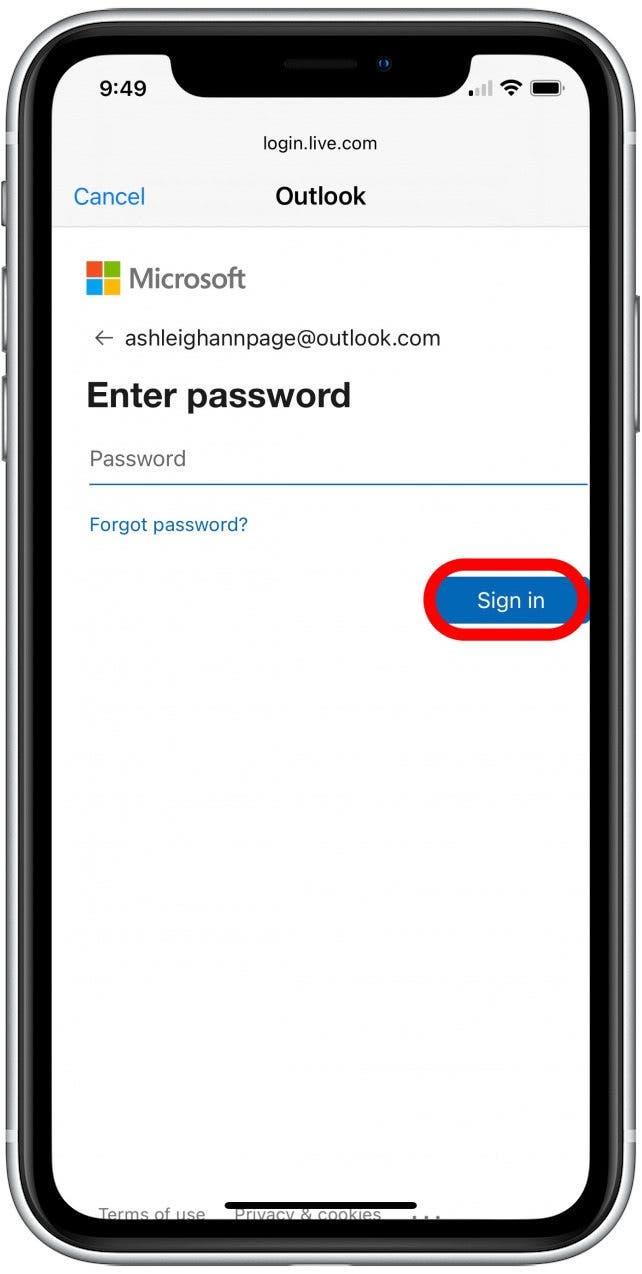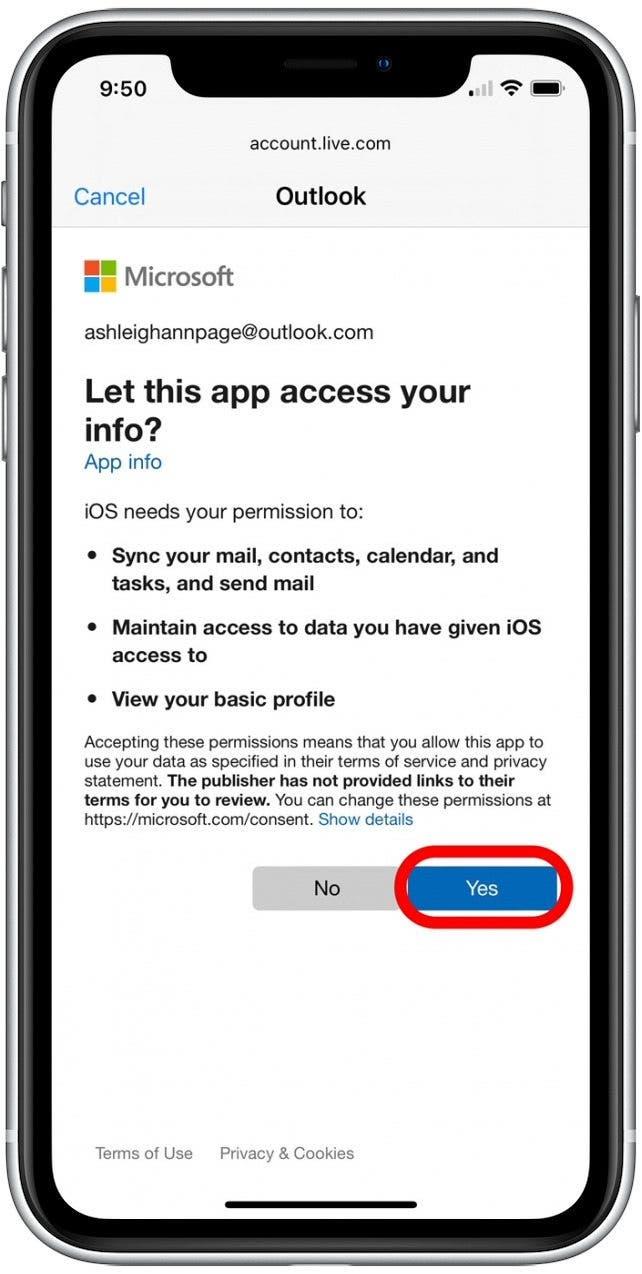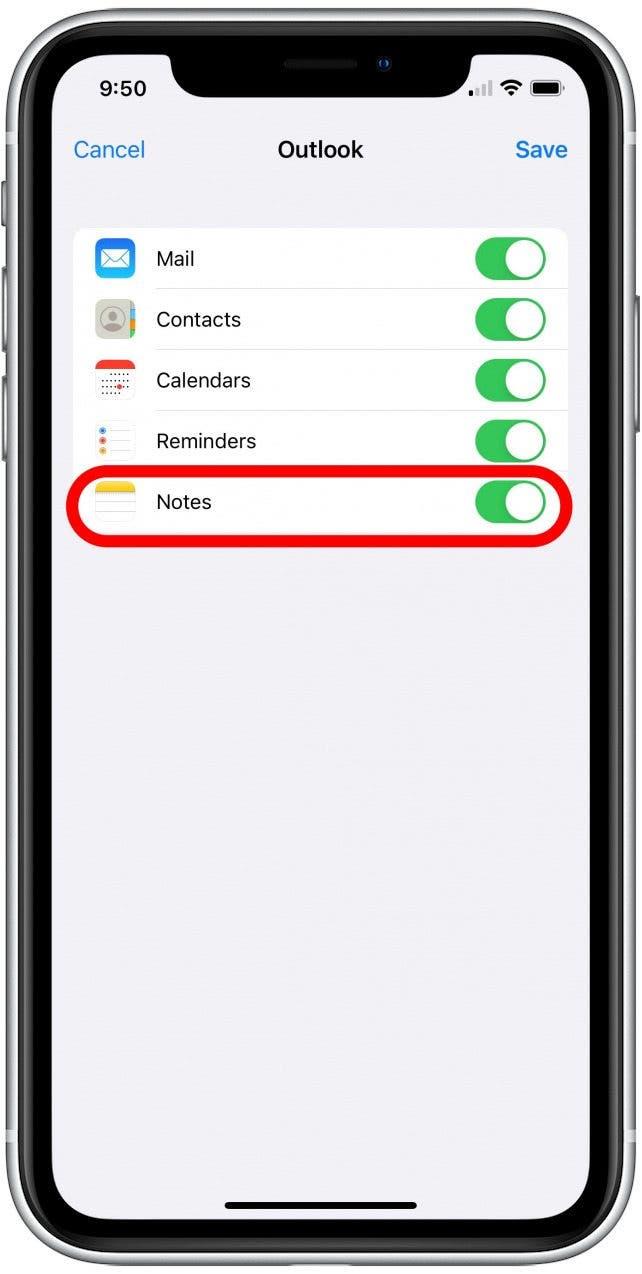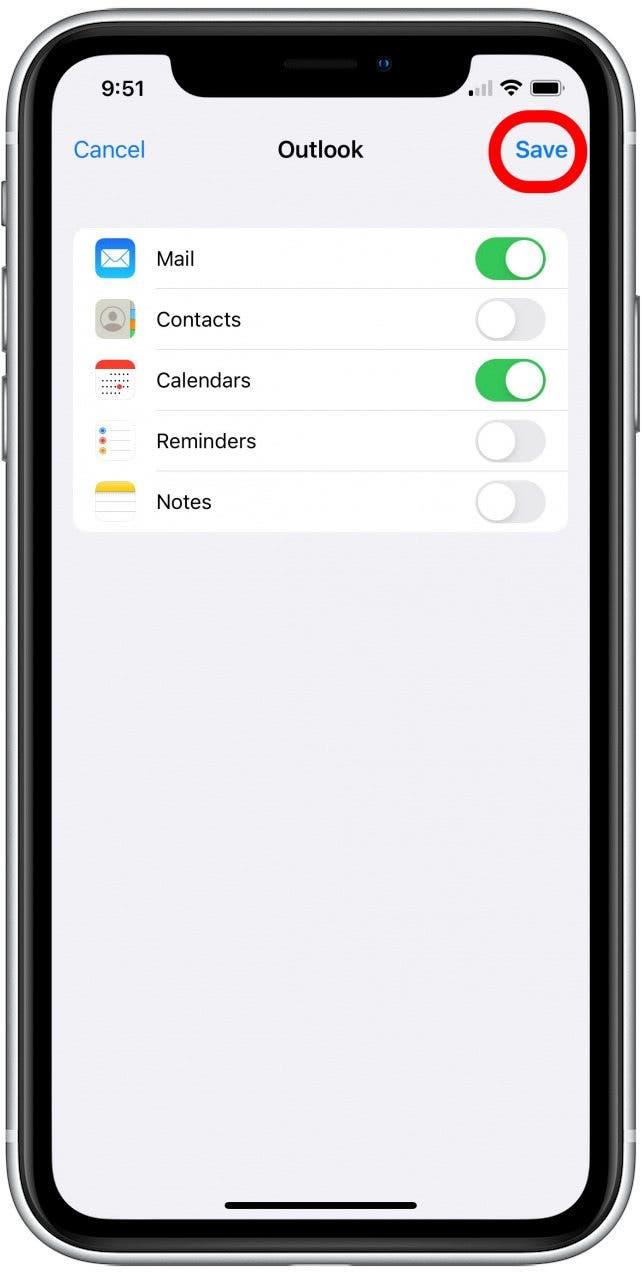Hur lycklig är du med ditt nuvarande kalendersystem? Gmail kan vara den föredragna kalendern för många, men hur är det med gruppen av iPhone -användare som gillar att använda Outlook? Vi förklarar hur du synkroniserar din Outlook -kalender med din iPhone, så att du kan vara mer effektiv med din tidshantering.
Alternativ för att synkronisera iPhone Outlook -kalendern
Om du vill lägga till din Outlook -kalender till din iPhone finns det två sätt att göra det. Ett alternativ är att ladda ner gratis Microsoft Outlook-app Från App Store för att hantera din e-post, kalender och anteckningar på din iPhone. Det andra alternativet är att synkronisera din Outlook -kalender i din iPhone: s kalenderapp. Även om det handlar om personlig preferens, rekommenderar jag starkt det andra alternativet. Detta gör att du kan slå samman din kalender med andra synkroniserade konton så att du har alla dina sparade möten och möten på ett ställe. Jag tycker att detta är mycket effektivare än att kontrollera och hålla reda på enskilda kalendrar på din iPhone. Nedan visar vi dig hur du synkroniserar din Outlook -kalender med din iPhone: s kalenderapp.
Hur man synkroniserar Outlook -kalendern med iPhone
För mer tips om att använda dina iPhone -funktioner och e -post, registrera dig för vår gratis tips av dagen Nyhetsbrev.
Nu är här stegen för att lägga till en Outlook -kalender till din iPhone:
- Öppna Appen Inställningar .

- Tryck på kalender .

- Tryck på Konton .

- Tryck på Outlook .

- Tryck på kalendrar växla för att synkronisera din Outlook -kalender till kalenderappen. (Växeln är grön när den är aktiverad.)

- Om du inte ser ditt Outlook -konto listat, tryck på Lägg till konto .

- Tryck på Outlook .

- Ange din Outlook -e -postadress och tryck på nästa .

- Skriv ditt Outlook -lösenord och tryck på Logga in .

- Tryck på Ja för att tillåta din iPhone -åtkomst till din Outlook -e -post, kontakter, kalender och anteckningar.

- Som standard synkroniseras all din Outlook -kontoinformation med din iPhone. Tryck på en växling för att avmarkera den om du inte vill synkronisera dina Outlook -data.

- Tryck på Spara för att synkronisera din Outlook -kalender och annan information till din iPhone.

Det är allt! När du öppnar kalenderappen på din iPhone ser du dina Outlook -kalenderhändelser tillsammans med andra evenemang du har lagt till från andra synkroniserade konton.