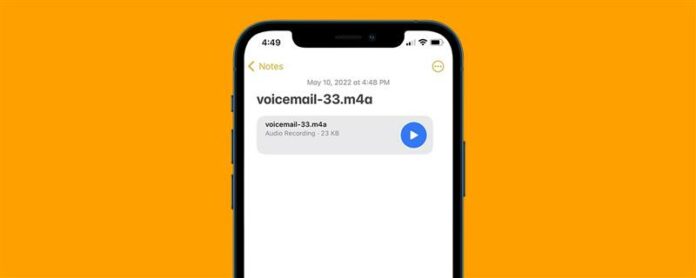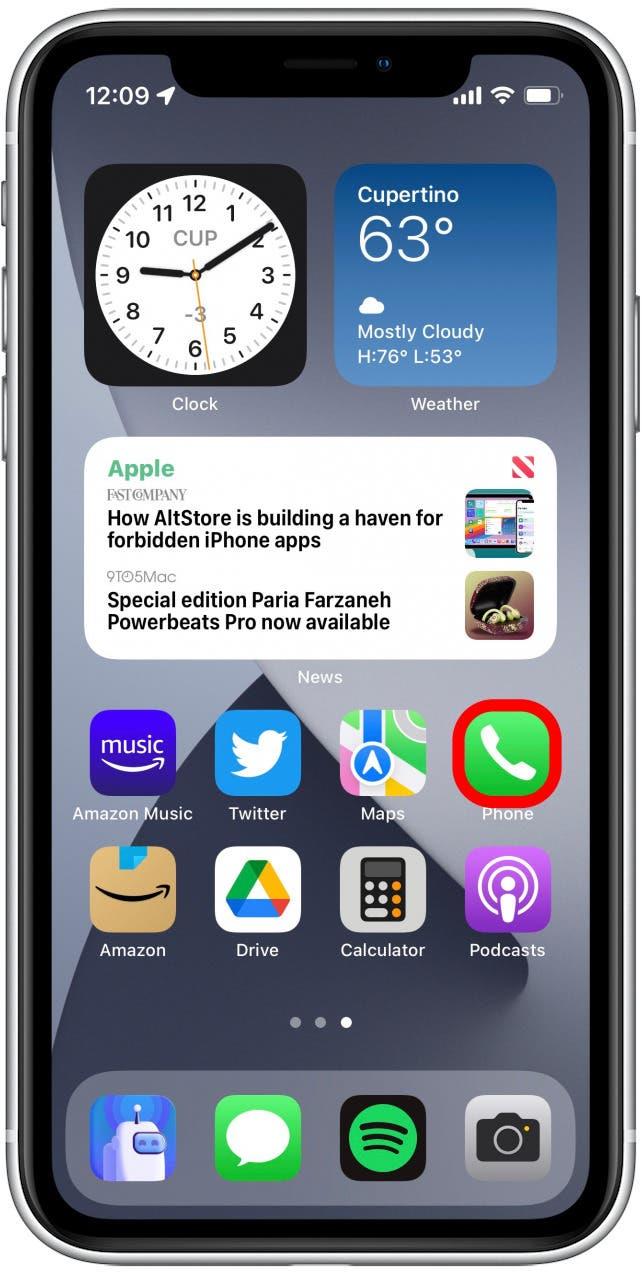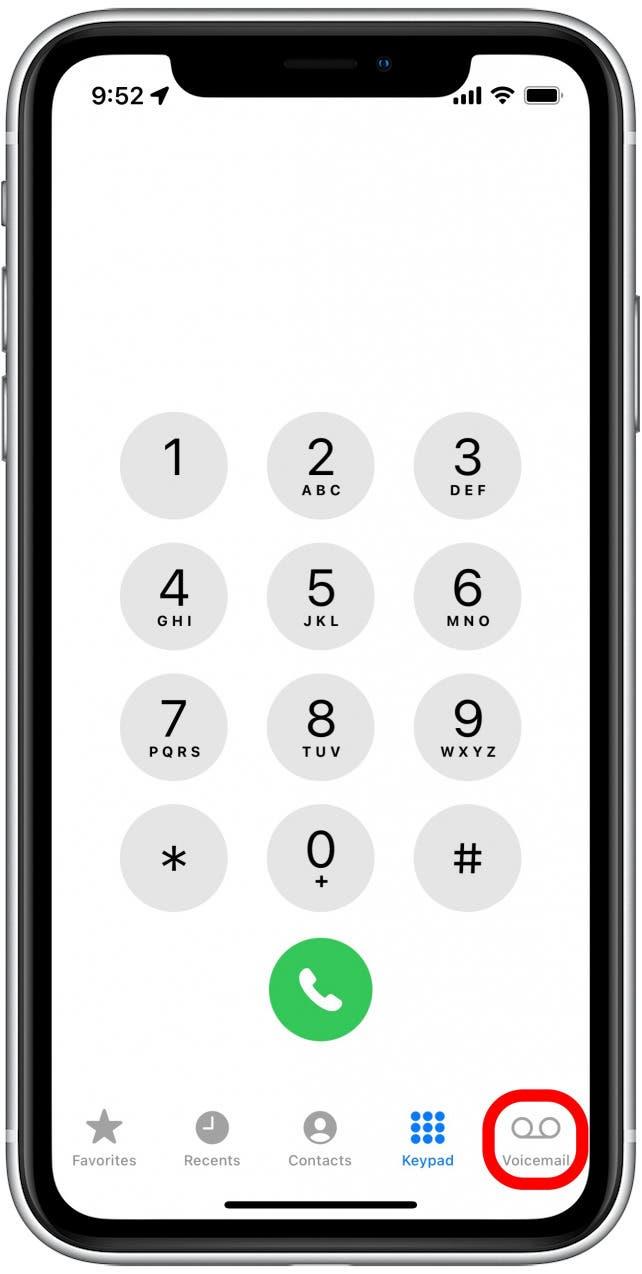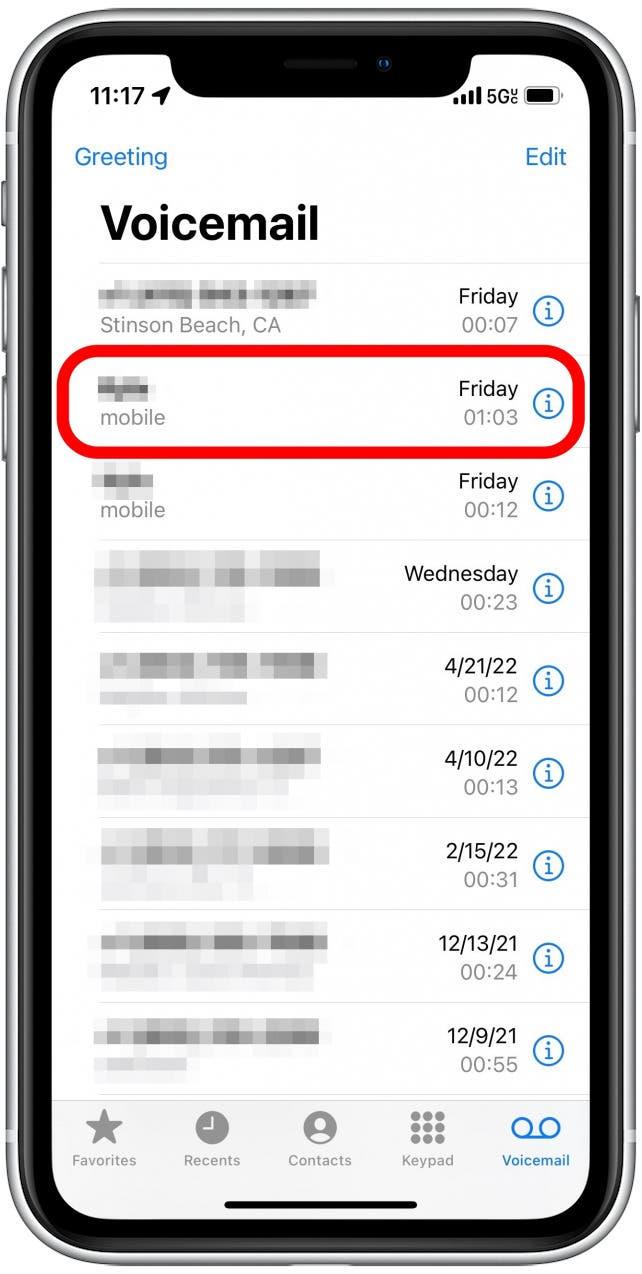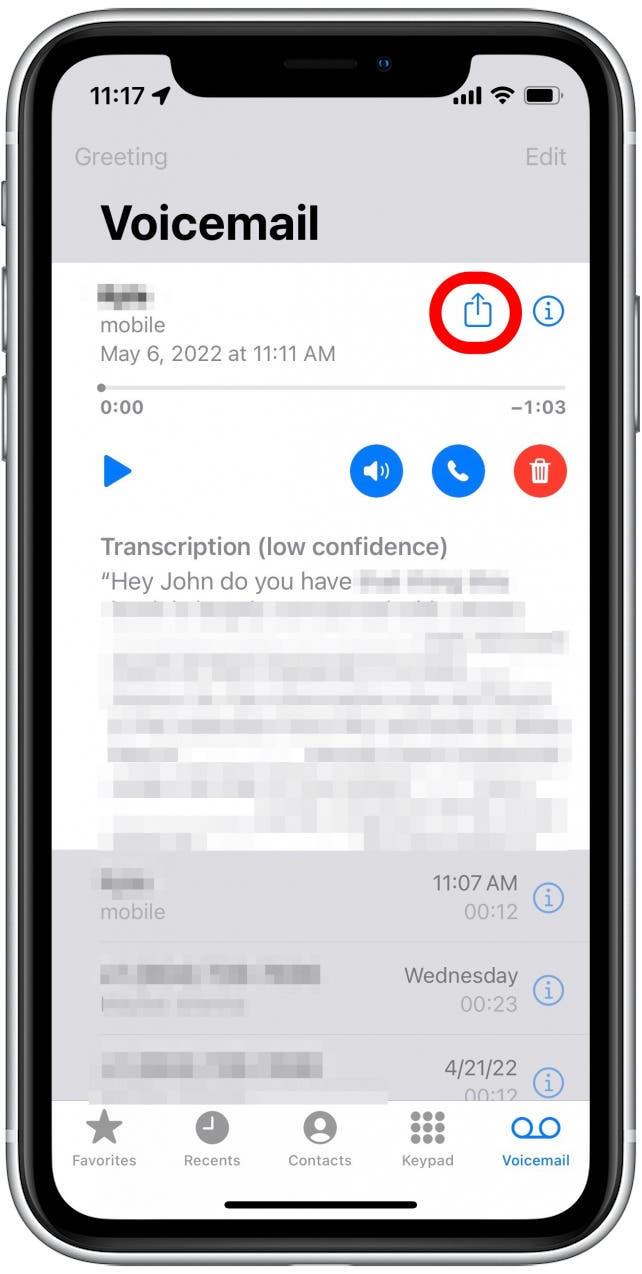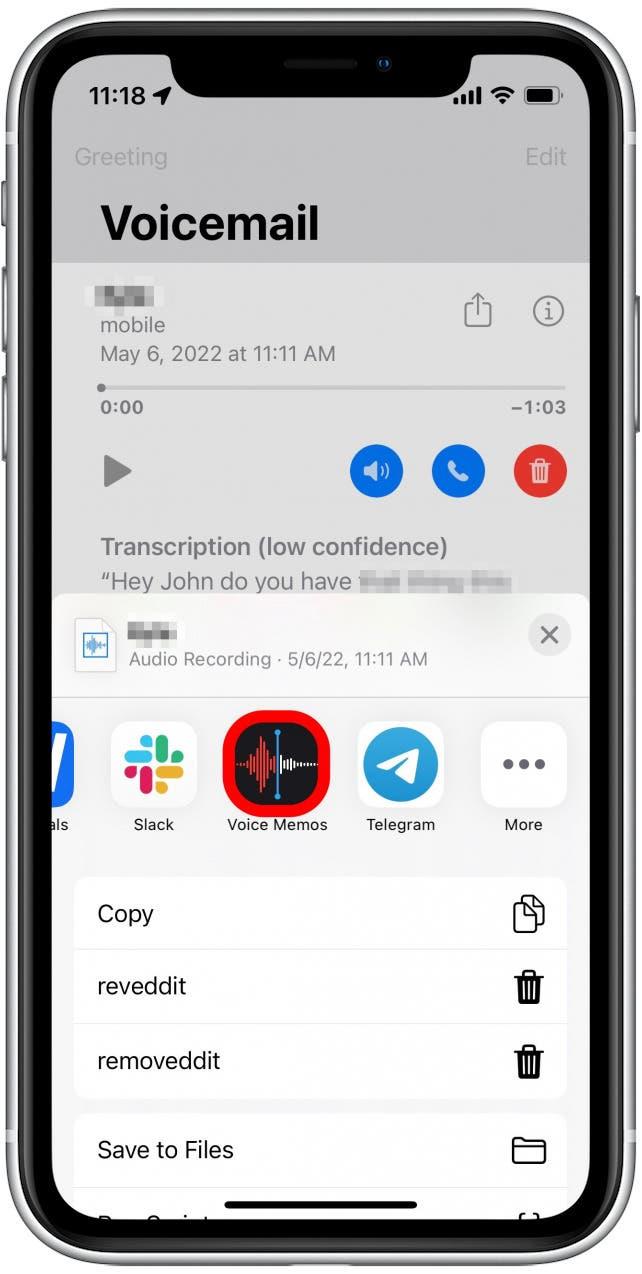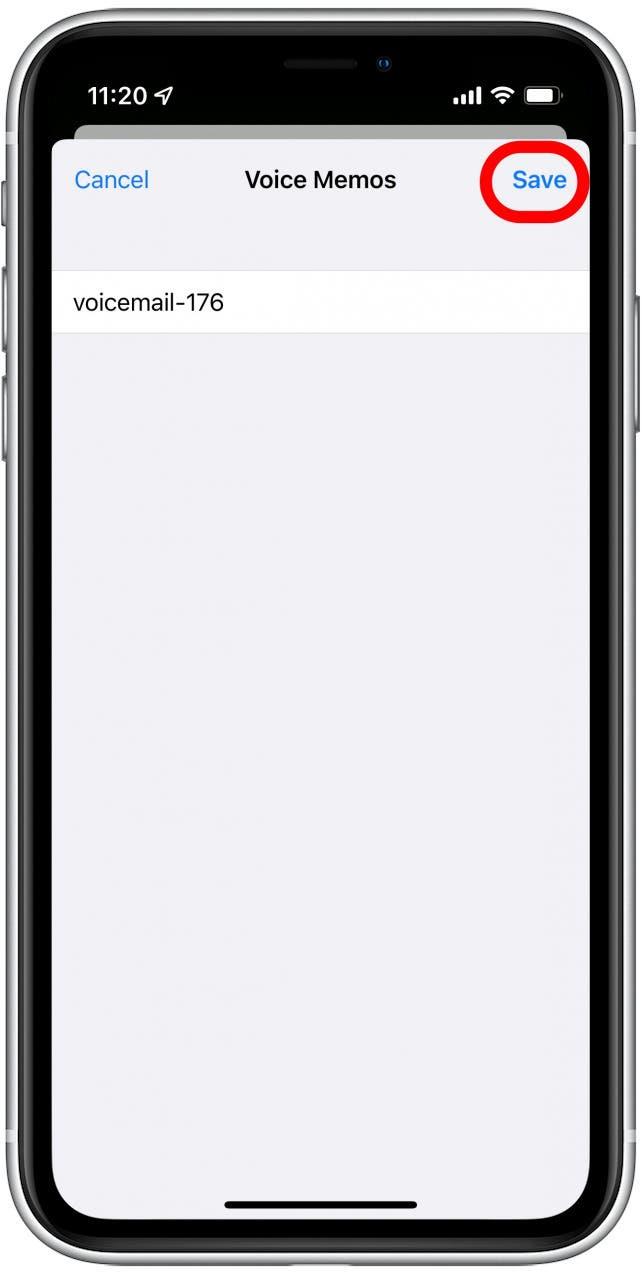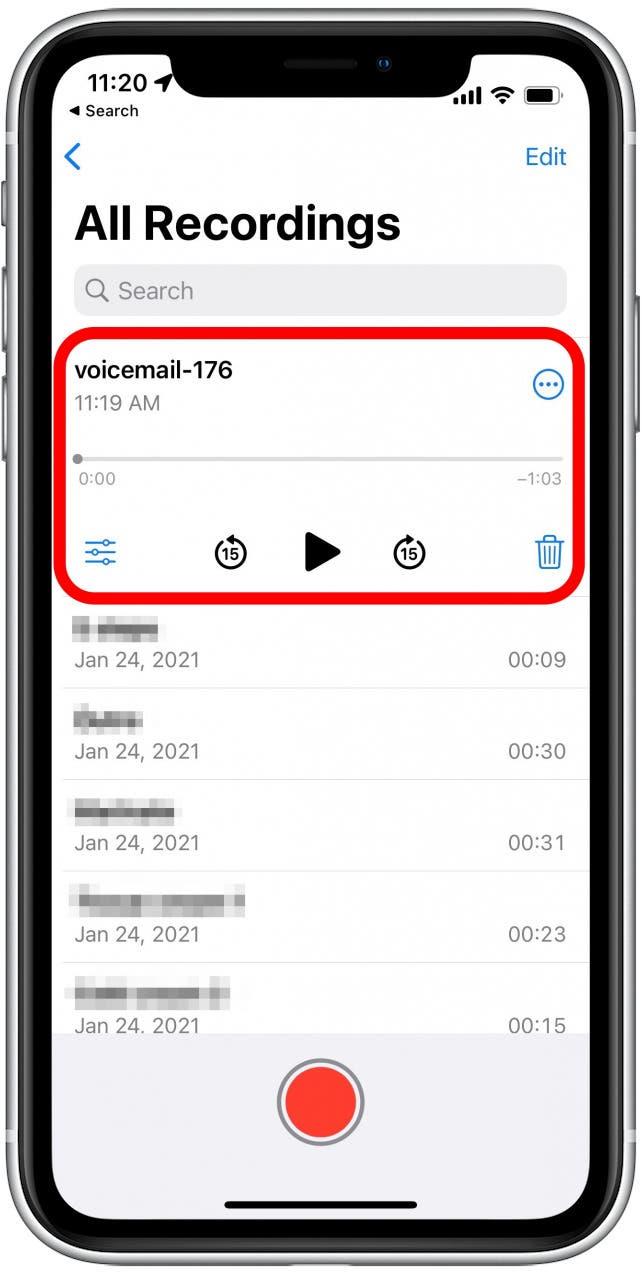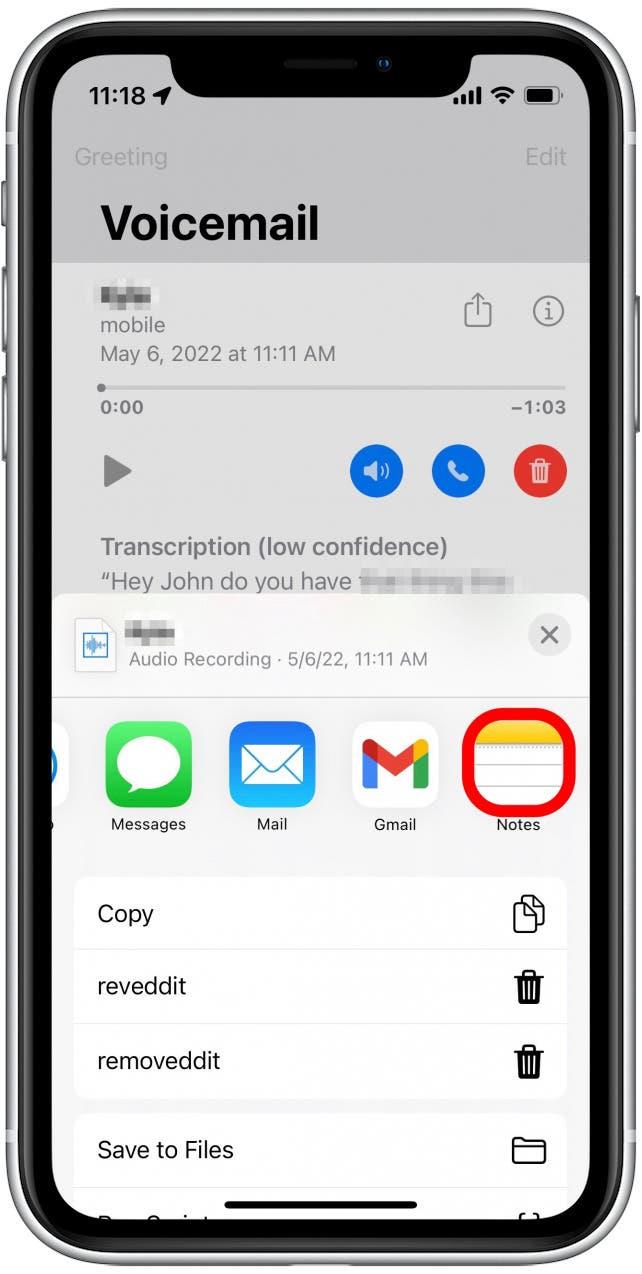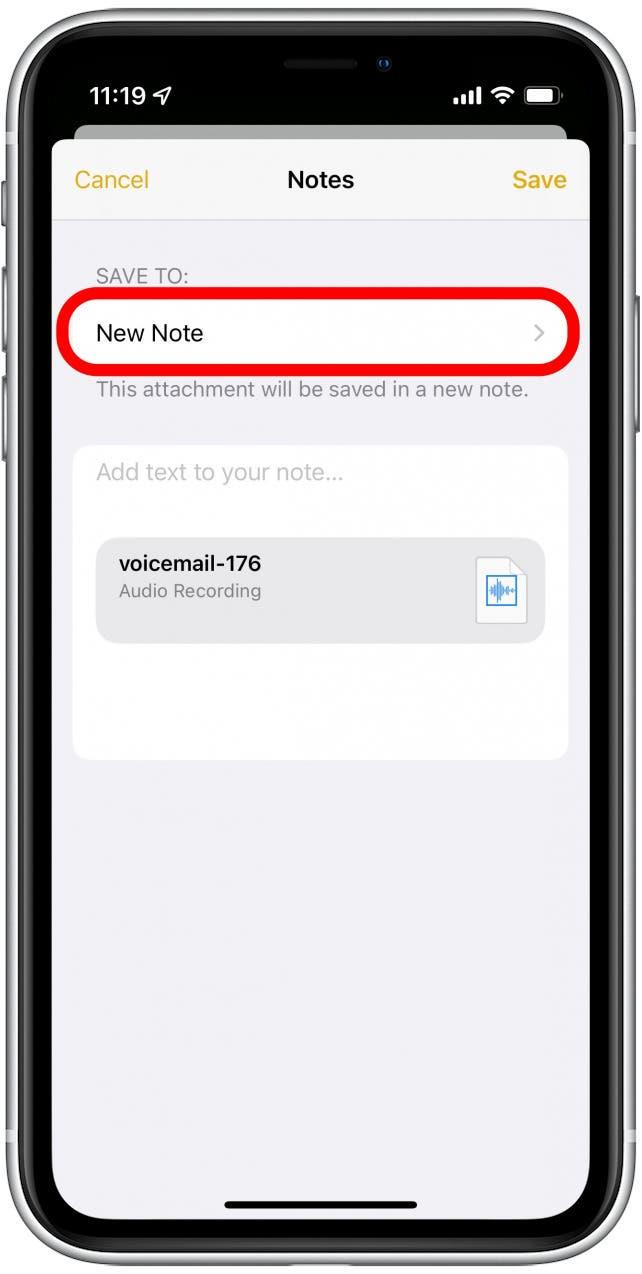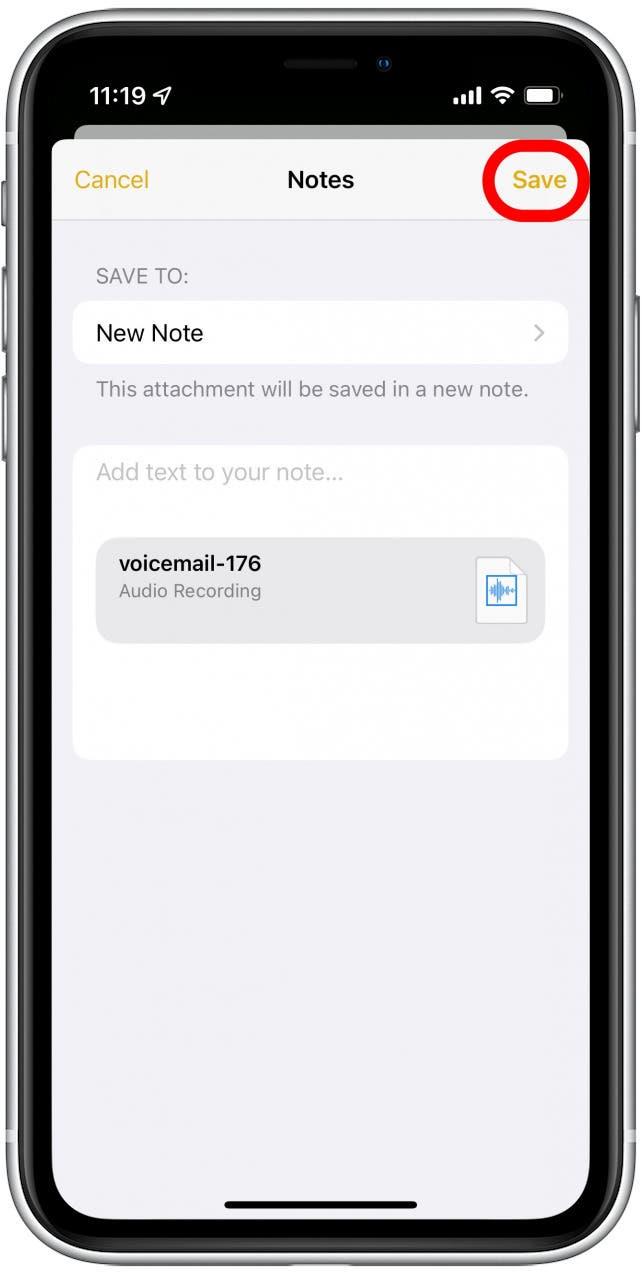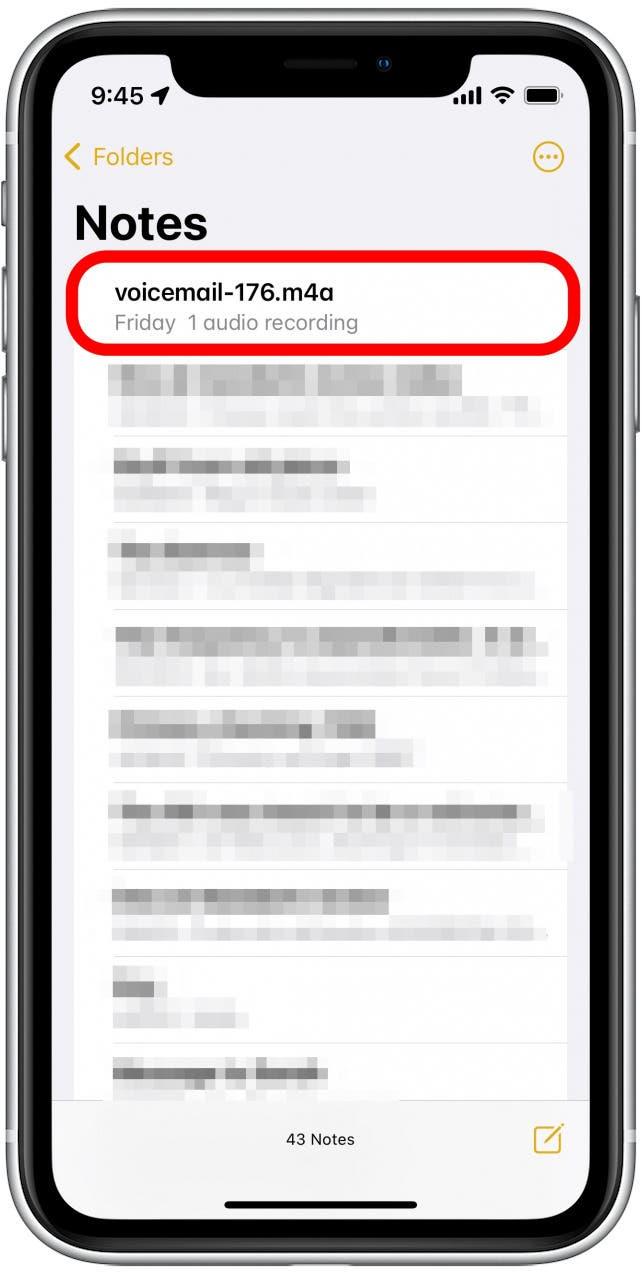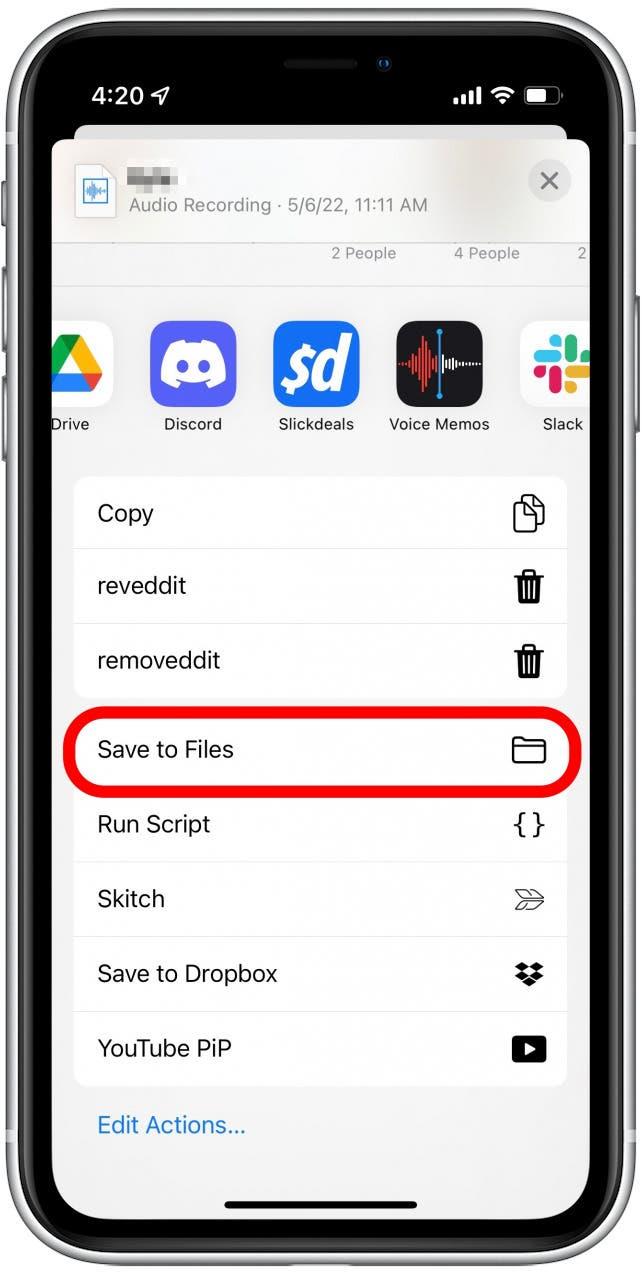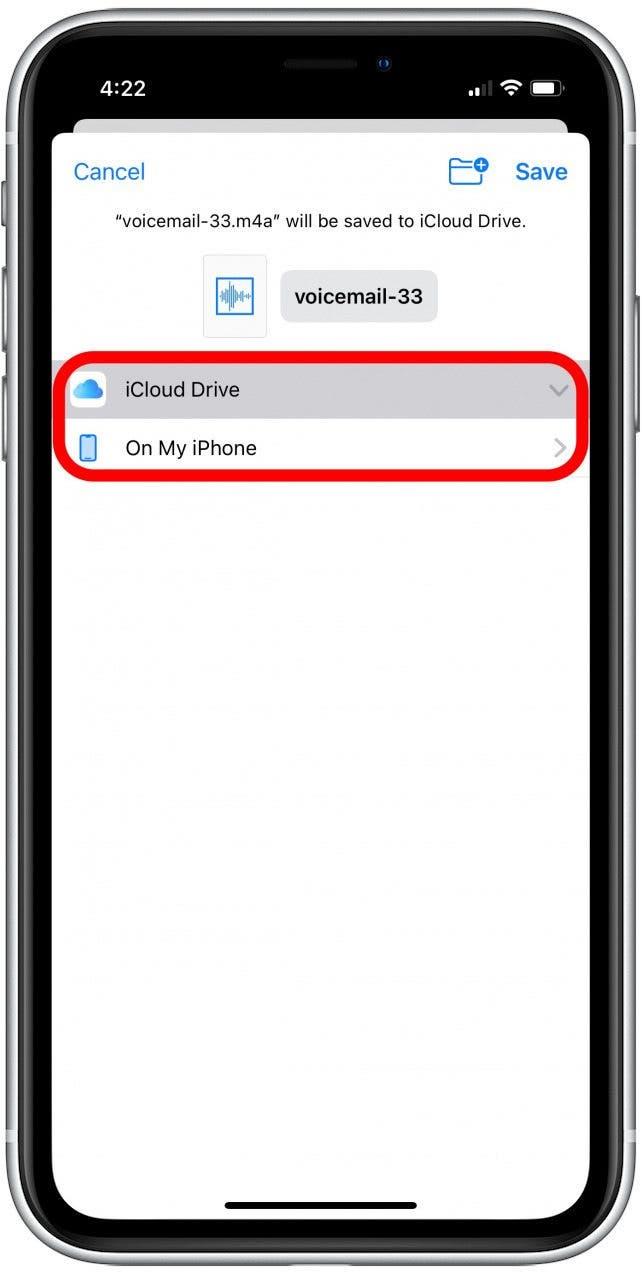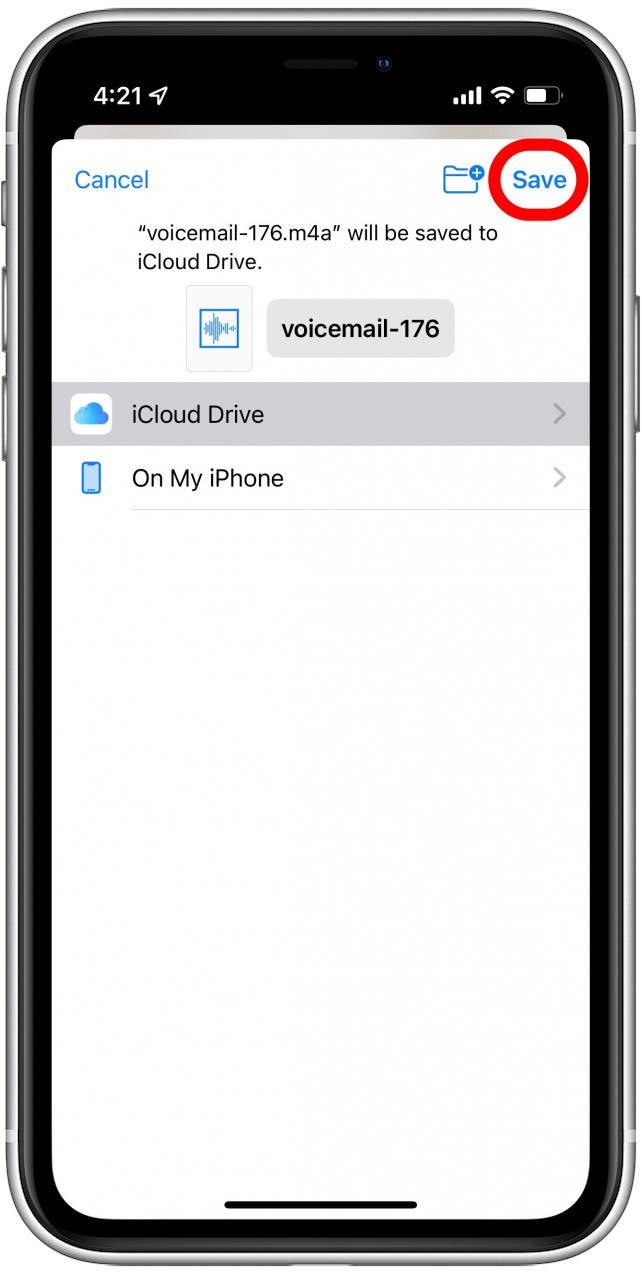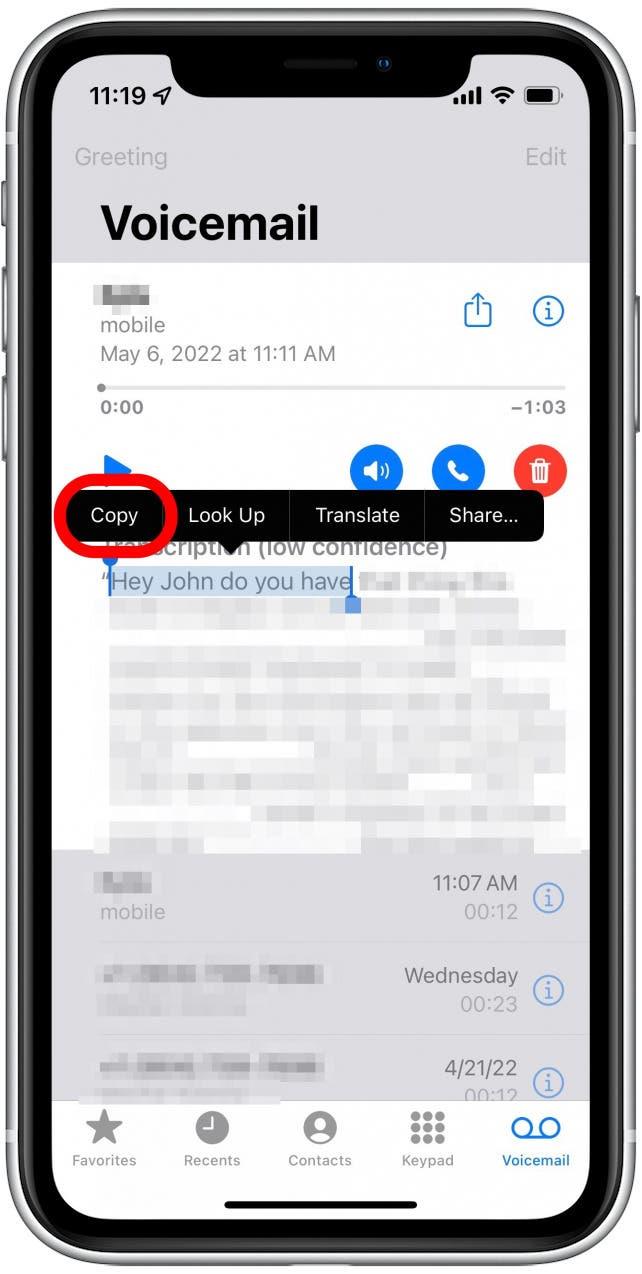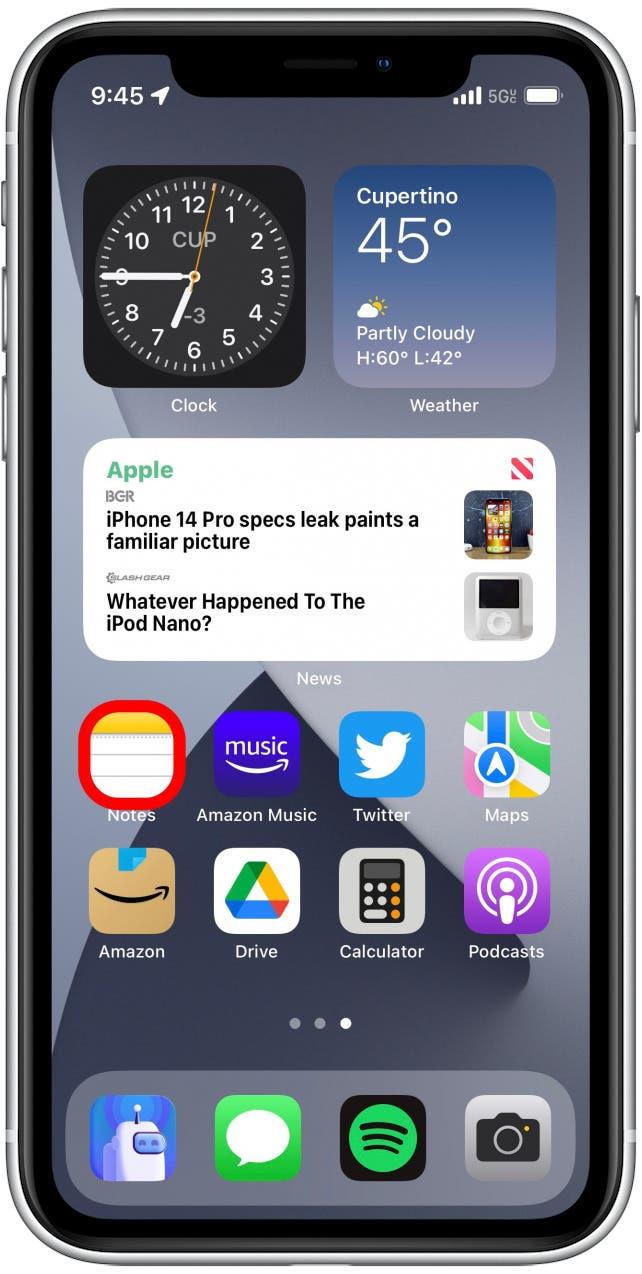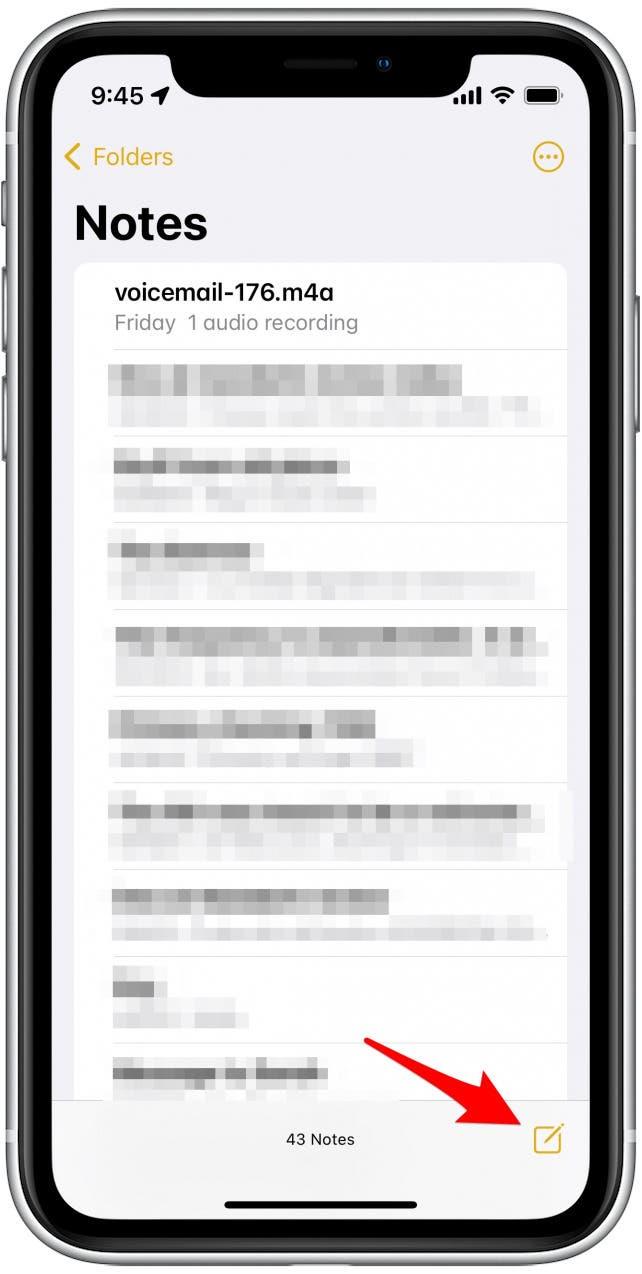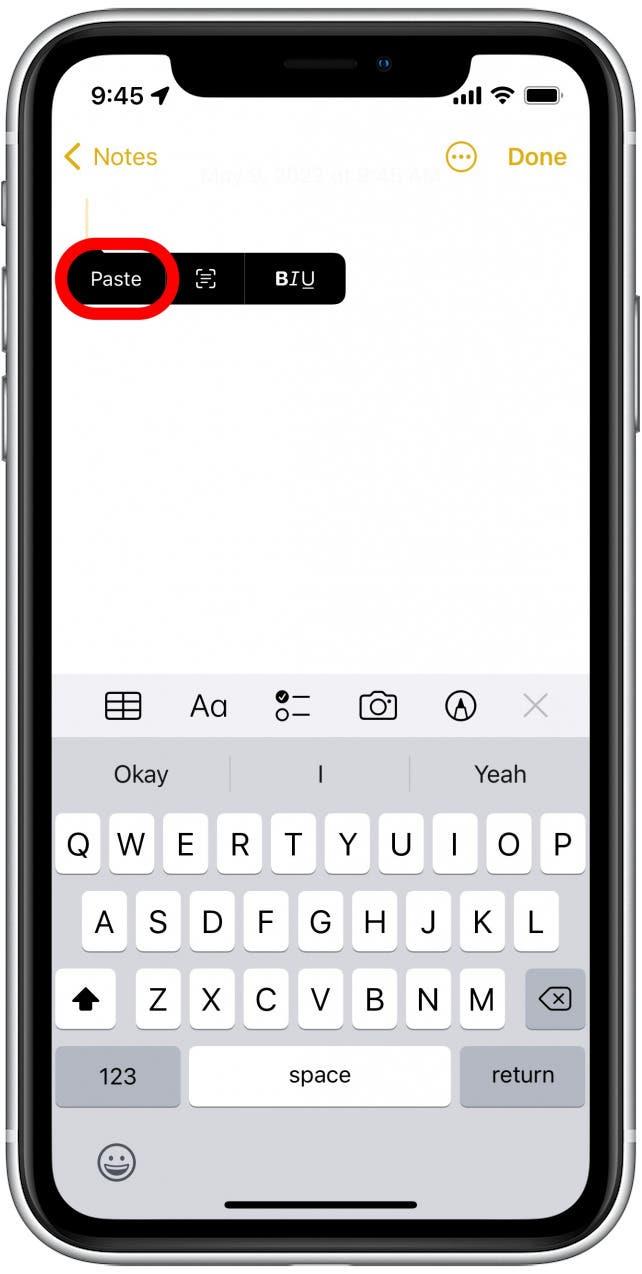Det finns många skäl till att du kanske vill rädda en röstmeddelande, till exempel att bevara orden från en älskad eller hålla en laglig register över något som någon sa via telefon. Du kan spara en iPhone -röstmeddelande som ett ljudklipp eller kopiera transkriptet för att spara röstmeddelanden. Läs vidare för att lära dig att spara röstmeddelanden på din iPhone.
Hur man sparar en röstmeddelande på iPhone (endast ljud)
Att spara röstmeddelanden på din iPhone är en ganska enkel process, och du har olika alternativ att välja mellan när det gäller att bestämma hur eller var du vill spara den. För fler tips om dina iPhone -funktioner, registrera dig för vår gratis tips av dagen newsletter. Så här sparar du en iPhone -röstmeddelande som ett ljudklipp.
- Öppna telefonappen .

- Tryck på fliken röstmeddelanden .

- Tryck på röstmeddelandet du vill spara.

- Tryck på Dela ikonen för att få upp delningsalternativen.

Härifrån har du några alternativ om hur du kan rädda röstbrevlådan. I nästa avsnitt kommer vi att gå igenom hur du sparar en röstmeddelande som en ljudfil i din Apple Voice Memos -app, App -appen Notes eller din filer.
Hur man sparar en röstmeddelande till röstmemosappen
När du har följt stegen ovan för att välja röstmeddelanden och öppna Share -menyn kan du nu spara din röstmeddelande som ett ljudklipp i appen Voice Memos. Så här sparar du din iPhone -röstmeddelande i appen Voice Memos:
- Från Share -menyn trycker du på Voice Memos -appen.

- Byt namn på röstmeddelandet om du vill, och tryck på spara .

- Nu när du öppnar appen Voice Memos kommer röstbrevlådan att vara tillgänglig för dig att lyssna på.

Hur man sparar iPhone -röstmeddelanden till App Notes
Om du inte vill spara din röstmeddelande i appen Voice Memos är ett annat alternativ att spara röstmeddelanden som ett ljudklipp i din Notes -app. Medan vi ofta tänker på anteckningar som text och bilder, kan det också lagra ljudfiler, så att du kan spara och spela röstmeddelanden när som helst. När du har följt stegen ovan för att välja röstmeddelanden och knacka på Share -ikonen kan du sedan spara din röstmeddelande i Notes -appen.
- Från Share -menyn trycker du på NOTERS -appen .

- Under Spara till kan du välja om du vill spara röstmeddelandet till en ny anteckning eller lägga till den till en befintlig.

- Tryck på Spara .

- När du har sparat kommer du att kunna lyssna på röstbrevlådan när du vill från Notes -appen.

Hur man säkerhetskopierar röstmeddelanden till filerna filer
Om du vill spara en röstmeddelande så att den kan nås på alla dina enheter, rekommenderar jag att du sparar din röstmeddelande som ett ljudklipp i appen Files. När du har slutfört stegen ovan för att välja röstmeddelanden och knacka på Share -ikonen, följ stegen nedan för att spara din iPhone -röstmeddelande i Files -appen.
- Från Share -menyn, bläddra ner och tryck på Spara i filer .

- Du har möjlighet att spara röstmeddelandet till iCloud Drive eller på min iPhone . Alternativet iCloud låter dig komma åt röstmeddelandet från dina andra enheter, samtidigt som du sparar den din telefon betyder att du bara kan komma åt den från filerna filer på din telefon.

- Tryck på Spara när du har valt röstmeddelandets destination.

Hur man sparar iPhone -röstmeddelanden (endast text)
När du får en ny röstmeddelande på din iPhone kommer din enhet automatiskt att transkribera den efter bästa förmåga. Ibland blir dessa utskrifter perfekt, och andra gånger kan de missa några ord. I alla fall, om du vill ha en kopia av transkriptet att läsa när du vill, följ bara stegen nedan för att kopiera och klistra in transkripttexten. I exemplet nedan använder vi Apple Notes -appen, men du kan klistra in transkripttexten i alla appar med textfält.
- Öppna telefonappen .

- Tryck på fliken röstmeddelanden .

- Tryck på den röstmeddelande du vill spara.

- Tryck på och håll transkriptionens text. Härifrån kan du välja vilken del av transkriptionen du vill ha och kopiera den till urklippet genom att trycka på kopiera .

- Dra upp för att stänga telefonappen och öppna App NOTERS -appen .

- Tryck på COMES -ikonen för att skapa en ny anteckning.

- Tryck och håll in textinmatningsfältet och tryck på klistra in .

Nu när du vet hur du sparar röstmeddelanden på din iPhone behöver du aldrig oroa dig för att sakna viktiga meddelanden, påminnelser eller röster från nära och kära. Du kan enkelt se till att du aldrig tappar några viktiga röstmeddelanden du får genom att säkerhetskopiera de röstmeddelandena på din iPhone Notes -app, röstmemosapp eller filerna filer.