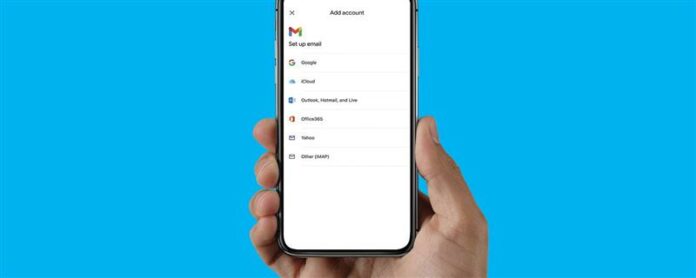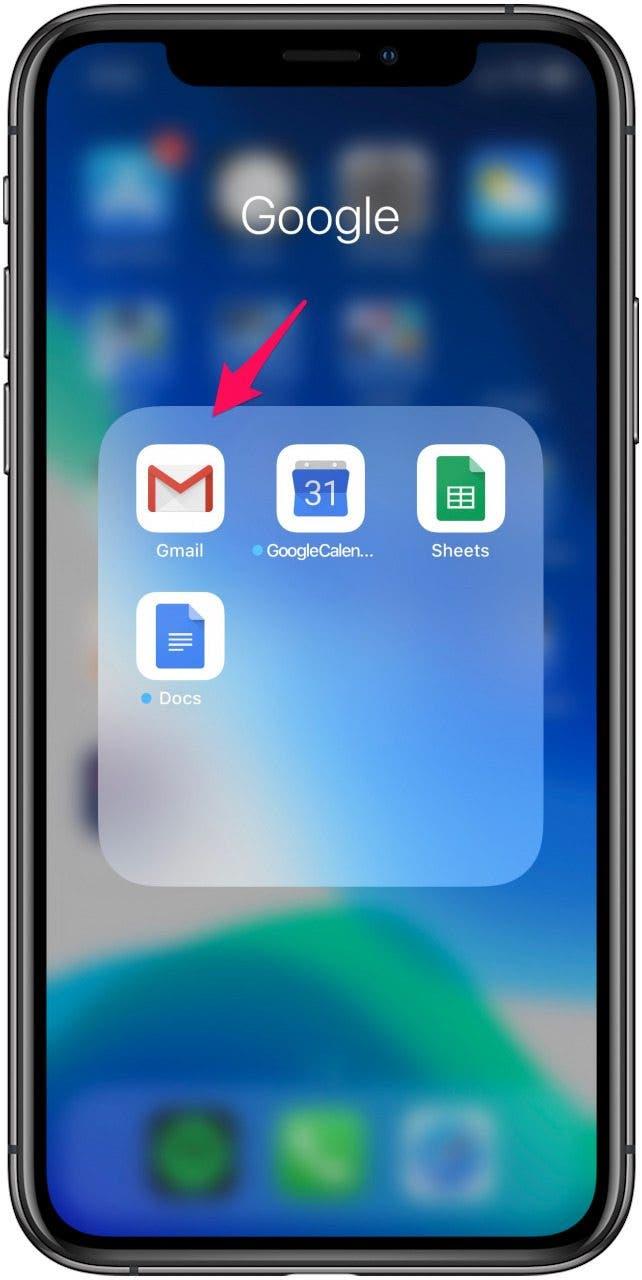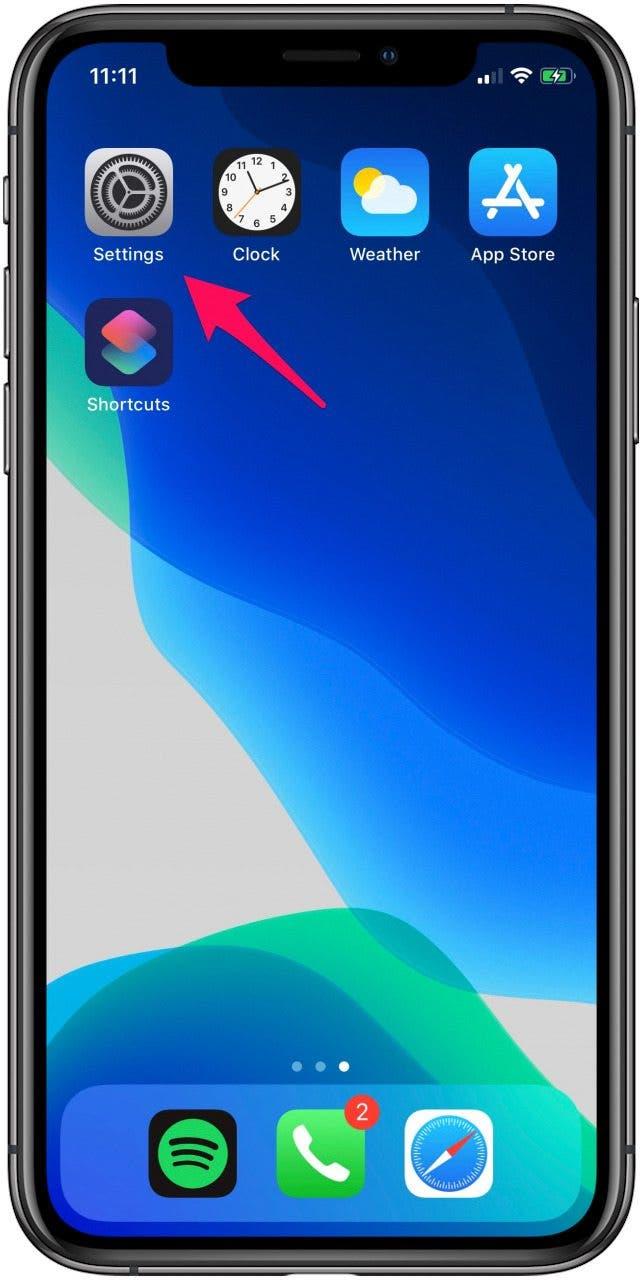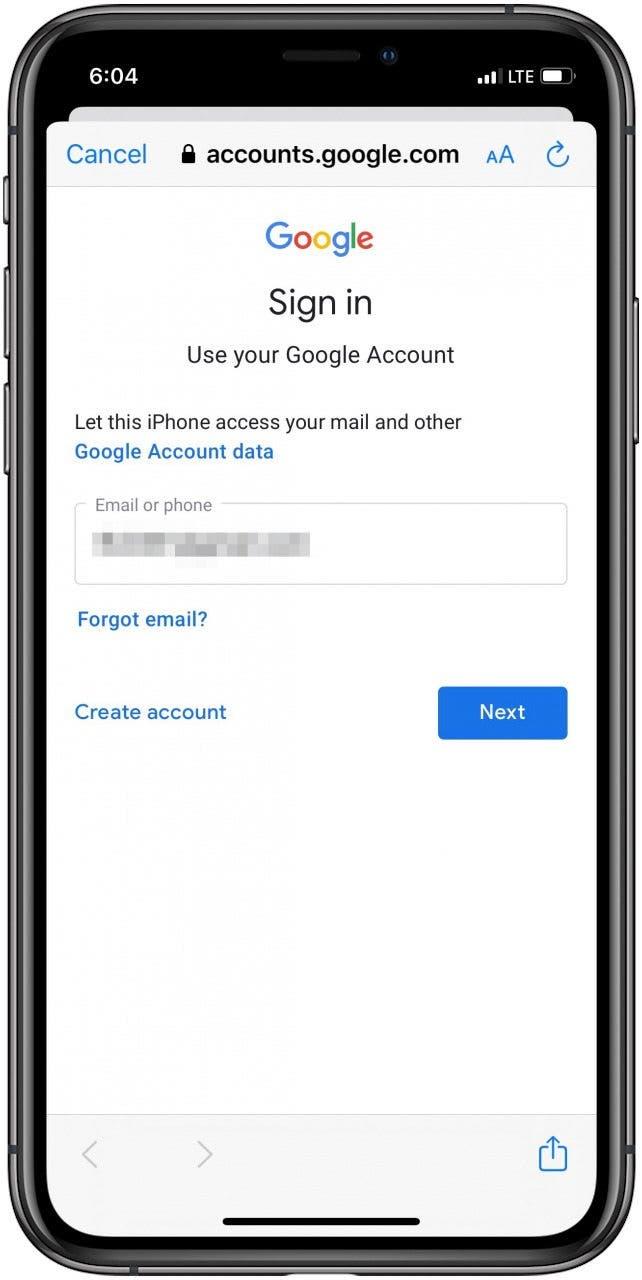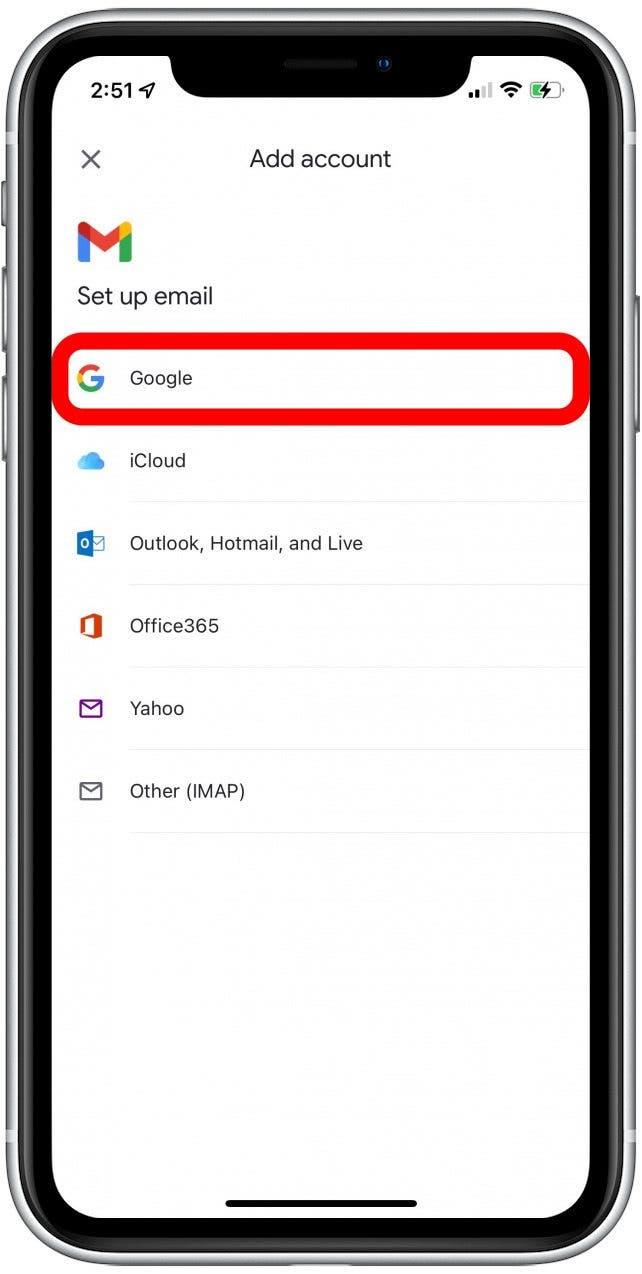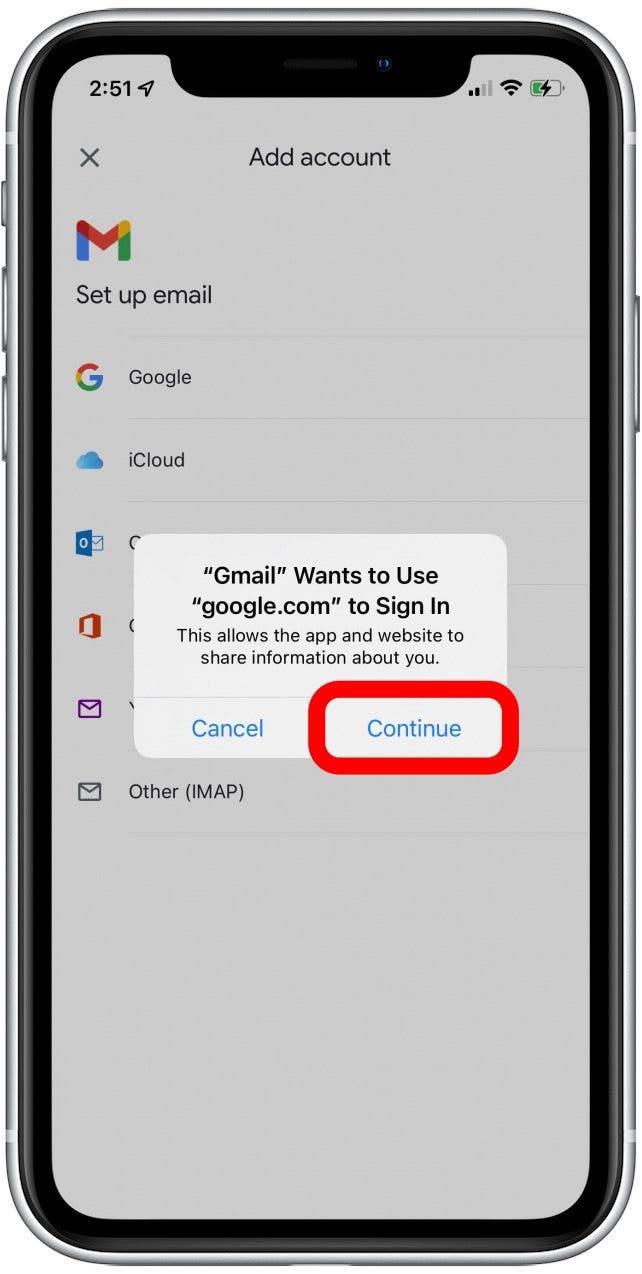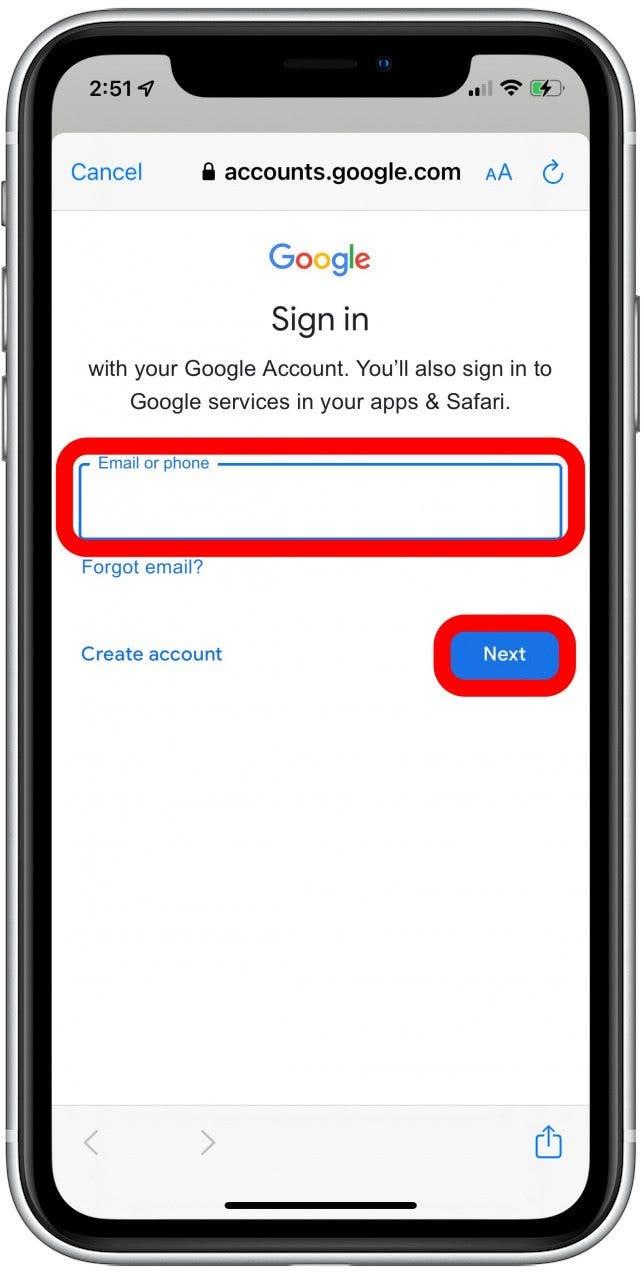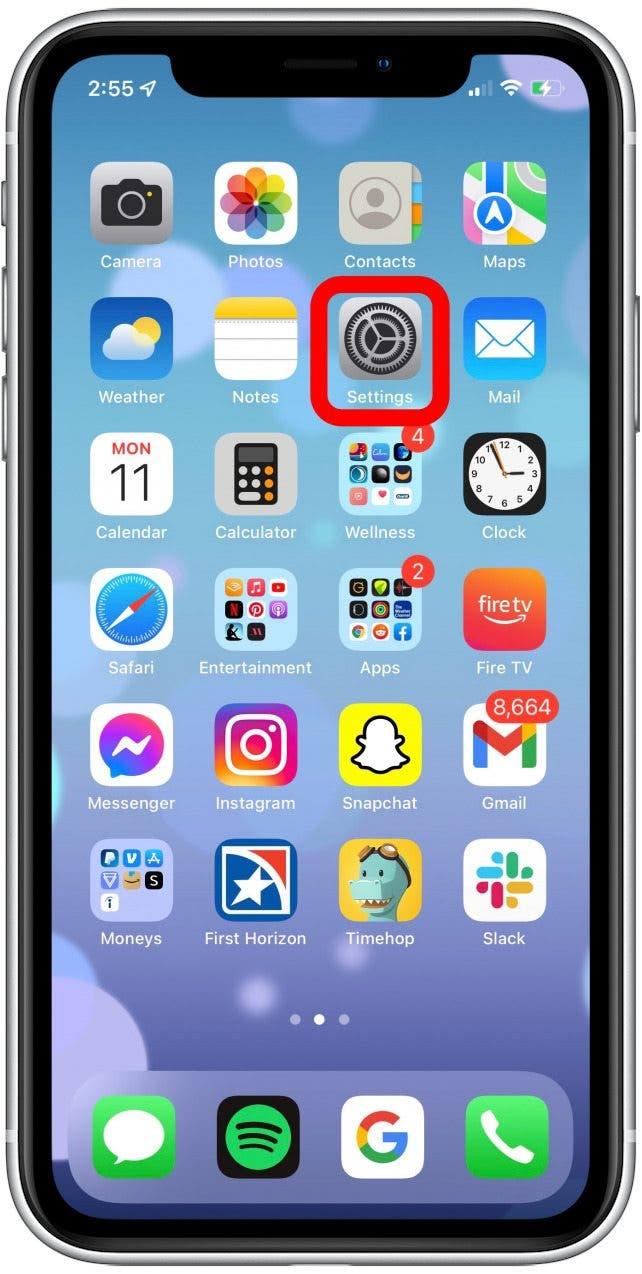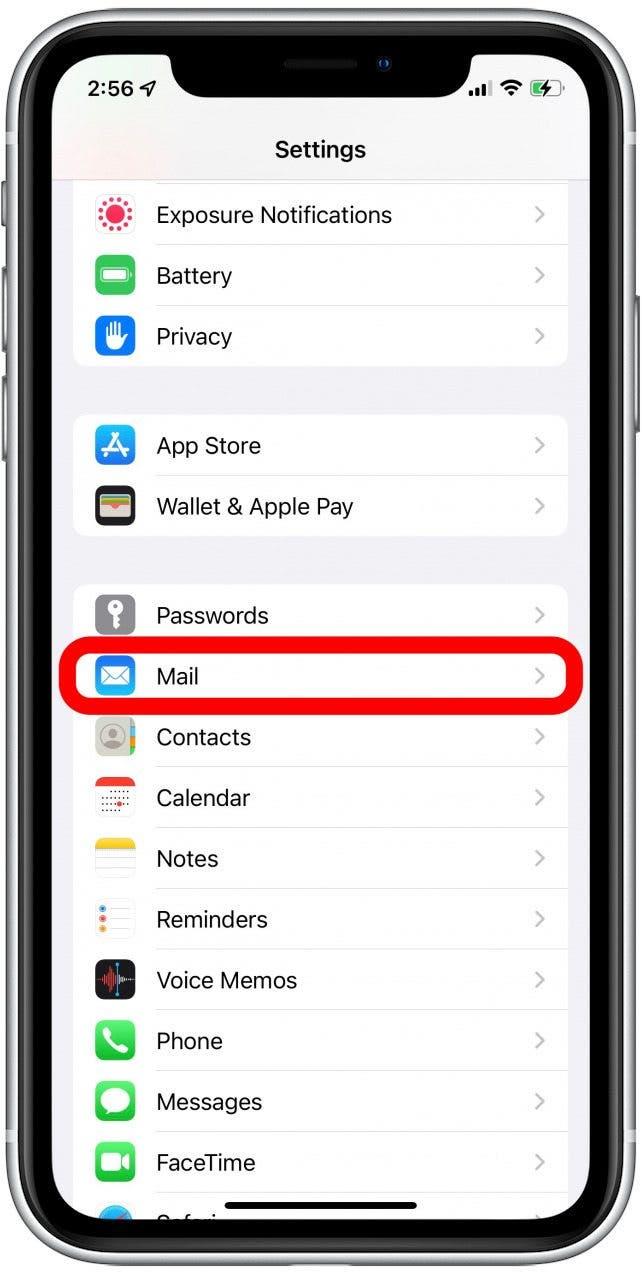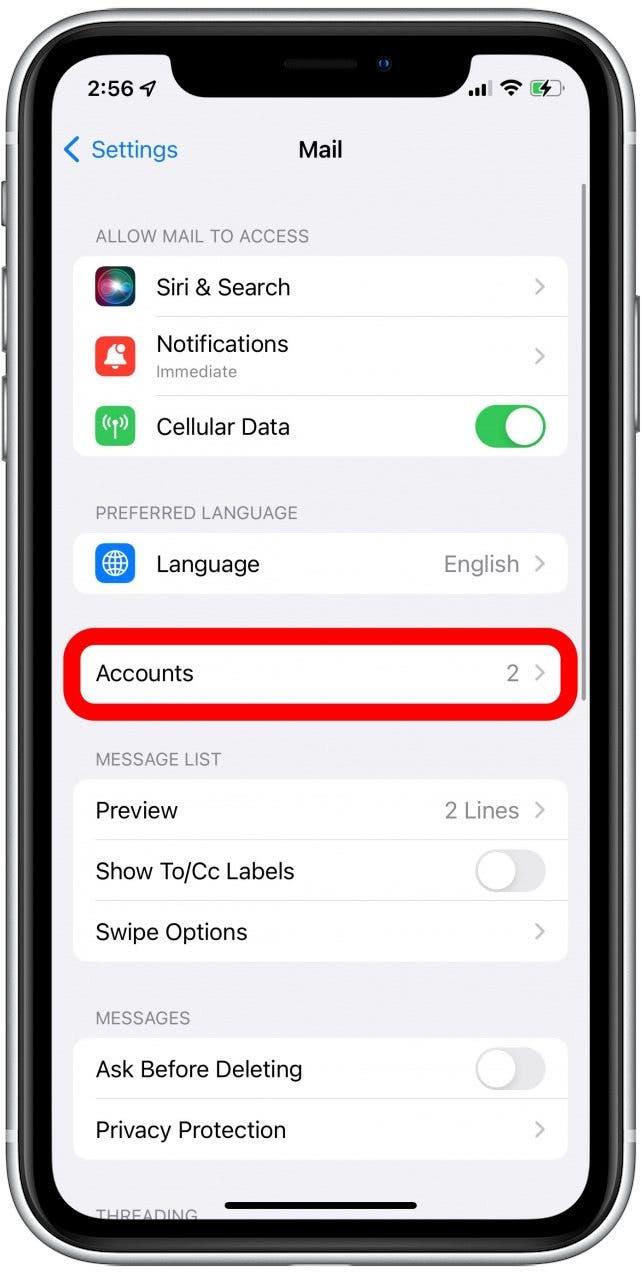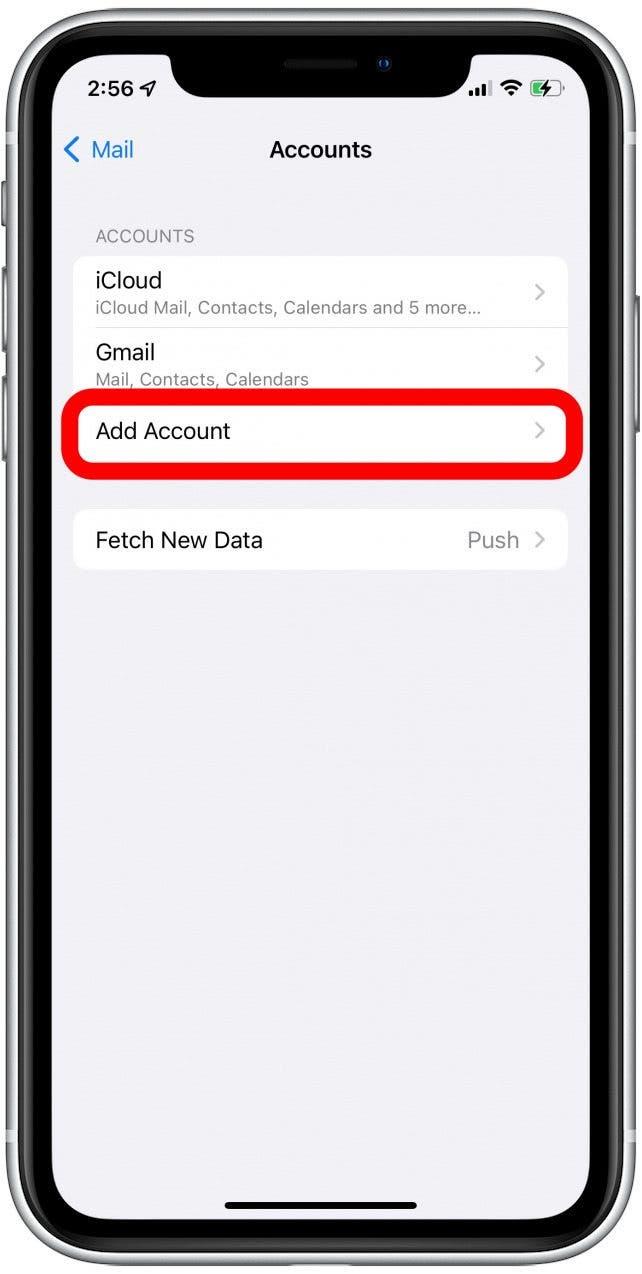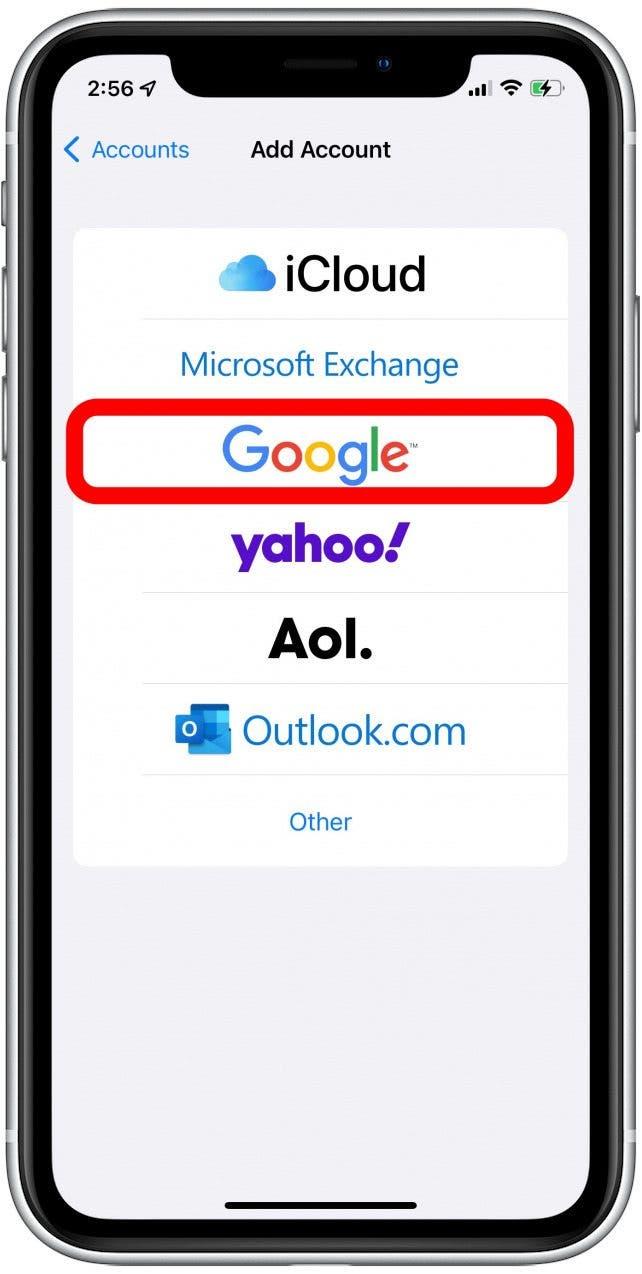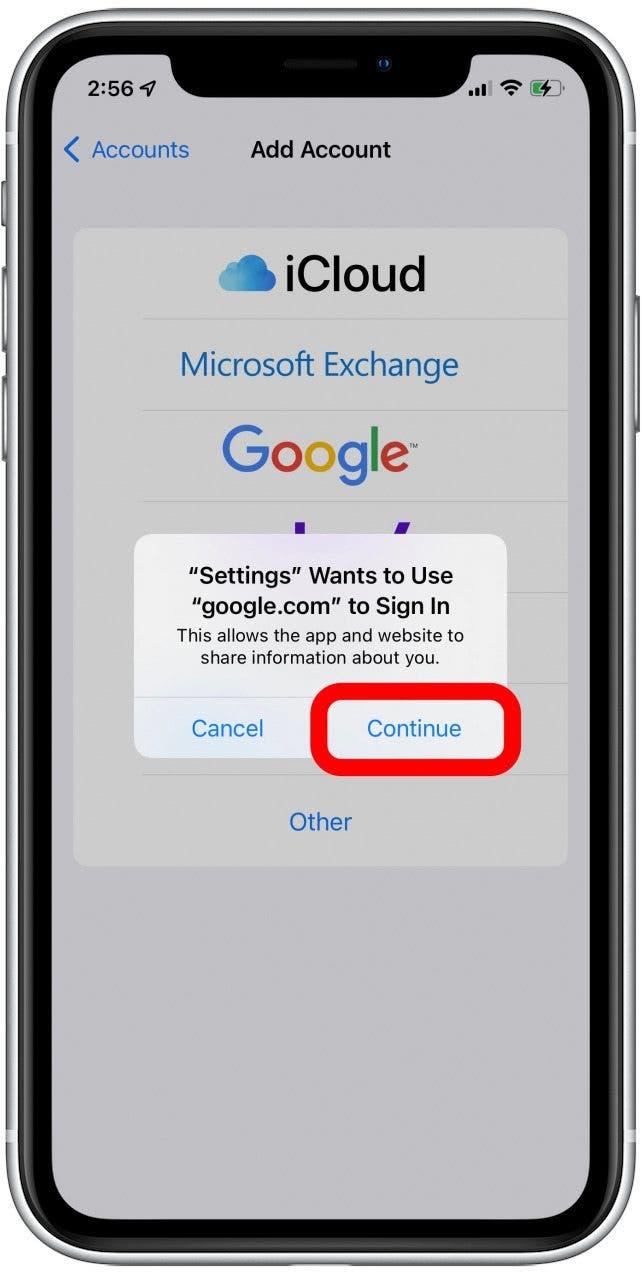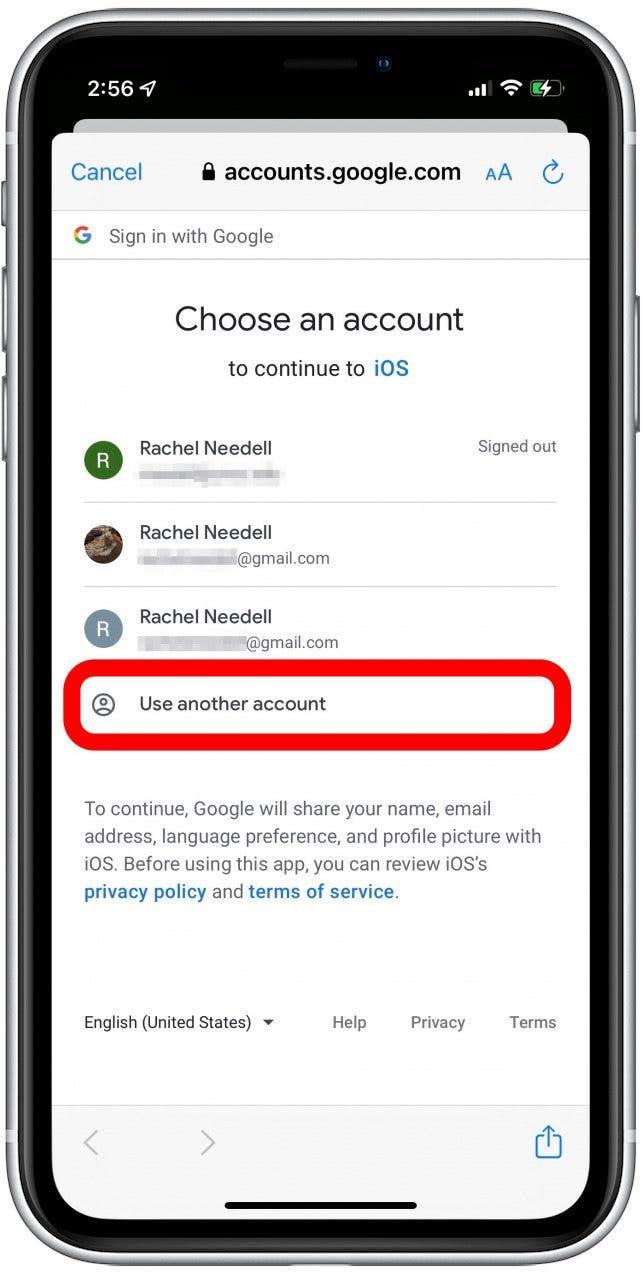Att lägga till alla dina Gmail -konton till din iPhone är ett bekvämt att hålla kontakten. Det finns två huvudsakliga sätt att ställa in flera Gmail -konton på din iPhone, antingen genom att använda Gmail -appen eller använda iOS Mail -appen. Det är en snabb process som gör att du kan hålla dig inloggad på dessa konton och enkelt byta från ett Gmail -konto till det andra utan att behöva ange ditt lösenord varje gång. Låt oss komma igång med en steg-för-steg-guide om hur du lägger till flera Gmail-konton till din iPhone, så att du kan behålla alla dina e-postmeddelanden på en bekväm plats.
Relaterad: Hur man skickar eller omdirigerar e -post till din primära Gmail -inkorg
Hur man lägger till ett andra Gmail -konto med Gmail -appen
För att lägga till ett Gmail -konto i iPhone med Gmail -appen, tryck bara på din användarikon, välj Lägg till ett annat konto och mata in din inloggningsinformation.
- Öppna gmail -appen på din iPhone.

- Tryck på din användarikon i det övre högra hörnet.

- Tryck på Lägg till ett annat konto .

- Tryck på Google .

- Välj sedan fortsätt för att bekräfta att du vill lägga till ett Gmail -konto.

- Ange din e -postkontoinformation och välj Nästa för att komma åt inkorgen till det konto som du just har lagt till.

Hur man lägger till ett andra Gmail -konto med Apple Mail -appen
För att lägga till en andra Gmail till din iPhone i iOS -postappen, gå bara till lösenord och konton i dina inställningar, tryck på Lägg till konto och ange din inloggningsinformation.
- Gå till Inställningar .

- Klicka på Mail .

- Klicka på Konton .

- Tryck på Lägg till konto .

- Välj Google .

- Klicka sedan på Fortsätt när pop-up ber om att logga in.

- Välj ett befintligt konto eller logga in på ett annat för att lägga till konto i iPhone Mail -appen.

Om du vill lägga till ännu fler konton, upprepa bara ovanstående steg så många gånger du behöver. När du har lagt till alla dina e -postkonton är det också mycket enkelt och bekvämt att växla mellan dem. Om du har problem med nedladdning av e-postmeddelanden, kolla in vår Felsökningsartikel för Mail -appen .