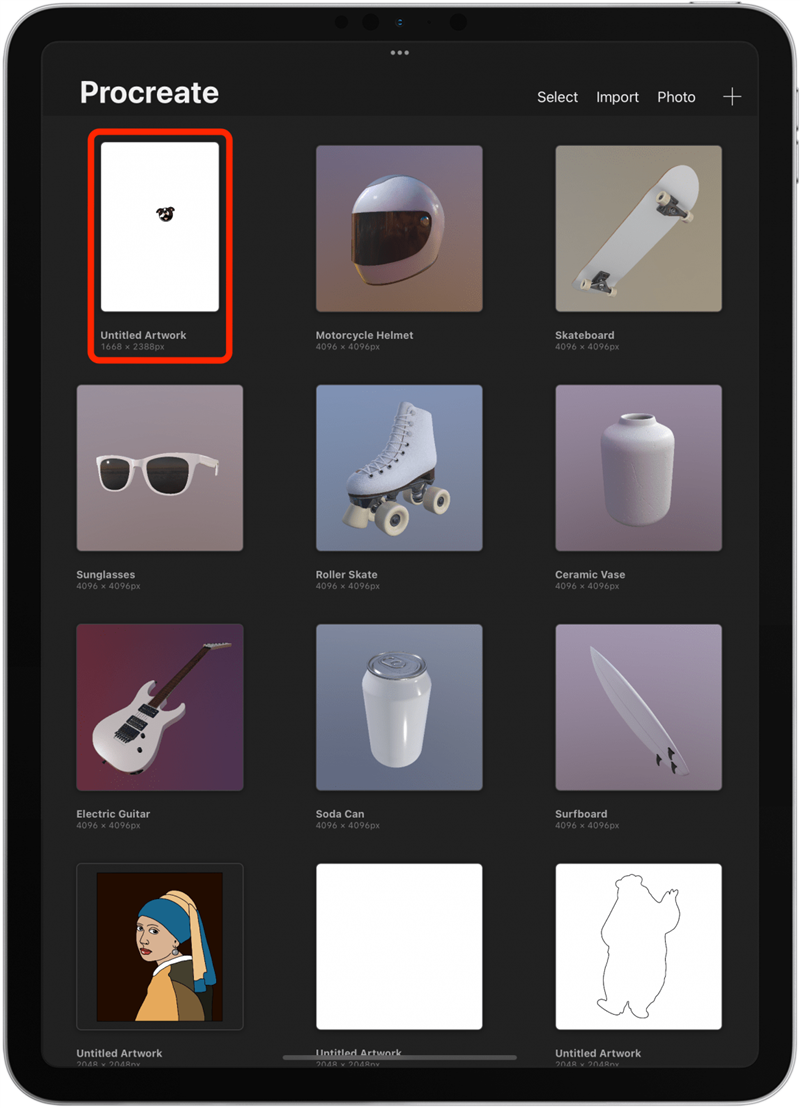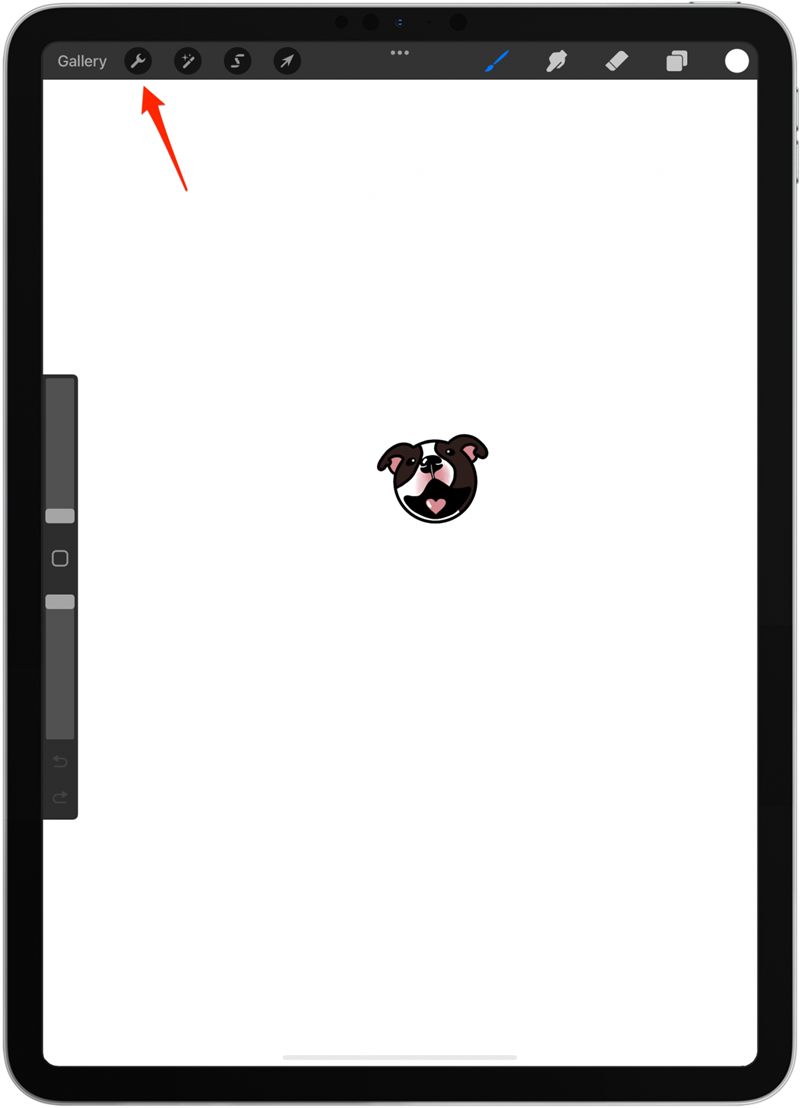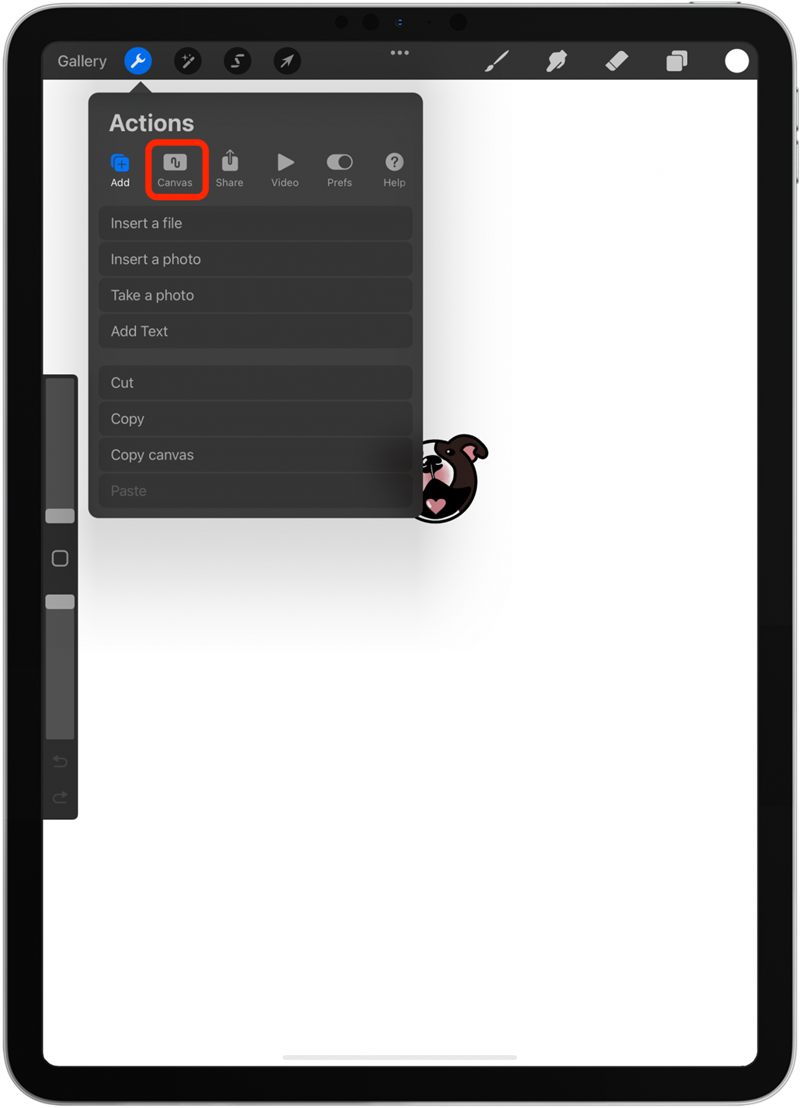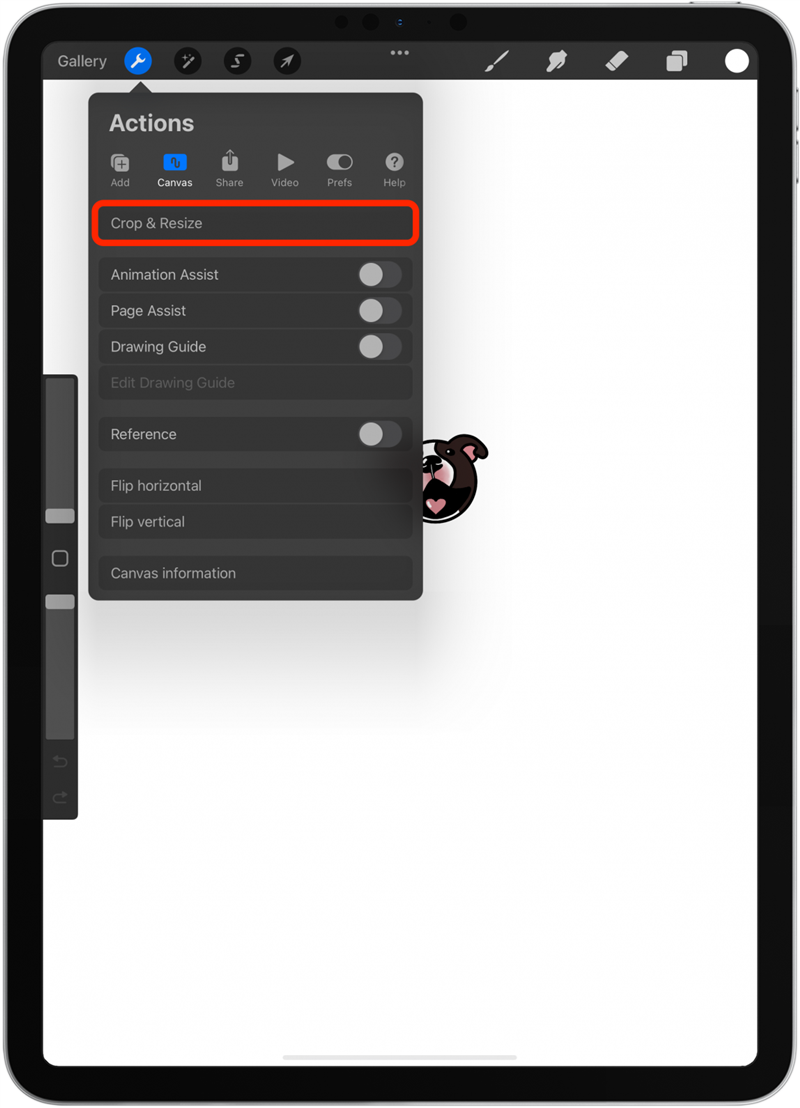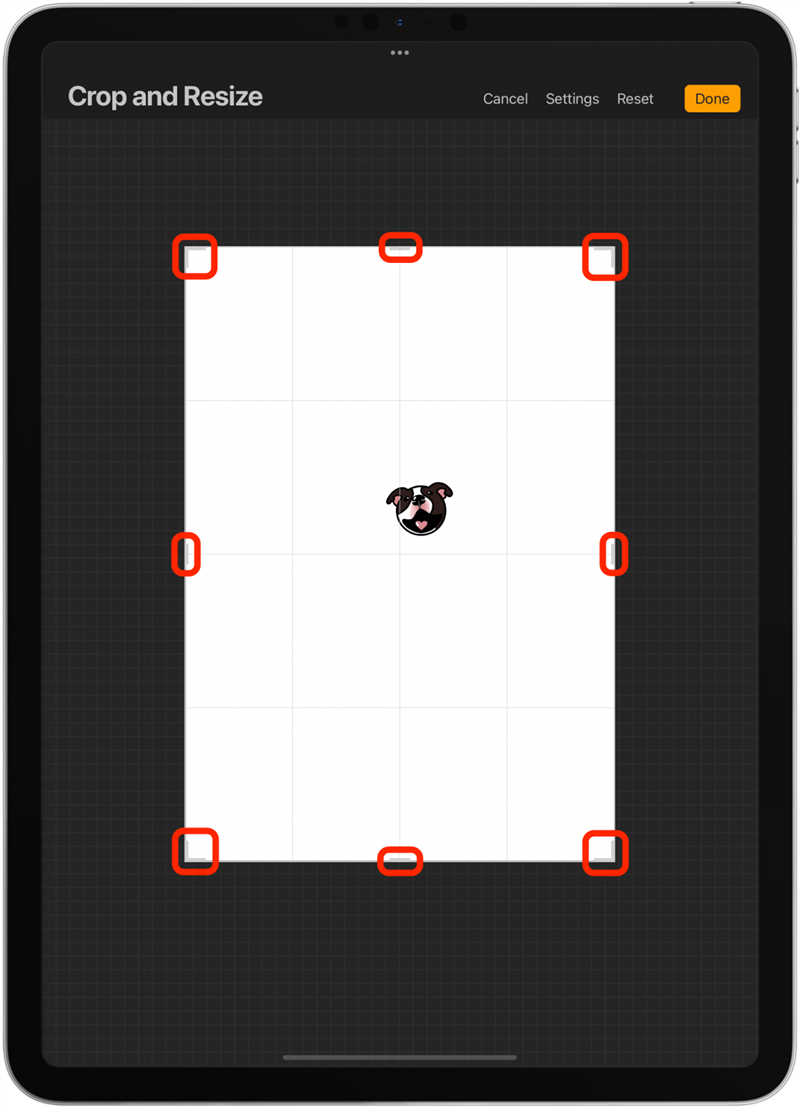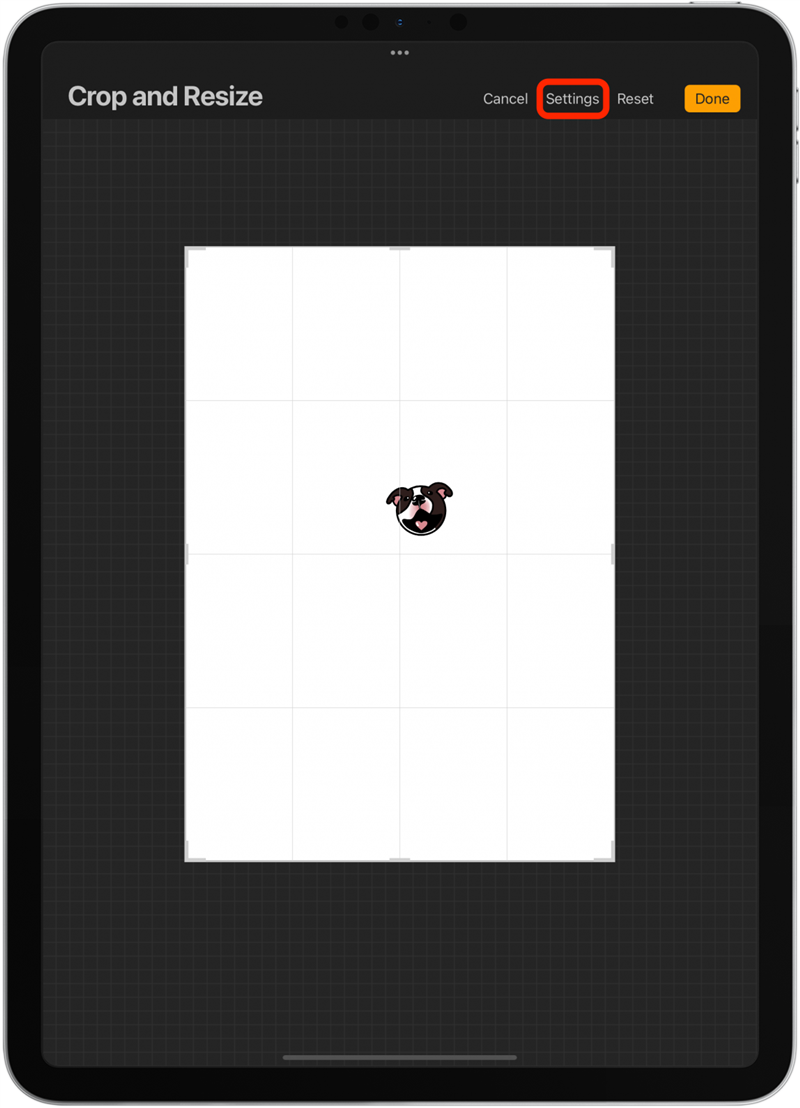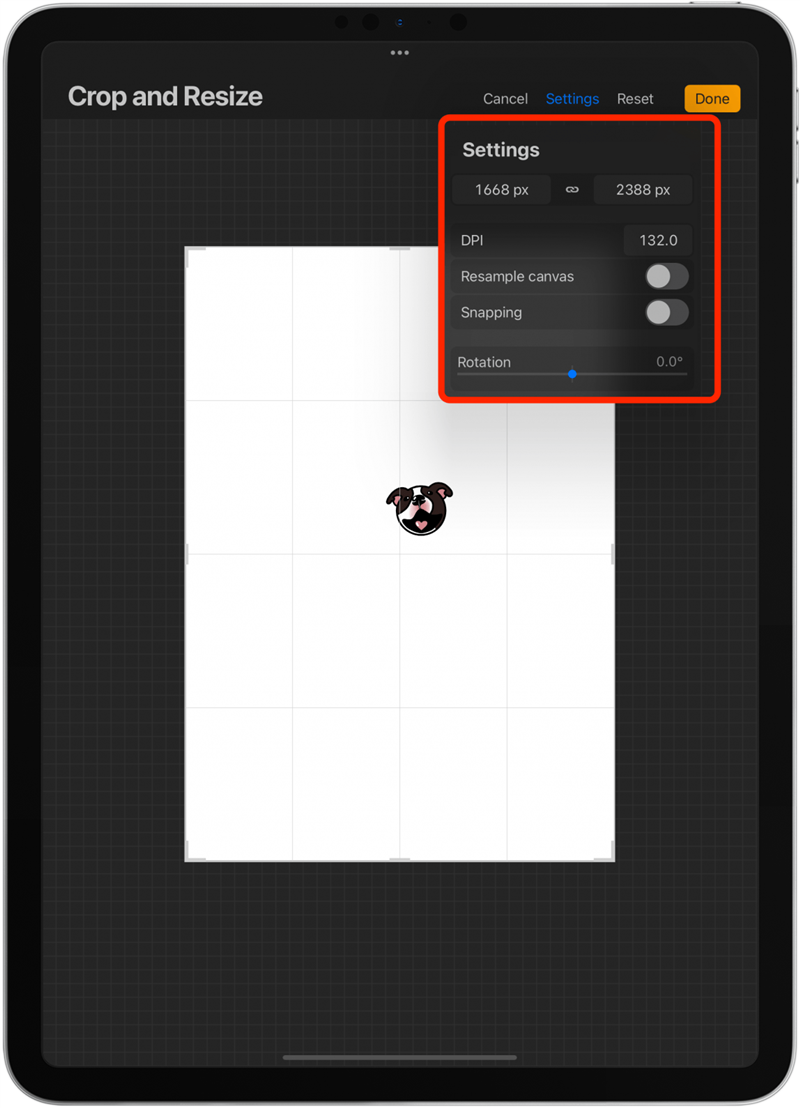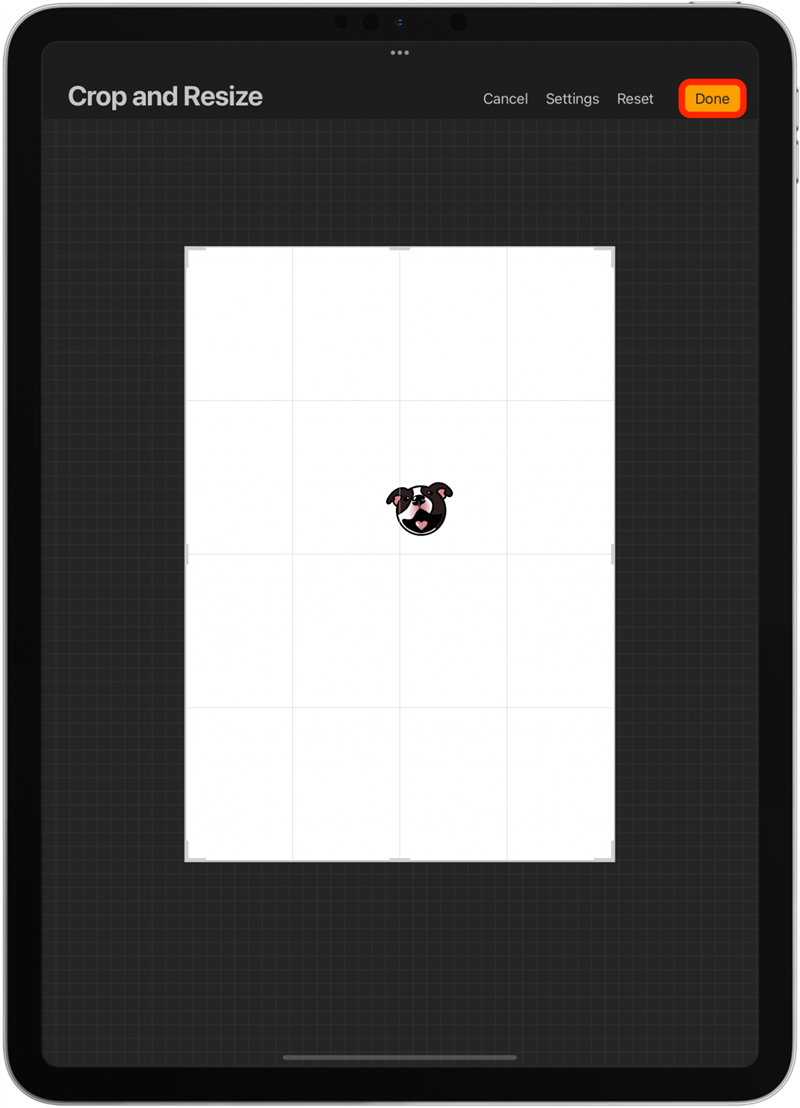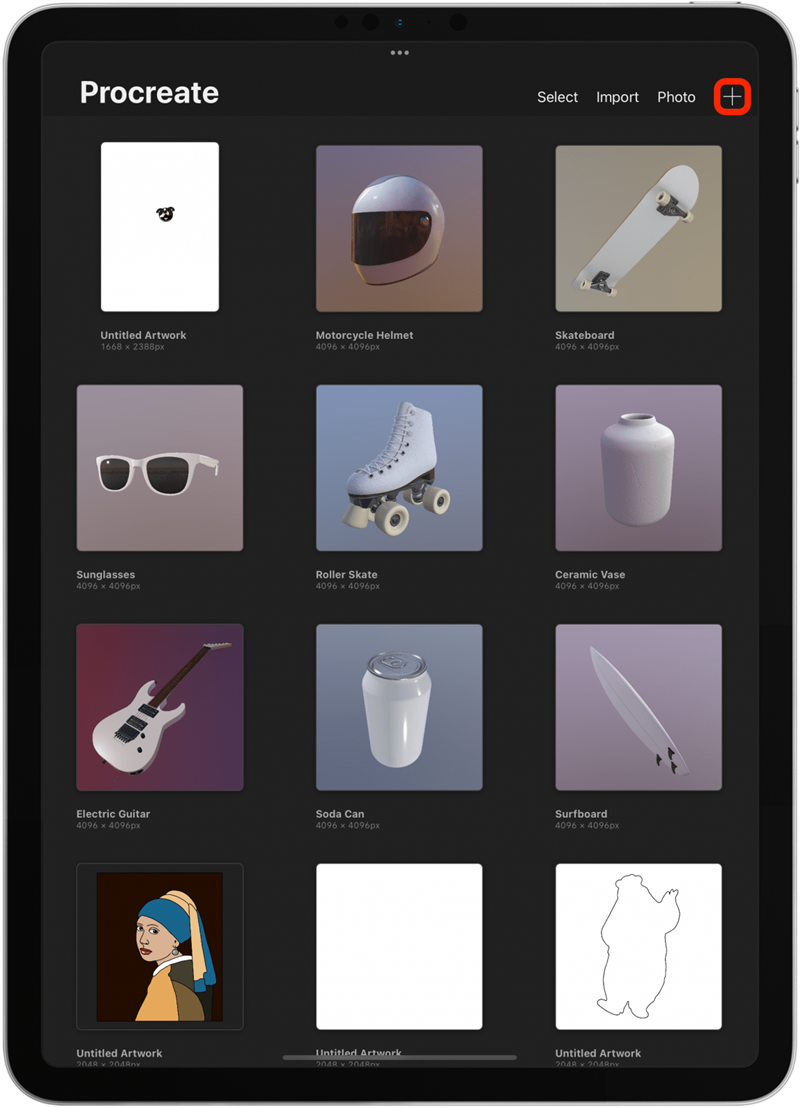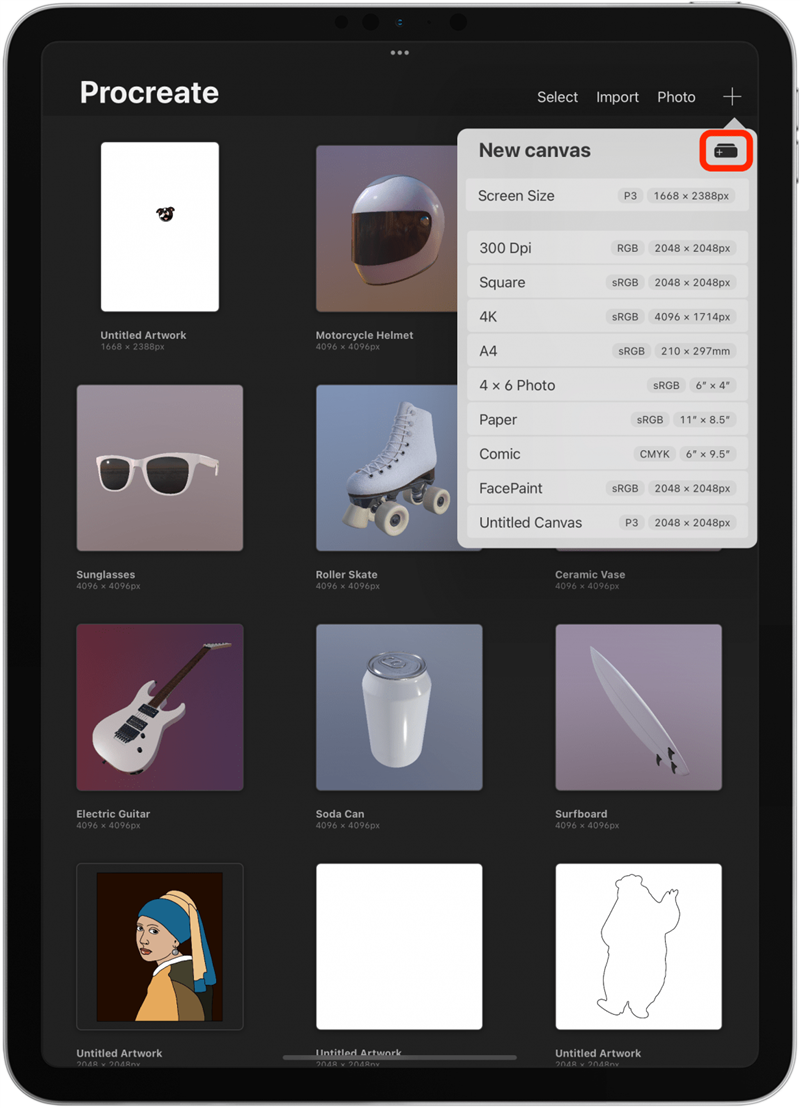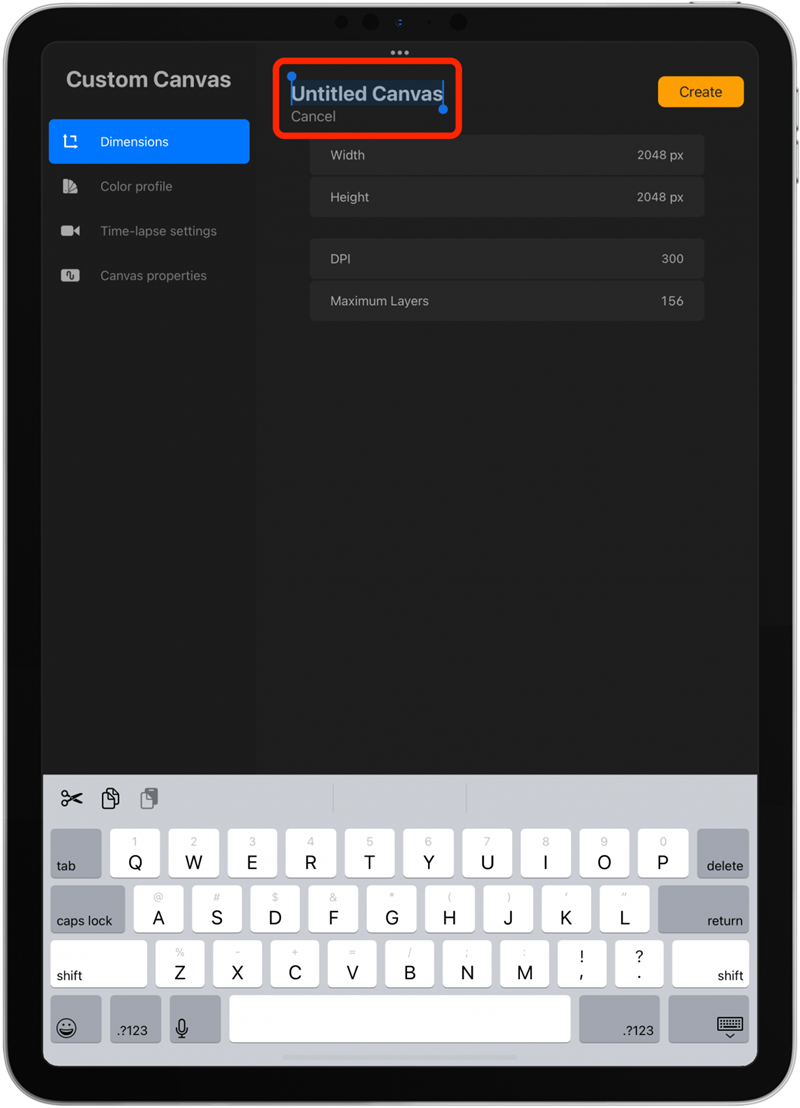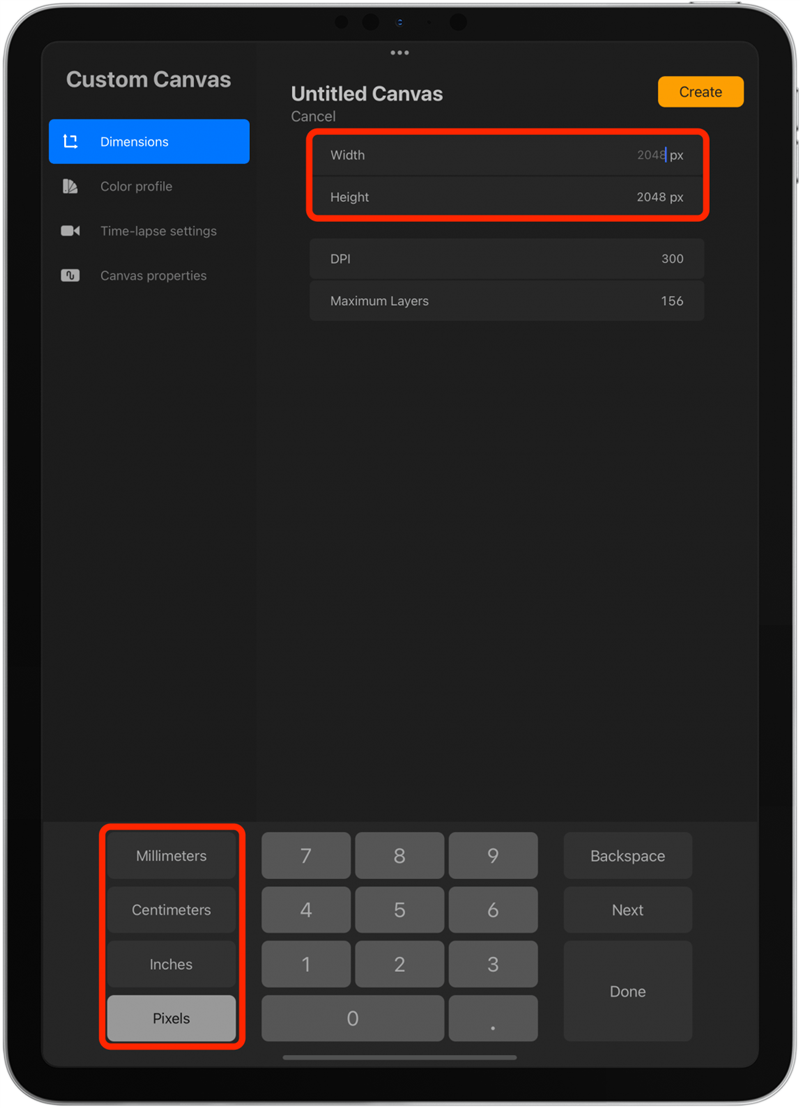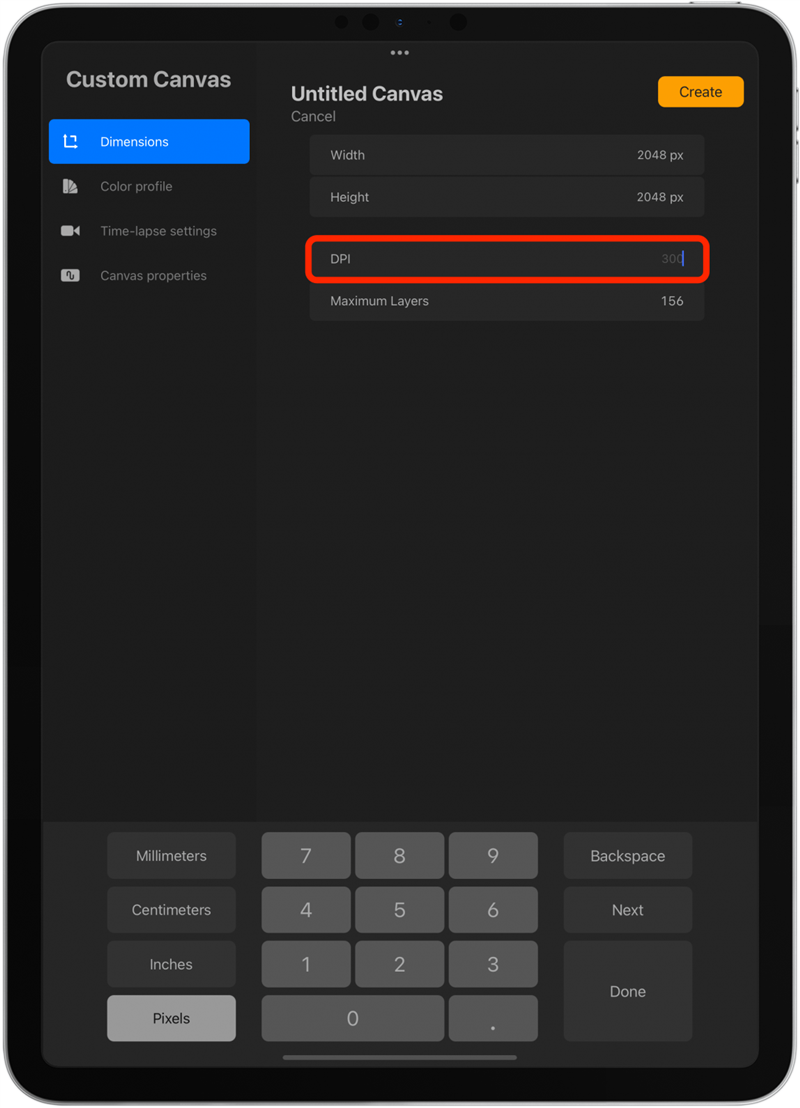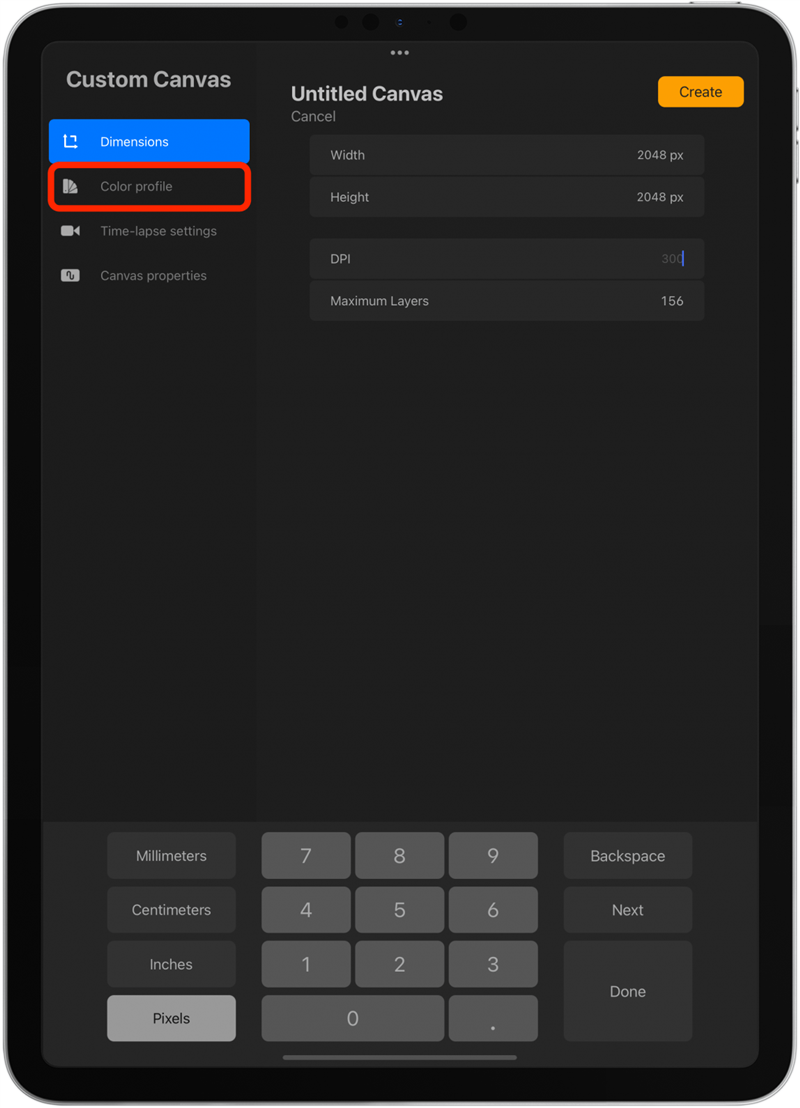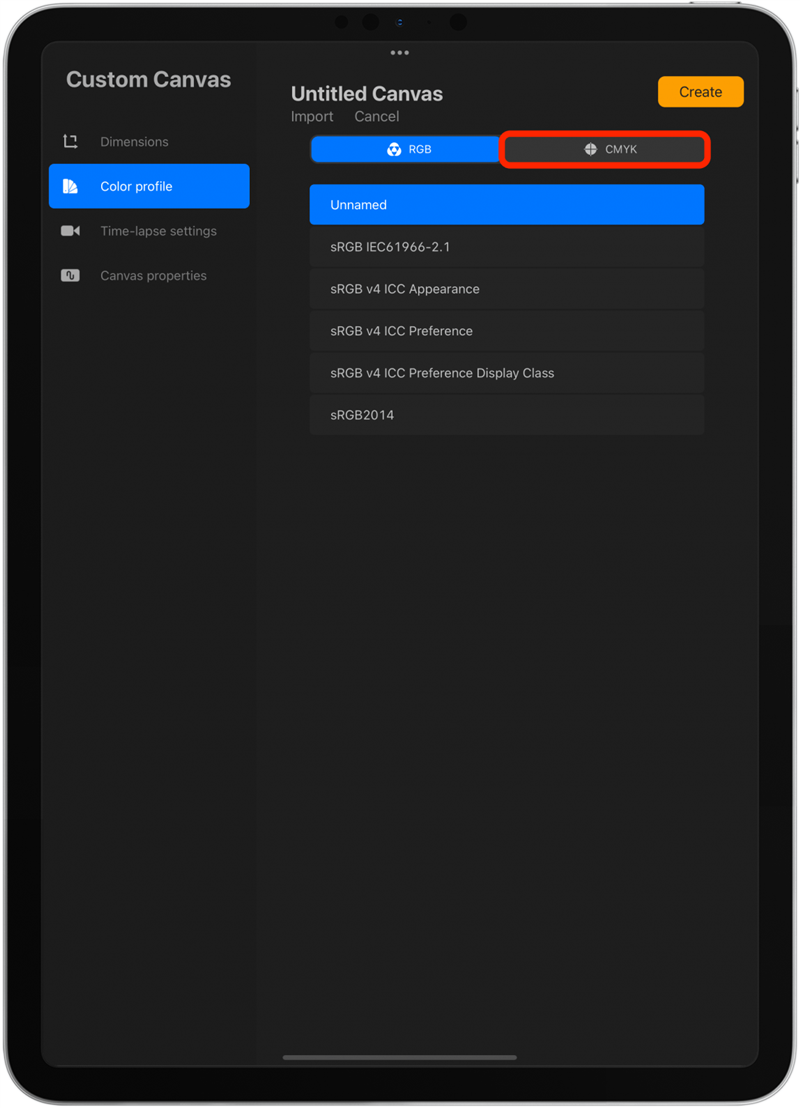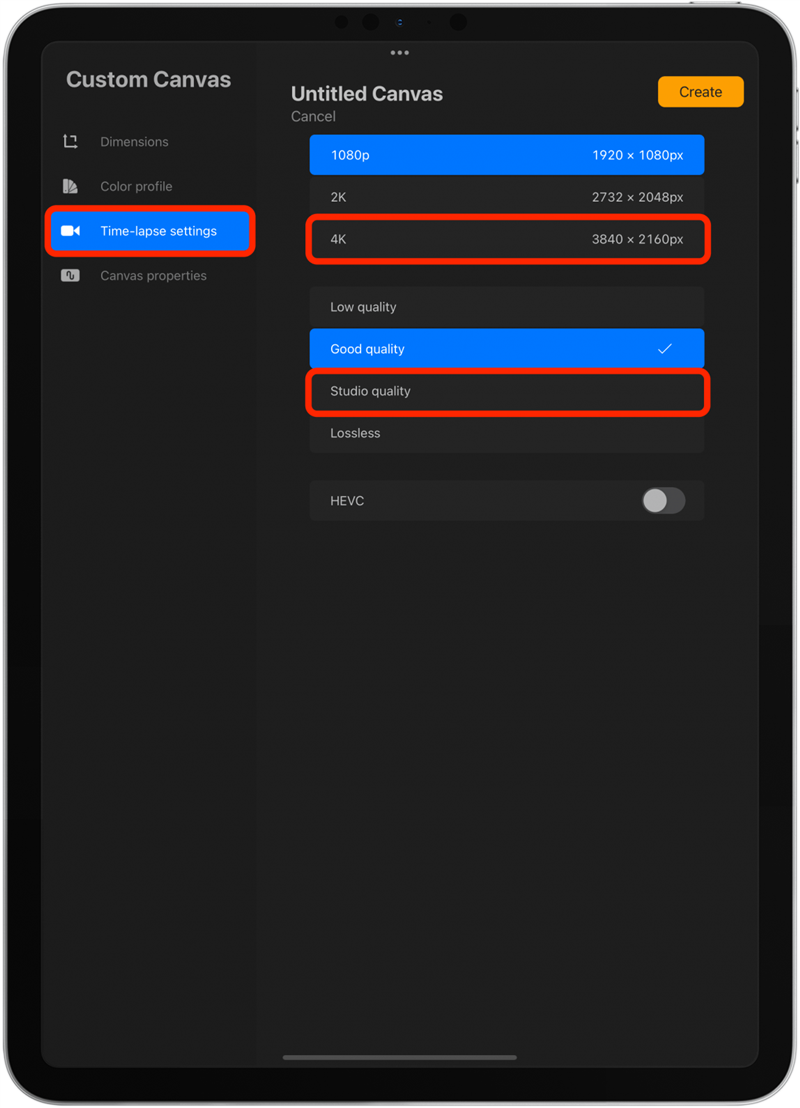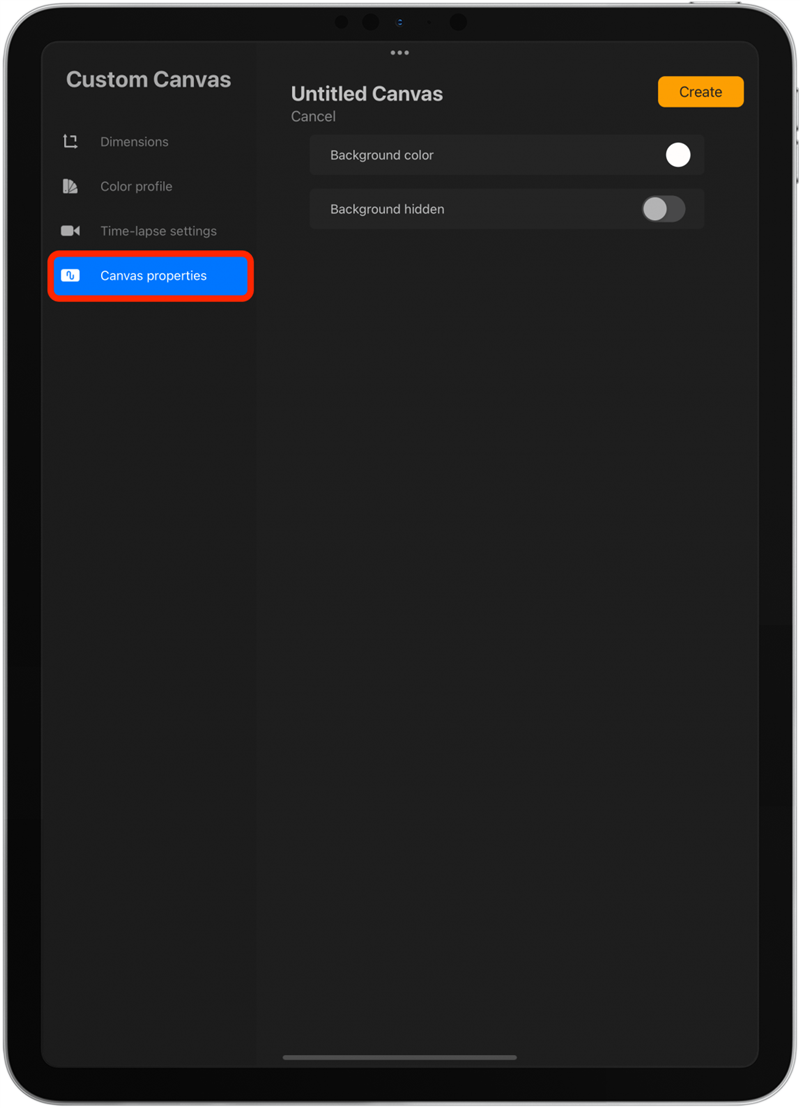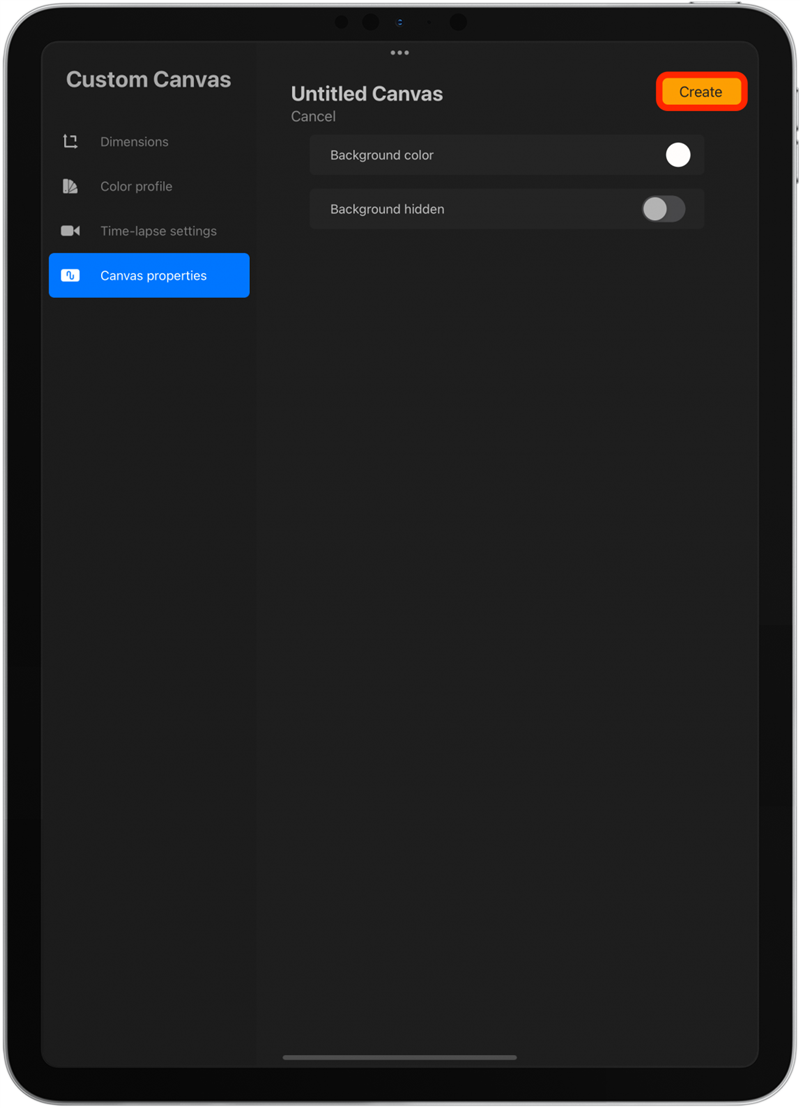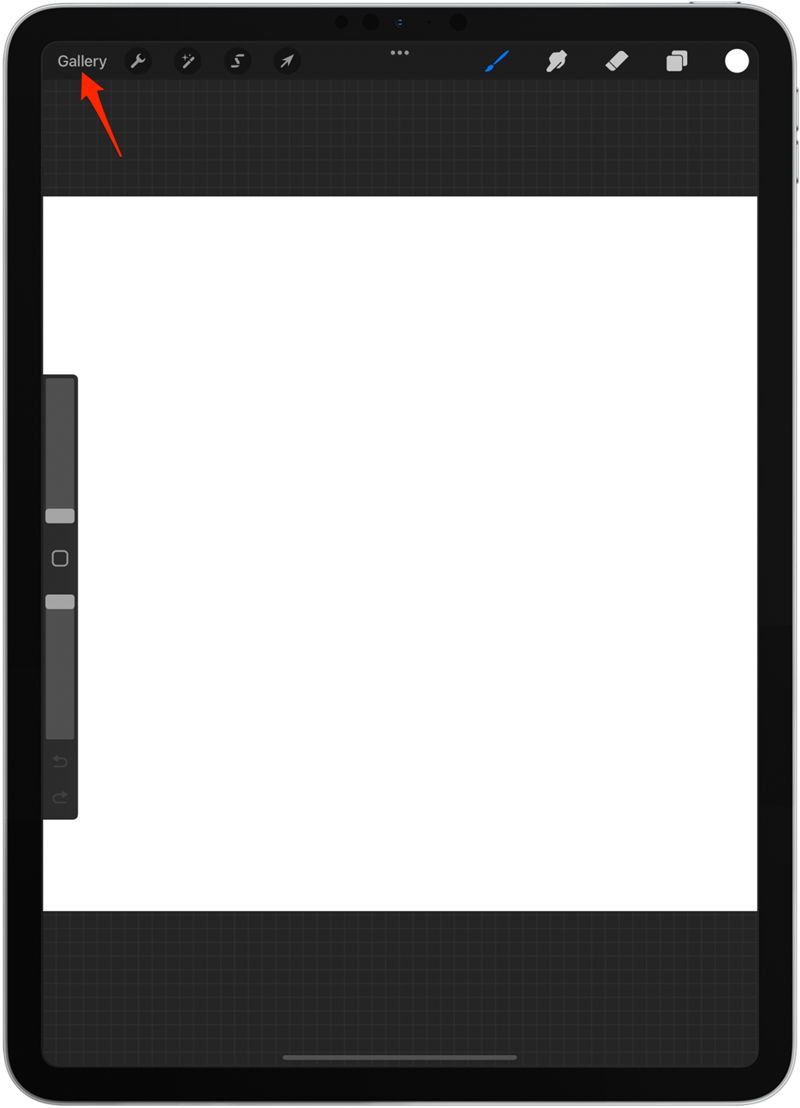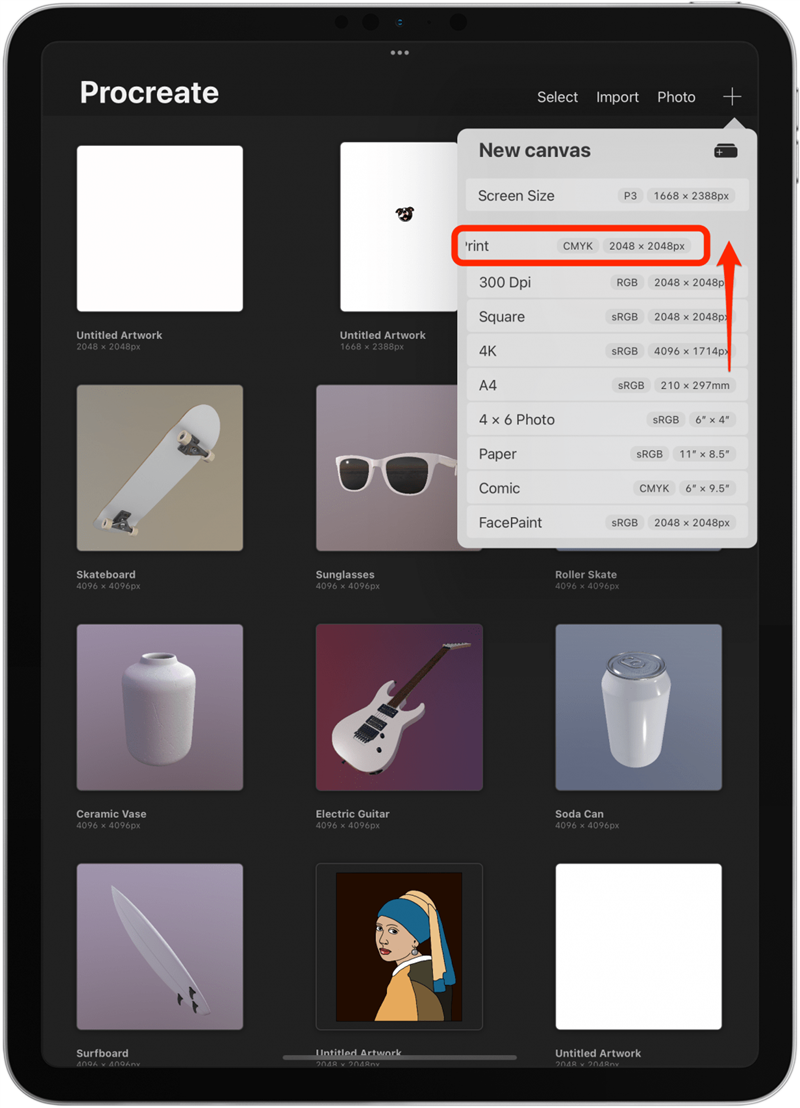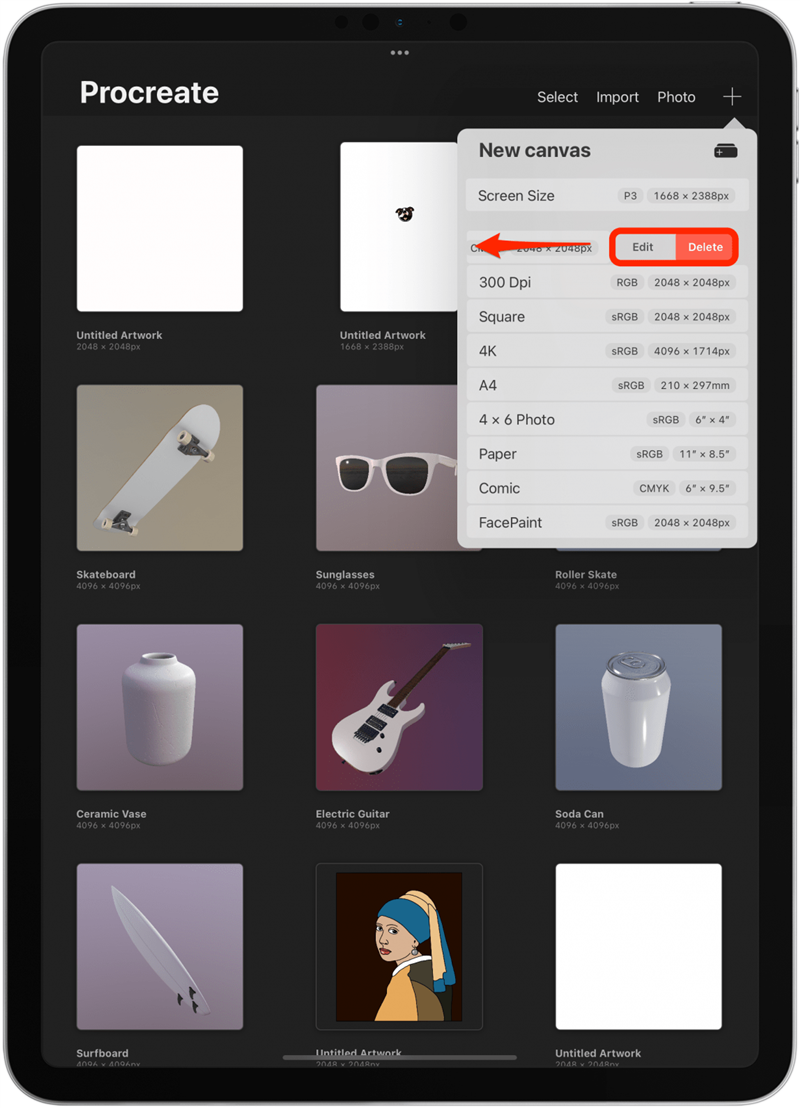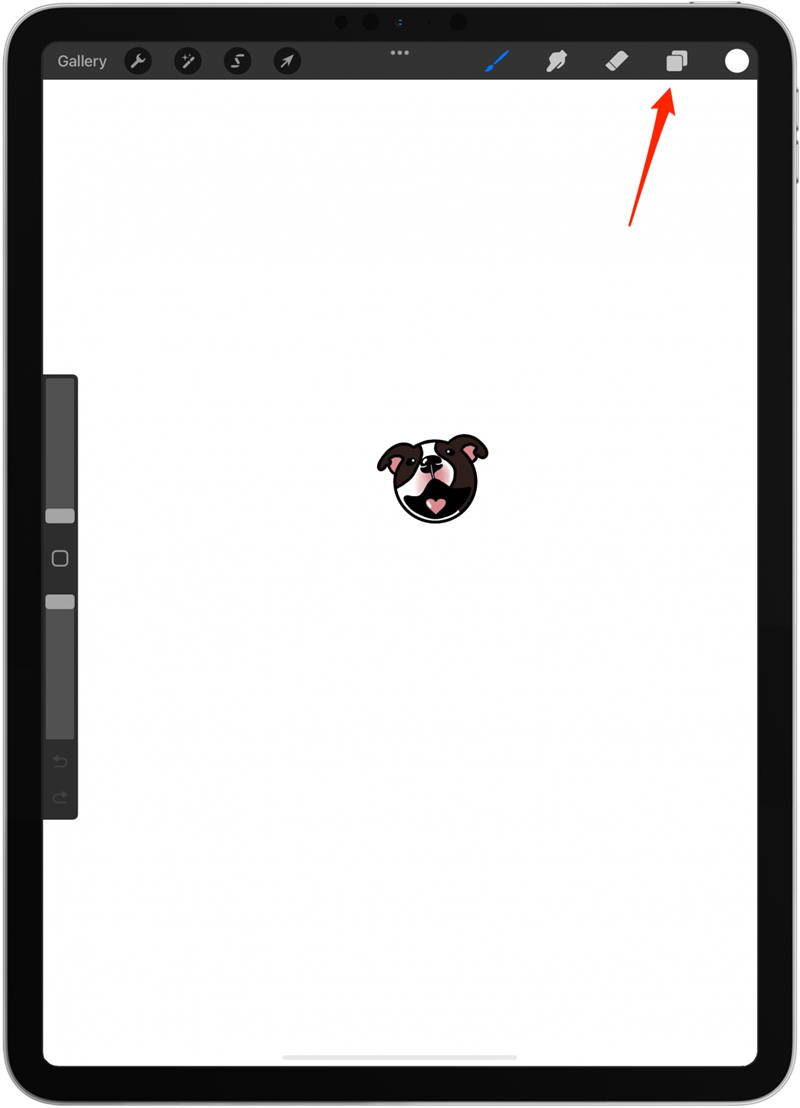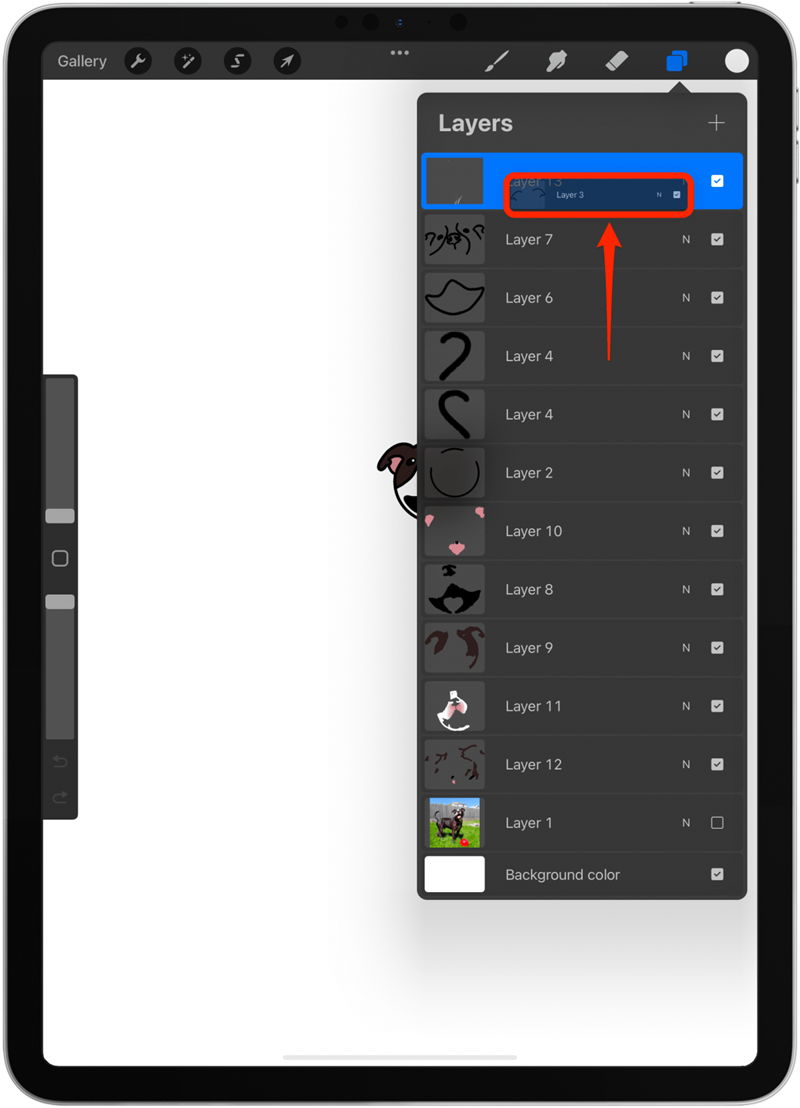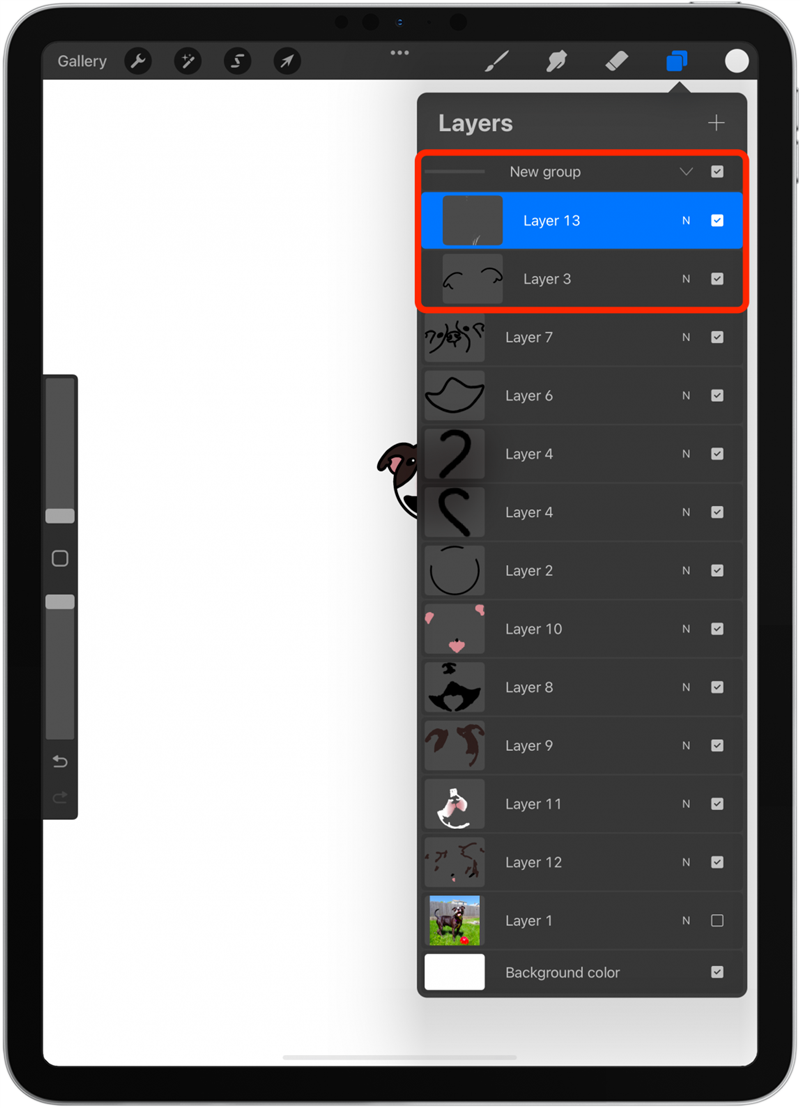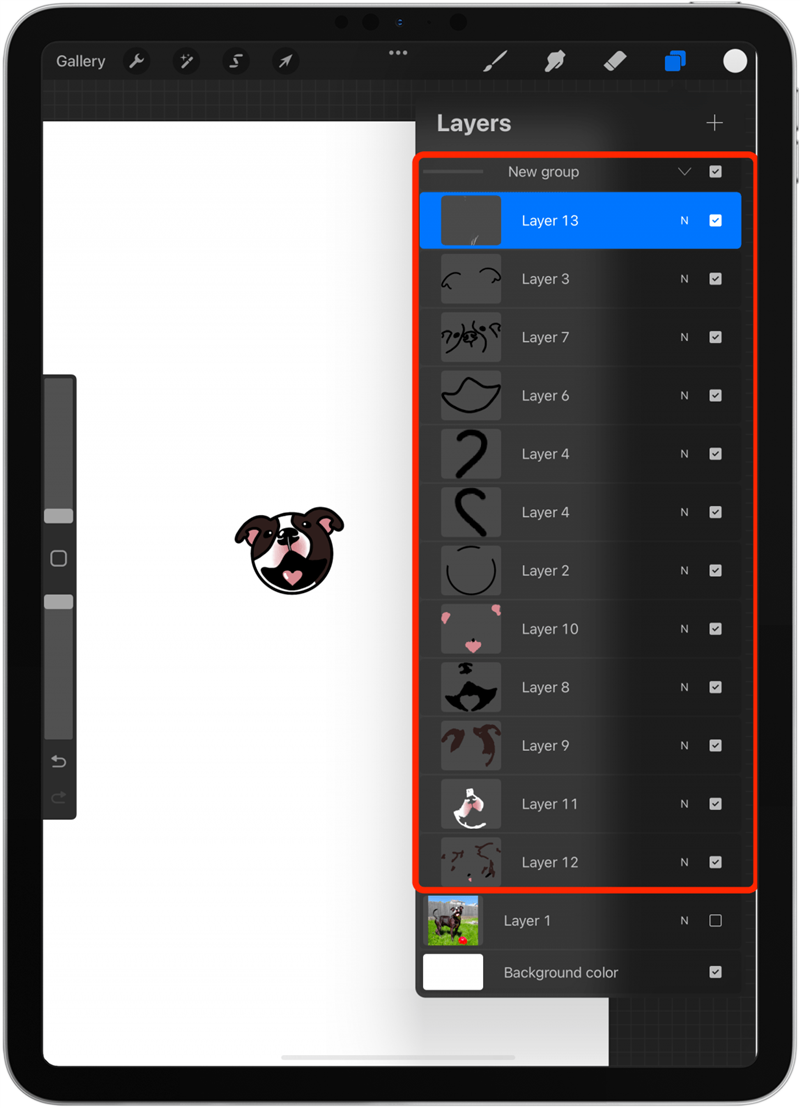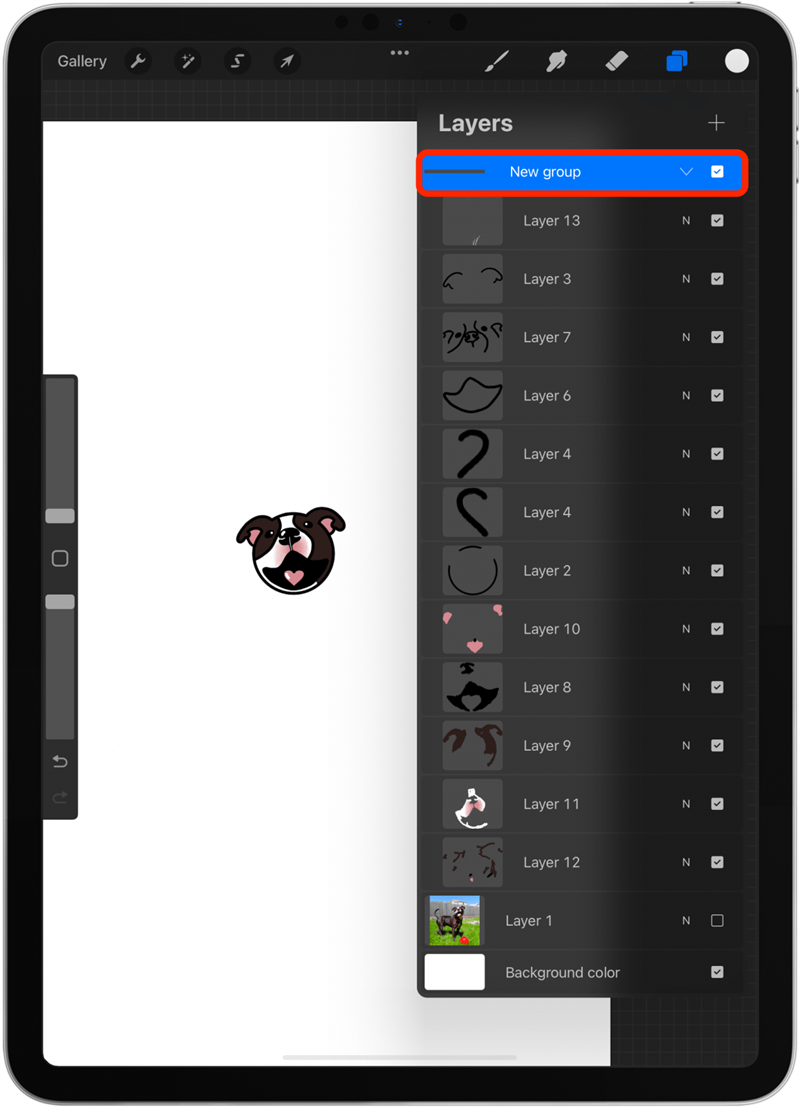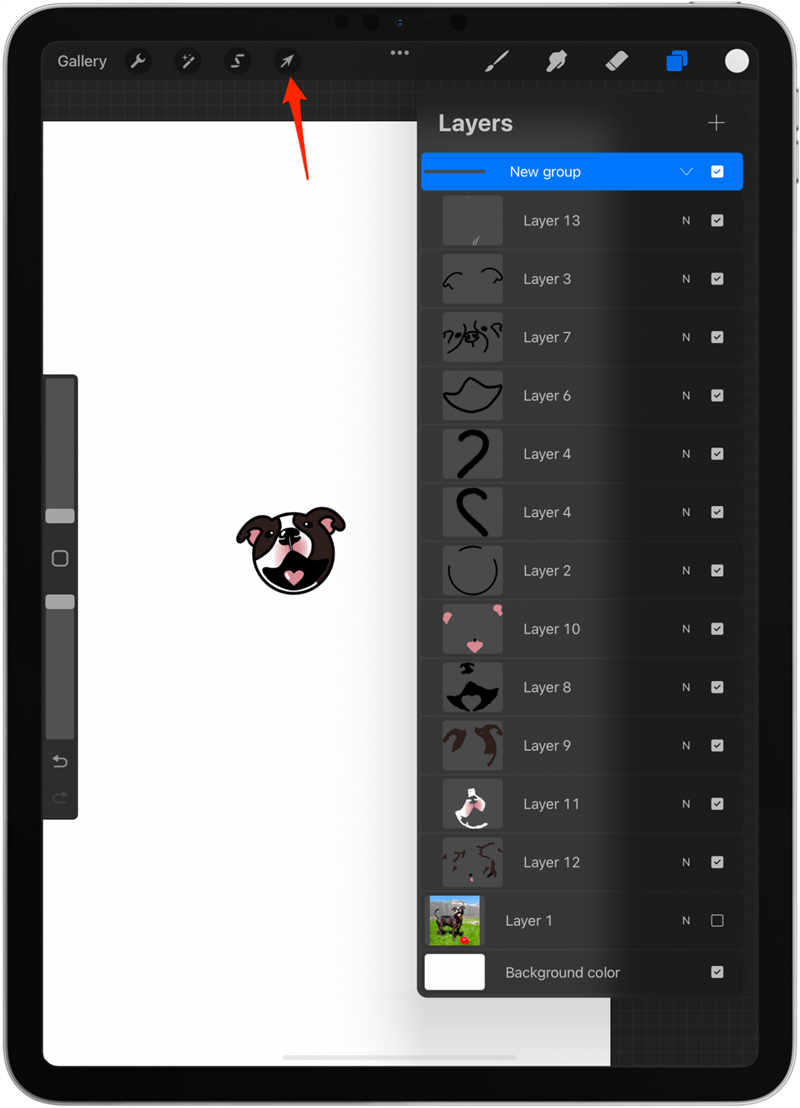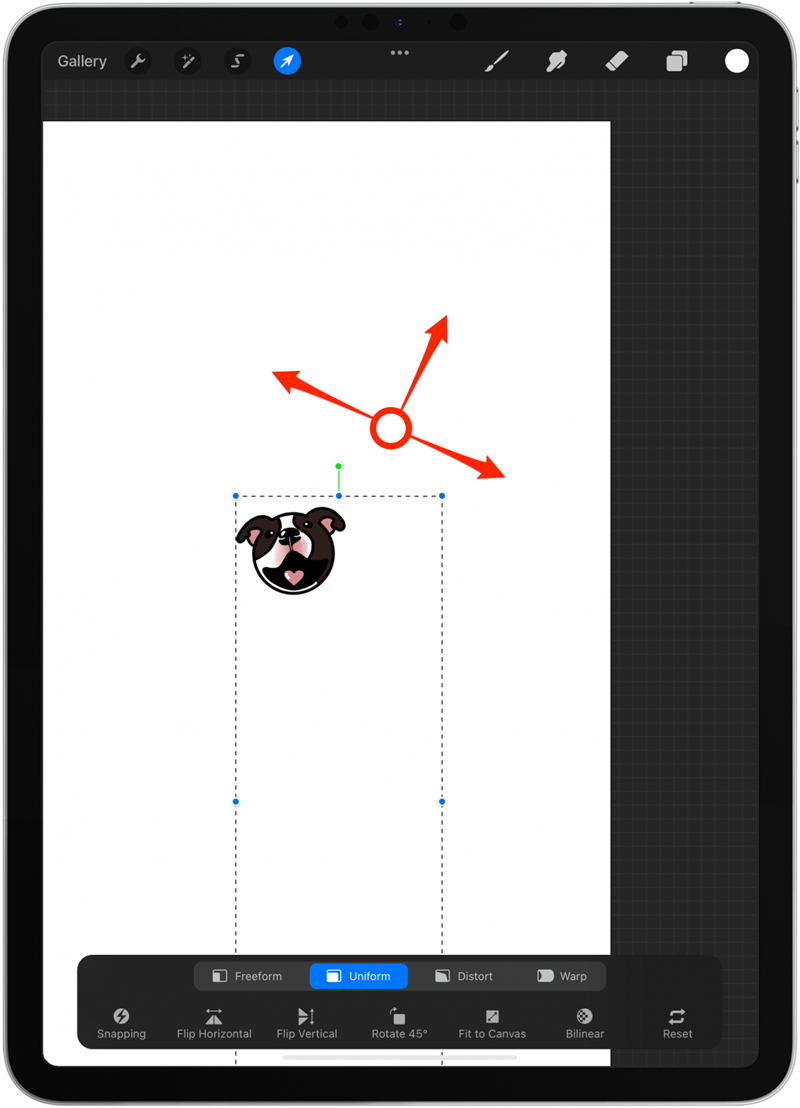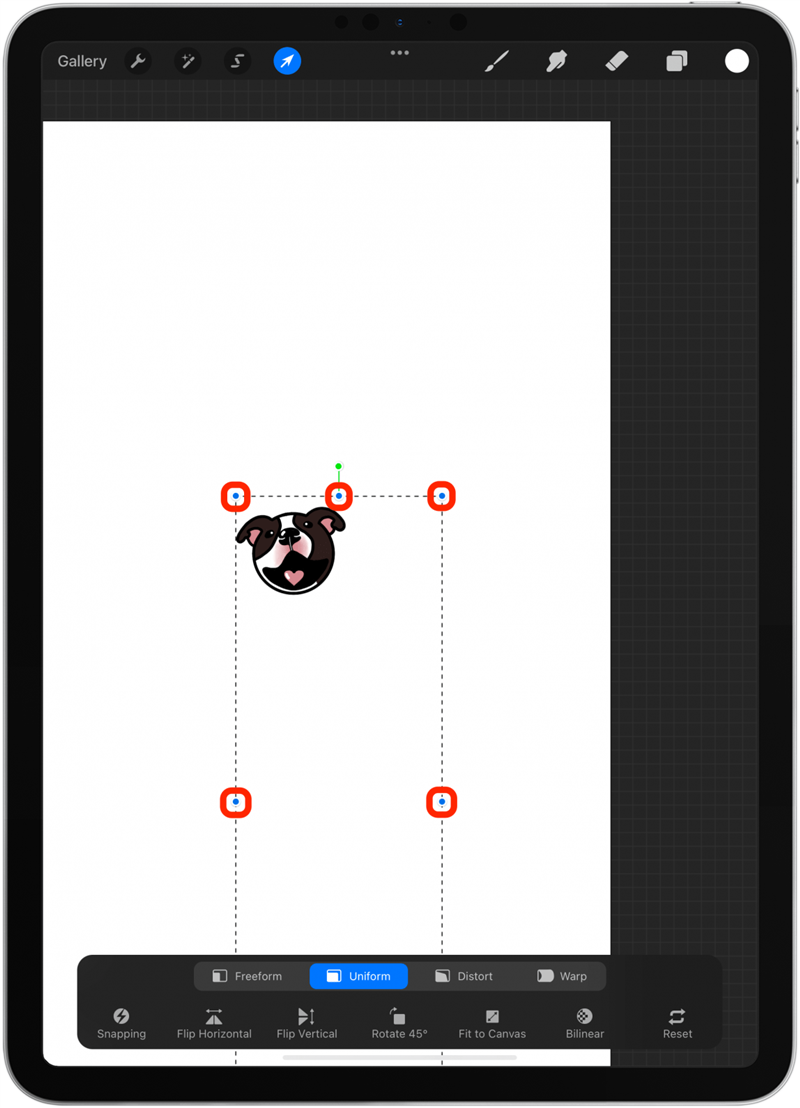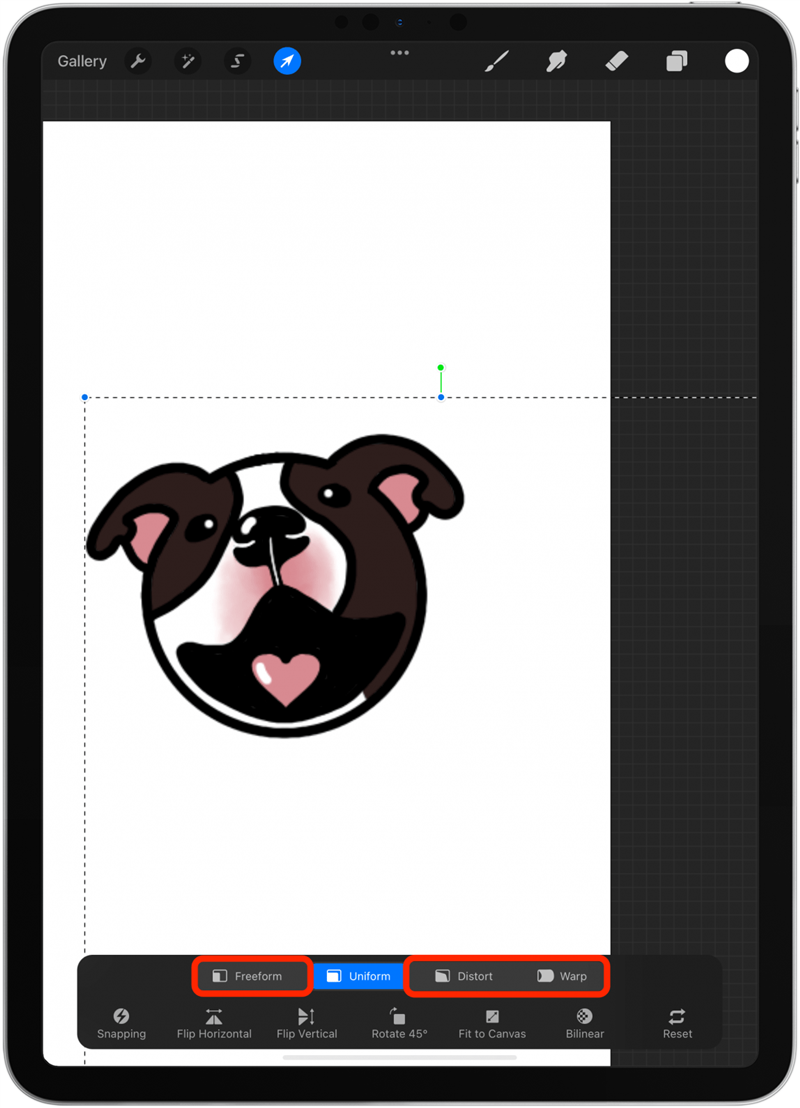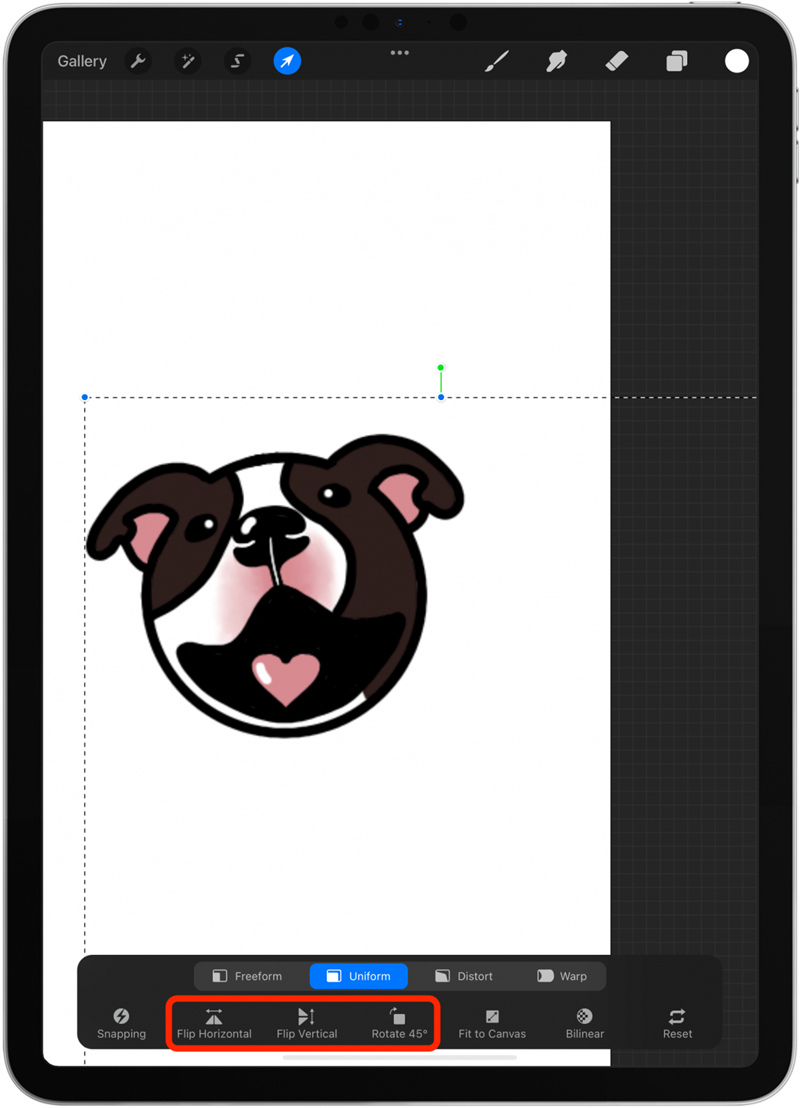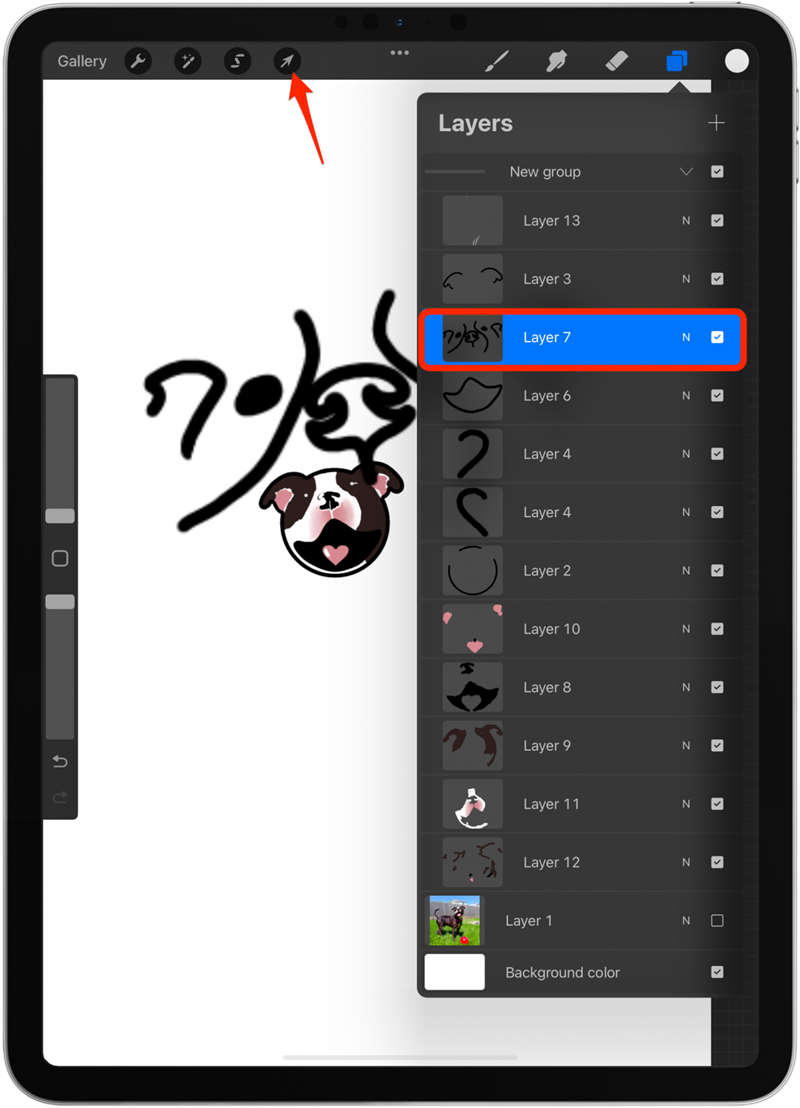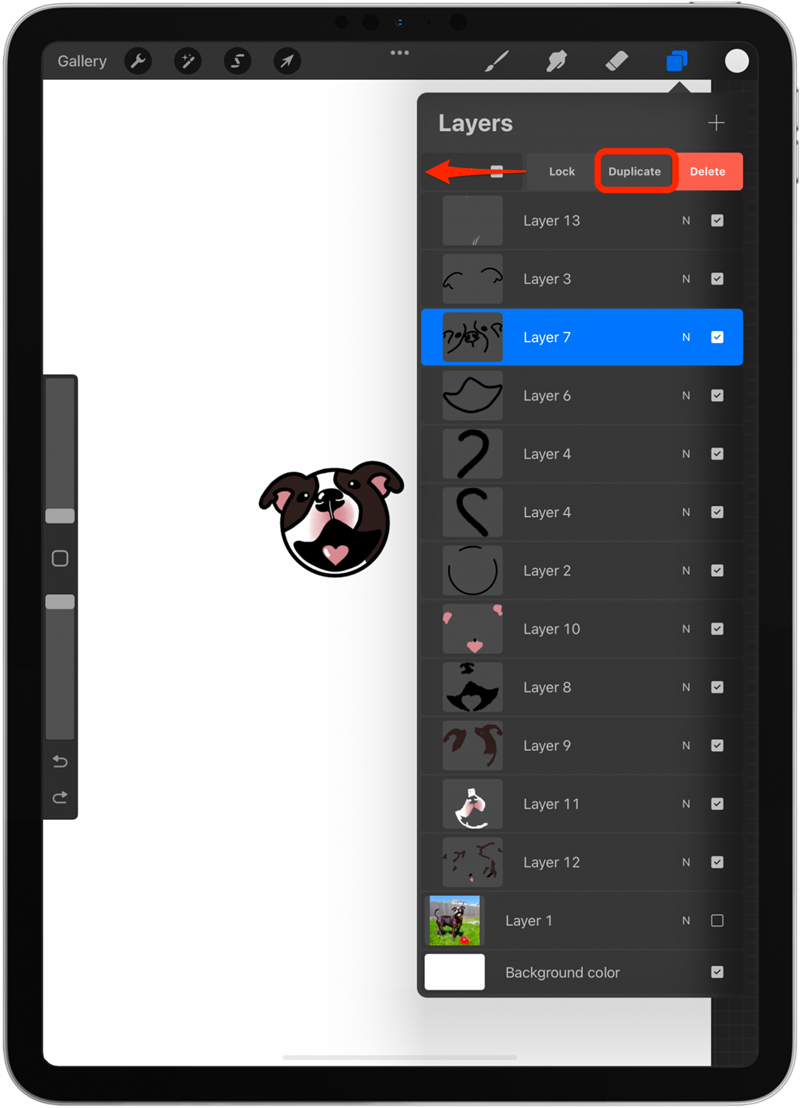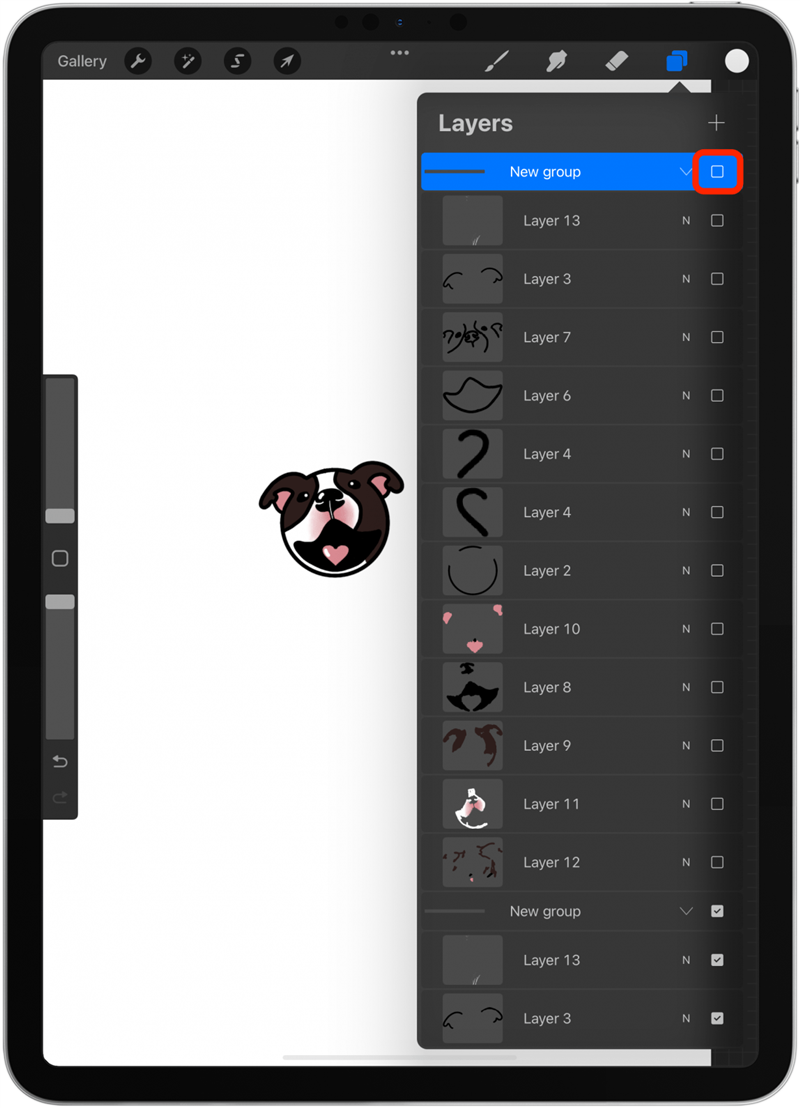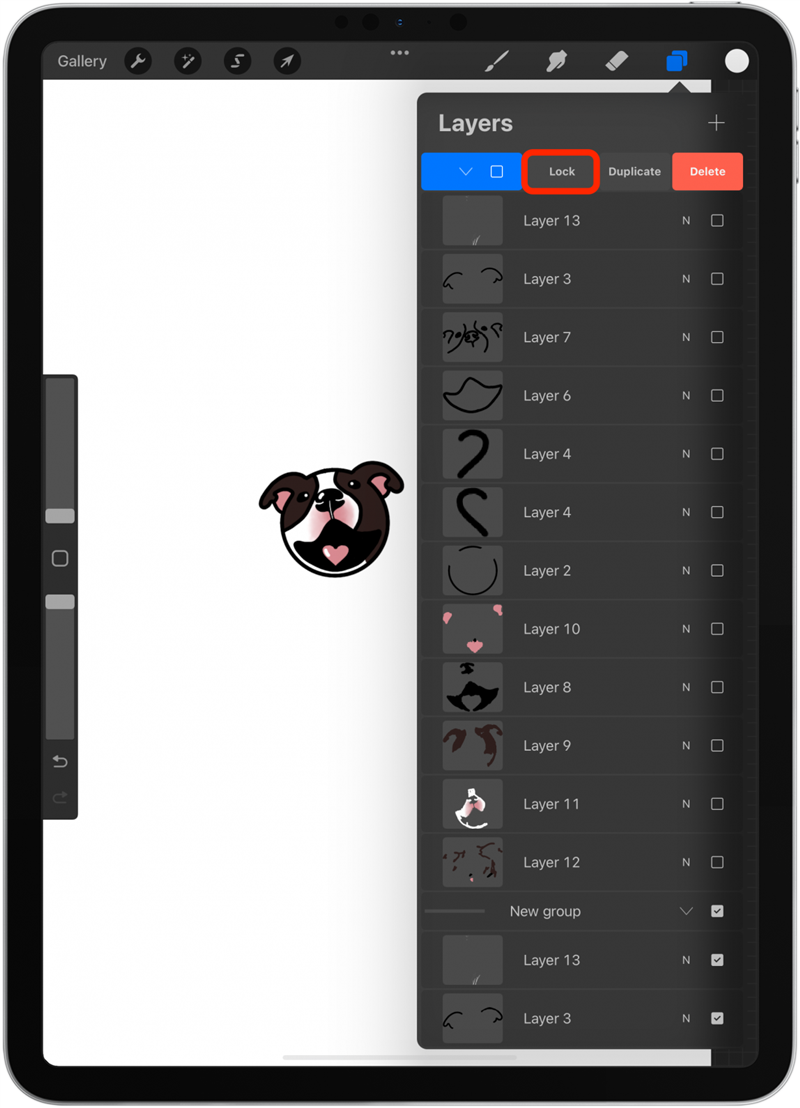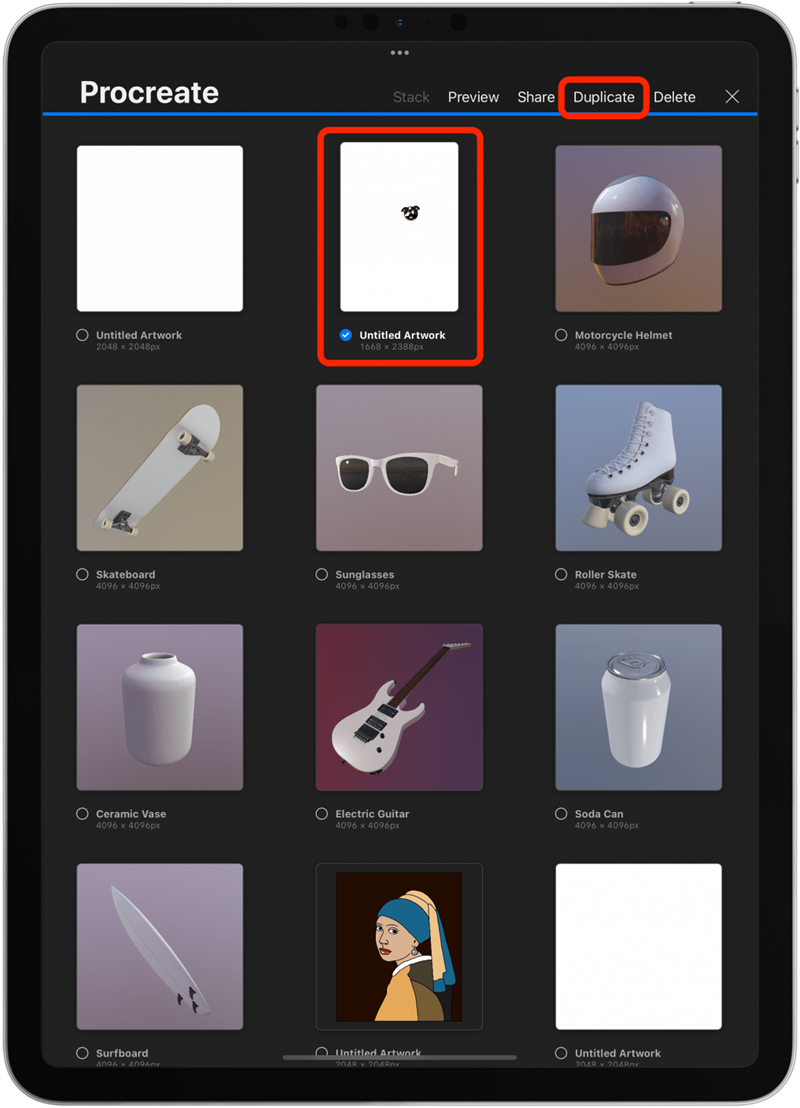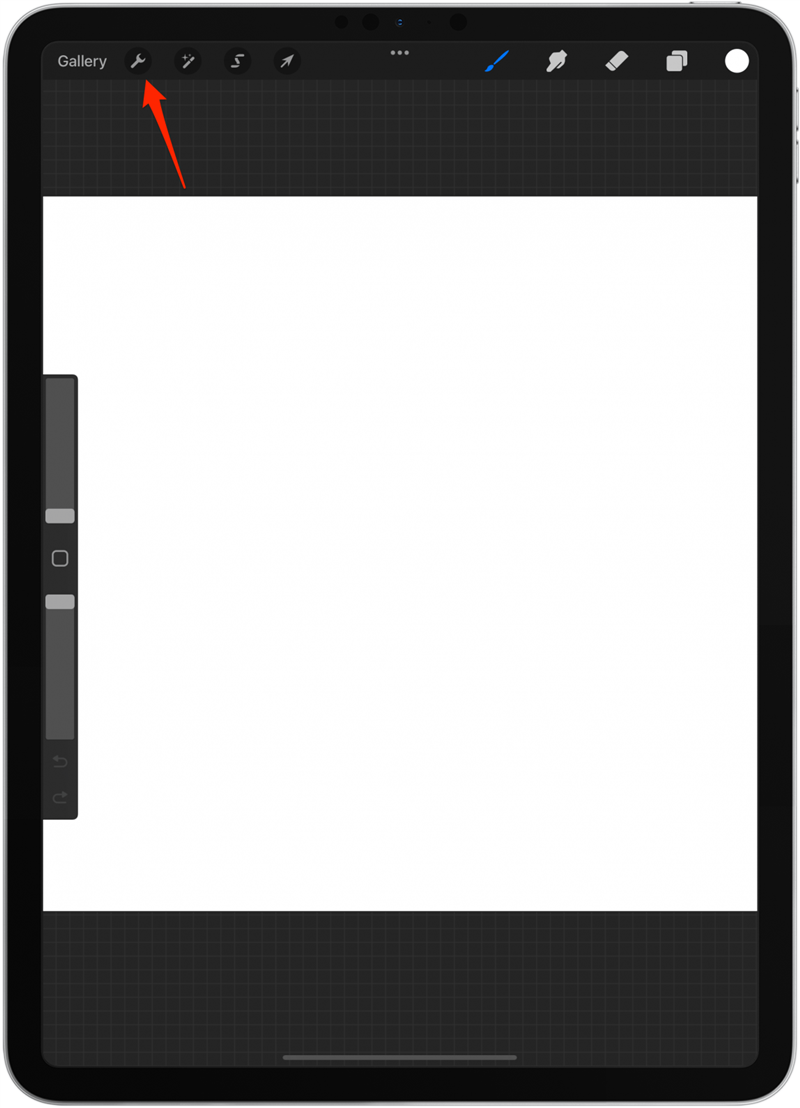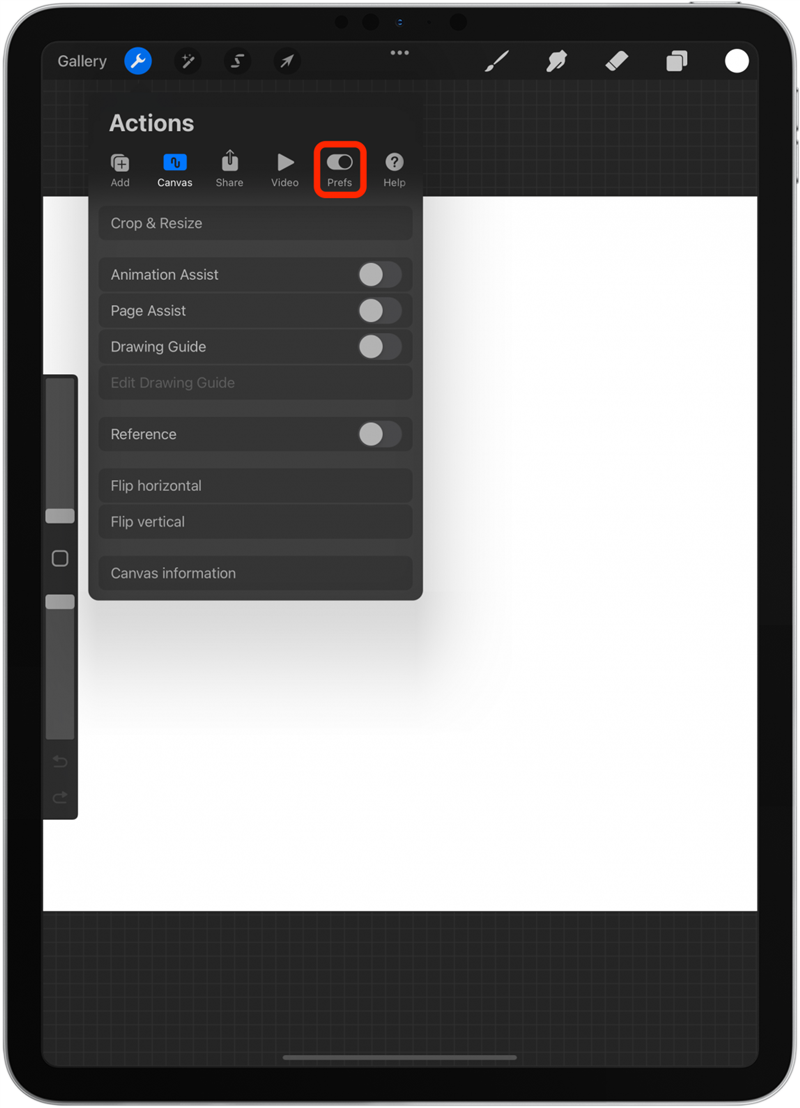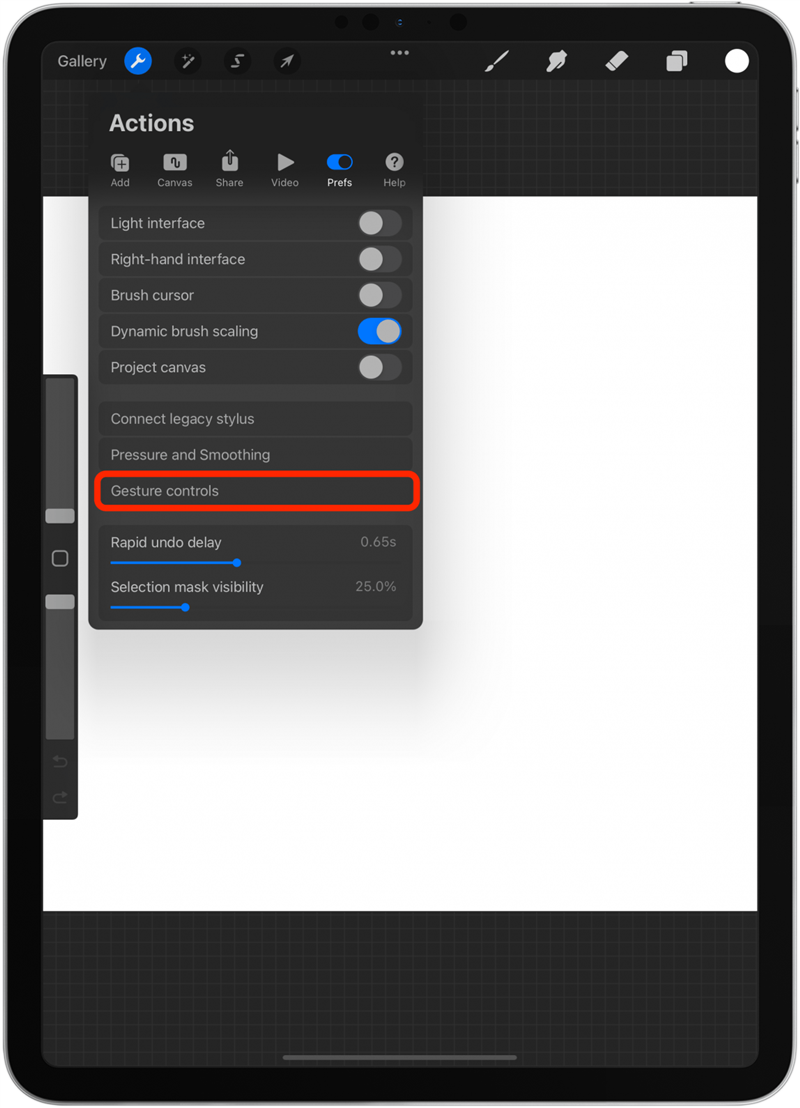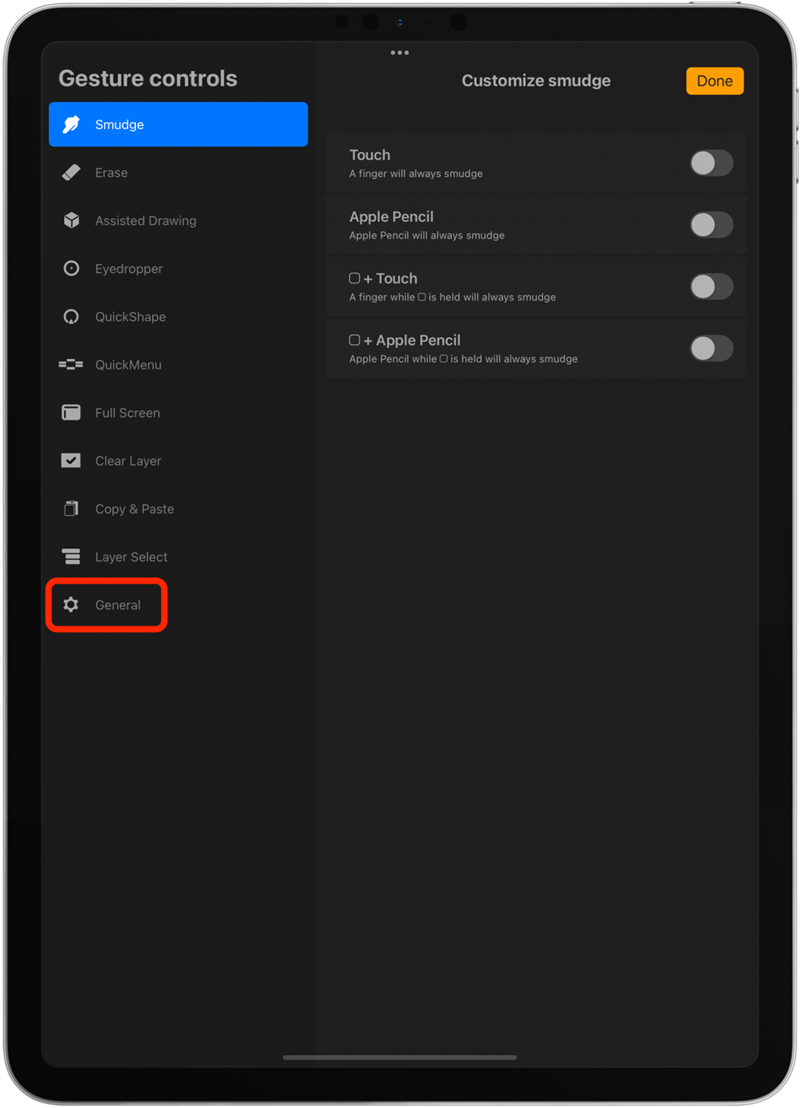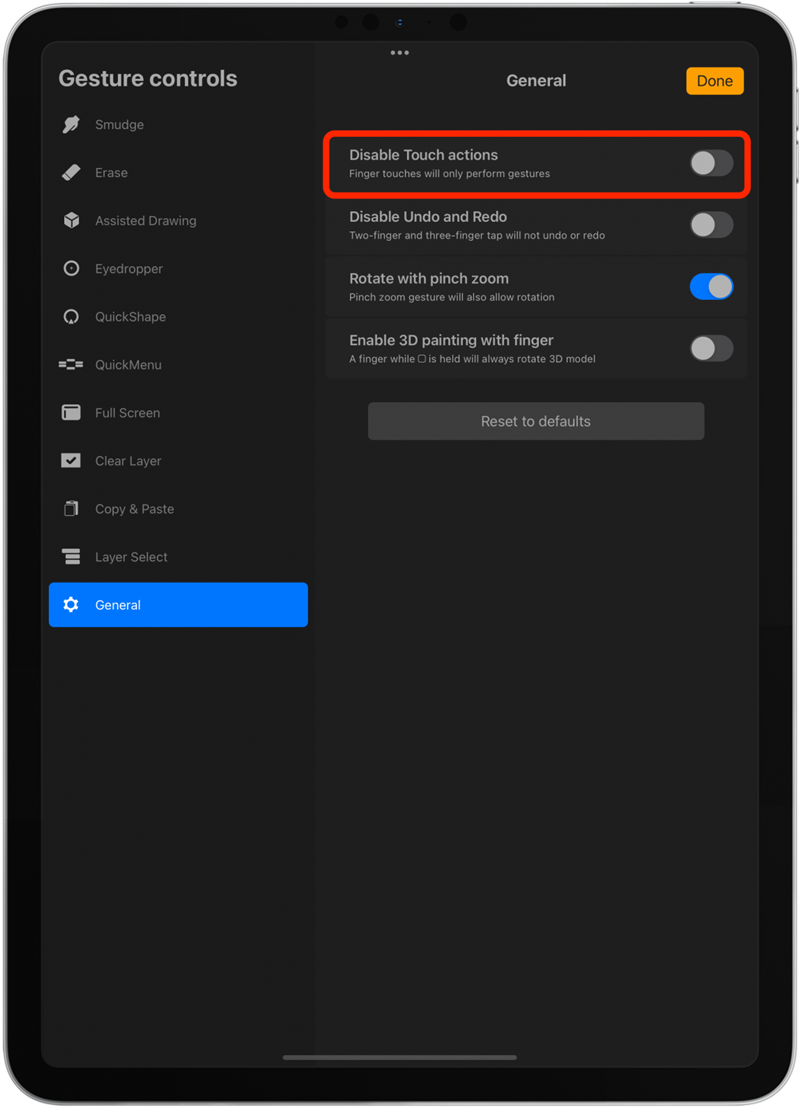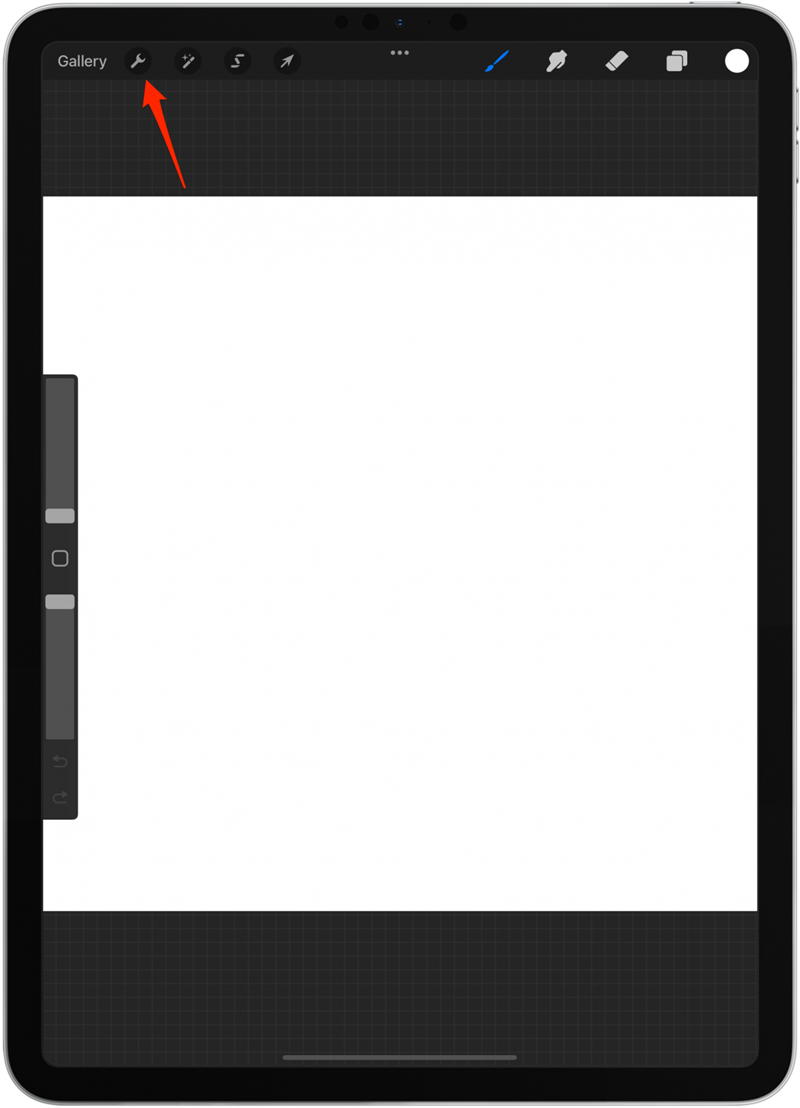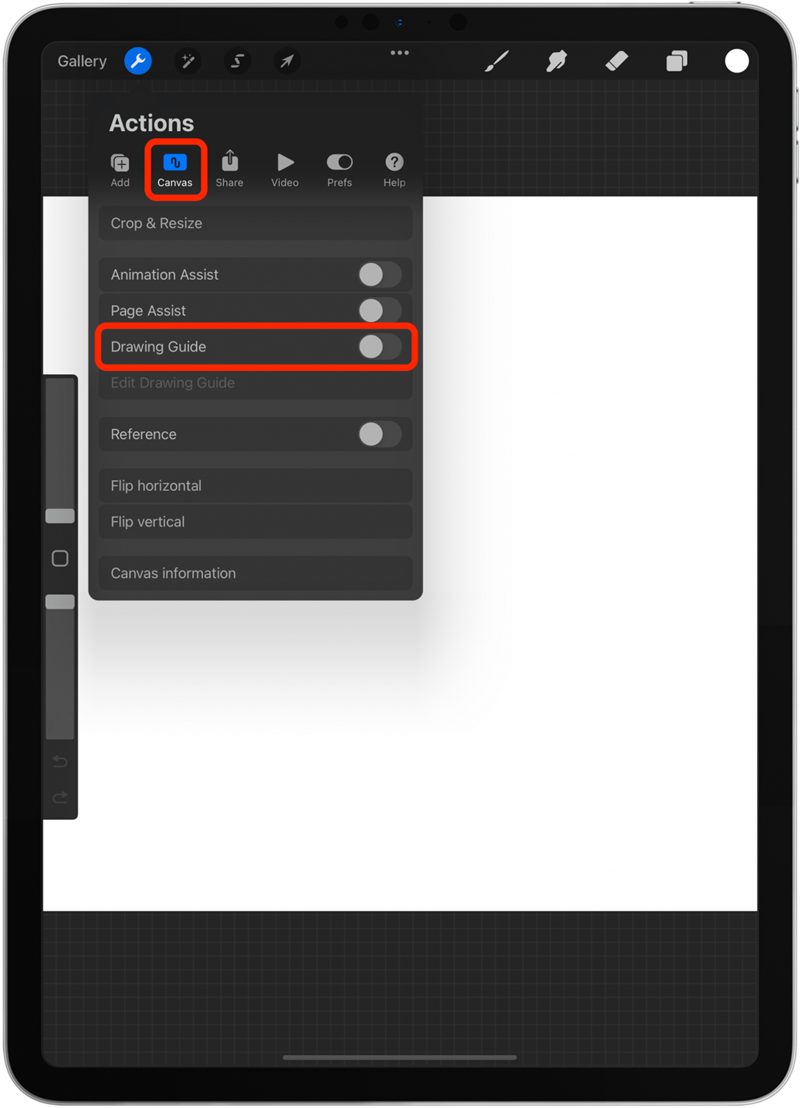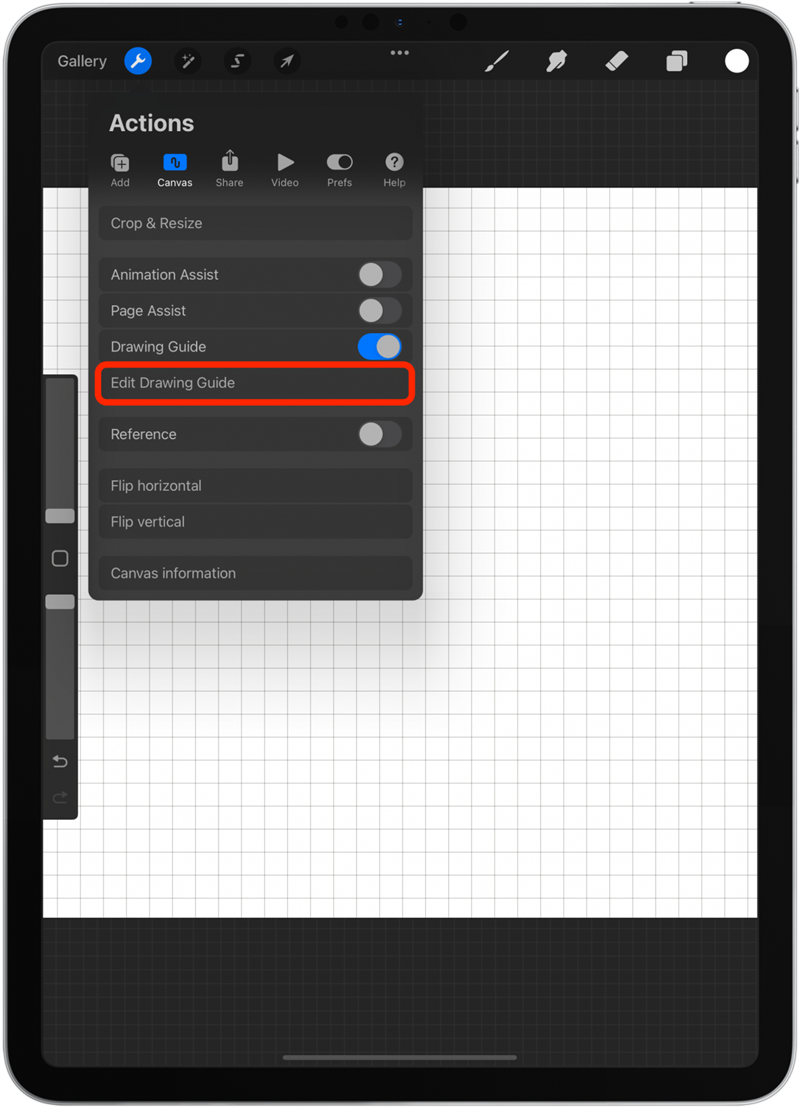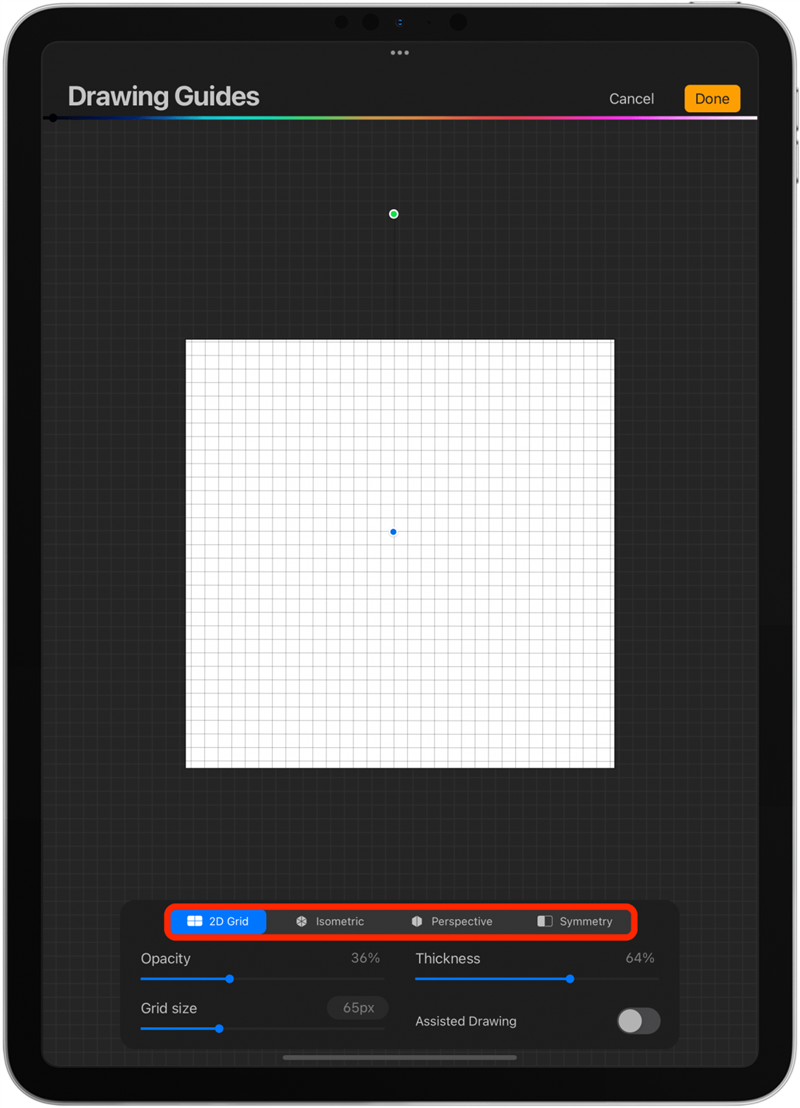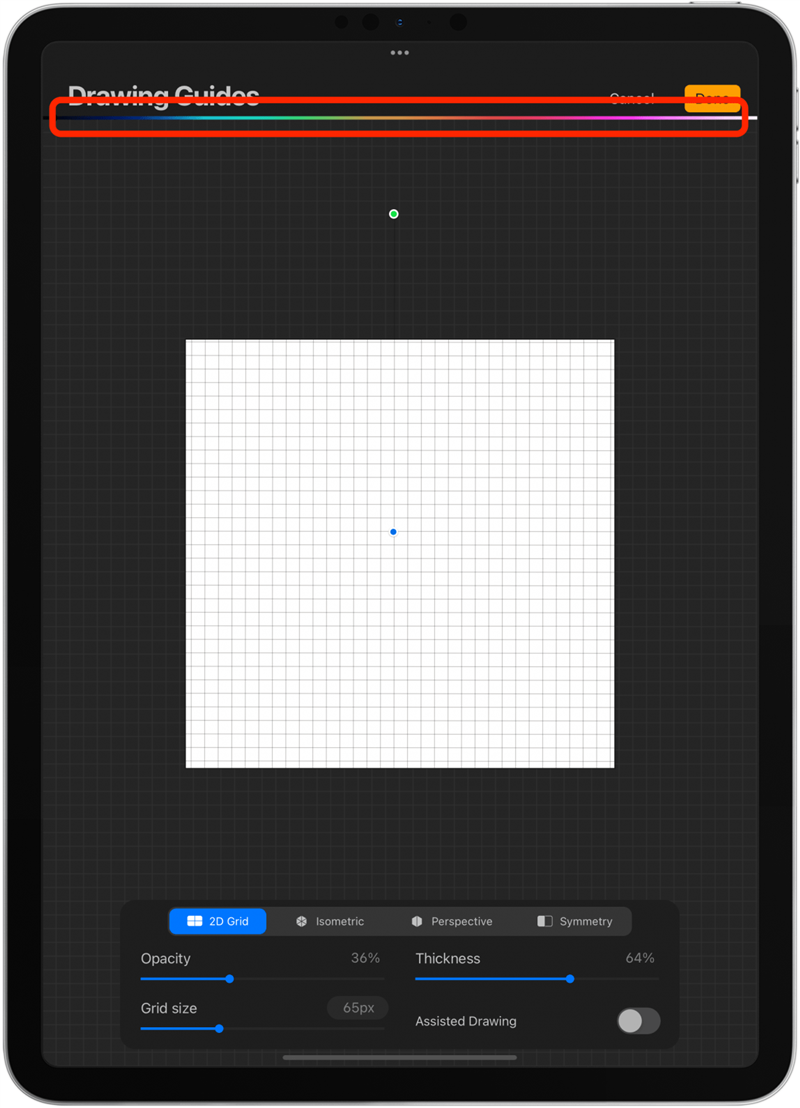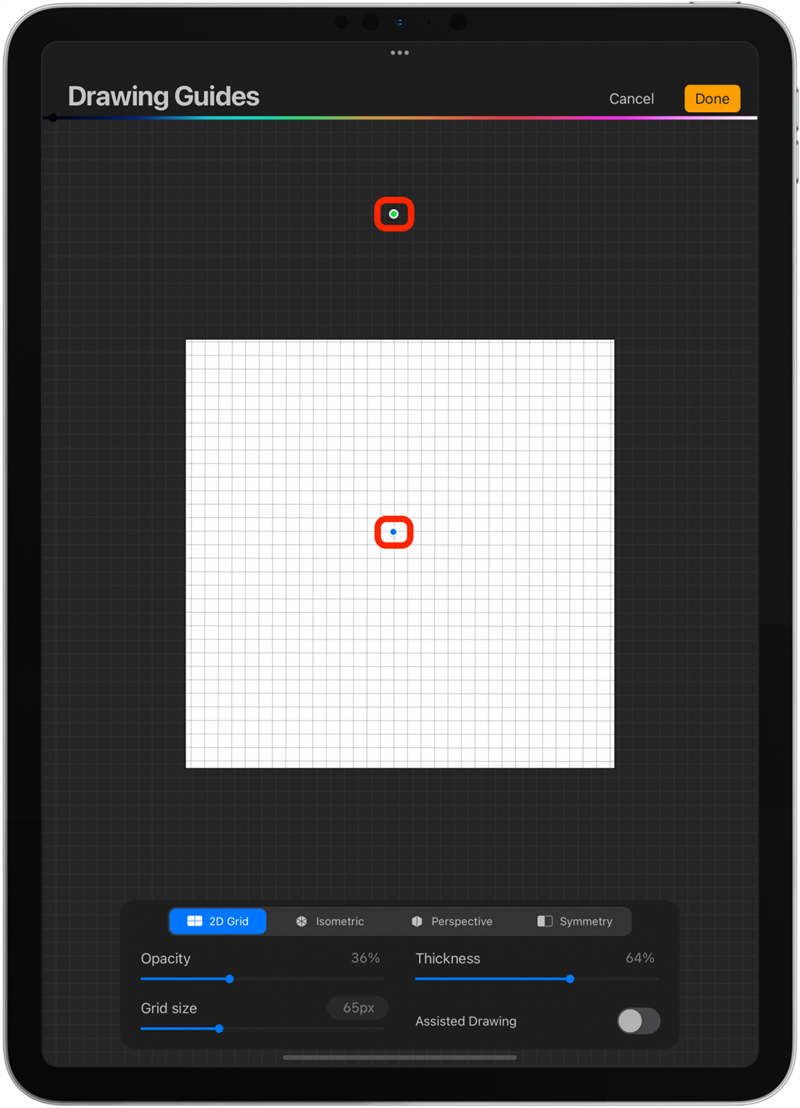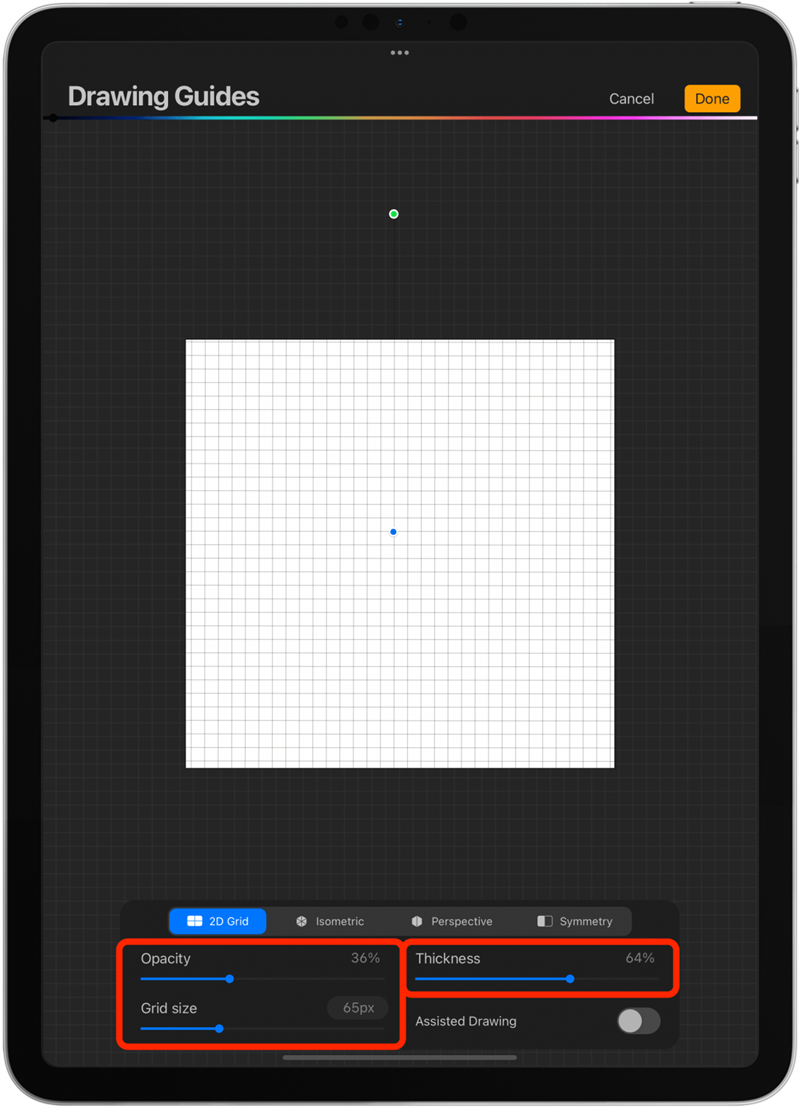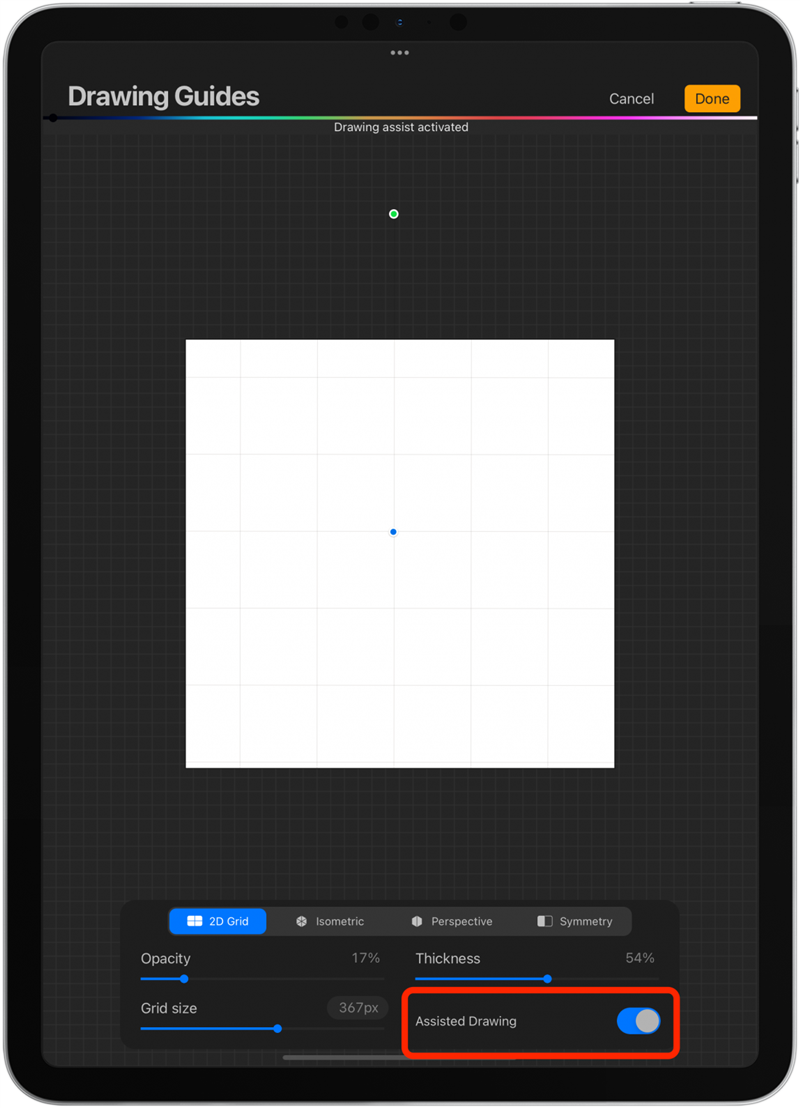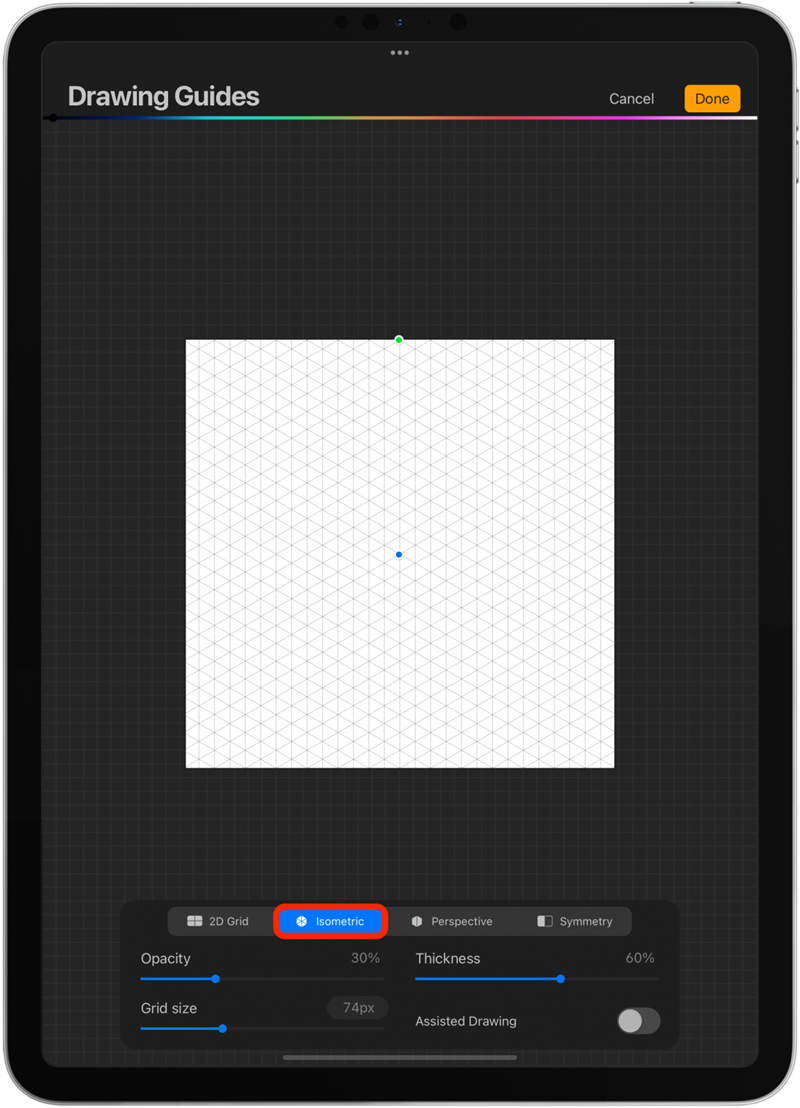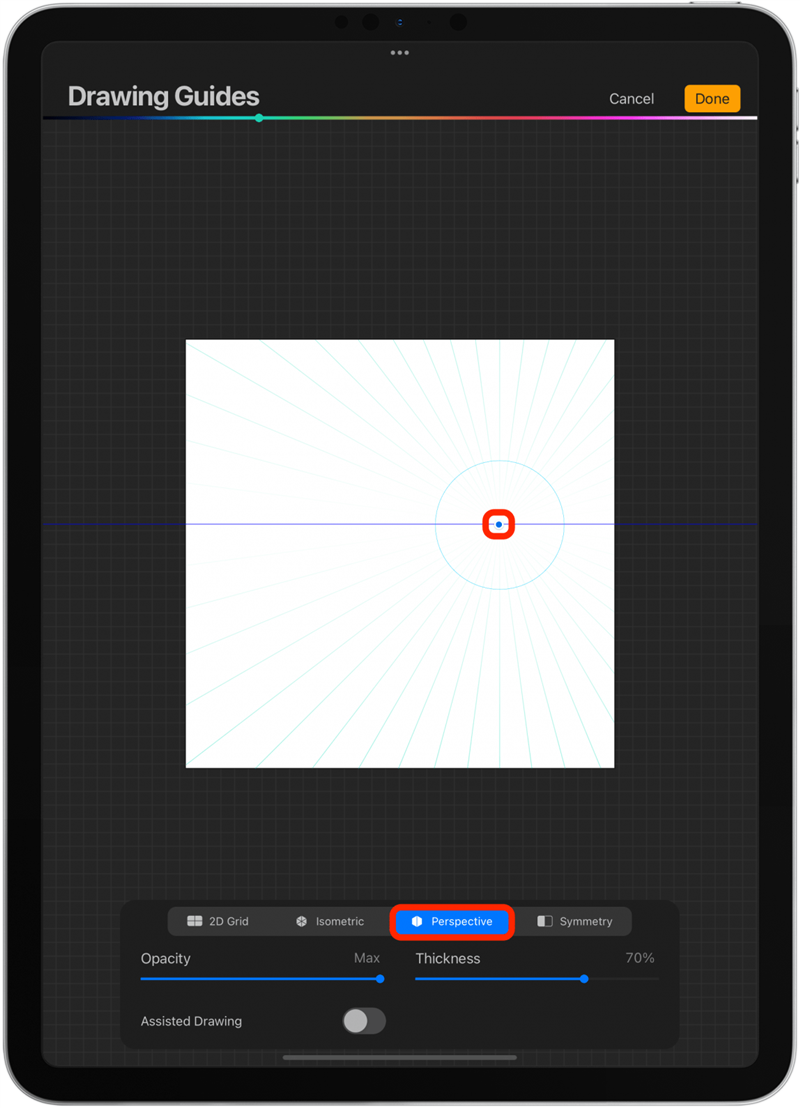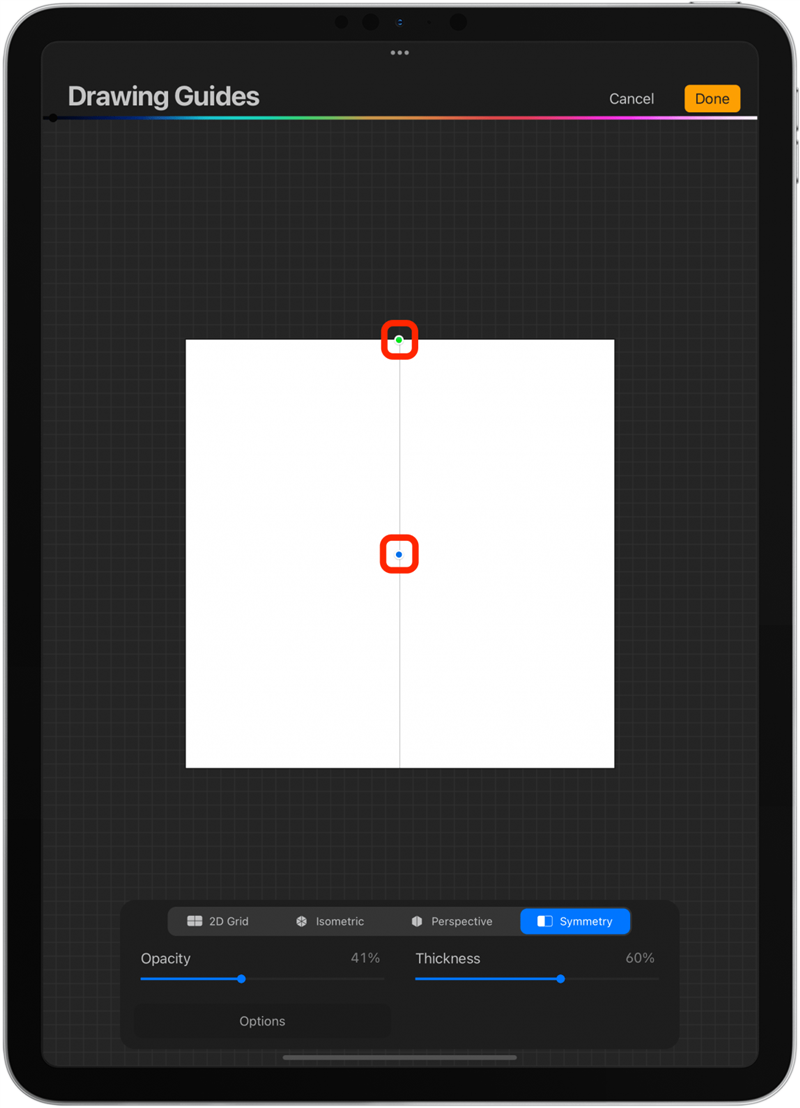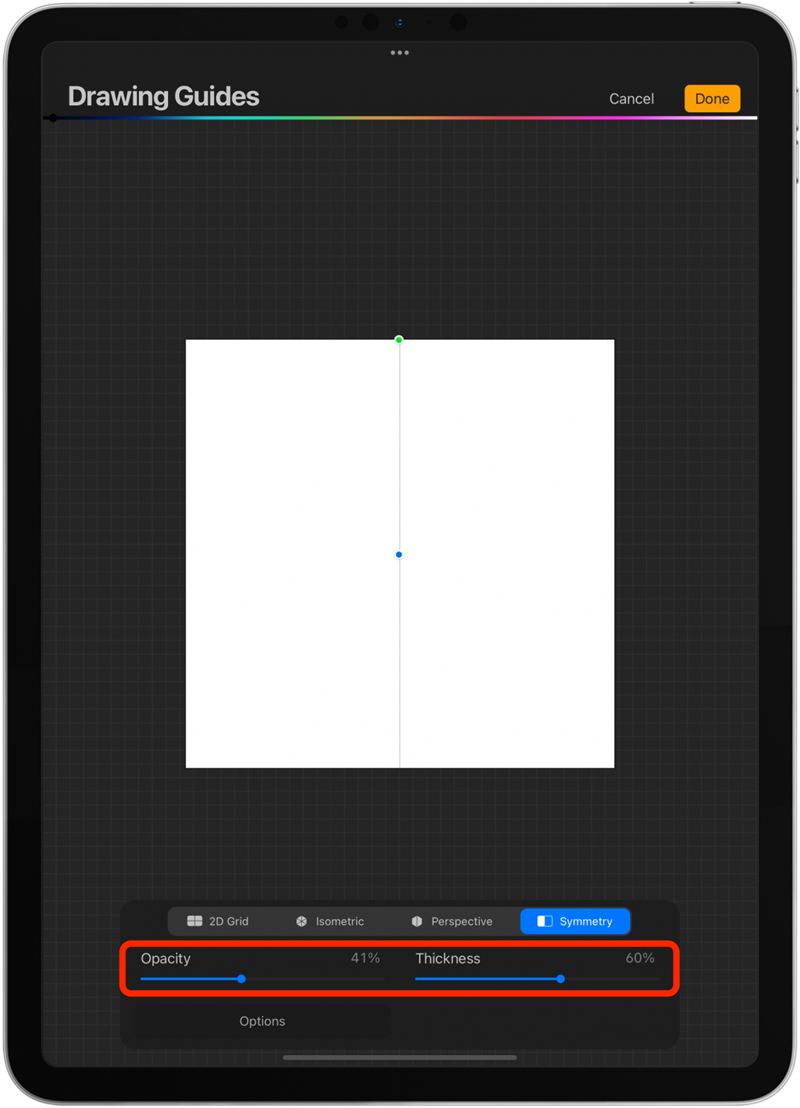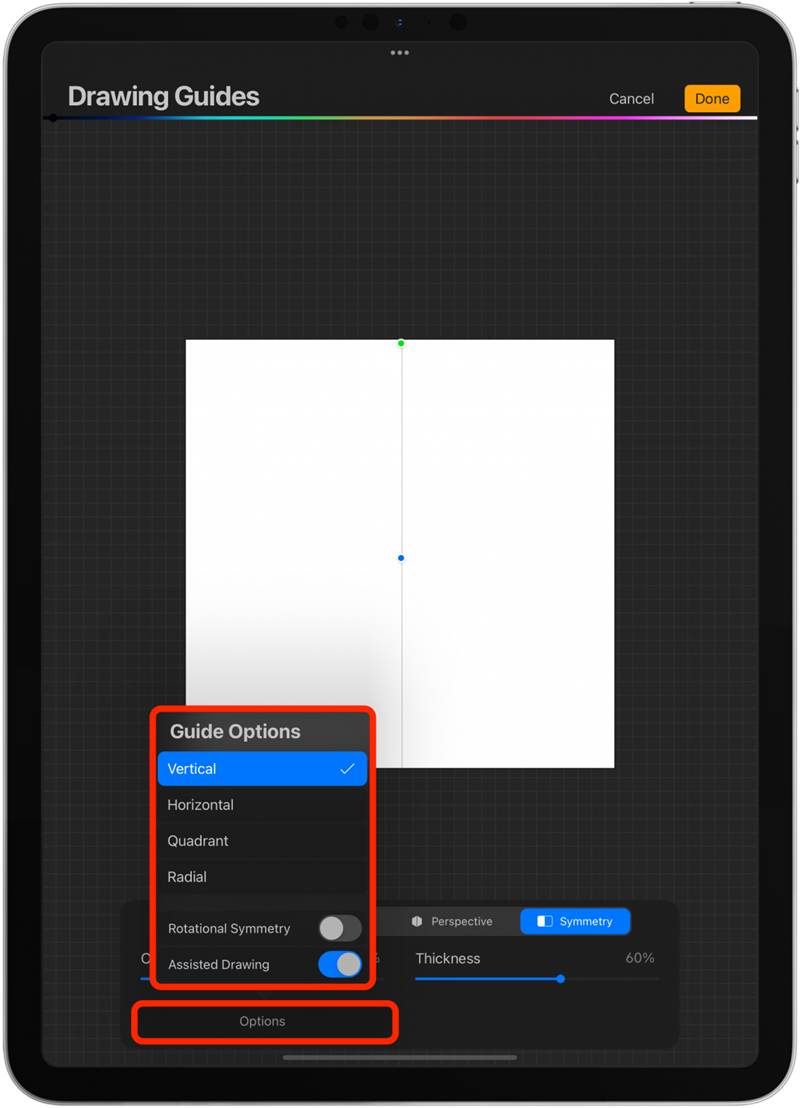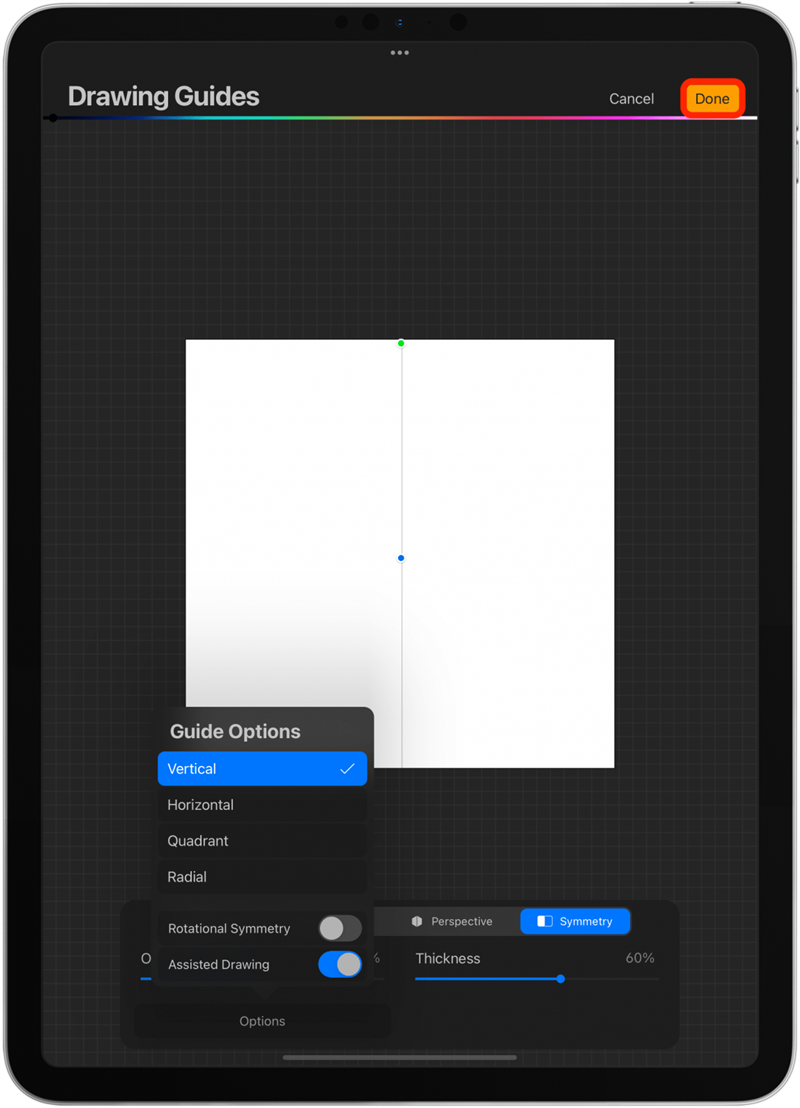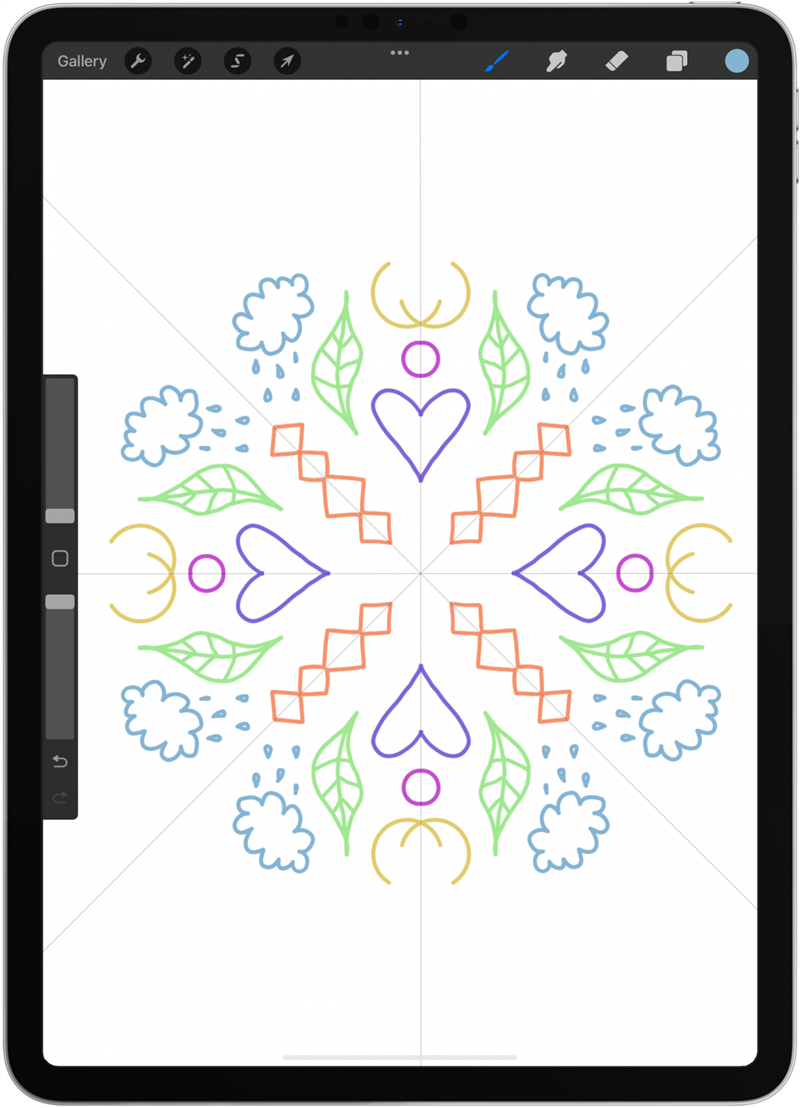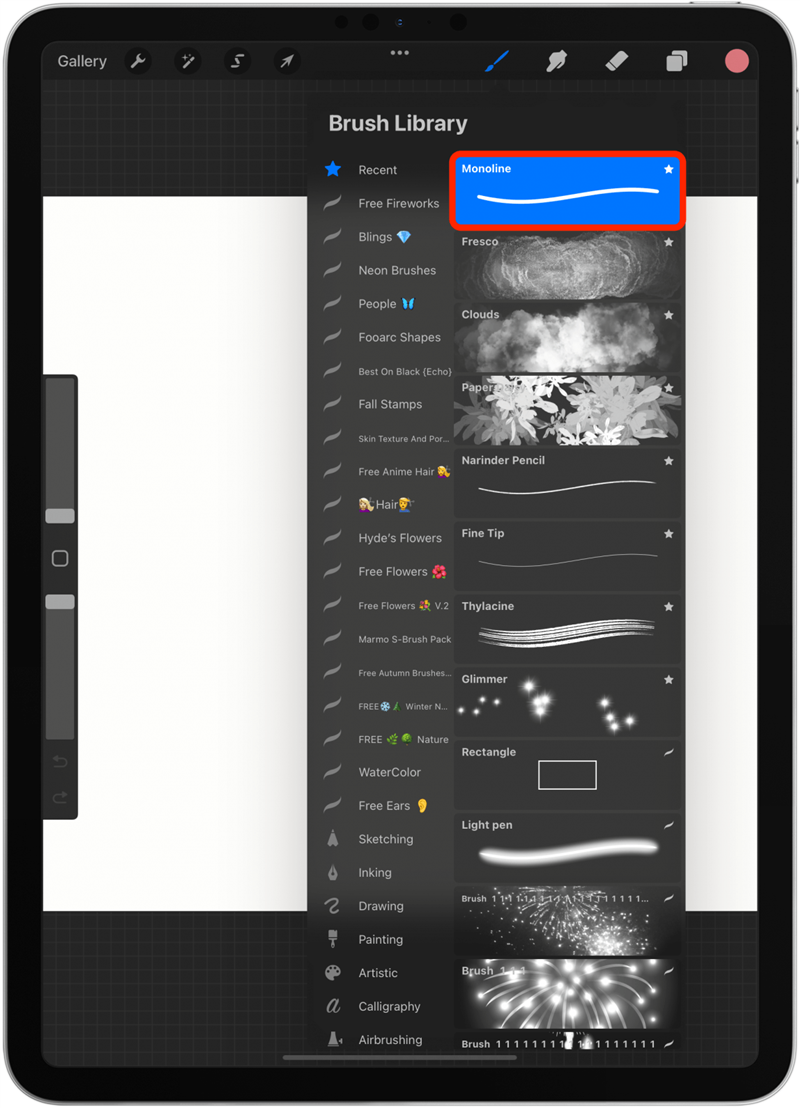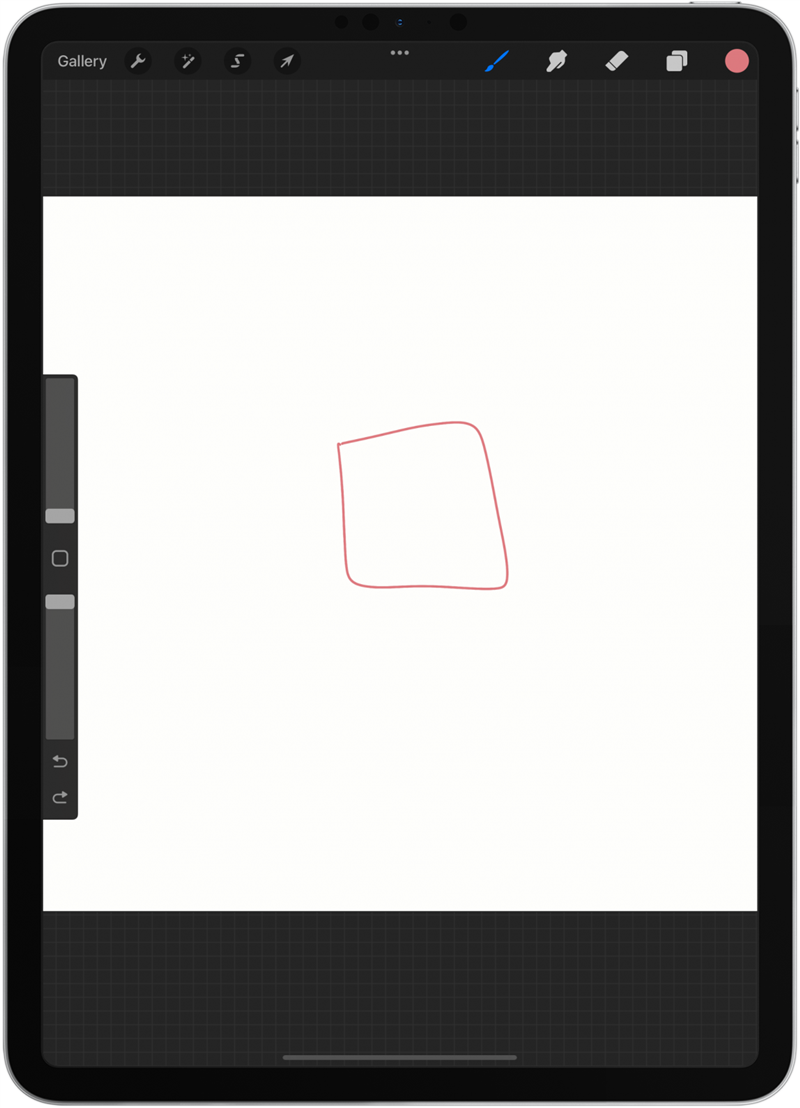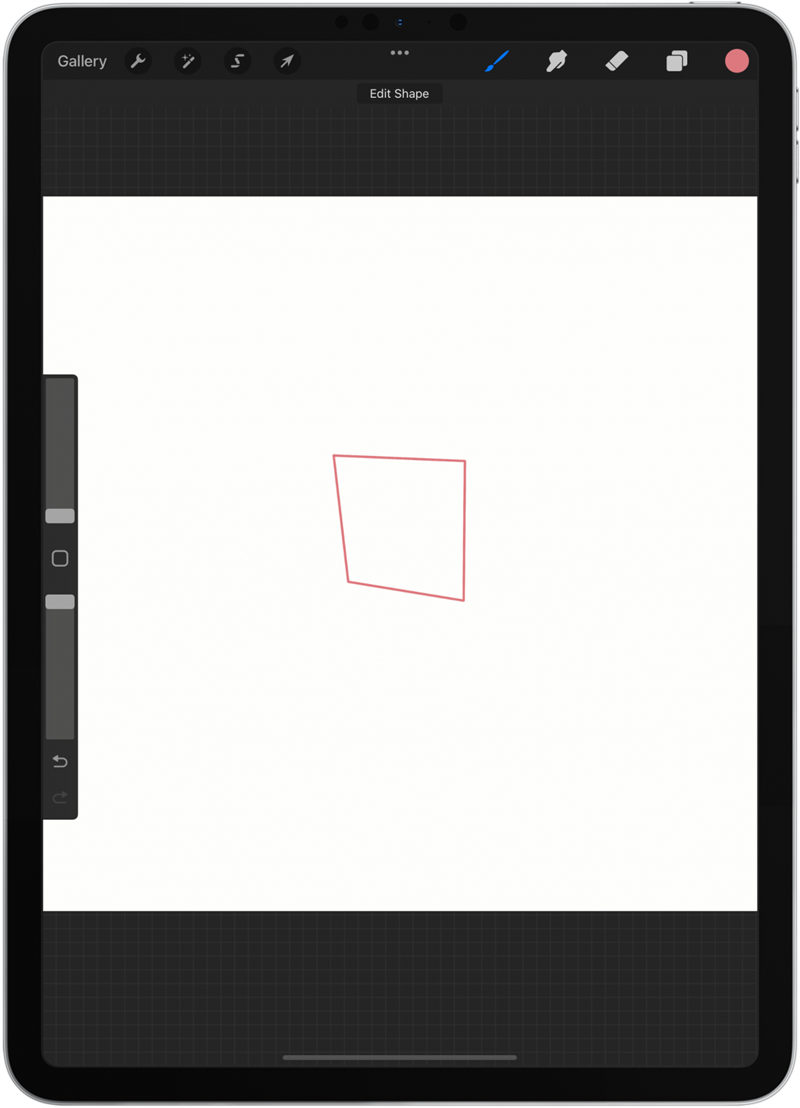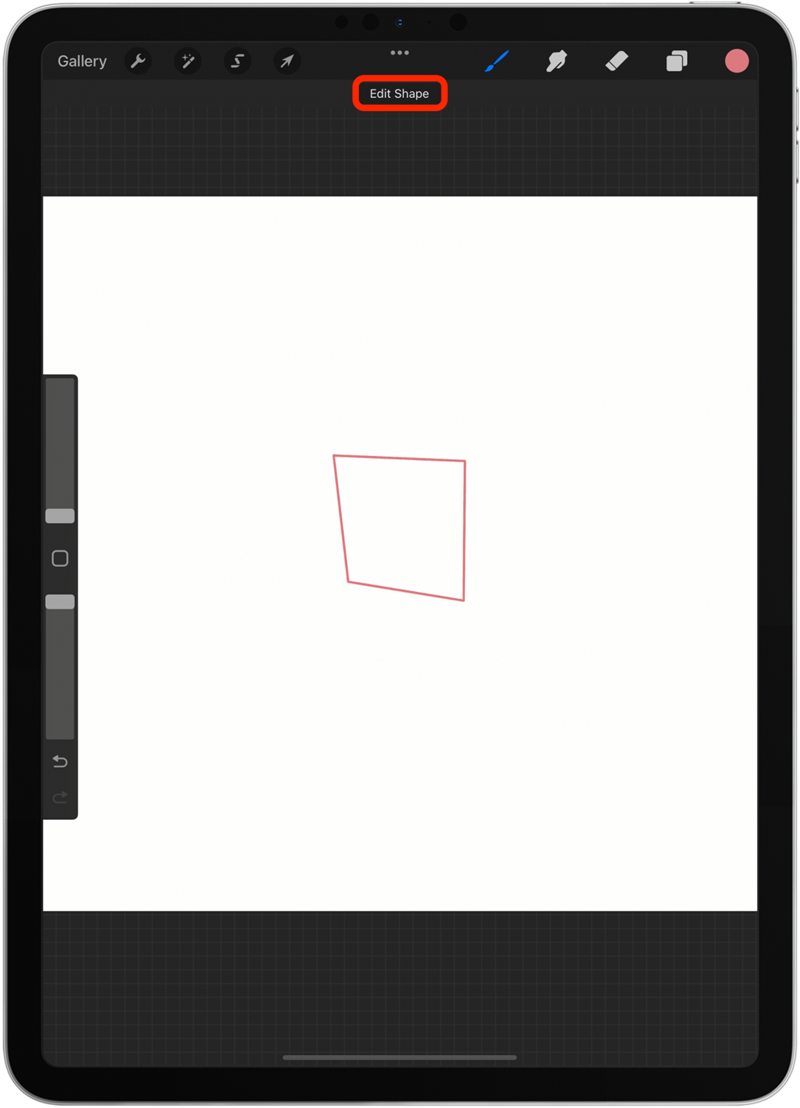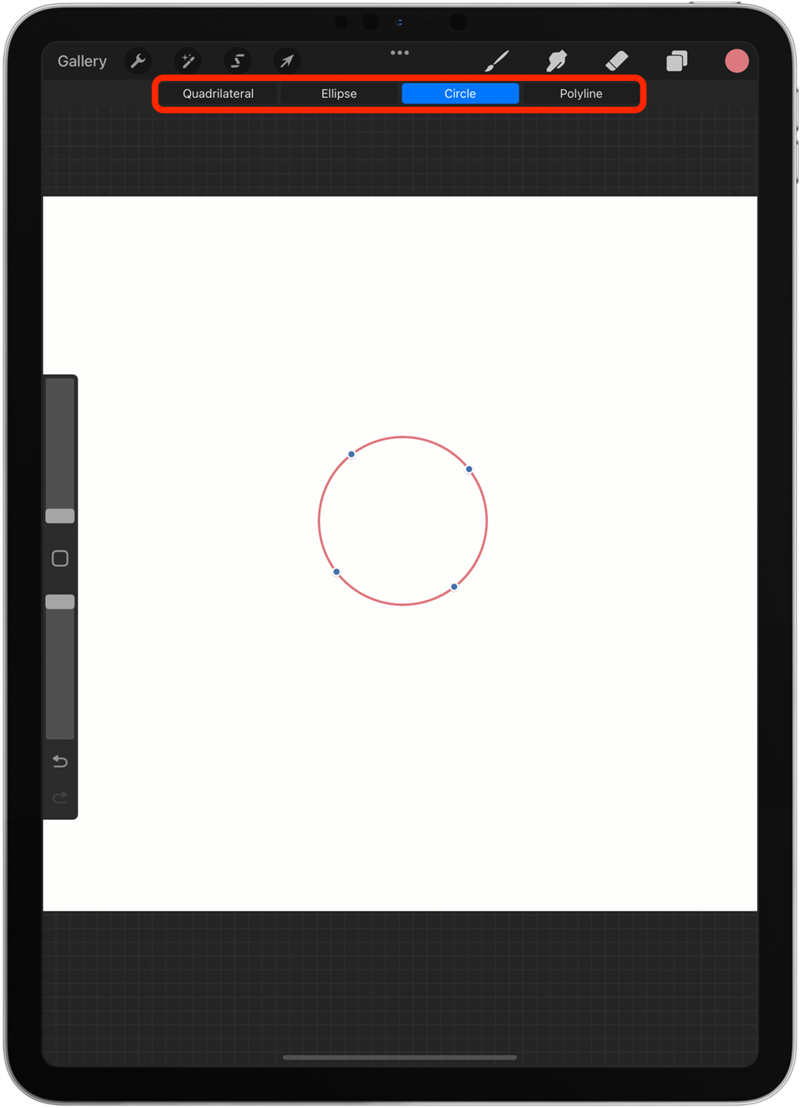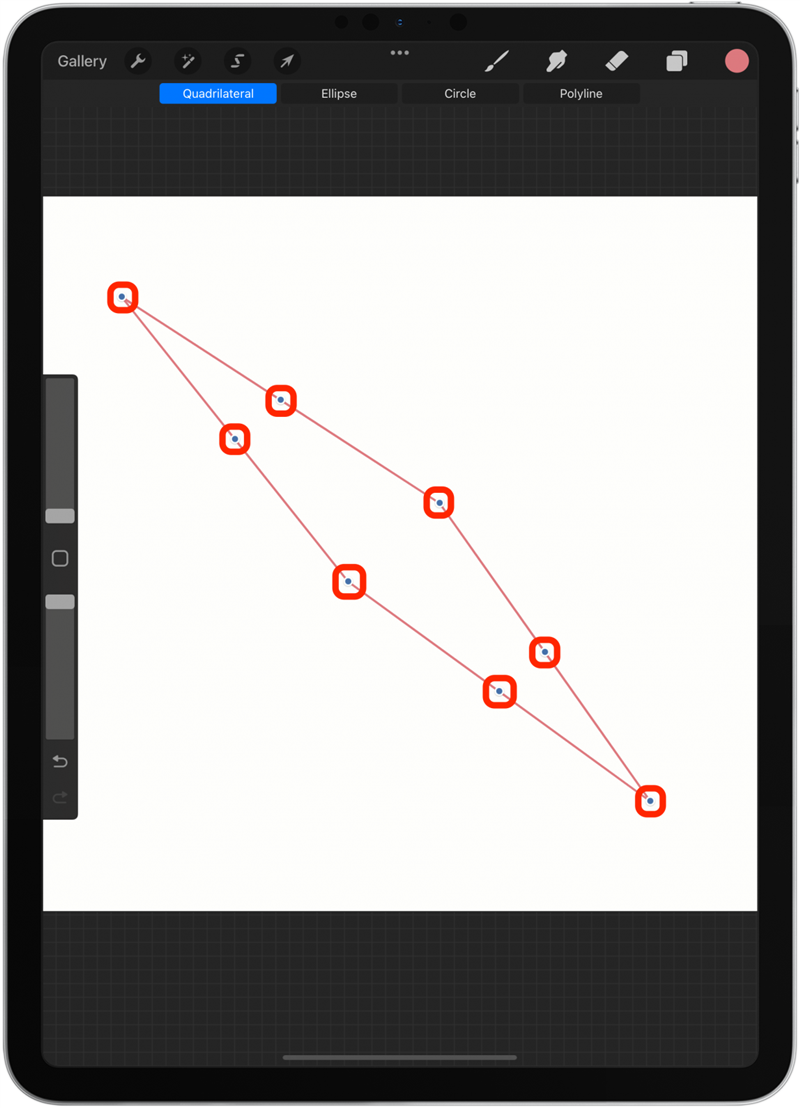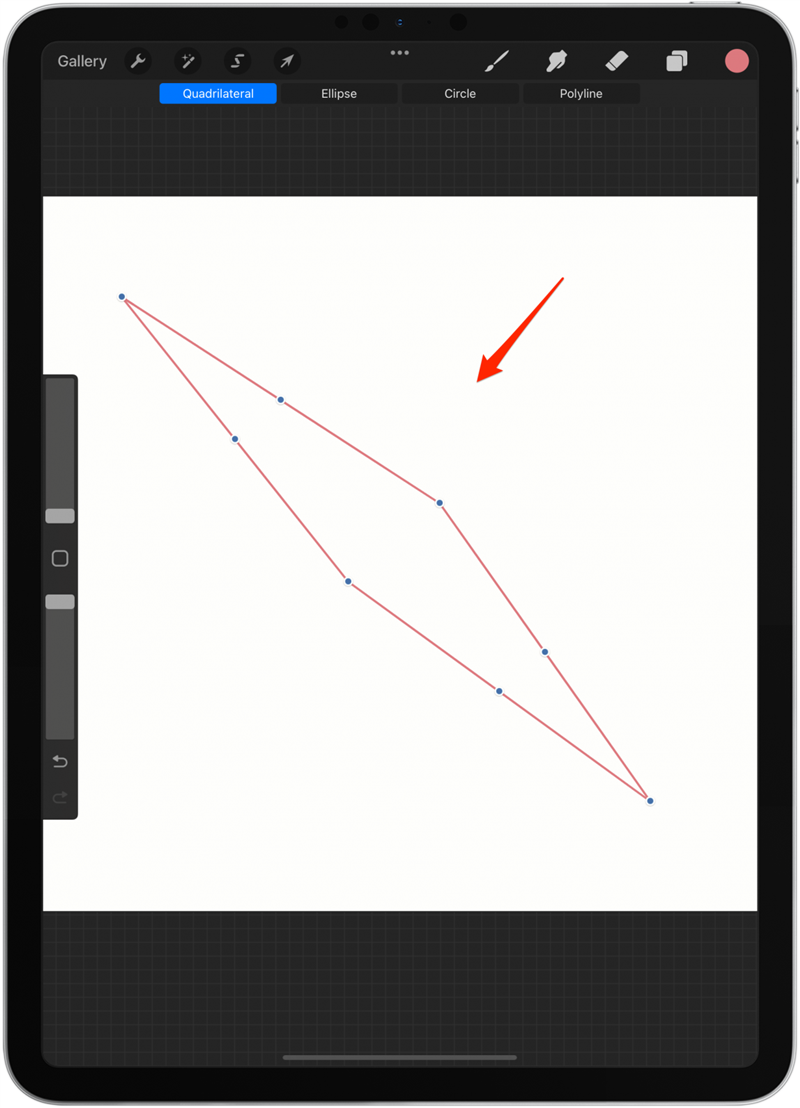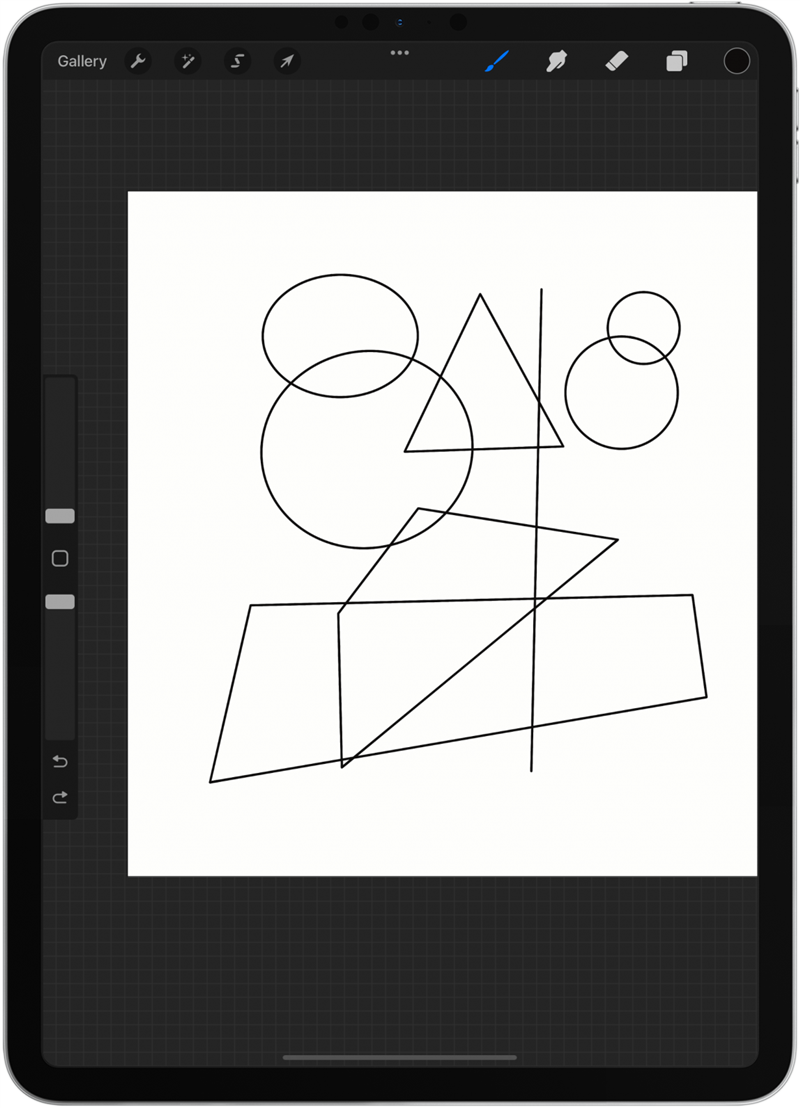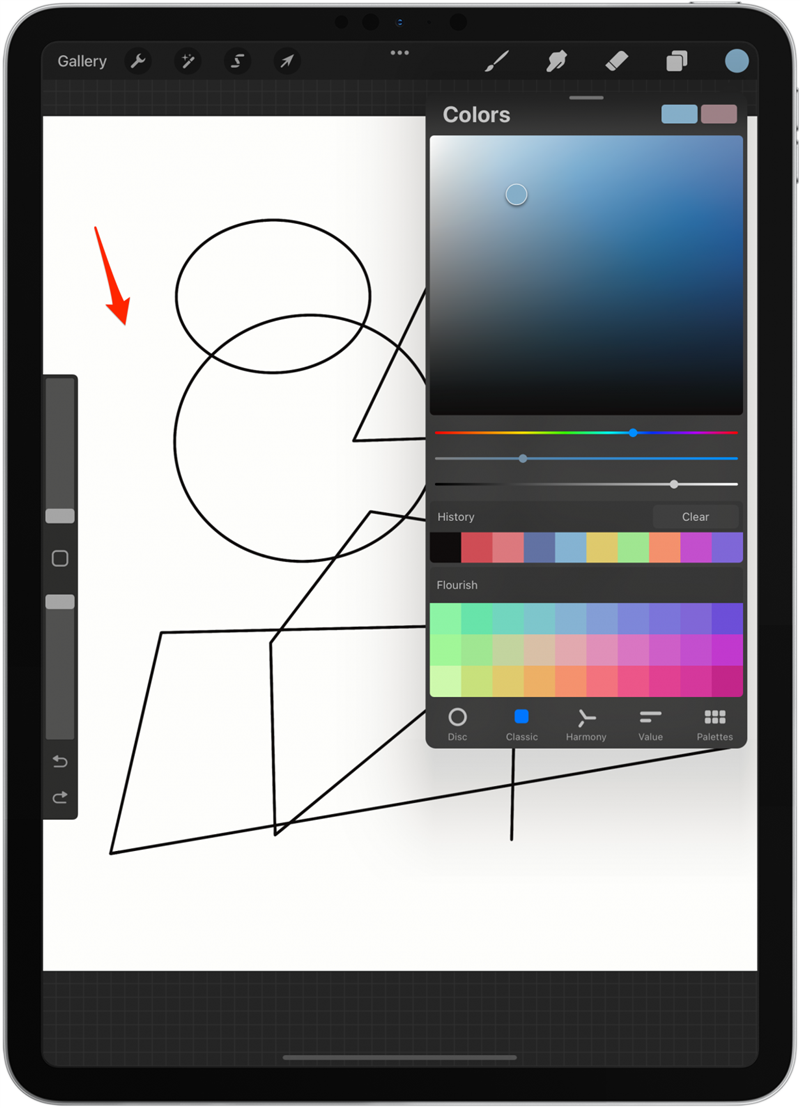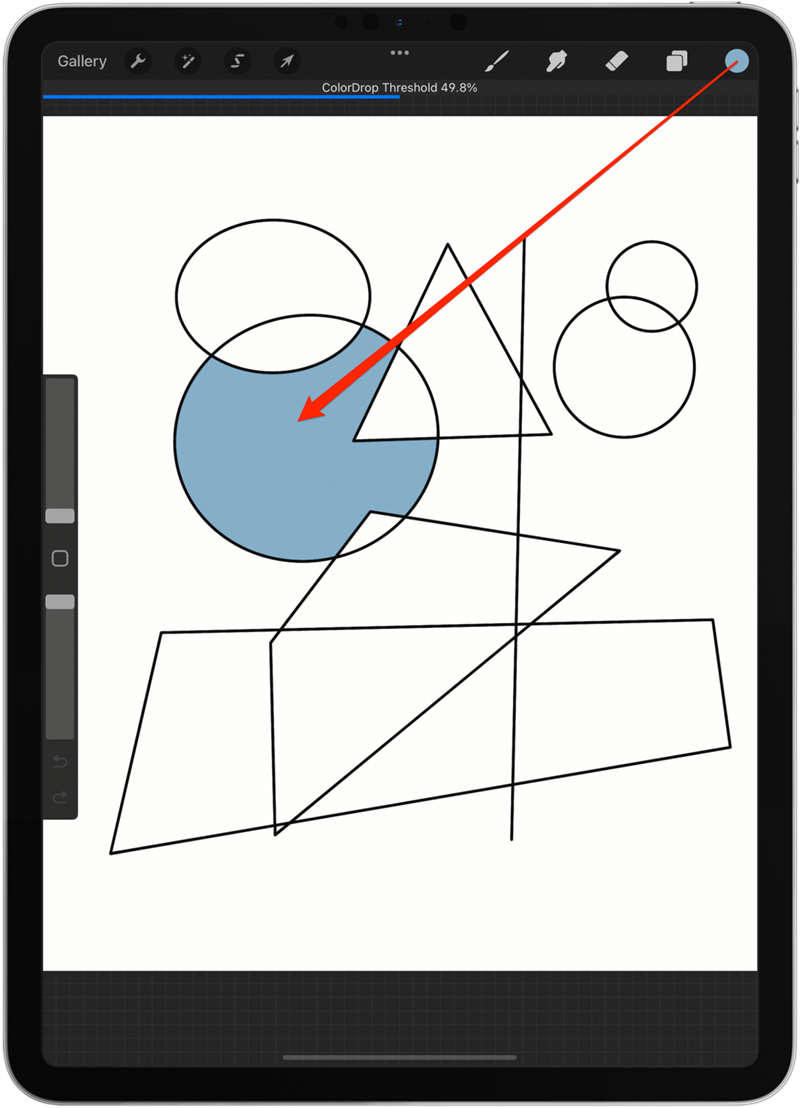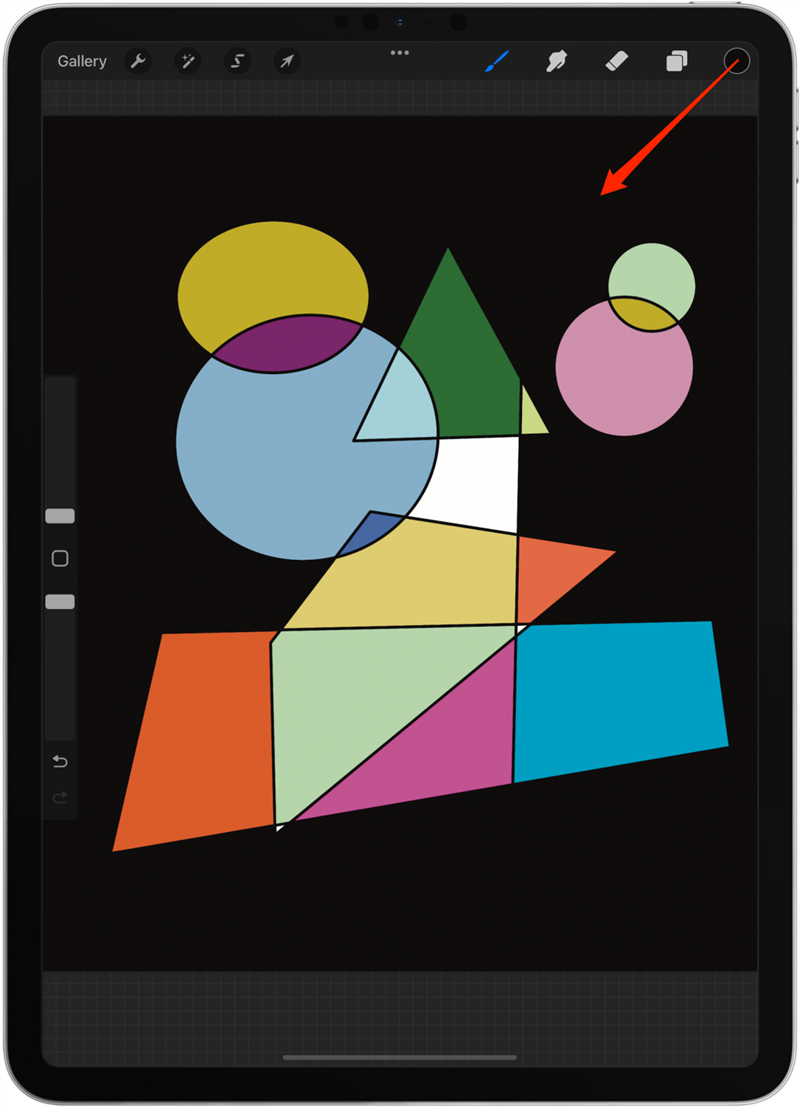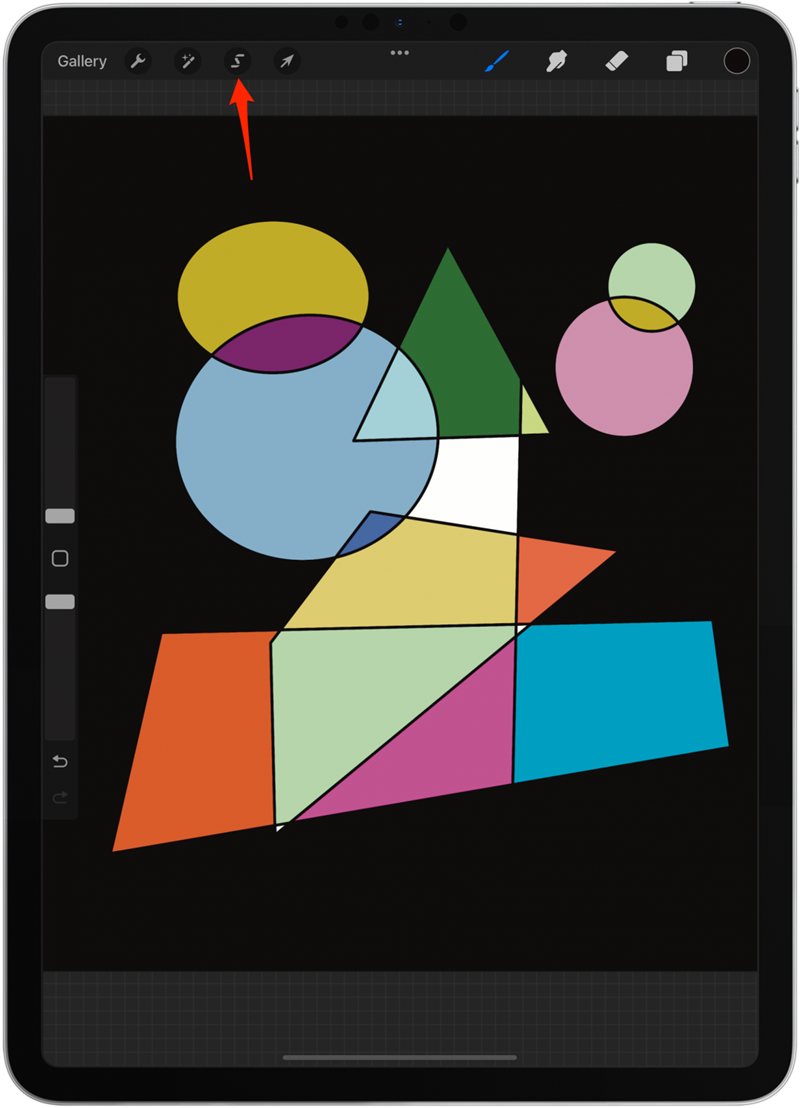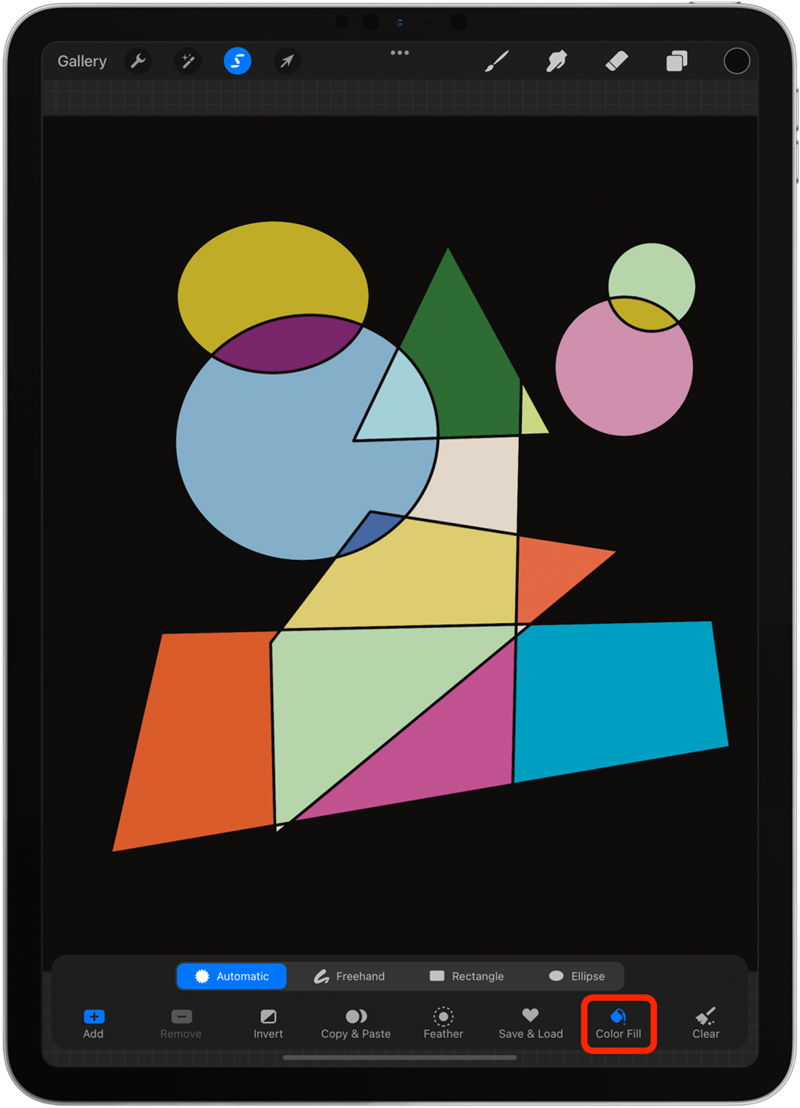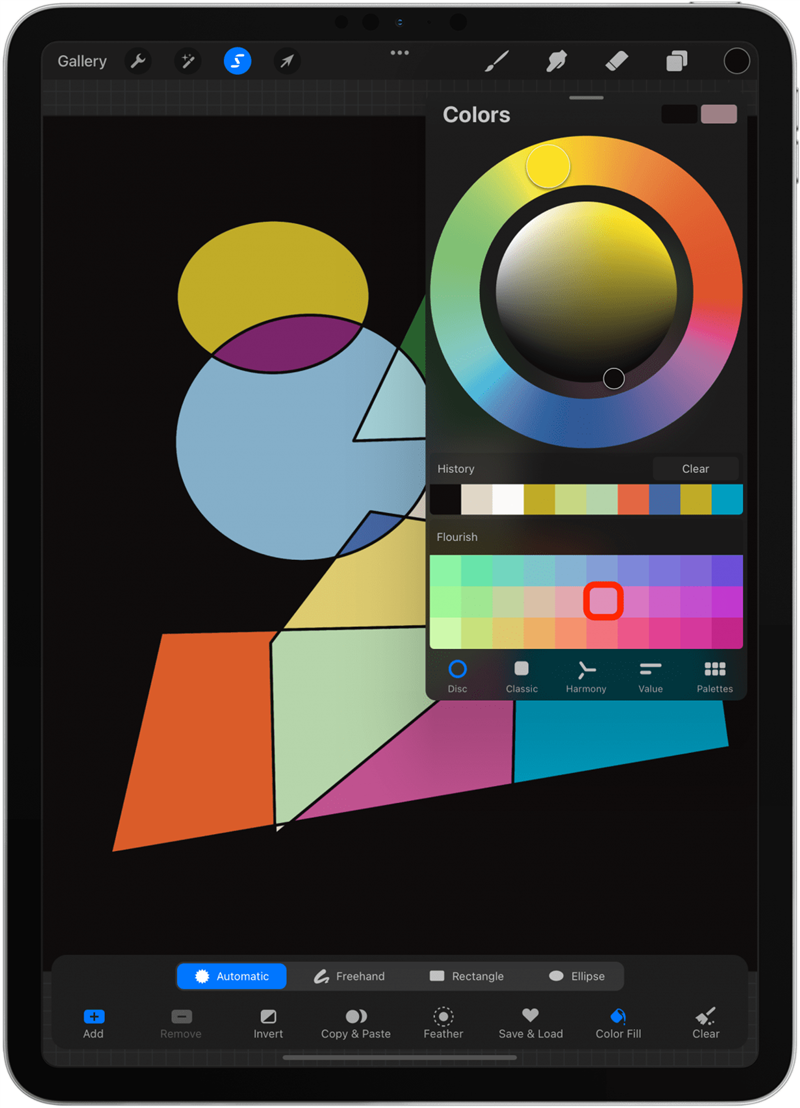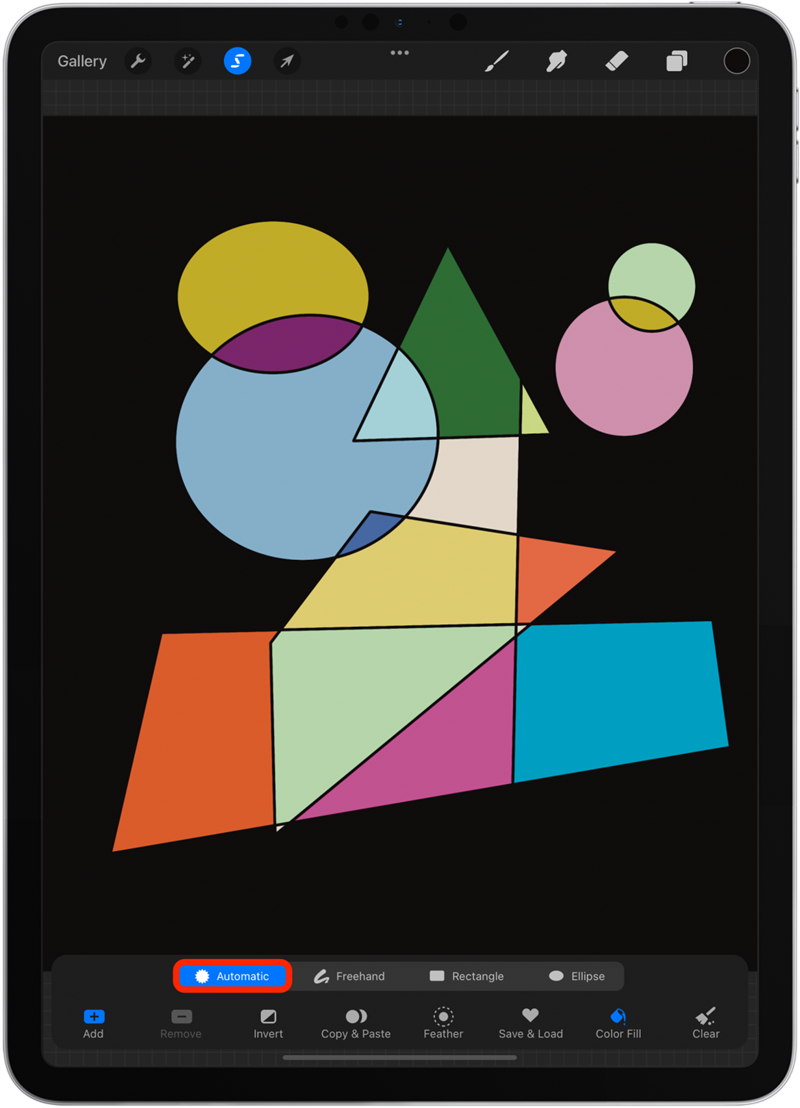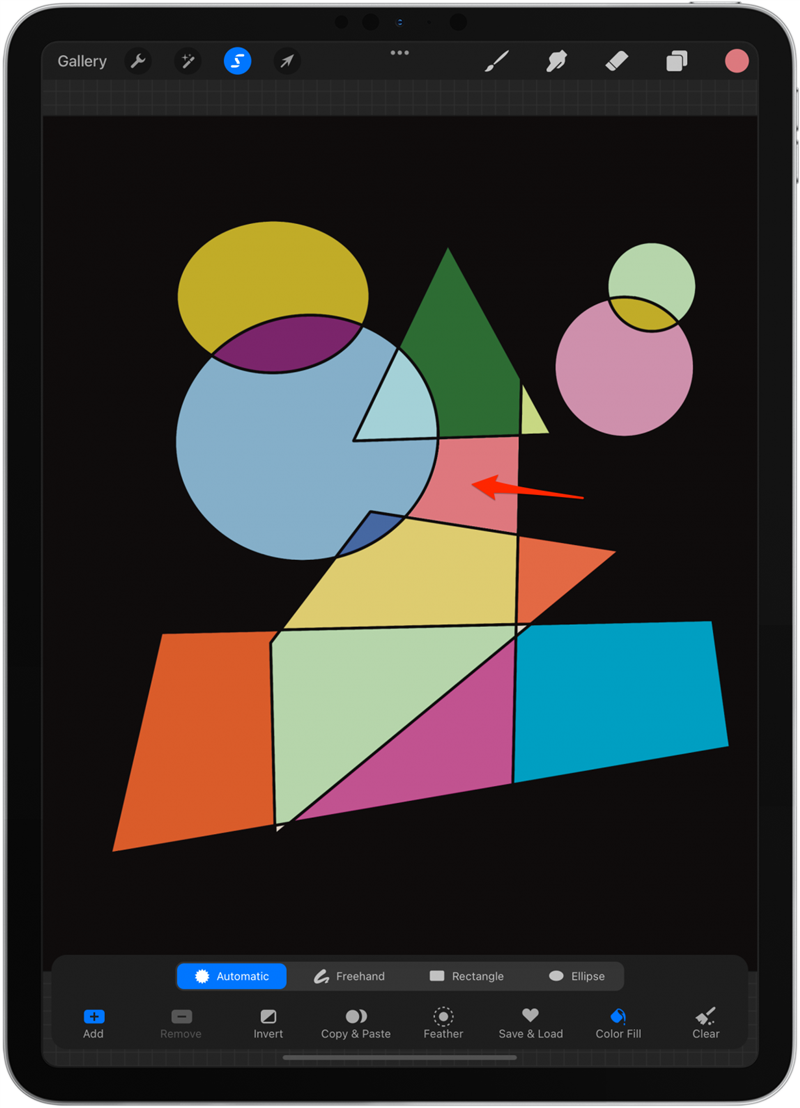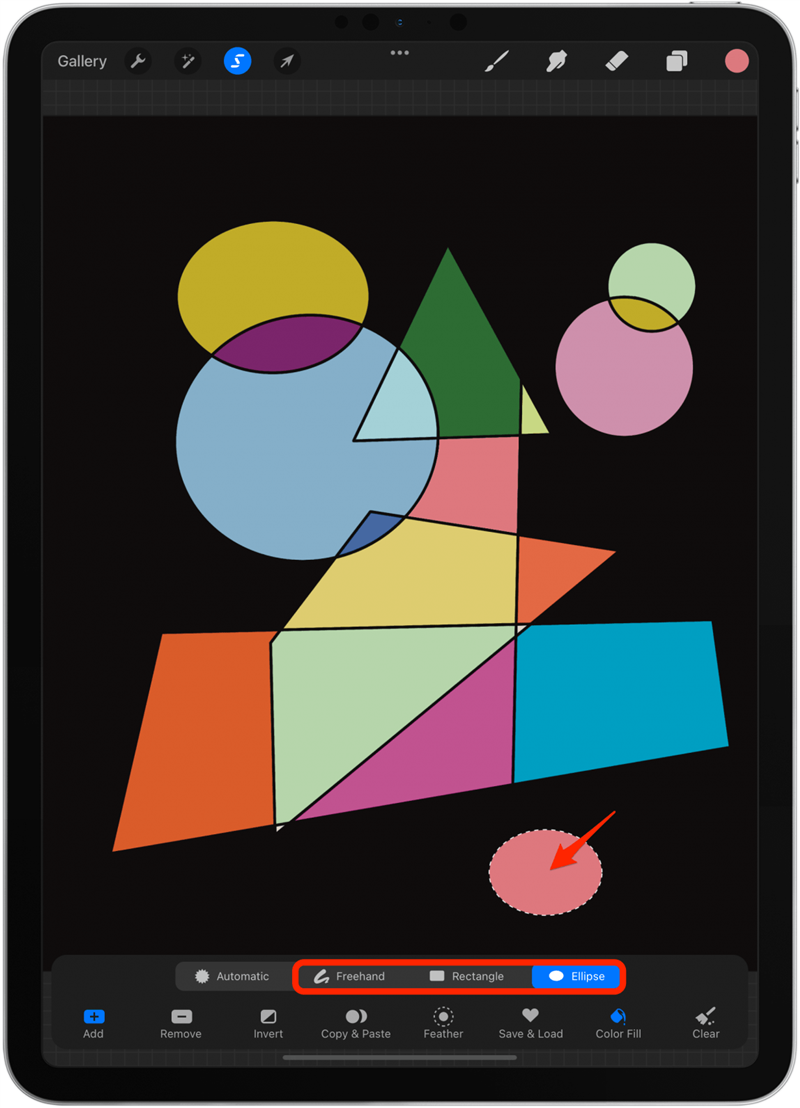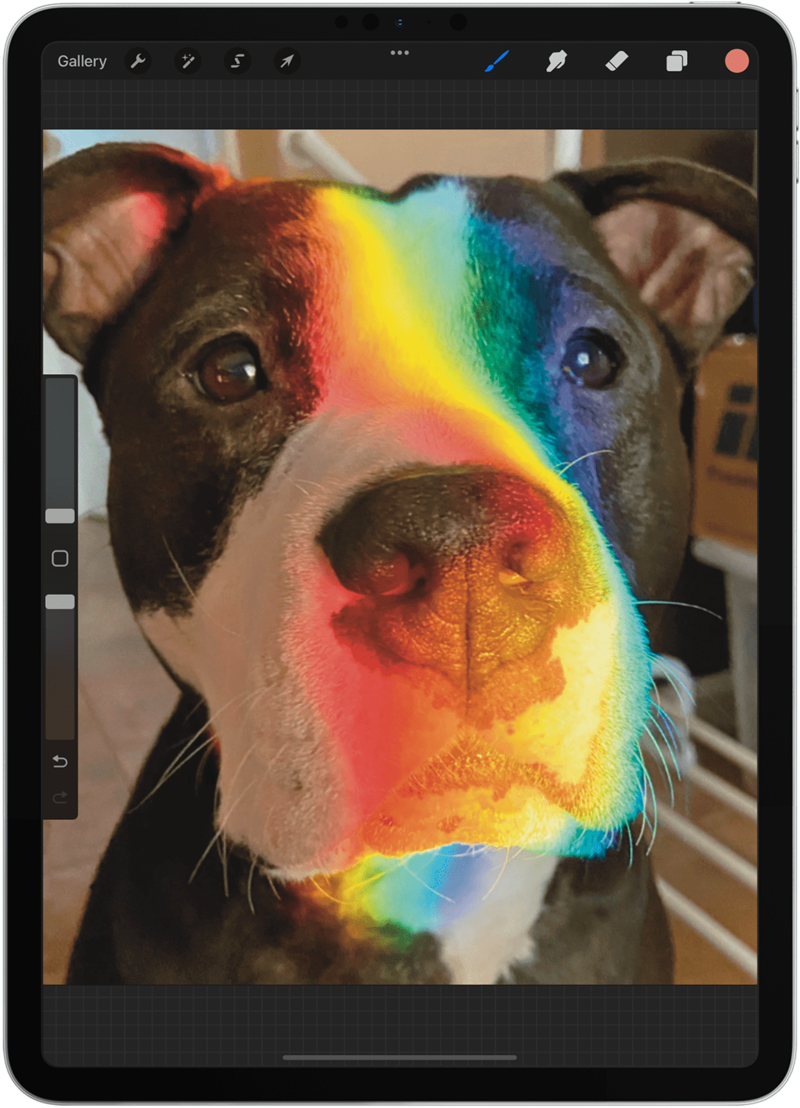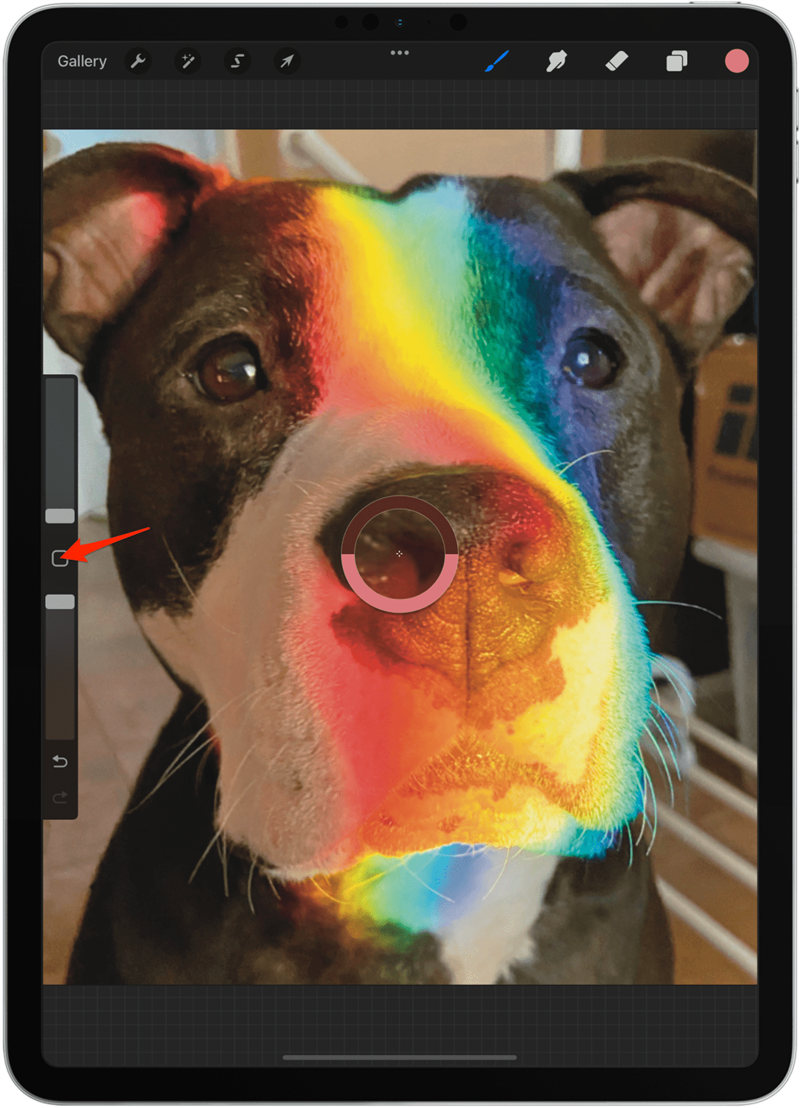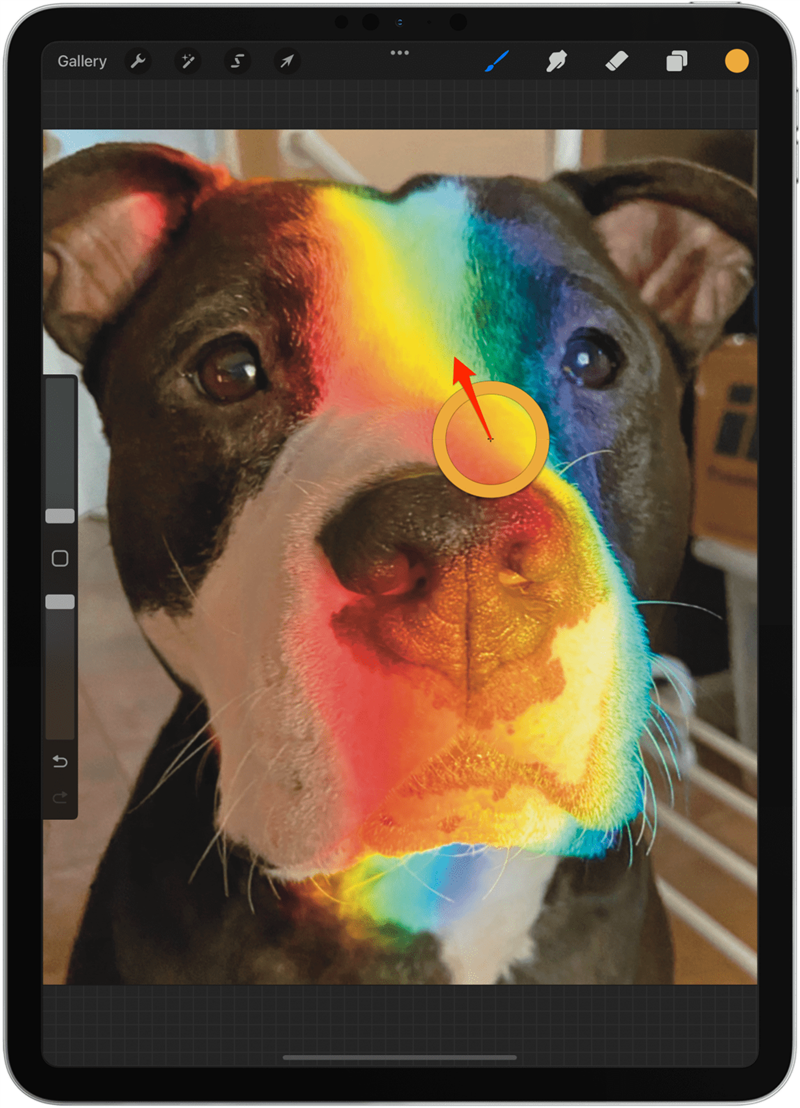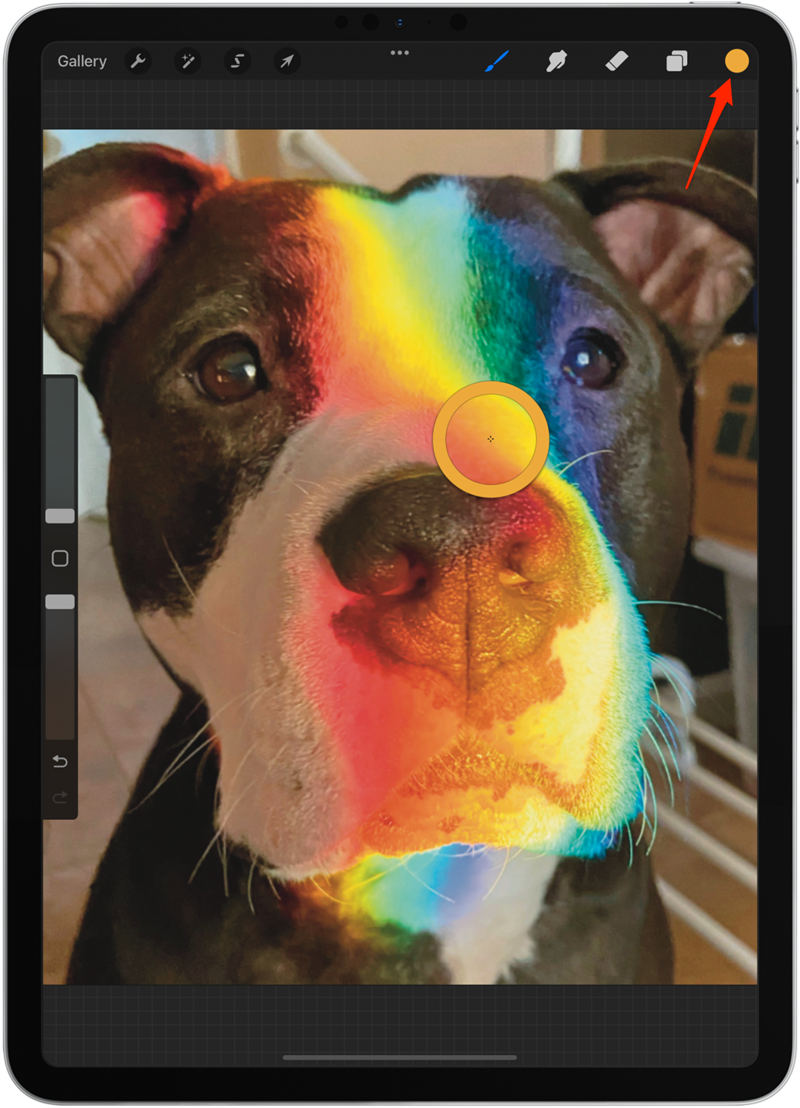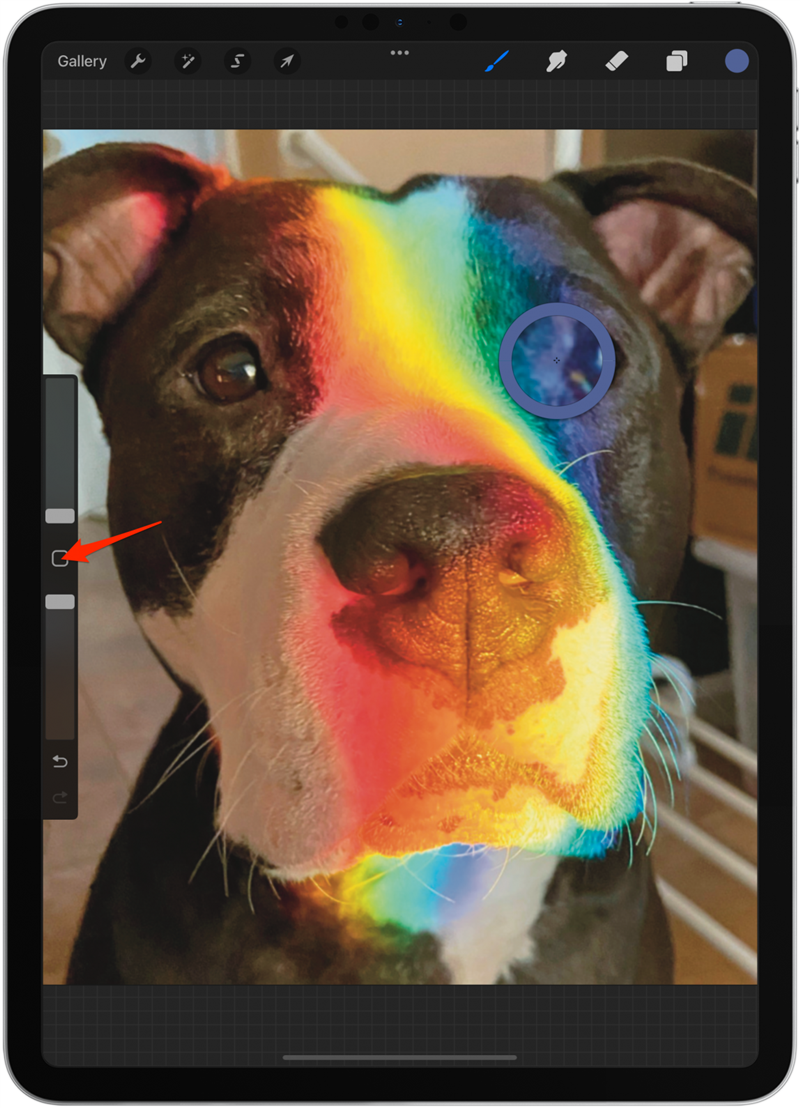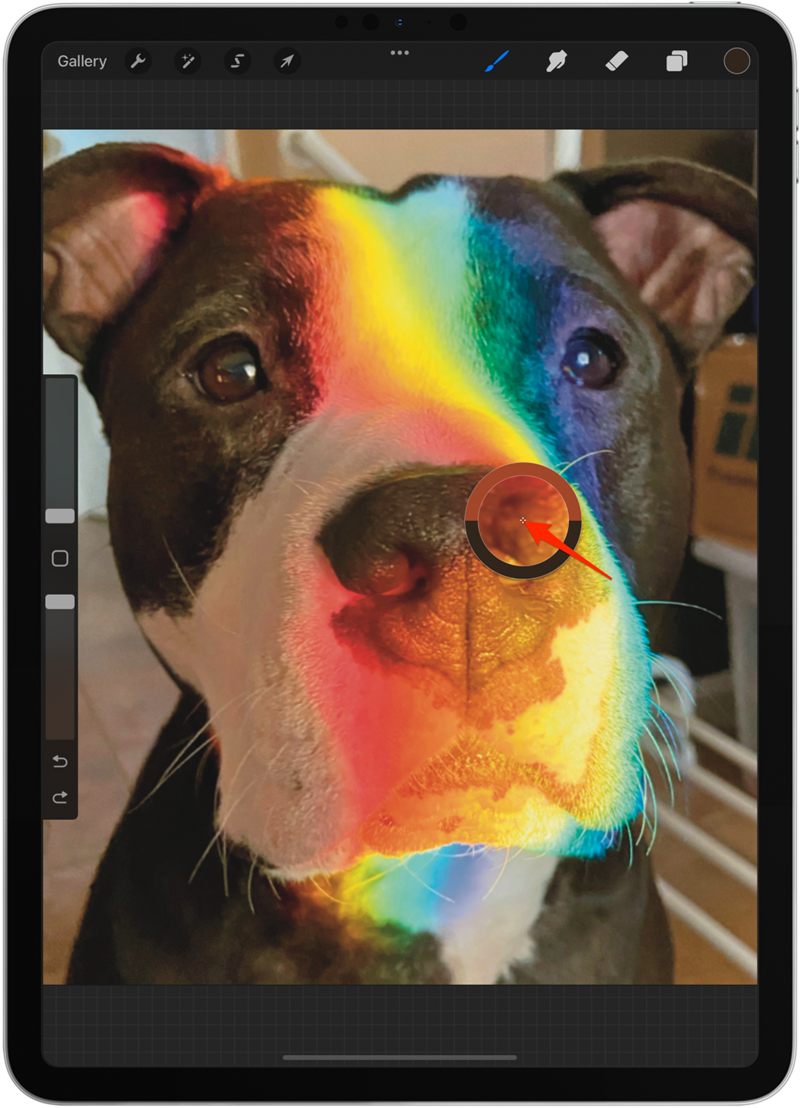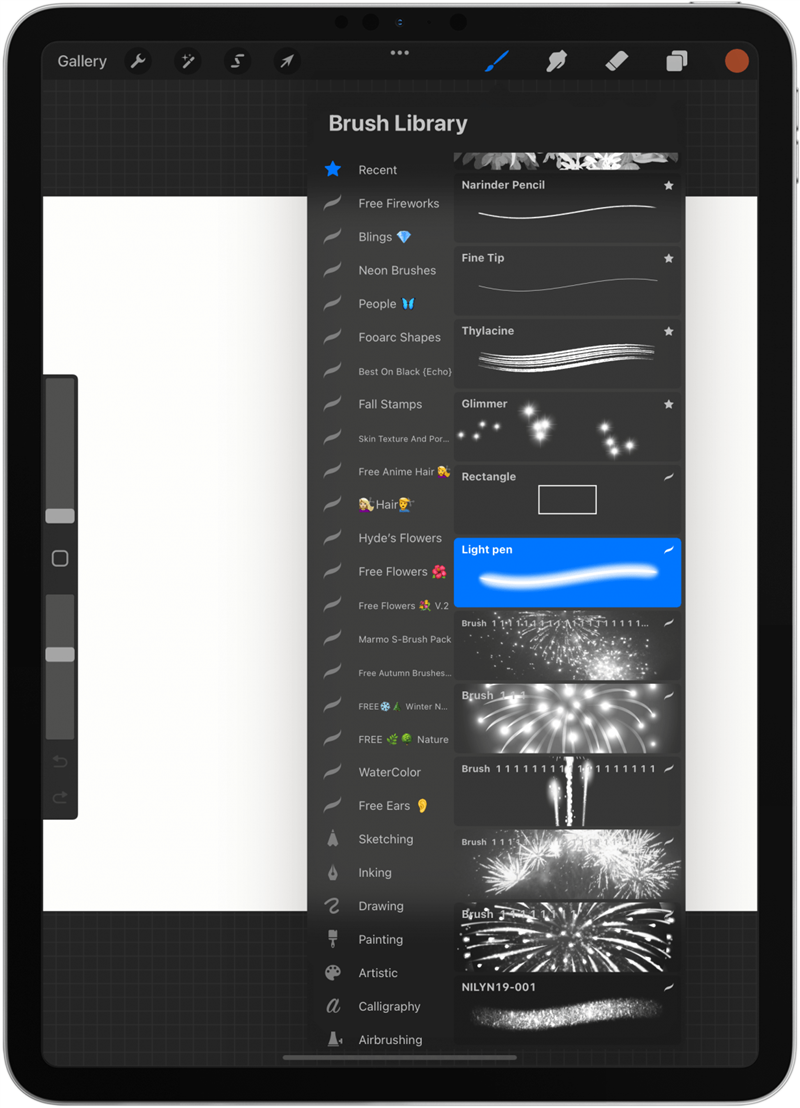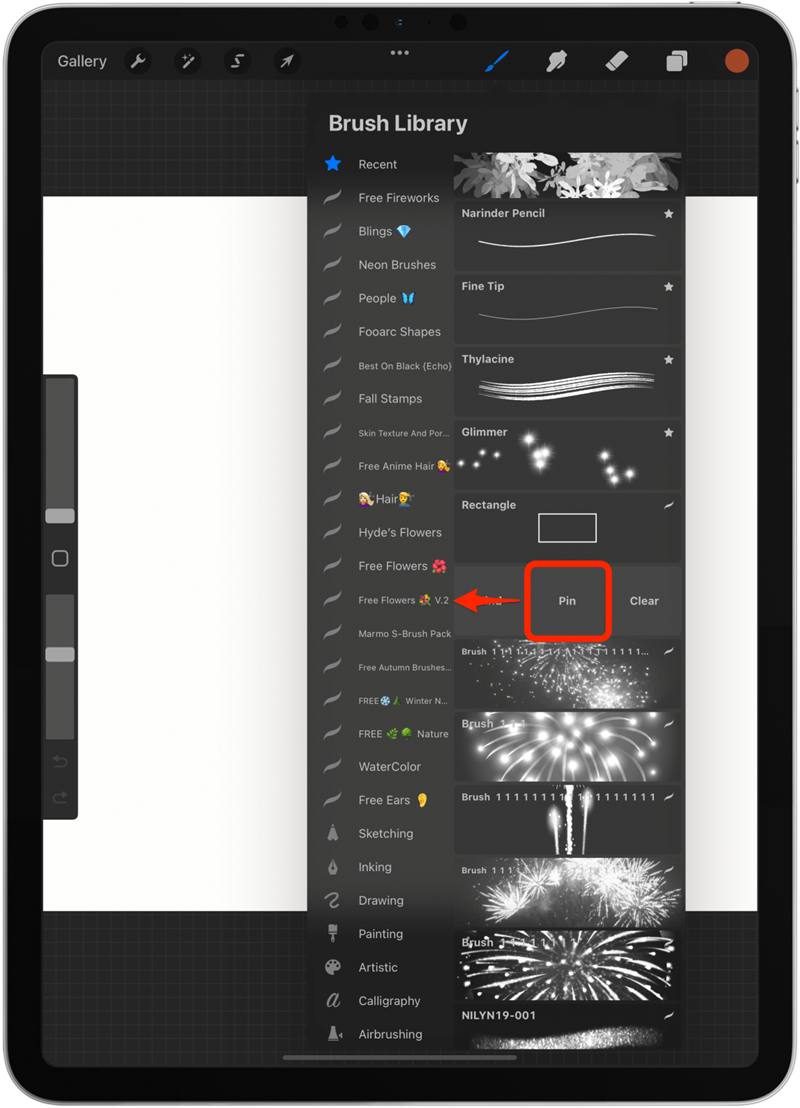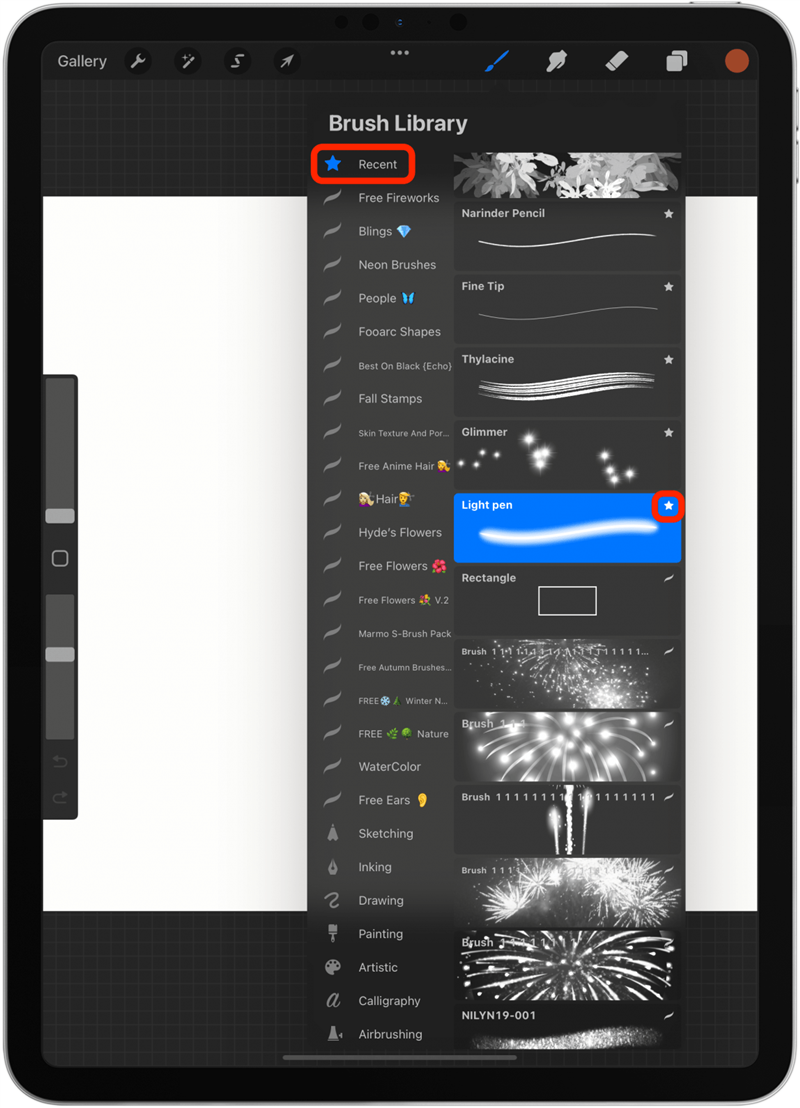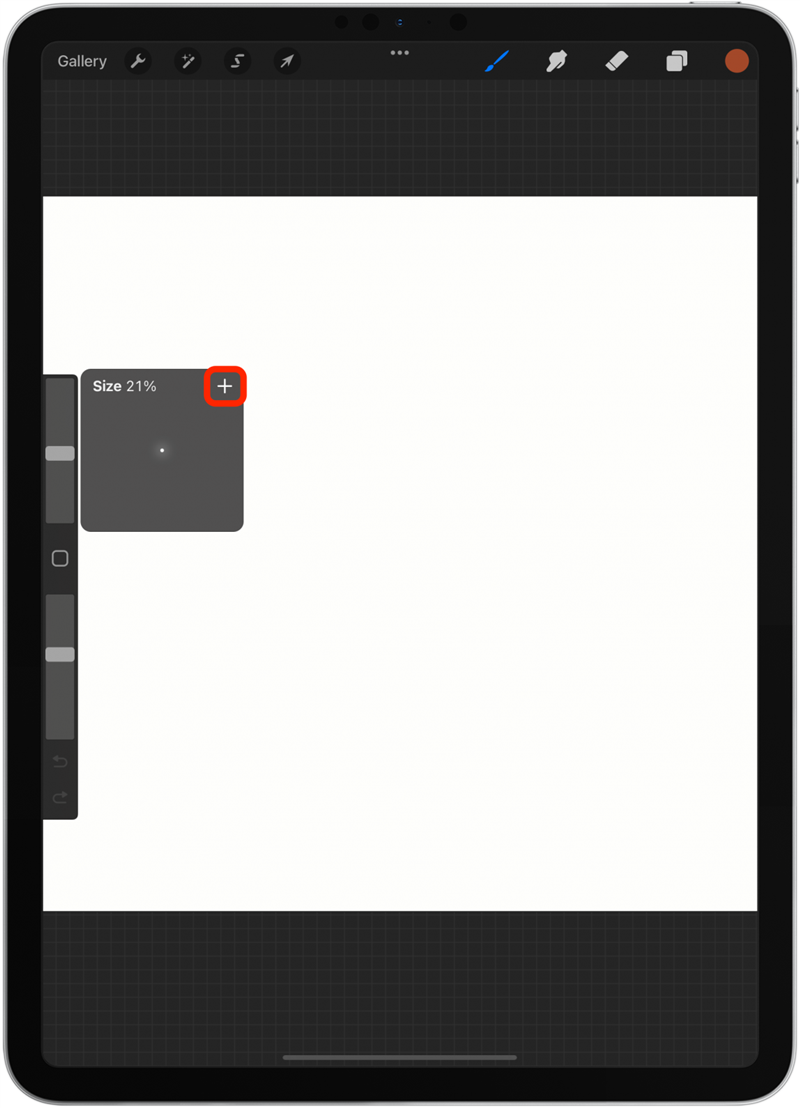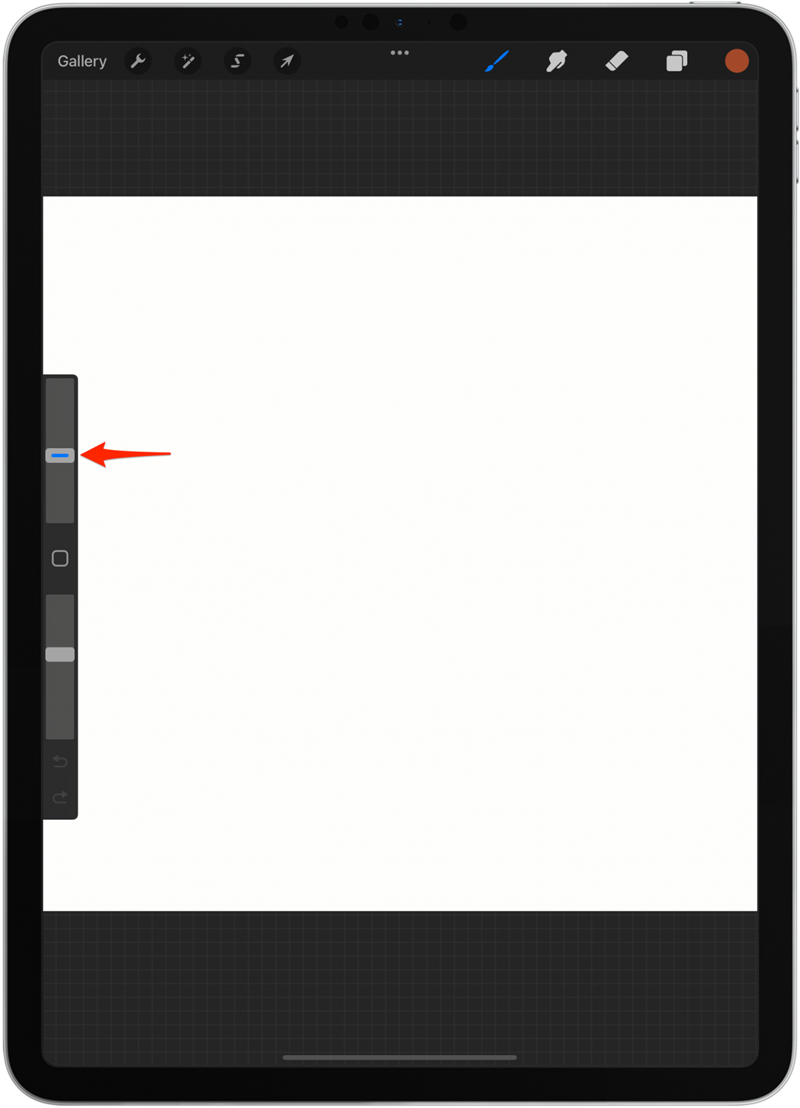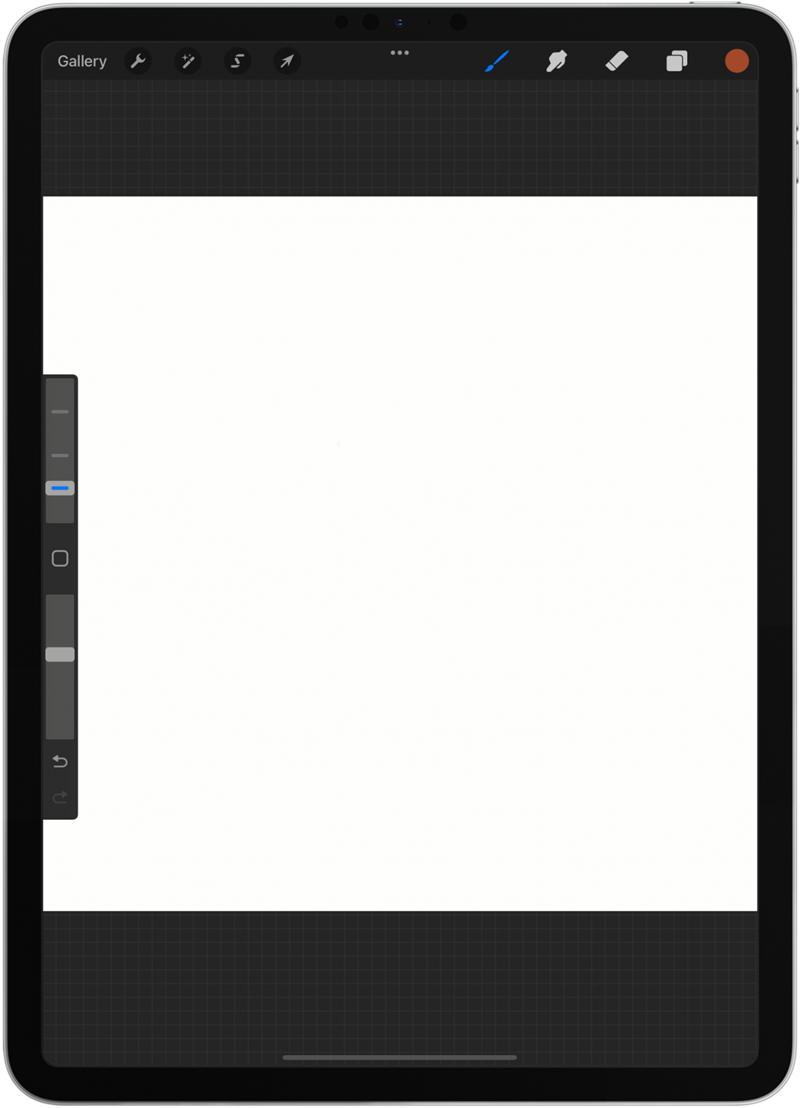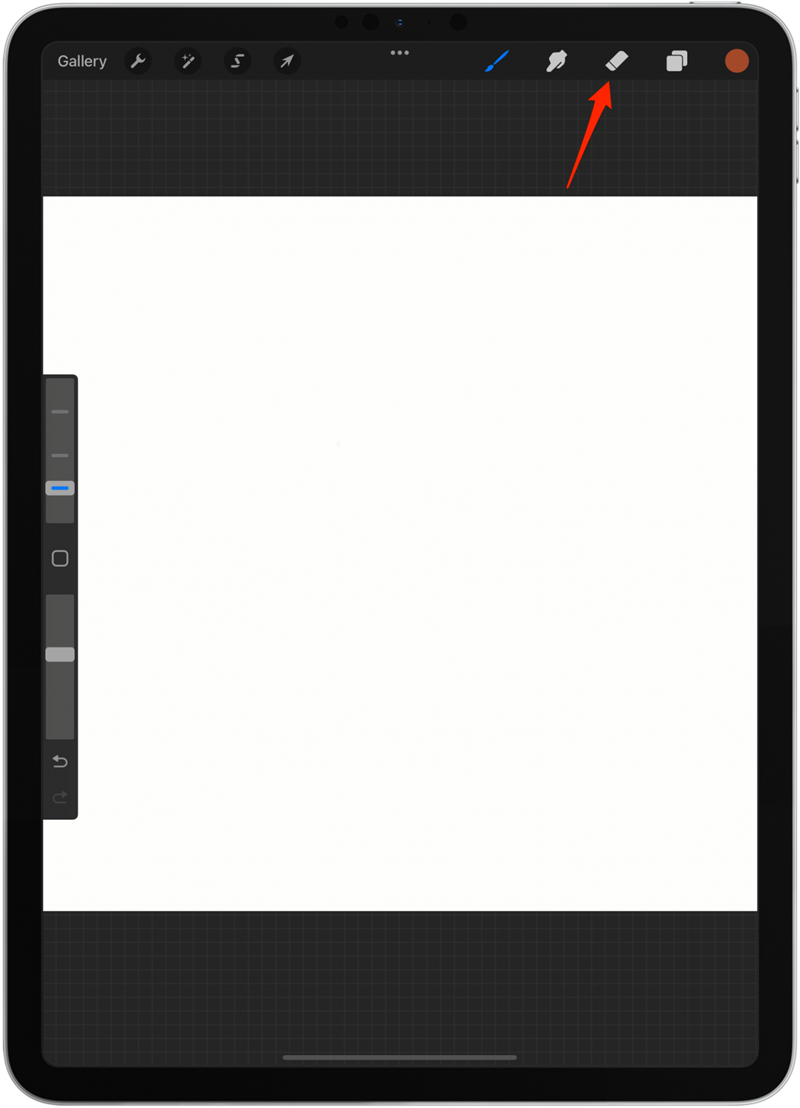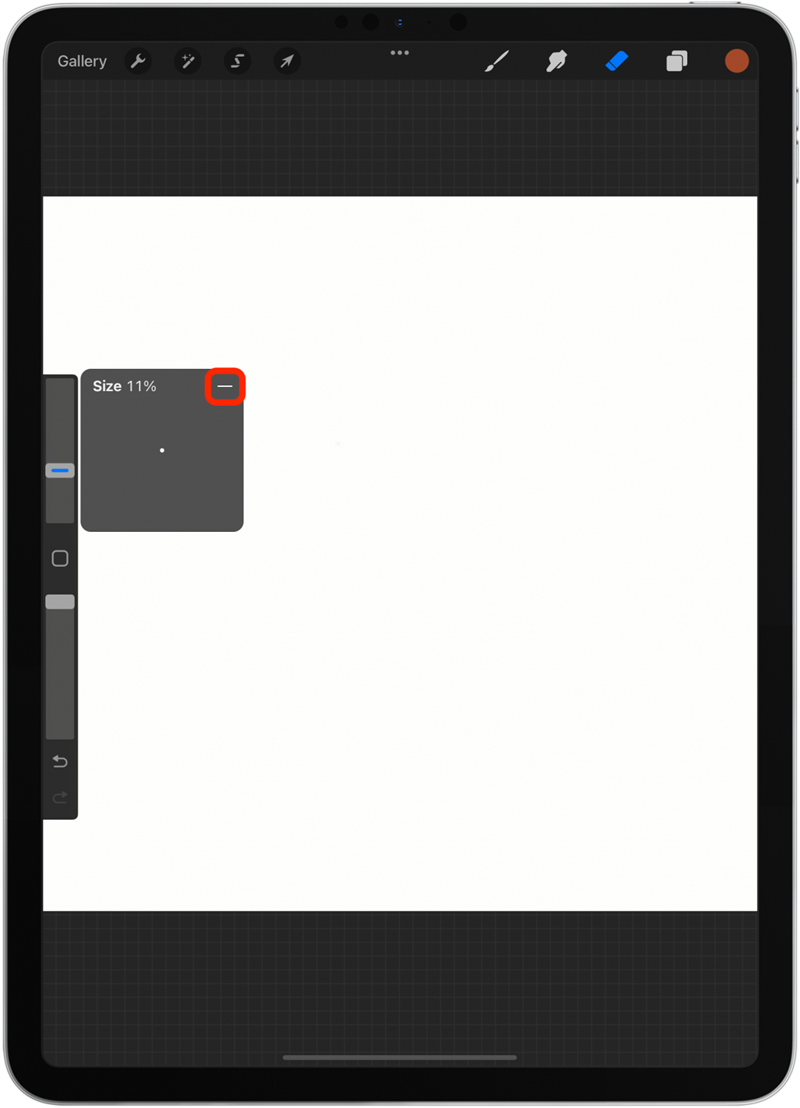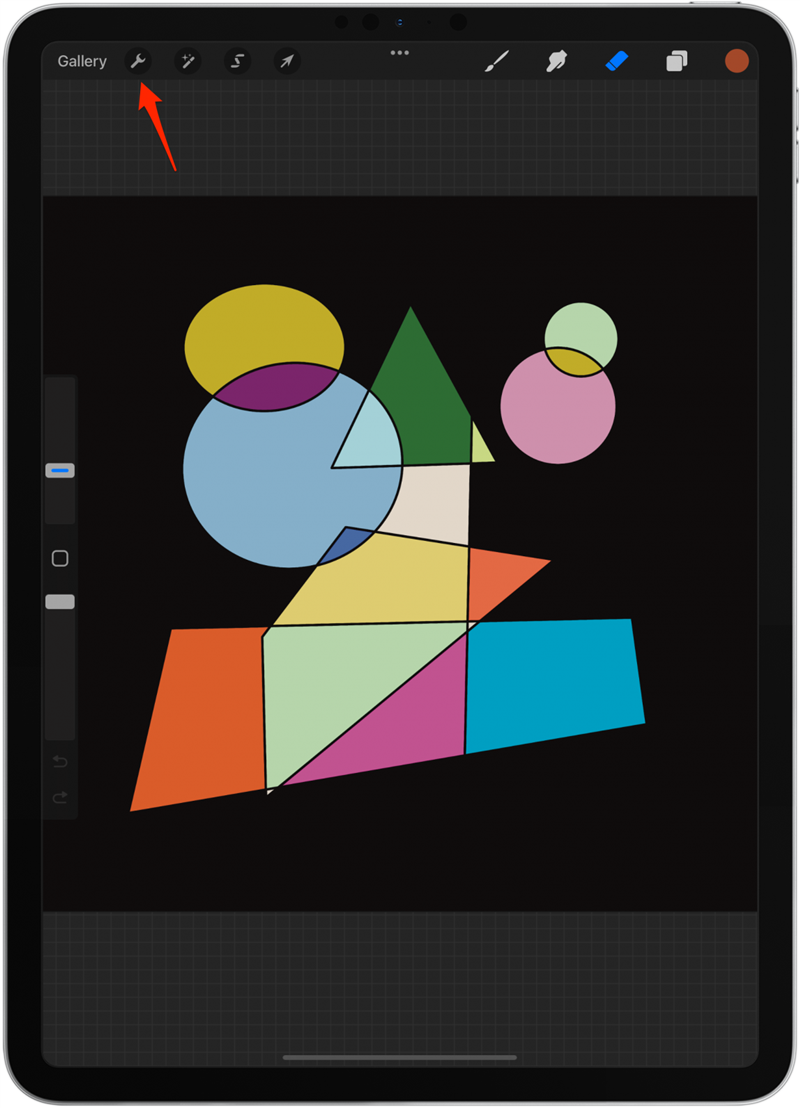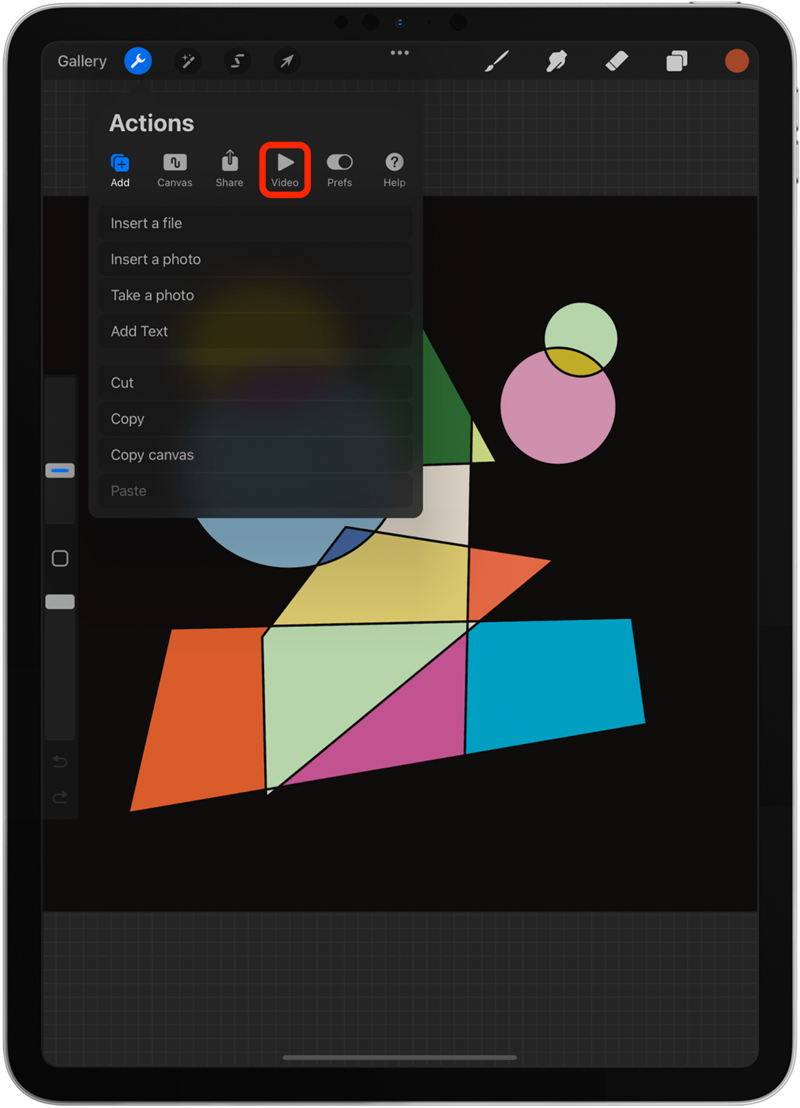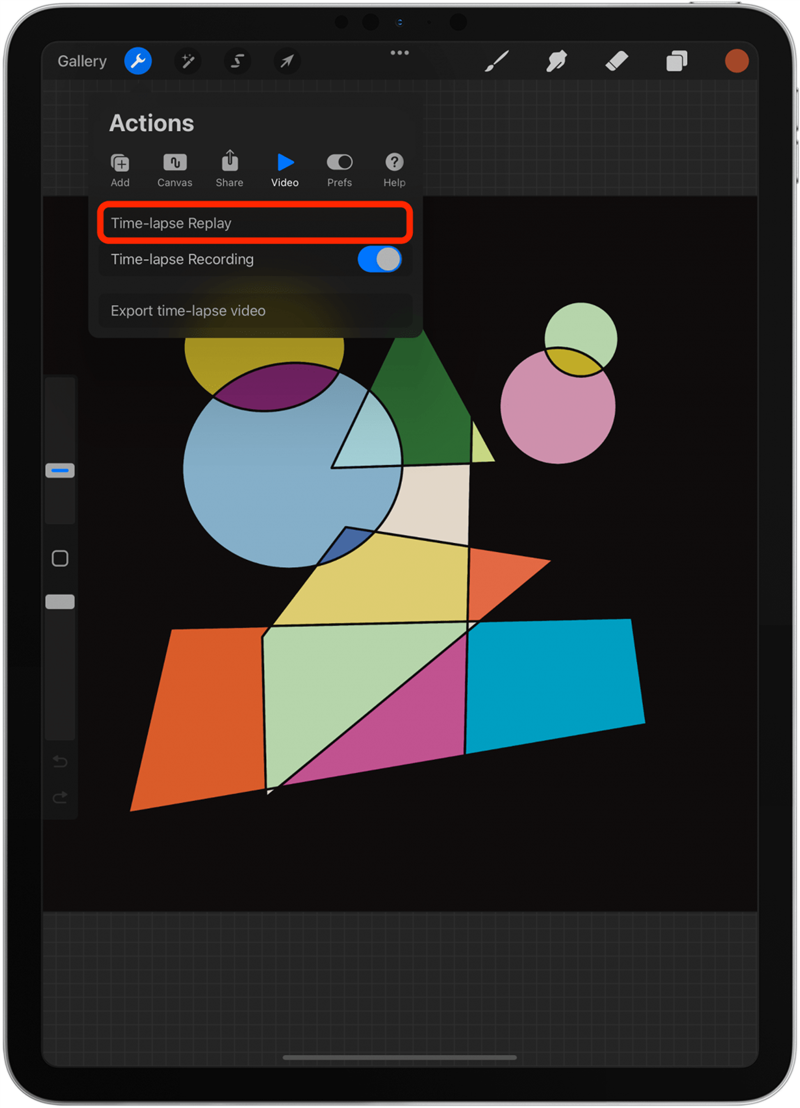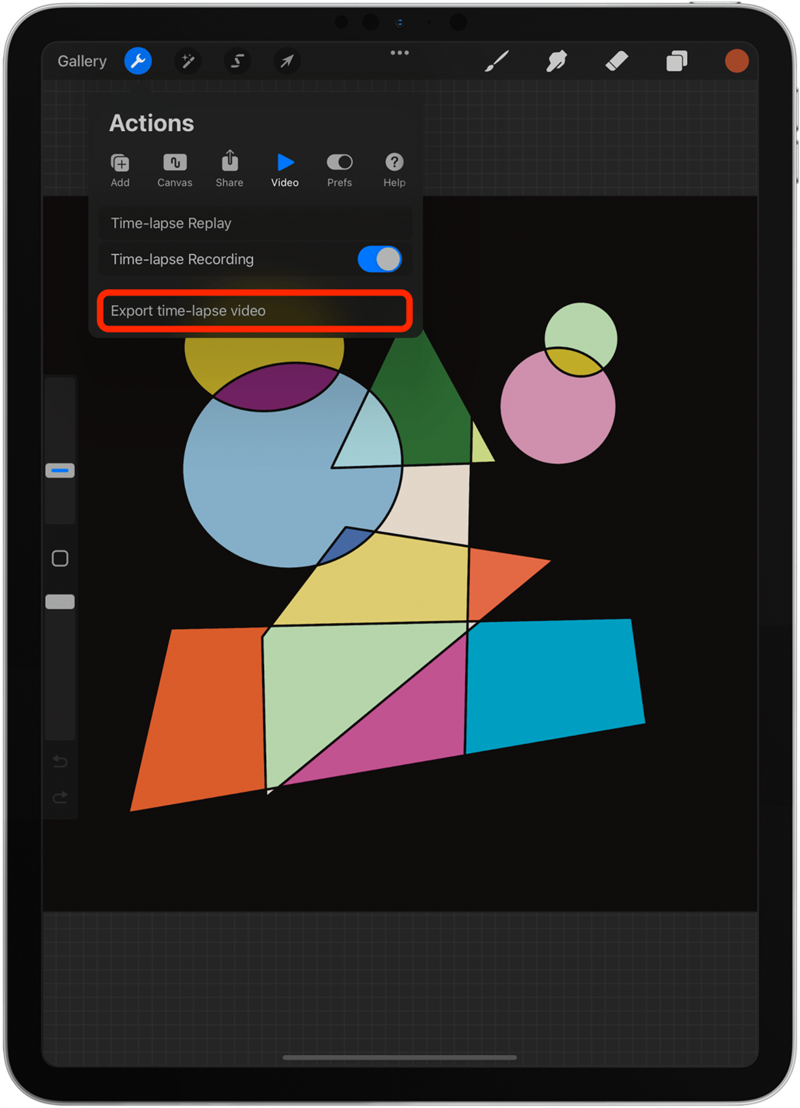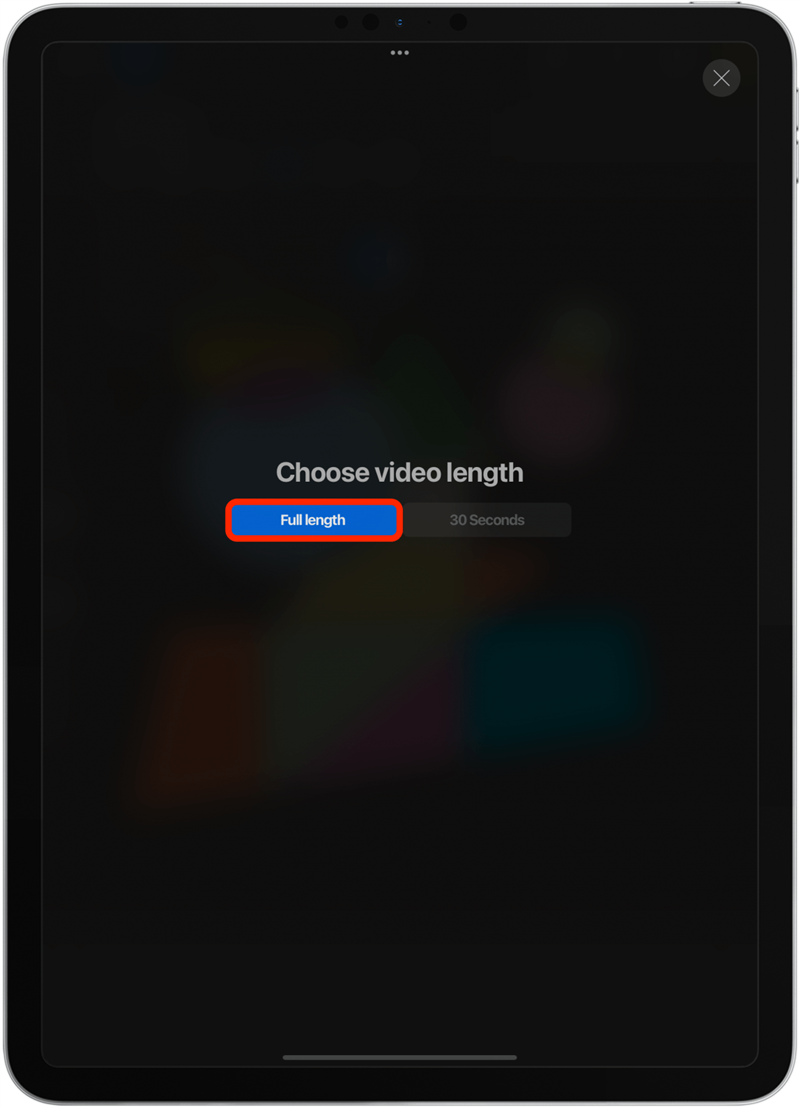Vill du lära dig hur man använder procreate opacitet hos lagerfunktioner, hur man krökar text i procreate och hur man använder blandningsverktyget i Procreate? Jag ska lära dig allt detta och mer i den här procreree tutorialen! Med dessa tio tips under bältet kan du ta din digitala konst till nästa nivå.
10 tips för att lära dig att rita på iPad med Apple Pencil
Om du är en komplett nybörjare, se till att läsa den här artikeln om Hur man använder Procreate . Det visar steg-för-steg-processen att skapa digital konst och täcker alla grunderna. Jag hoppas att dessa procreate art -app -tips kommer att inspirera dig att rita, designa och ha kul! Några av dessa tips kan till och med ge dig idéer för nya saker att dra på Procreate. För att lära dig fler sätt att använda din iPad, registrera dig för vårt gratis tips av dagen nyhetsbrev.
1. Hur man ändrar storlek på duken i Procreate
Det första du gör när du startar ett nytt projekt är att välja din dukstorlek. Även om det är bäst att välja rätt inställningar från början, är det möjligt att ändra dem senare. För att ändra din dukstorlek:
- Öppna ett projekt i Procreate .

- Tryck på skiftnyckelverktyget .

- Tryck på canvas .

- Välj CROP & STIVATION .

- Dra hörnen och sidorna vid behov.

- Klicka sedan på inställningar .

- Här kan du manuellt ange pixlarna och dpi .

- Tryck på gjort när du är nöjd.

2. Hur man skapar en anpassad procate mall
Om du storlekar på duken efter att du har ritat något är inte alltid idealiskt. Det är bäst att börja med rätt dukinställningar. Om du inte ser ett alternativ du gillar från de befintliga mallarna kan du skapa din egen.
- Öppna Procreate och tryck på + -ikonen .

- Tryck på den mindre + -ikonen .

- Här kan du titla din duk.

- Redigera bredden och höjden i pixlar, tum, centimeter eller millimeter.

- Därefter kan du redigera DPI. 300 är den föredragna DPI för digital konst.

- Tryck på färgprofil .

- Om du planerar att skriva ut ditt konstverk är CMYK i allmänhet bättre, medan RGB fungerar bättre för webbplatser och digitalt innehåll.

- Om du trycker på Time-Lapse-inställningar kan du välja hur du vill att din videouppspelning kommer att se ut. Eftersom jag kanske vill publicera mina på sociala medier och kanske YouTube väljer jag 4K och studiokvalitet. Du kan alltid välja bort inspelningen innan du startar ditt projekt för att spara utrymme på din iPad.

- Slutligen tryck canvasegenskaper . Här kan du välja bakgrundsfärg eller dölja bakgrunden. Båda kan göras senare, så jag föredrar att inte ändra dessa.

- Tryck på Skapa . Du kommer att tas till din duk.

- Om du trycker på Galleri kommer du tillbaka till Gallery View.

- Om du trycker på + ser du din nya mall längst ner på listan. Du kan dra mallarna för att ordna dem.

- Om du sveper kvar kan du redigera eller ta bort det.

3. Hur man storlekar eller flyttar flera lager på en gång
Ofta om du ändrar storlek på din duk kan du behöva ändra storlek på det du har ritat. Det finns också många fall när du kanske vill ändra storlek på eller flytta flera lager samtidigt för att lämna ditt konstverk intakt. Att göra detta:
- Öppna projektet och knacka på lagerikonen.

- Dra skiktet under toppen i den.

- En ny grupp kommer att visas och ett av skikten kommer att vara indragna.

- Fortsätt dra skikten in i gruppen en efter en medan de höll den ordning de ursprungligen var i.

- Tryck på ny grupp ; Detta kommer att välja alla lager i gruppen.

- Tryck på pilikonen .

- För att flytta designen använder du din äppelpennor eller finger och knackar utanför det valda området och dra för att flytta bilden.

- Du kan också knacka och dra en av de blå prickarna för att göra bilden större.

- Längst ner ser du en meny där du kan välja freeform, förvränga eller varpa för att ändra formen på ett sätt som inte är enhetligt. Detta är användbart för att omforma bilden.

- Du kan också välja vänd horisontellt eller vända vertikalt för att vända bilden eller rotera 45 ° för att rotera den.

- Detta kan också göras för enskilda lager.

- Om du vill experimentera men är orolig för att göra ett svårt att fixa misstag, återgå till lagret, svep åt vänster och tryck på duplikat .

- Du kan sedan dölja den genom att knacka på torget till höger om laggruppen.

- Du kan också svepa vänster över gruppen och välja lås för att skydda skiktet.

- Ett annat alternativ för att säkra ditt projekt är att återvända till Gallery View, tryck på Välj , tryck på konstverket och välj duplikat .

pro tips: Alla ändringar du gör när pilen väljs betraktas som en åtgärd. Om du gör flera ändringar, tryck sedan på att ångra, och alla kommer att ändras tillbaka. Om du trycker på duken och väljer pilen igen innan du gör fler ändringar, kan du ha flera steg för att ångra/göra om om du gör ett misstag.
4. Inaktivera åtgärder för finger touch om du använder Apple Pencil
Om du använder en Apple Pencil för att rita, vilket jag rekommenderar, kanske du vill ändra dina inställningar för att undvika oavsiktliga beröringar på din duk. Att göra detta:
- Tryck på skiftnyckelikonen .

- Öppna fliken prefs .

- Välj gestkontroller .

- Tryck på Allmänt .

- Växla på Inaktivera beröringsåtgärder .

Du kanske vill utforska de andra inställningarna här. Jag gillar att växla på att inaktivera ångra och göra om eftersom jag tenderar att av misstag ångra steg bara genom att röra vid skärmen. Människor undrar ofta hur man kopierar och klistrar in på Procreate. Om du trycker på kopia och klistra in i allmänna kontroller kan du anpassa den här funktionen efter din smak.
5. Hur man aktiverar en rutnät, perspektivguide och symmetrifunktion
Ibland behöver vi alla lite hjälp, och Procreate har några värdefulla verktyg för att vägleda dig när du ritar. Så här aktiverar du dessa funktioner:
- Tryck på skiftnyckelikonen .

- Under fliken Cavas, växla på ritningsguide .

- Tryck på Redigera ritningsguide .

- Här kan du välja mellan 2D -rutnät , isometriska , perspektiv och symmetri .

- Ovanpå kan du välja en färg för raderna.

- 2D -rutnät visar ett enkelt rutnät som du kan flytta genom att dra den blå pricken och rotera genom att dra den gröna pricken.

- Du kan också ändra nätet genom att justera opaciteten, tjockleken och storleken.

- Om du växlar på assisterad ritning , kommer vad du ritar på en sektion av din duk automatiskt att illustreras i andra avsnitt för att skapa perfekt symmetri.

- Om du väljer isometriska ser du detta rutnät och kommer att kunna göra justeringar och välja assisterad ritning.

- Om du väljer perspektiv måste du skapa en försvinnande punkt. Du kan sedan justera den och växla på assisterad ritning om du vill.

- Slutligen, om du väljer symmetri , ser du en linje som går igenom din duk. Du kan flytta den genom att dra den blå pricken och rotera den genom att dra den gröna pricken.

- Du kan också justera opacitet och tjocklek. Assisterad ritning väljs automatiskt.

- Om du trycker på alternativ kommer du att kunna välja mellan vertikala, horisontella, kvadrant eller radiell symmetri. Du kan också växla rotationssymmetri och assisterad ritning av och på. Rotationssymmetri innebär att din stroke replikeras och vänds både horisontellt och vertikalt samtidigt.

- Tryck på gjort när du är redo att rita.

- Så här ser radiell rotationssymmetri ut. Det är bra för att rita mandalor!

6. Använda quickline & quickshape för perfekta former och raka linjer
Att rita raka linjer och skarpa former är en svår utmaning för många. Eftersom Procreate arbetar med pixlar snarare än vektorer blir det mycket mer uppenbart om en linje eller form inte är perfekt. Lyckligtvis finns det en snabb lösning:
- Öppna ett nytt projekt och välj borsten du väljer. Monoline är ett fantastiskt val för detta.

- Rita en form så bra som du kan i ett slag utan att höja ditt äppelpennspets från skärmen.

- Vänta några sekunder utan att flytta din äppelpenna tills den knäpps i en form.

- Tryck på Redigera form .

- Ibland kommer det bara att finnas ett alternativ, till exempel om du ritar en linje. Andra gånger kommer du att kunna välja mellan flera alternativ.

- Du kan också ändra formen genom att dra de blå prickarna.

- Tryck på displayen för att spara formen. Du kommer inte att kunna gå tillbaka och redigera den med formalternativen när du gör detta.

Formalternativen inkluderar linje, båge, poly-linje, ellips, cirkel, triangel, fyrkant, rektangel eller fyrkantig form. 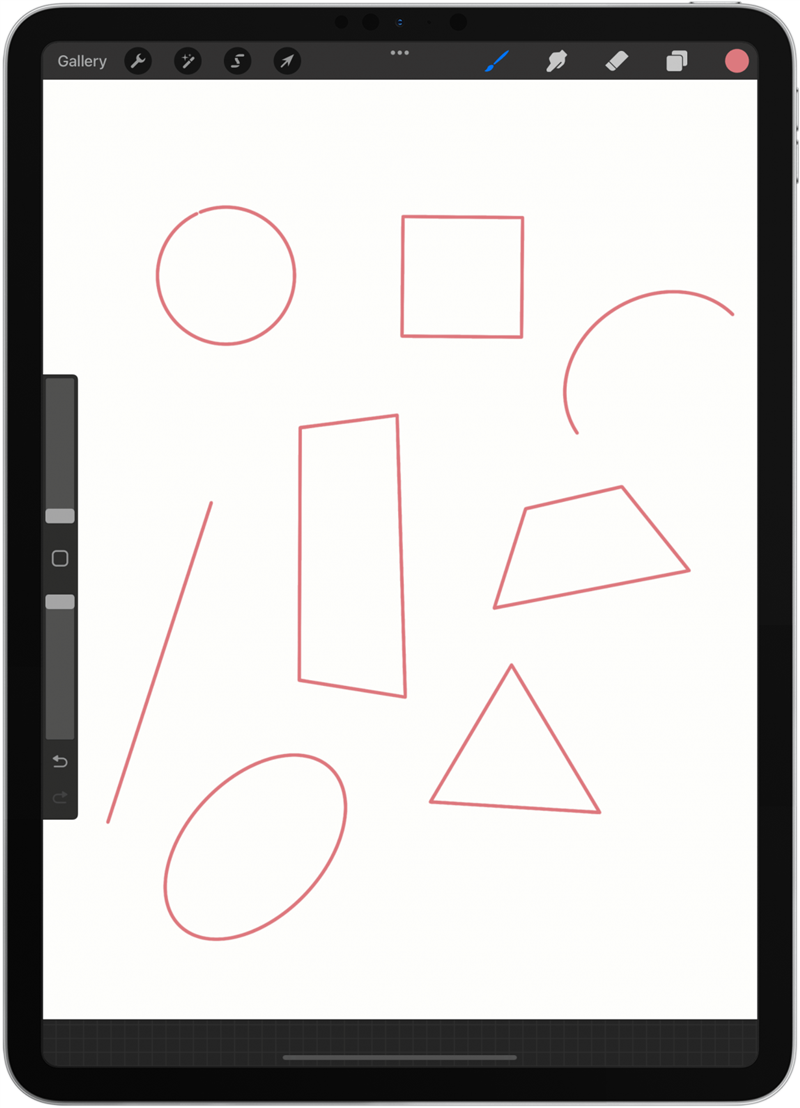
7. Hur man färgar i former och lager det snabbaste sättet
Medan vissa tycker att det är terapeutiskt att färgformer manuellt, tycker andra att det är tråkigt. Lyckligtvis finns det två snabba sätt att färga i former och lager.
- Öppna ett nytt projekt och rita några former med en solid borste som monolin och se till att formerna är helt stängda.

- Tryck på färgikonen för att välja en färg och tryck sedan på duken igen.

- Dra färgen från färgikonen till din form. Du måste dra den från färgikonen; Du kan inte göra det från färgvalsmenyn.

- Om din form är öppen eller du drar den utanför formen, kommer den att färga bakgrunden på det skiktet.

- Ett annat sätt att fylla i former är att knacka på maskikonen .

- Se till att färgfyllning väljs längst ner.

- Välj en färg.

- Se till att automatisk är vald.

- Tryck på det område du vill färga.

- Om du väljer rektangel, ellips eller frihand kan du rita former som kommer att fyllas i med färgen i färgikonen.

8. Hur man använder pipettverktyget för att kopiera en befintlig färg
Om du gillar en färg och inte kan ta reda på hur du återskapar den kan du kopiera den direkt från en befintlig bild. Du kan också använda den här metoden för att välja en färg som du redan har använt som inte längre finns i din färgmeny.
- Öppna ett nytt projekt med en bild som har en färg du vill öva på att kopiera.

- Knacka på fyrkanten mellan borststorleken och opacitetsreglagen.

- En cirkel kommer att dyka upp. Dra den för att hitta den färg du vill kopiera.

- När du släpper den visas färgen i färgikonen.

- Om du släpper av misstag, knacka på torget igen så kommer den att dyka upp igen.

- Ett annat sätt att välja en färg är att se till att din borste är vald, använd sedan fingret för att knacka och hålla var som helst på bilden tills samma färggripande cirkel dyker upp.

9. Spara din favoritborste & Eraser Plus “Bokmärk” storlek och opacitet
Om du hittar en borste som du verkligen gillar, kanske du vill spara den för användning i framtiden. Om du arbetar med ett projekt med massor av linjearbete och vill se till att din borste inte ändrar storlekar, kommer jag att lära dig hur du sparar storleken (och opaciteten) också.
- Öppna ett nytt projekt och välj en borste du gillar.

- Svep vänster över borsten och välj stift .

- En stjärna kommer att visas bredvid den, och den kommer alltid att fästas högst upp på listan i dina borstbibliotekrecenter.

- För att spara en viss penselstorlek och opacitet, dra skjutreglaget till rätt inställning och knacka på plus.

- Det kommer nu att finnas en linje som du snabbt kan trycka på för att komma till den storleken. Detta är penselspecifikt men kommer att visas i alla nya Procreate -projekt du öppnar.

- Du kan spara flera olika storlekar och opacitetsnivåer.

- Processen är densamma för Eraser -verktyget.

- För att ta bort en sparad storlek eller opacitet, tryck på den och tryck sedan på minustecknet.

Detta är en ny funktion som medföljde den senaste procreate -uppdateringen. Om du driver en äldre version av Procreate kommer du inte att kunna göra det. Du kan uppdatera appen för gratis För att njuta av detta och annat nya egenskaper.
10. Exportera en tidsförloppsuppspelning av din ritning
Jag brukade skärmregister för att dela min ritningsprocess, men Procreate har en inbyggd funktion för detta som inte slösar så mycket batteri eller tar upp så mycket lagring som skärminspelning. Se till att kolla in tips 1 för att ställa in en mall med rätt hastighet och kvalitet för din tidsfördröjning. Nästa:
- Öppna ett projekt som du har arbetat med och tryck på skiftnyckelverktyget .

- Tryck på VIDEO .

- Du kan titta på replayen genom att knacka på Time-Lapse Replay .

- Tryck på Exportera tidsfördröjningsvideo för att exportera den.

- Välj mellan full längd och 30 sekunder . Om 30 sekunder inte väljs, är tidsfördröjningen inte tillräckligt lång för att pågå i 30 sekunder.

Din exporterade video sparar till din foton -app.
Återgå till topp
Vi hoppas att dessa tips har lärt dig något nytt och att du har haft att rita på Procreate. Visste du att vissa människor använder Procreate för att skapa nft kryptokonst ? Det är ett ganska intressant koncept! Lär dig mer om Ladda ner gratis procreate borstar nästa !