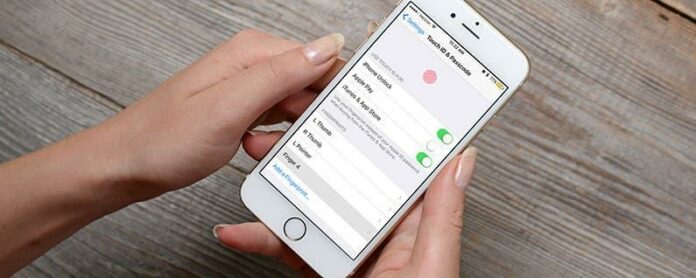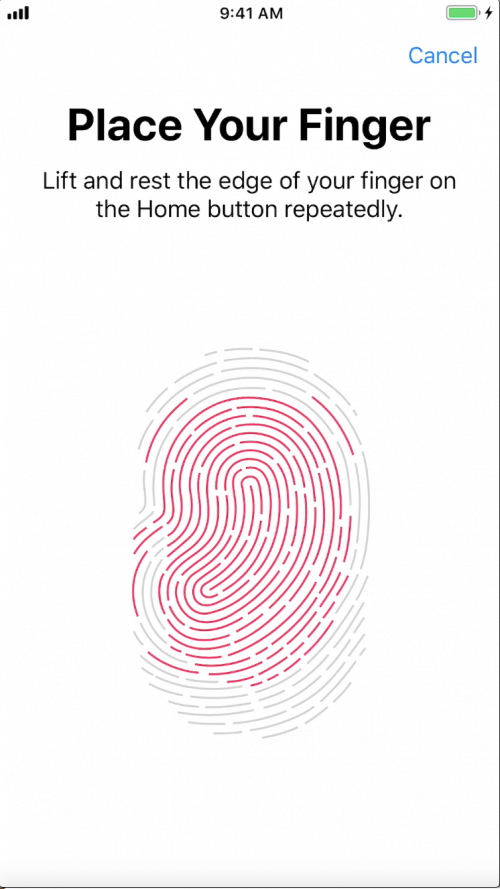Om du har en iPhone 5s eller senare och den iPhone har en hemknapp eller om du har en iPad som erbjuder Touch ID, kan du ställa in den för att fungera som ett lösenord för din iPhone eller iPad och App Store-köp och för appar som 1Password eller Notes. Om din iPhone eller iPad inte har en hemknapp, vill du läsa vår artikel på hur du ställer in Face ID istället. Om du inte är säker på om din enhet har Touch ID, se hela listan över kompatibla enheter i slutet av den här artikeln. Att använda Touch ID är lika enkelt som att placera fingret på din hemknapp, där Touch ID finns. Touch ID känner igen dina fingeravtryck, upp till fem av dem. Men först måste du ställa in Touch ID och tillåta det att användas på din enhet.
Relaterat: Enklaste sättet att låsa appar på din iPhone med Touch ID
Om du hoppade över skärmen Ställ in Touch ID i din första iPhone-konfiguration kan du ställa in Touch ID i appen Inställningar. Att göra detta:
- Öppna Inställningar och tryck på Touch ID och lösenord.
- Ange lösenordet som du har ställt in på din enhet.
- För att ställa in ett nytt fingeravtryck, tryck på Lägg till ett fingeravtryck.
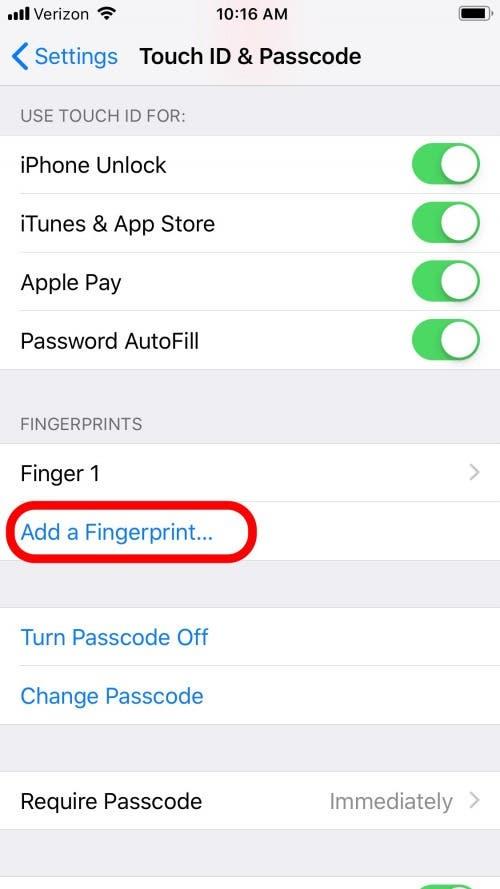
- Följ anvisningarna för att lägga till ett fingeravtryck: placera fingret på hemknappen, men tryck inte!
- Se till att flytta fingret i alla riktningar runt hemknappen så att du alltid kan öppna telefonen, oavsett åt vilket håll fingret är vänt.
- Du måste placera fingret på hemknappen flera gånger för att få den lagrad i telefonen. Du kommer att känna vibrationer när du kalibrerar ditt fingeravtryck, så att du vet när du ska lyfta och placera fingret.
- Se till att du lägger till minst ett finger från varje hand. Du kan också låta din partner eller familjemedlem lägga till ett fingeravtryck om du vill att de ska ha tillgång till din iPhone eller iPad.
- När du har lagt till ditt fingeravtryck kommer Touch ID automatiskt att aktiveras för köp av iPhone Unlock, Apple Pay och iTunes och App Store.
- Under Använd Touch ID för stänger du av någon av dem som du inte vill använda Touch ID för.
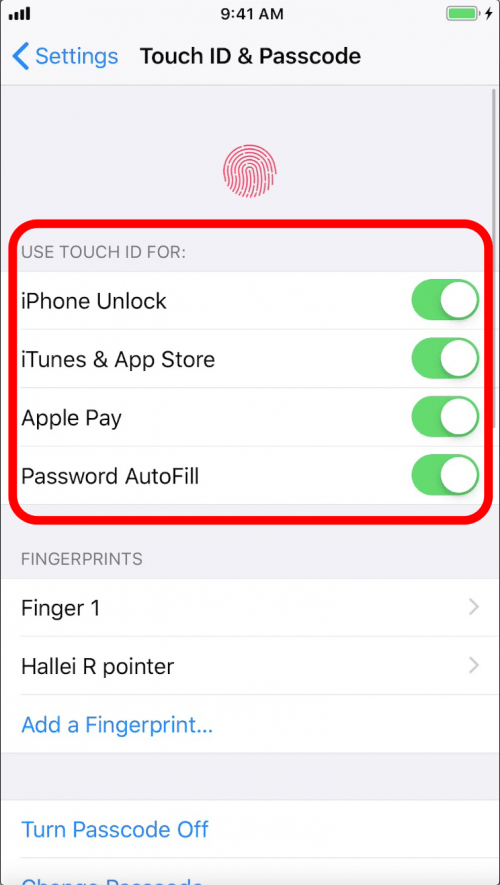
Så här namnger du dina fingeravtryck:
- Tryck på fingeravtrycksnamnet i listan ovanför alternativet Lägg till ett fingeravtryck och skriv det nya namnet.
- Tryck sedan på Klar på tangentbordet.
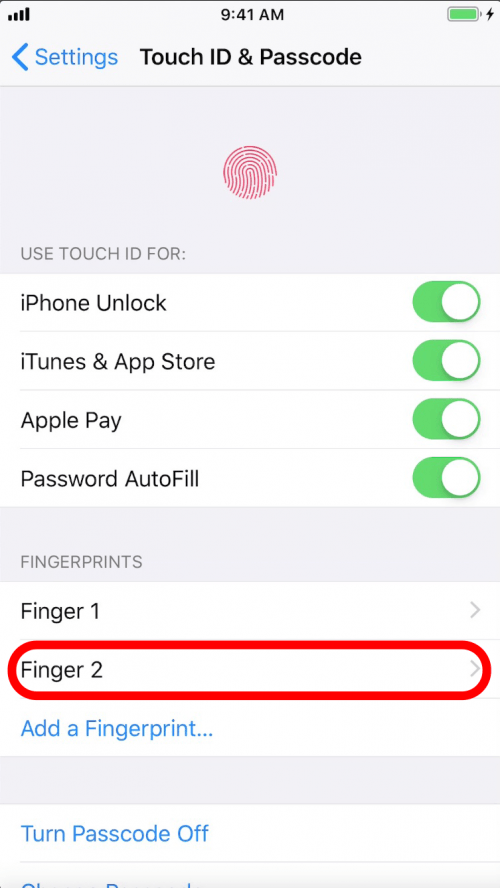
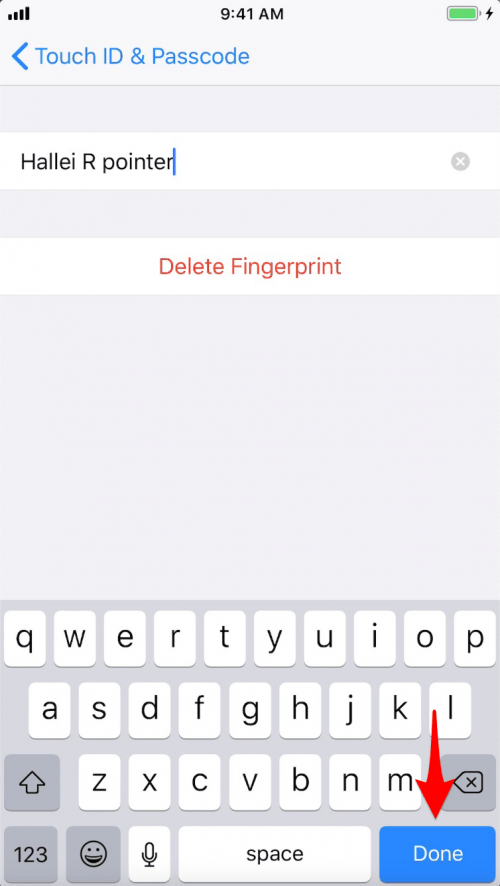
Detta kan vara praktiskt för att veta vilket fingeravtryck som ska raderas och göras om om Touch ID slutar fungera med det fingret; speciellt när flera personer har lagt till ett fingeravtryck, som kan vara fallet för en familje-iPad.
En sak att komma ihåg är att om ditt Touch ID inte fungerar (på grund av regn på skärmen eller det faktum att du har handskar på dig), eller om någon annan behöver komma åt din telefon, kan din iPhone fortfarande nås via lösenord.
*Touch ID fungerar med:
- iTelefon 5S
- iTelefon 6
- iPhone 6 Plus
- iPhone 6S
- iPhone 6S Plus
- iTelefon 7
- iPhone 7 Plus
- iTelefon SE
- iTelefon 8
- iPhone 8 Plus
- iPad Pro 9.7
- iPad Pro 10.5
- iPad Pro 12.9 1G
- iPad Pro 12.9 2G
- iPad (2017)
- iPad (2018)
- iPad Air 2
- iPad Air 3
- iPad mini 3
- iPad mini 3
- iPad mini 5
Du kan också lägga till ett Macbook-fingeravtryck på vissa modeller.
*För iPhone X och senare, tillsammans med iPad Pro 12.9 3G och iPad Pro 11, kommer du att använda Ansikts-ID.
Bästa bildkredit: Real Life Design / Shutterstock.com