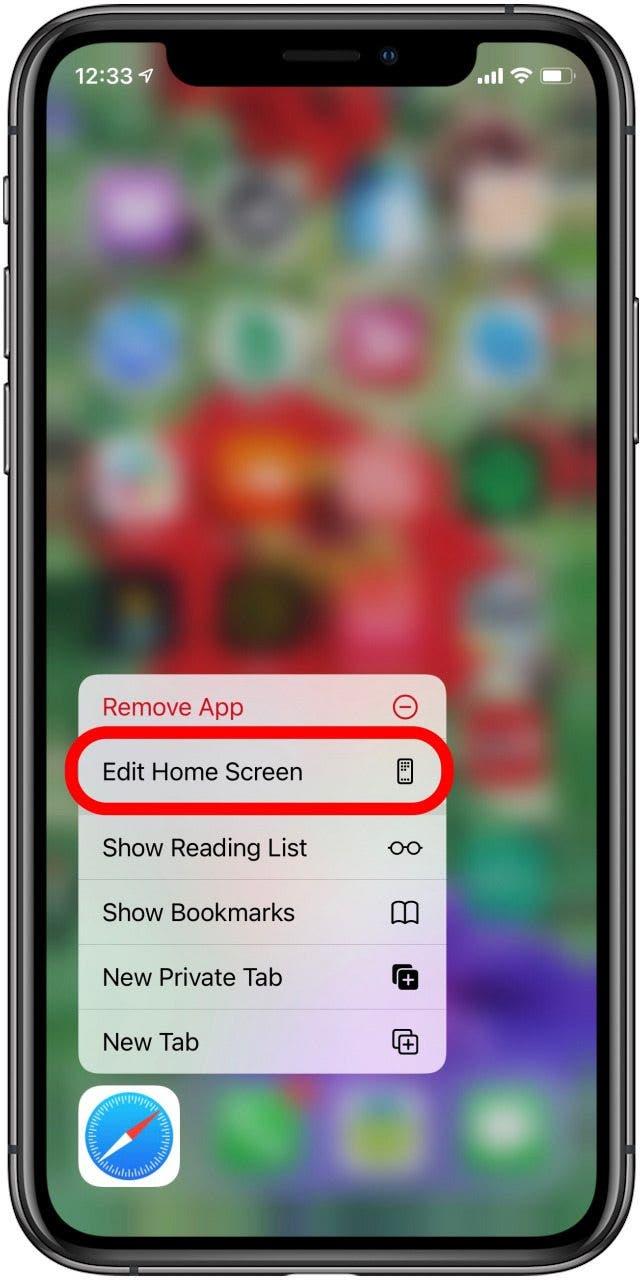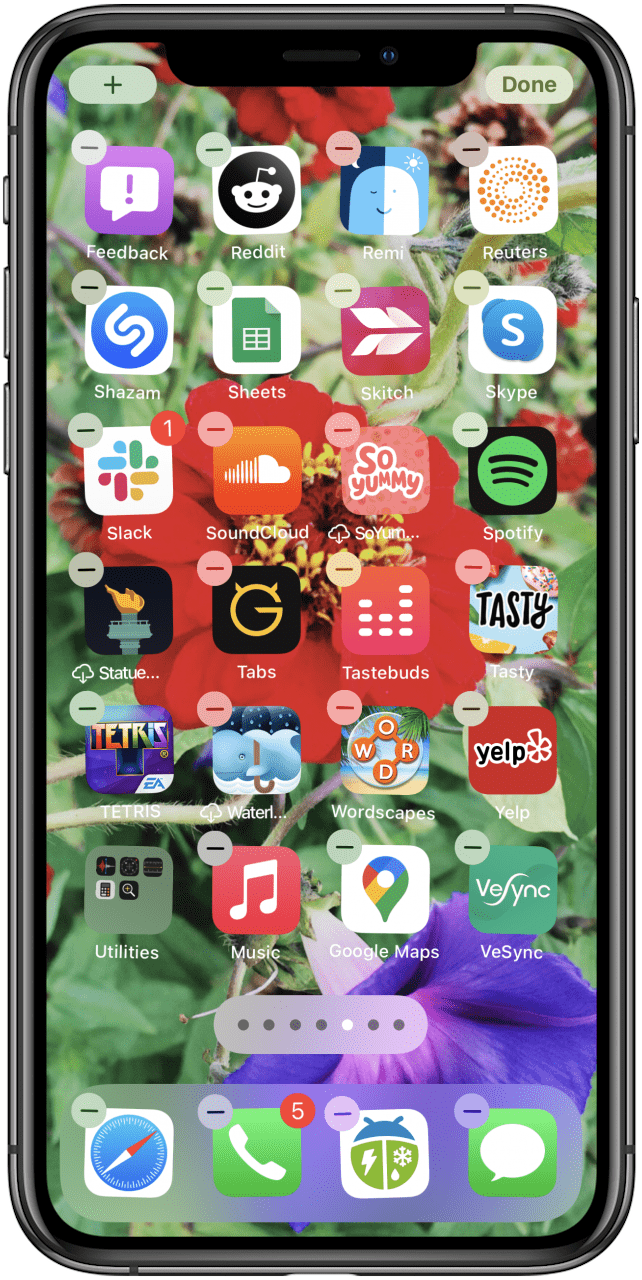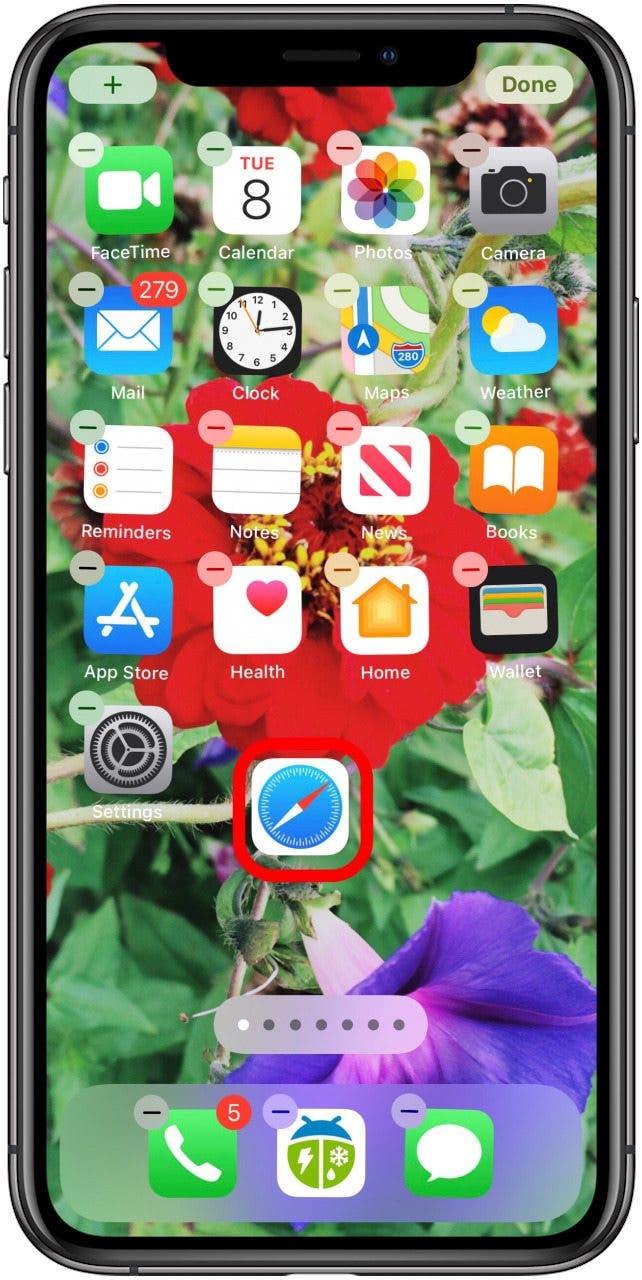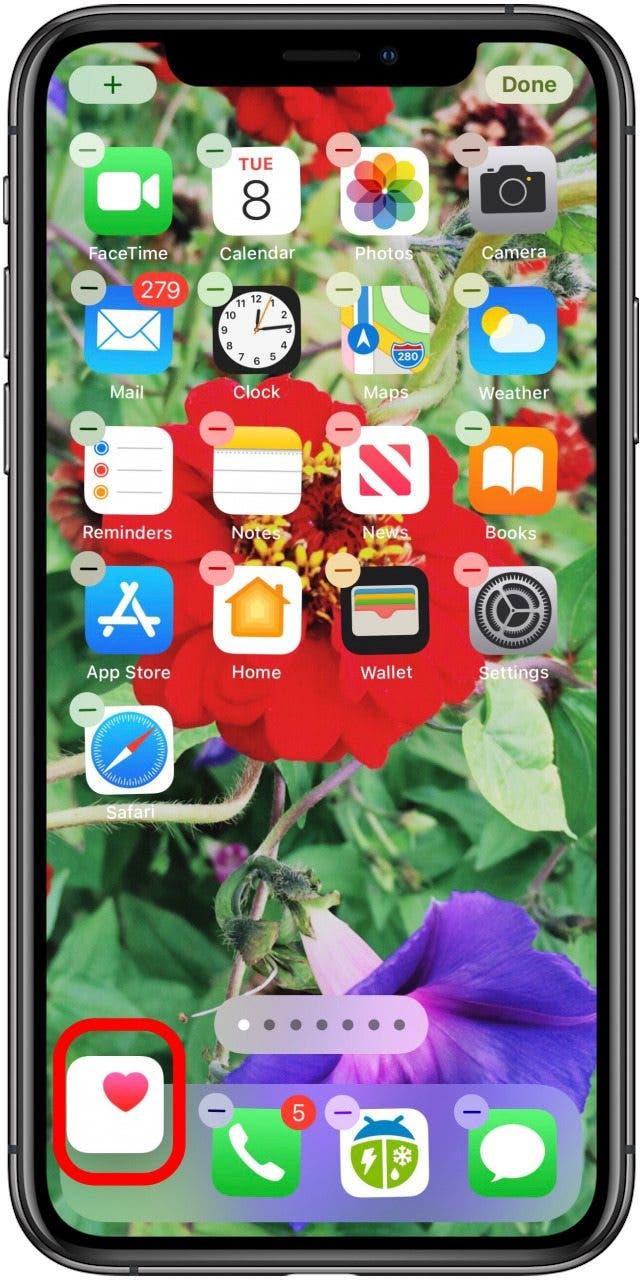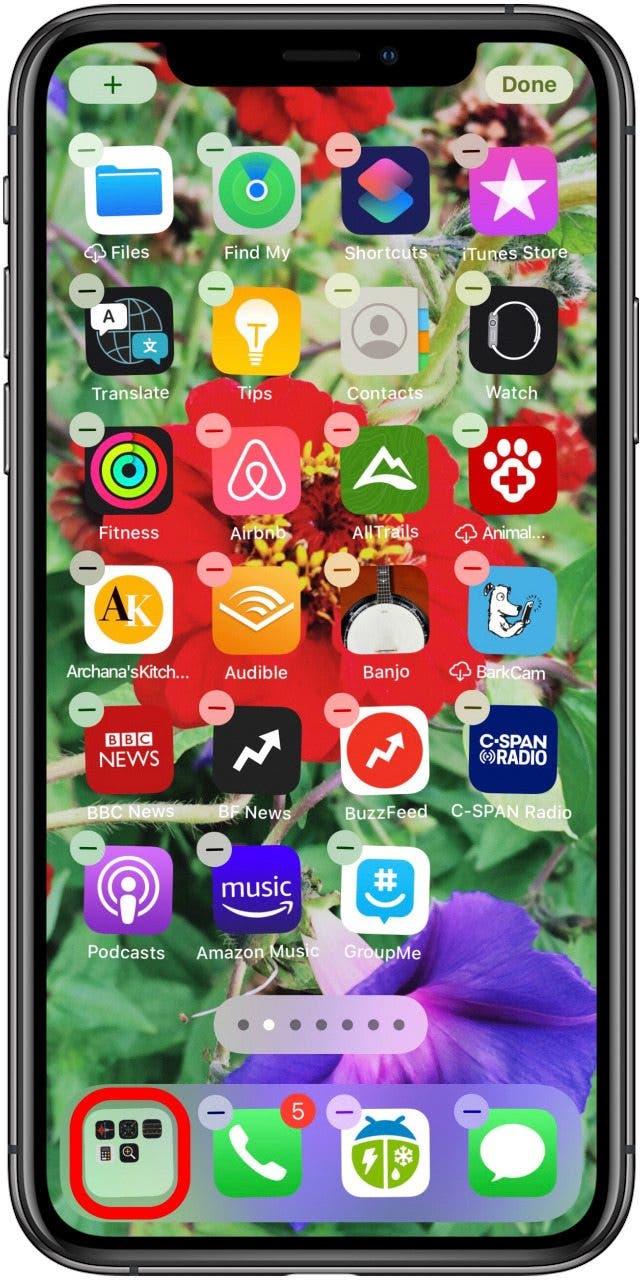iPhone-dockan (vissa hänvisar till den som menyraden eller startskärmens nedre fält) ger dig tillgång till dina mest använda appar från någon av dina startskärmar. Apples standard Dock-appar kan vara bra för dig, men om du vill ändra startskärmens layout på din iPhone kan du flytta appar från och till iPhone Dock. Så här ändrar, ordnar och organiserar appar i din iPhone Dock.
Relaterat: Hur du anpassar din Apple Watch Dock med dina favoritappar
Hur man flyttar appar till och ut ur iPhone Dock
Vi har redan visat dig hur du flytta appikoner på din iPhone och iPad för att organisera dina startskärmar. Vi har också gått igenom hur du skapa mappar för att hålla flera iPhone-appar. Med iOS 14 har Apple till och med introducerat ett nytt appbibliotek a> för att hjälpa dig organisera och hitta de appar du behöver. Om du har andra Apple-enheter kanske du är intresserad av att veta hur du anpassar dockan på en Mac. Nu ska vi gå igenom hur du organiserar din iPhone Dock så att du kan hitta de appar du använder mest, oavsett vilken startskärmssida du är på.
Om du redan har fyra appar på din iPhone Dock eller åtta appar i din iPad Dock, måste du ta bort en app innan du kan lägga till en ny appikon i Dock. Om du vill ha fler appar i din Dock finns det en lösning som vi kommer att gå igenom nedan. Så här ordnar du om apparna på iPad och iPhone Dock:
- Tryck och håll på valfri appikon i iPhone Dock. När åtgärdsmenyn öppnas väljer du Redigera startskärm.
- Nu kommer dockan och startskärmen att gå in i jiggle-läge.


- Om du redan har fyra objekt i Dock, dra och släpp en av appikonerna från Dock till startskärmen.
- Sedandrar du appikonen som du vill flytta till Dock från startskärmen och placerar den var du vill i Dock.


- Upprepa detta med alla andra appikoner du vill flytta.
- Om du vill ha fler än fyra appar i din Dock, skapa en mapp och dra sedan mappen till Dock.
- Tryck på Klar i det övre högra hörnet på skärmen för att avsluta jiggle-läget och spara dina ändringar.

Nu har du en anpassad Dock med dina favoritappar. Du kan byta ut dessa appar när som helst, så ha kul med att organisera dem tills du hittar det arrangemang som passar just dig.
Kolla in våra kostnadsfria Dagens tips för fler bra handledningar för Apple-enheter, som hur du flyttar appar in och ut ur dockan på din Mac.