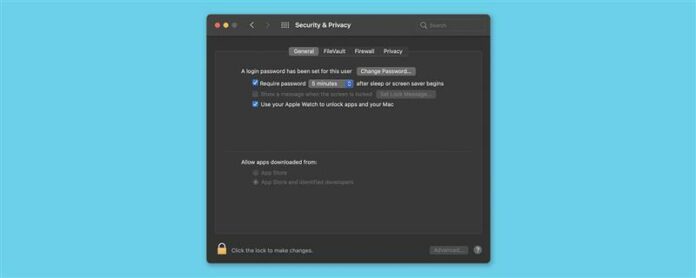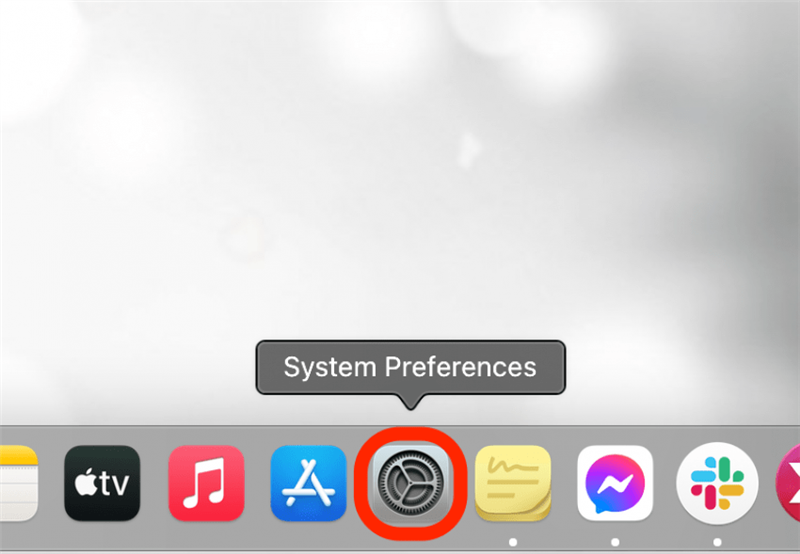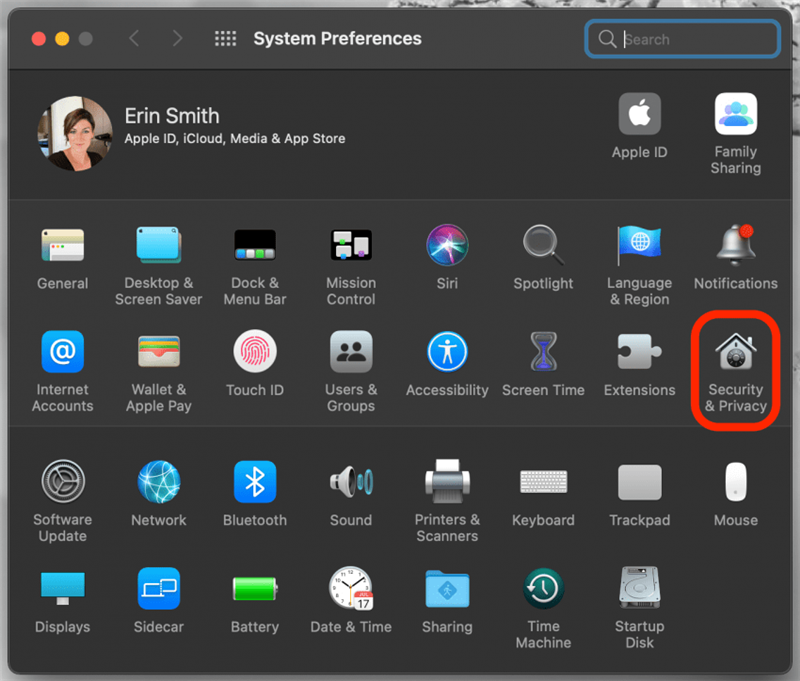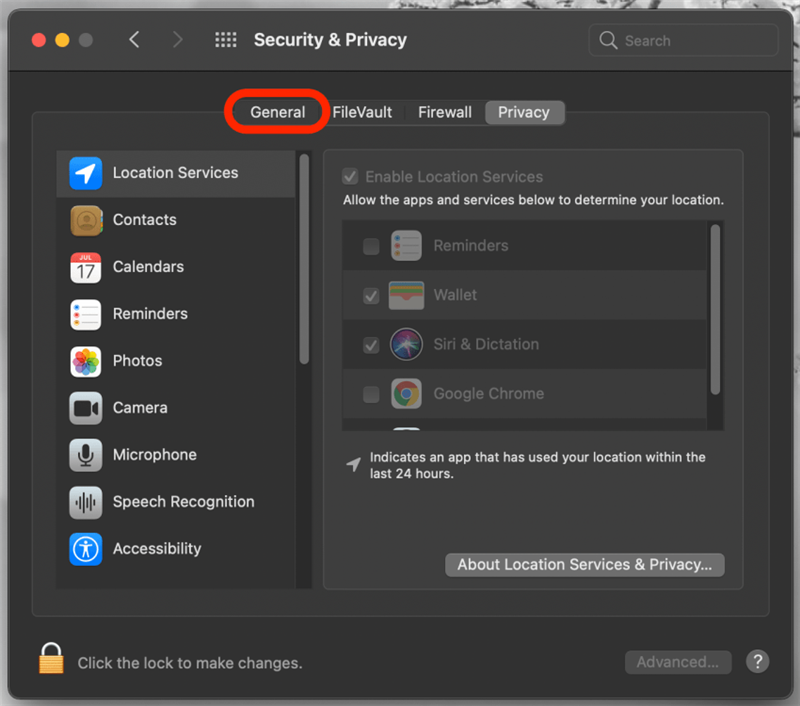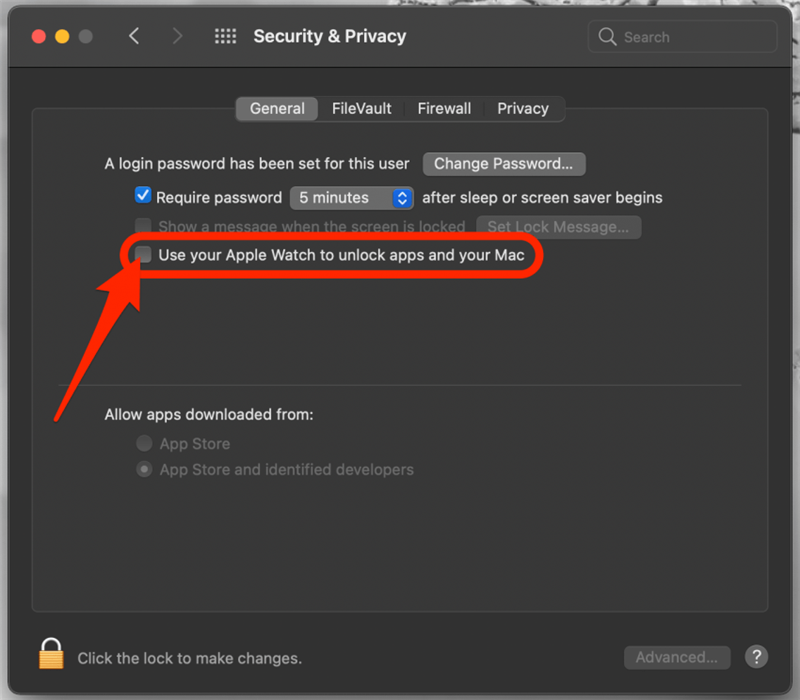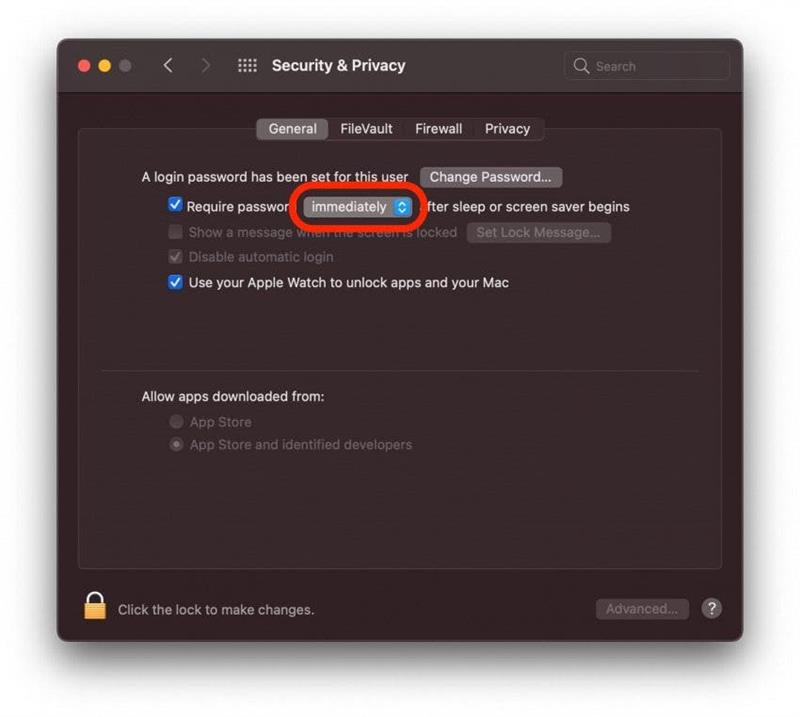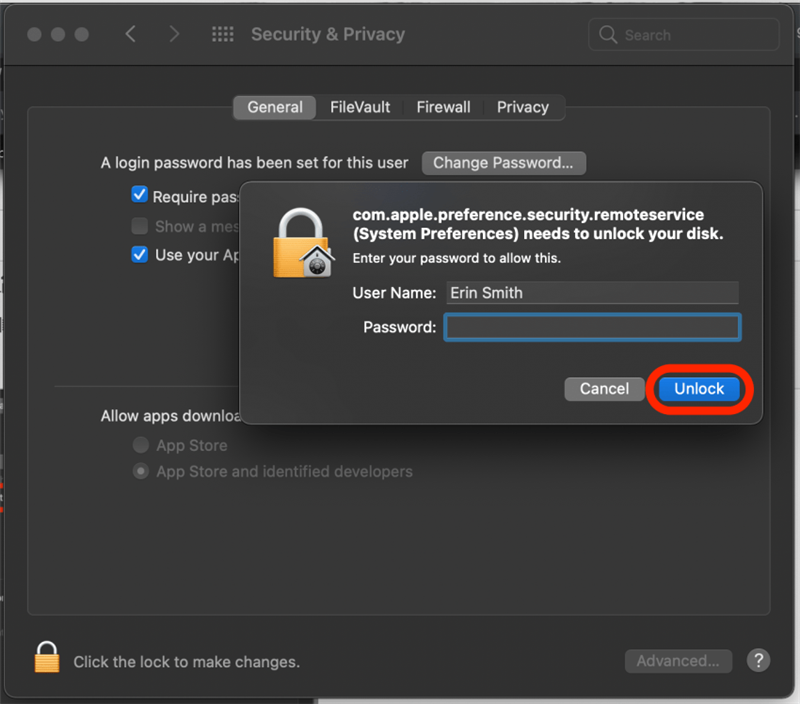Att behöva låsa upp din Mac varje gång du kommer tillbaka efter att ha gått iväg för att använda badrummet eller ta en drink är ett besvär. Du kan komma runt detta genom att ställa in ett längre tidsintervall innan din Mac automatiskt låser sig, men avvägningen är mindre säkerhet för data på din dator. Att lära sig hur du låser upp din Mac med en Apple Watch är lösningen.
Relaterat: Hur du öppnar din Apple Watch med din iPhone
Varför du kommer att älska det här tipset
- Låt dig öka säkerheten och förkorta tiden som din Mac förblir olåst när du går bort från din dator.
- Du kan hoppa över att behöva ange ett lösenord igen eller använda Touch ID när du kommer tillbaka.
- Din Mac låses aldrig upp utan din vetskap. Din Apple Watch varnar dig varje gång den använder automatisk upplåsning.
Obs: Det här tipset kräver att du aktiverar lösenordet på din Apple Watch med WatchOS 3 eller senare. Det här tipset fungerar på de flesta MacBook-, iMac- och Mac mini-modeller sedan 2013 eller 2014. Ta reda på om din Mac uppfyller Apples system krav för automatisk upplåsning.
Hur man låser upp en Mac med en Apple Watch
När du har konfigurerat funktionen för automatisk upplåsning, när klockan är nära datorn och upplåst, låser den upp din dator. Om du är orolig för att din Mac kan låsas upp utan din vetskap, gör det inte; din Apple Watch använder haptisk feedback för att trycka dig på handleden varje gång den låser upp din Mac.
- Öppna Systeminställningar.

- Klicka på Säkerhet och sekretess.

- Klicka på fliken Allmänt om du inte redan är på den.

- Klicka på den grå rutan bredvid Använd din Apple Watch för att låsa upp appar och din Mac eller Tillåt din Apple Watch att låsa upp din Mac, beroende på vilket alternativ som är tillgängligt för dig.

- Om du vill öka säkerheten kan du också välja en kortare tid innan din Mac låser sig efter att viloläge eller skärmsläckare startar.

- Du kommer att bli ombedd att ange ditt Mac-lösenord för att tillåta denna ändring.
- Ange ditt lösenord och klicka på Lås upp.

Nu vet du hur du låser upp din Mac med din Apple Watch. Om du bestämmer dig för att du inte gillar att ha ett lösenord på din Apple Watch och slutar med att inaktivera den, kommer du inte längre att kunna använda din Apple Watch för att låsa upp din Mac, så tänk på det! OM du upplever några problem och behöver fixa upplåsningen med Apple Watch funktionen, läs detta.