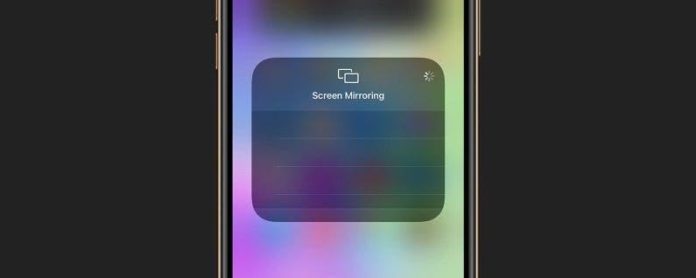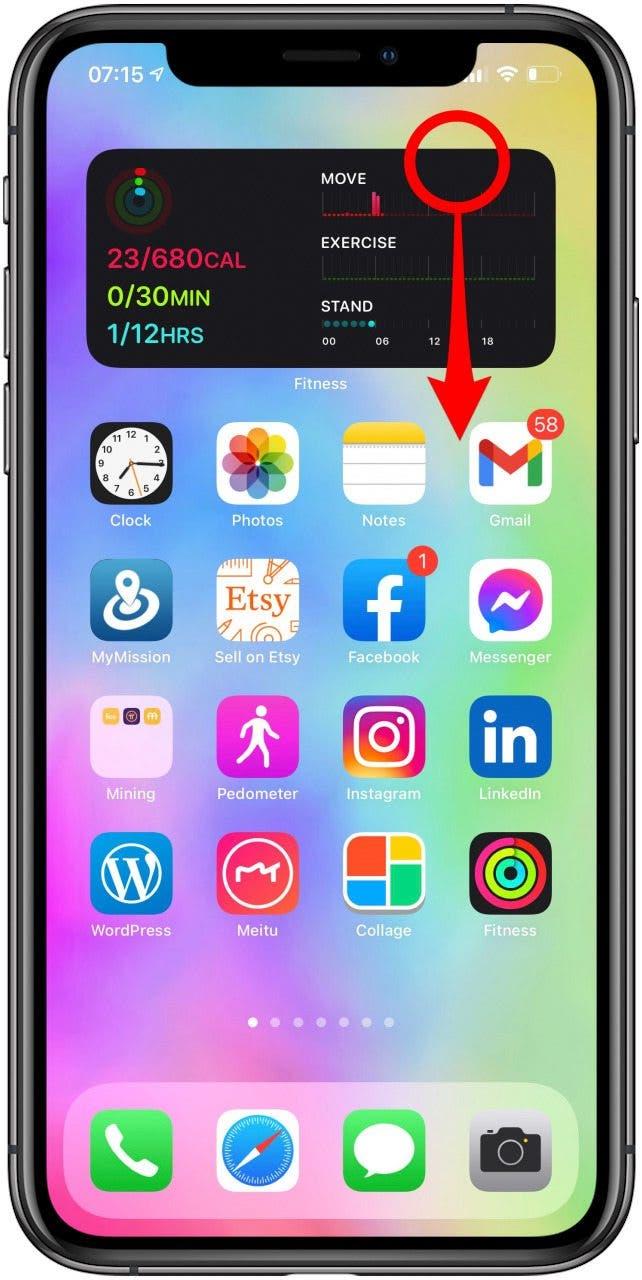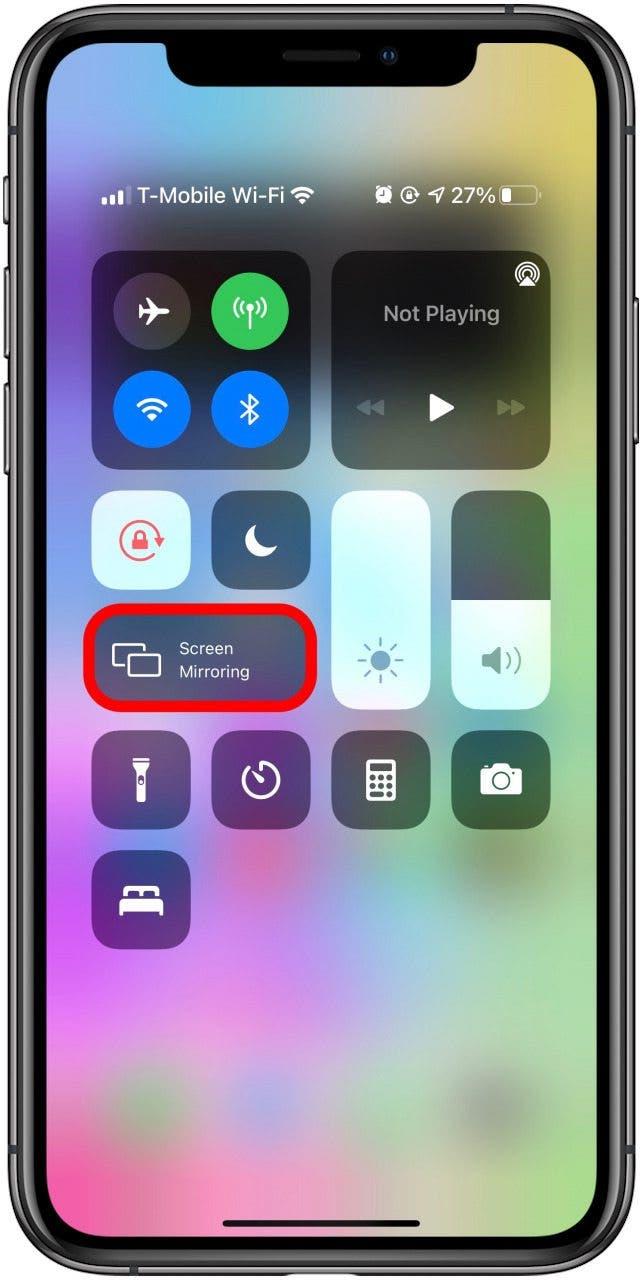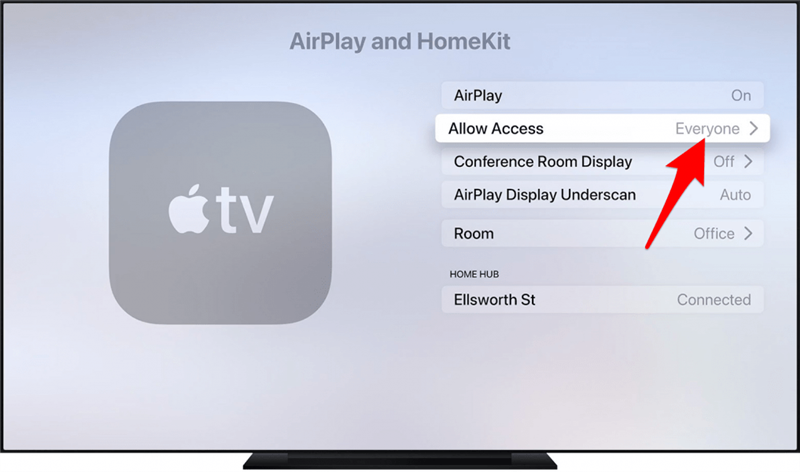Vad är AirPlay? Det är Apples skärmspegling och trådlös streaminglösning. Hur fungerar det? Den använder Wi-Fi för att dela ljud-, video-, foton- och enhetsskärmar. Vanligtvis fungerar det mycket bra. Men när det inte gör det, inkluderar vanliga problem enheter som inte ansluter, AirPlay tappar och strömmar. Här är vad du ska göra om du upplever att AirPlay och skärmspegling inte fungerar.
Relaterat till: Bluetooth, Wi -Fi & AirPlay: Strömmande metoder jämfört
Steg för felsökning
- Hur fungerar AirPlay
- Steg 1: Kontrollera om AirPlay-enheter är kompatibla
- Steg 2: Sök efter programuppdateringar på alla enheter
- Steg 3: Starta om dina enheter
- Steg 4: Kontrollera dina Wi-Fi-nätverk
- Steg 5: Kontrollera dina AirPlay-inställningar
Hur fungerar AirPlay
För att AirPlay ska fungera måste dina enheter vara nära varandra och påslagna. Om du försöker AirPlay till din Apple TV, se till att den är vaken och inte i viloläge. Det är omöjligt att njuta av AirPlay och Apple TV-spegling utan internet om du inte använder peer-to-peer AirPlay.
AirPlay stöder inte alla mediatyper, vilket kan leda till ett felmeddelande som säger «videoformat stöds inte.» Det är inte helt klart vad AirPlay-stödda videoformat är, och ibland kan en snabb omstart av enheten fixa det.
Tänk på att vissa streamingtjänster som Netflix har avbrutit möjligheten att använda AirPlay av skäl för videokvalitet. Att försöka göra det ändå kan resultera i detta felmeddelande.
Det fantastiska med AirPlay är att du kan strömma olika former av media på olika enheter samtidigt. För att lära dig hur du använder AirPlay, kolla in dessa tips . Om du vill lära dig mer om hur du kan njuta av Apple TV kan du registrera dig för vårt kostnadsfria dagens nyhetsbrev .
Steg 1: Kontrollera om AirPlay-enheter är kompatibla
Det verkar finnas en viss förvirring om vilka enheter som är kompatibla med AirPlay. Det första steget att felsöka är att ta reda på om du har en AirPlay-kompatibel TV, högtalare eller andra enheter. Du kan lära dig vilka enheter som stöder AirPlay 2 och AirPlay på Apples webbplats . AirPlay kanske inte fungerar bara för att enheten inte är kompatibel.
För att snabbt kontrollera att du har AirPlay på din iPhone:
- Öppna Kontrollcenter genom att svepa ner från det högra hörnet på startskärmen. Äldre iPhone-modeller med hemknappar kan behöva svepa uppifrån.

- Om du ser ett alternativ för Skärmspegling är din iPhone AirPlay-kompatibel.

Pro-tips: Du kan enkelt aktivera snabb överföring av iPhone-till-HomePod-ljud. Gå till Allmänt i dina iPhone-inställningar, öppna AirPlay & Handoff och växla till Överföring till HomePod.
Steg 2: Sök efter programuppdateringar på alla enheter
Det är viktigt att håller dina enheter uppdaterade för att hjälpa till fixa allmänt kända buggar eller introducera värdefulla funktioner på din enhet Om du får plötsliga problem med AirPlay, se till att programvaran på båda enheterna är uppdaterad.
Steg 3: Starta om dina enheter
Om dina enheter är på och uppdaterade är nästa steg att göra en snabb omstart. Att utföra en omstart verkar förenklat, men eftersom det rensar RAM och stänger alla appar som körs på din enhet kan det hjälpa till att åtgärda tekniska fel. För steg-för-steg-instruktioner om hur du startar om dina enheter:
- Så här startar du om din iPhone och / eller iPad
- Så här startar du om din Mac
- Så här startar du om din Apple TV
Proffstips: För att starta om din HomePod, koppla bara ur den, vänta i 10 sekunder och koppla sedan in den igen.
Steg 4: Kontrollera dina Wi-Fi-nätverk
Även om Apple säger att du bör se till att din Bluetooth är på, fungerar AirPlay via Wi-Fi. För att AirPlay mellan enheter ska du ansluta båda till samma Wi-Fi-nätverk. Om du märker att en av dem är inloggad i ett annat nätverk, logga ut och anslut till rätt nätverk.
Pro-tips: Om du är hemma hos en vän och vill spela AirPlay från din iPhone till deras TV kan de dela sitt Wi-Fi-lösenord med dig med ett snabbt tryck!
Steg 5: Kontrollera dina AirPlay-inställningar
Dina inställningar kan hindra dig från att spela AirPlay till din Apple TV eller HomePod.
Hur man gör det möjligt för alla att använda AirPlay på din Apple TV
- Gå till Inställningar .
- Öppna AirPlay och HomeKit .
- Välj Alla under Tillåt åtkomst.

Nu kan vem som helst använda din Apple TV, AirPlaying på den från sin iPhone eller iPad! Om du behöver en uppdatering om hur du använder AirPlay eller AirPlay 2, kolla in dessa artiklar .
Du bör nu förstå hur du AirPlay till din TV och HomePod. Nu när du vet hur du kontrollerar dina AirPlay TV-inställningar och tar de grundläggande felsökningsstegen för att åtgärda eventuella problem. Om du har följt alla dessa steg och fortfarande har problem kan du överväga att kontakta Apple direkt.