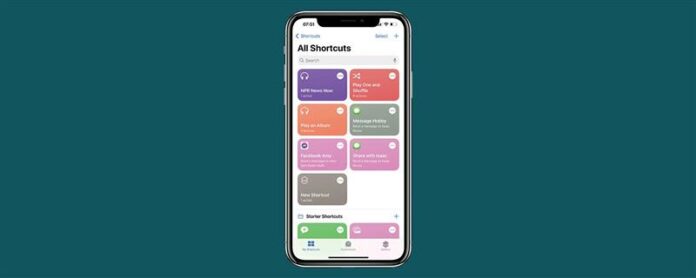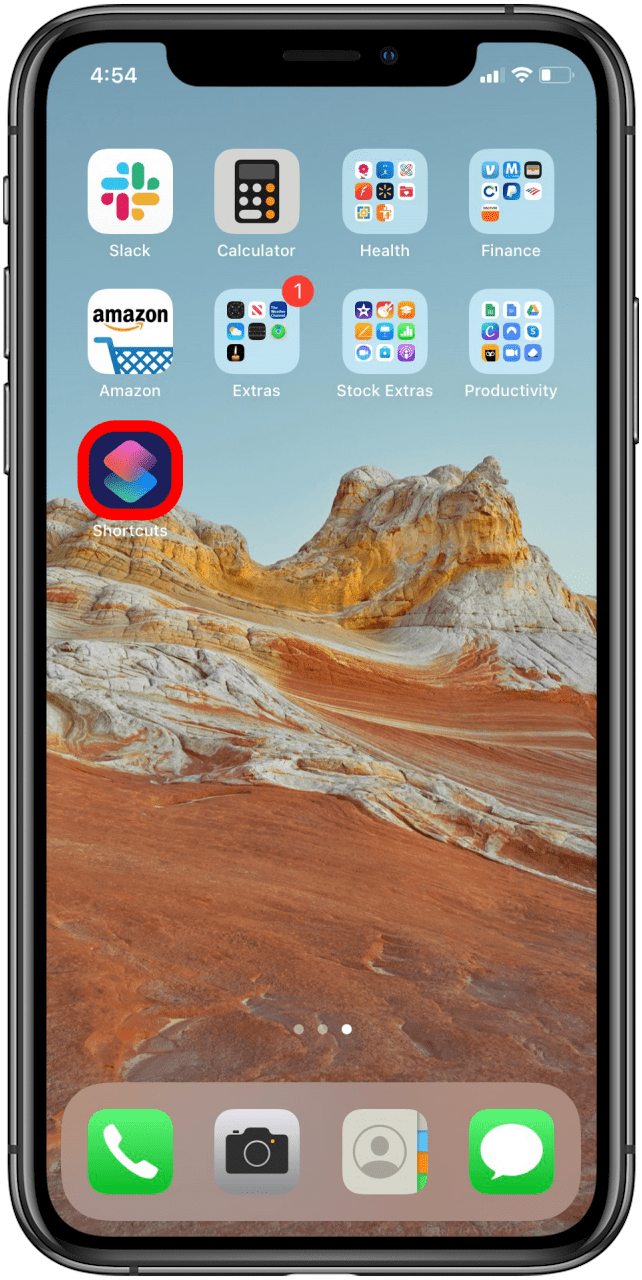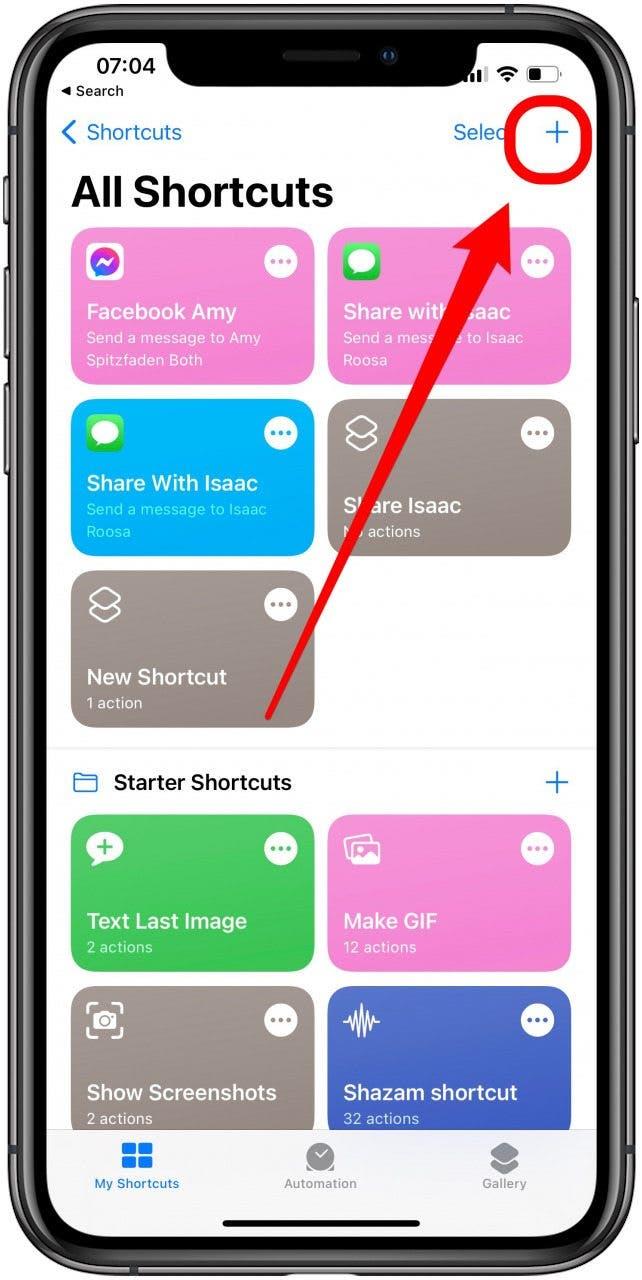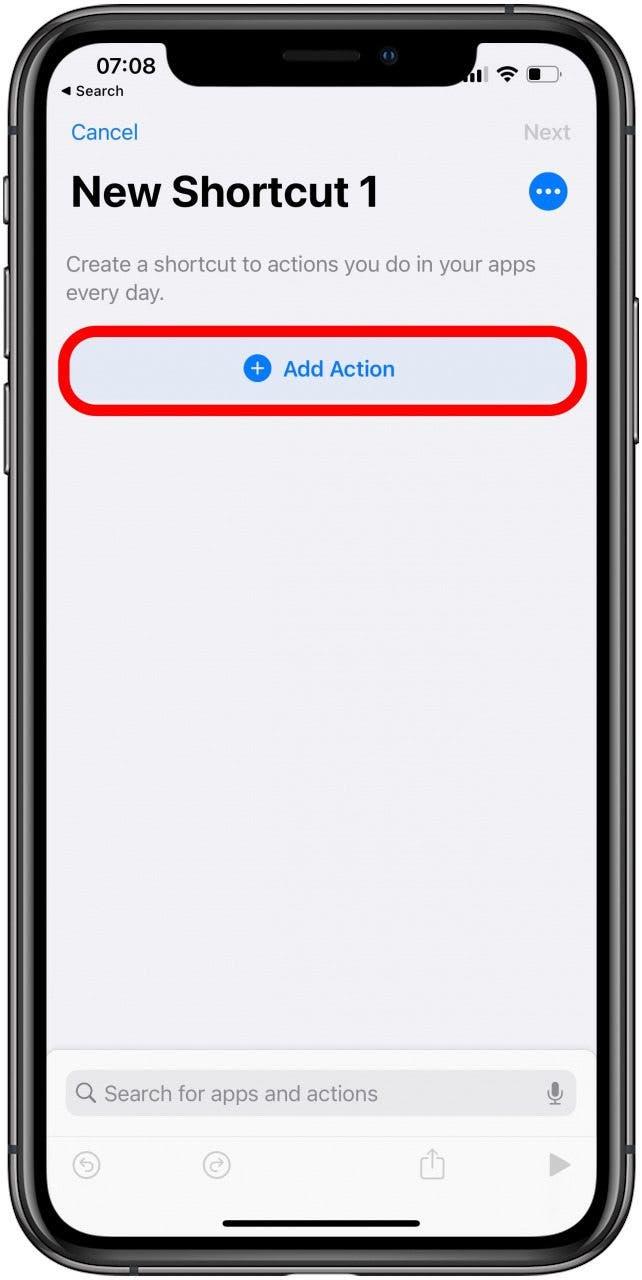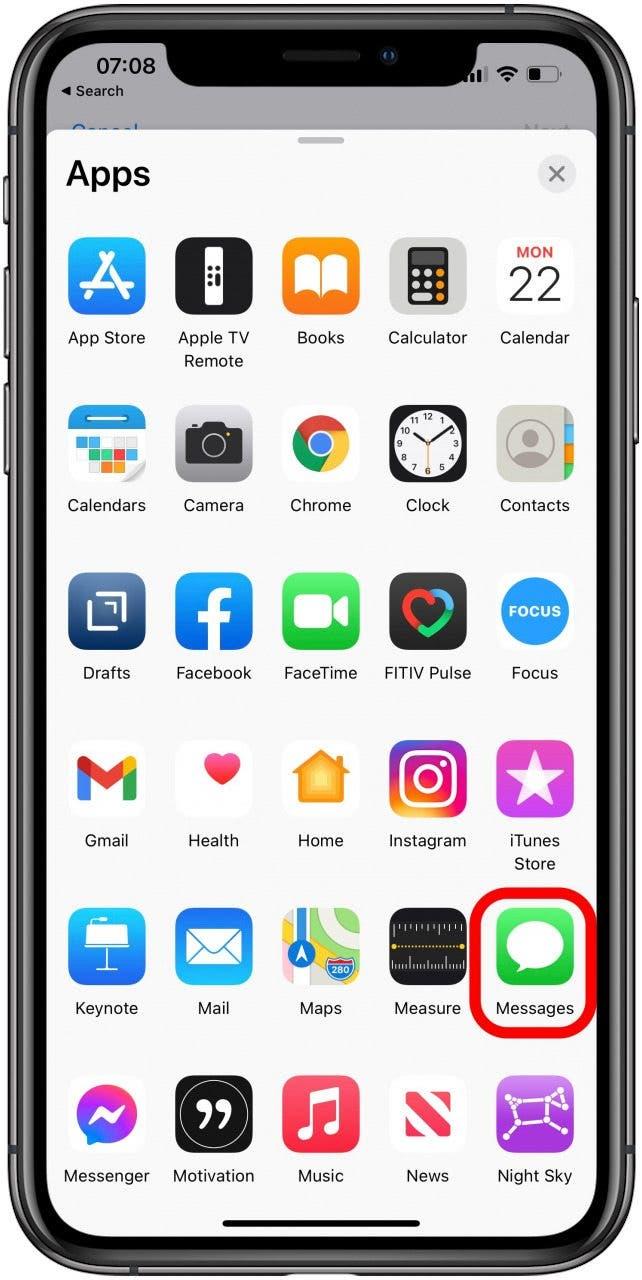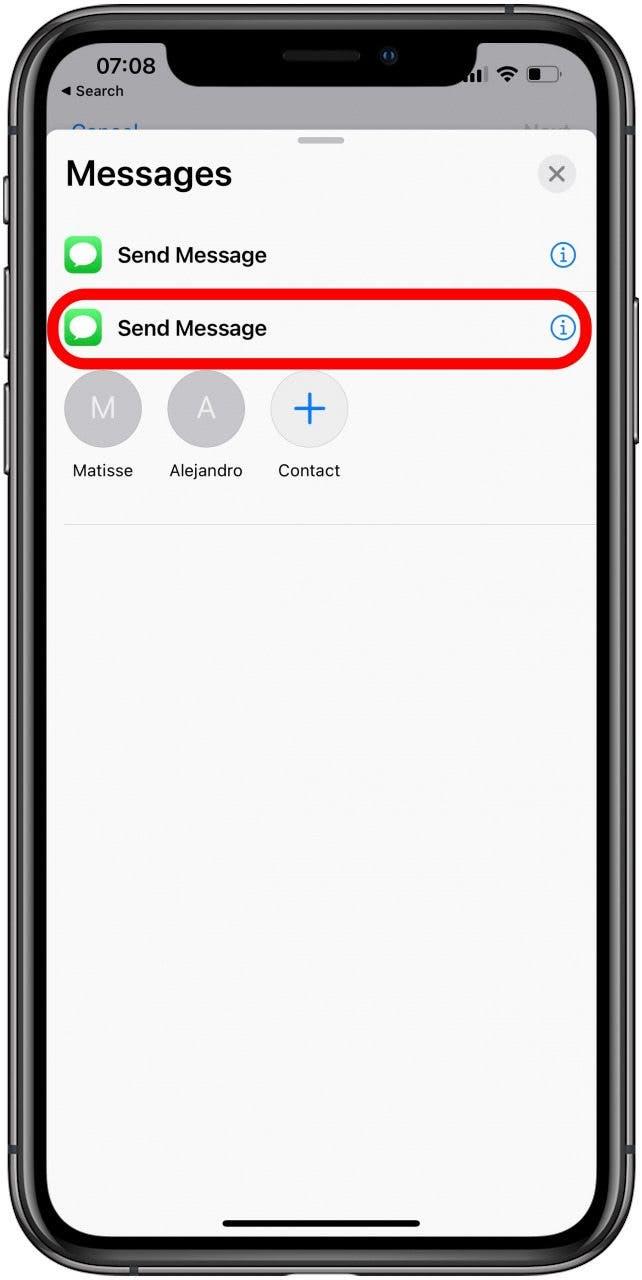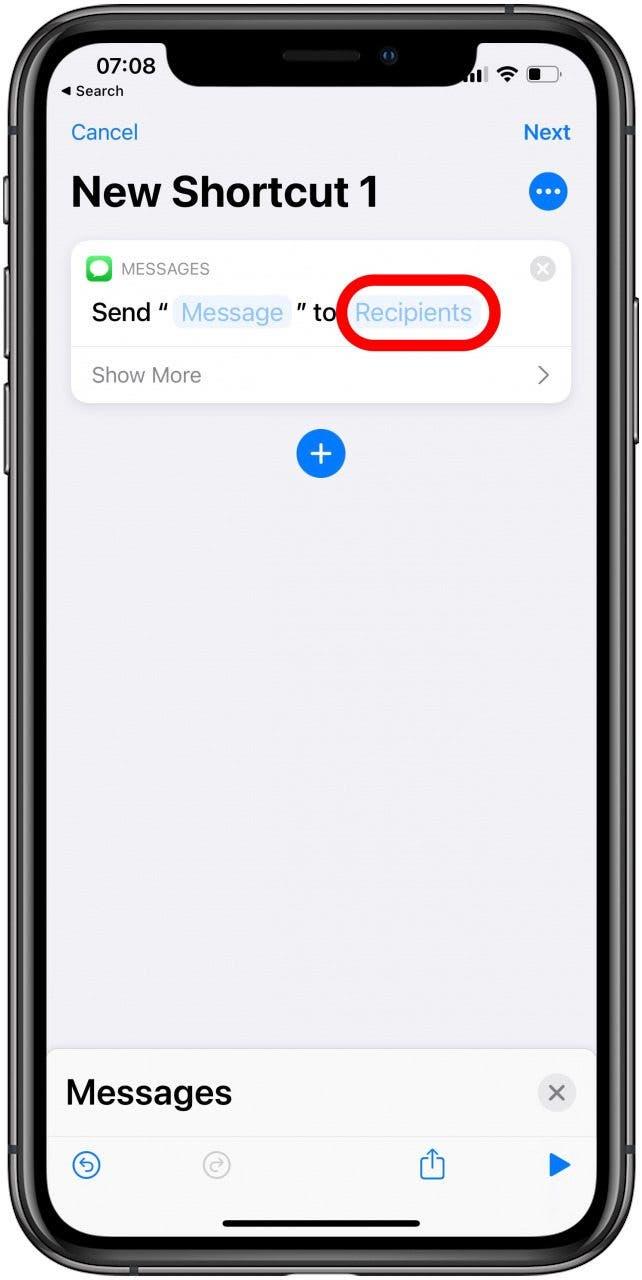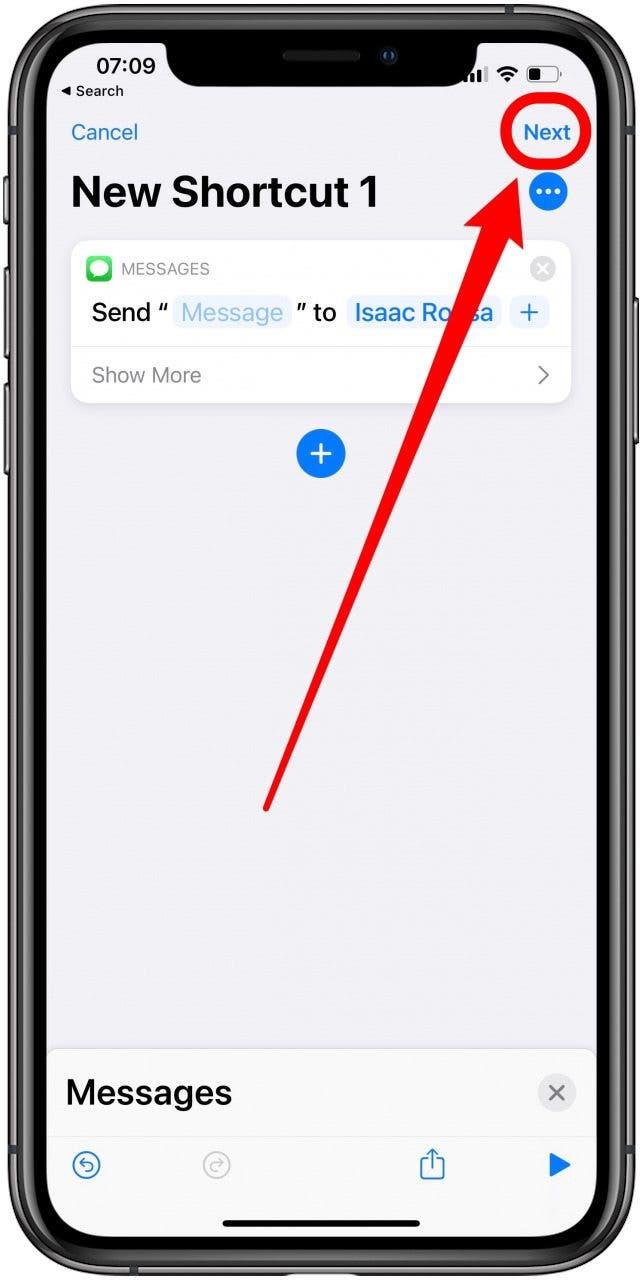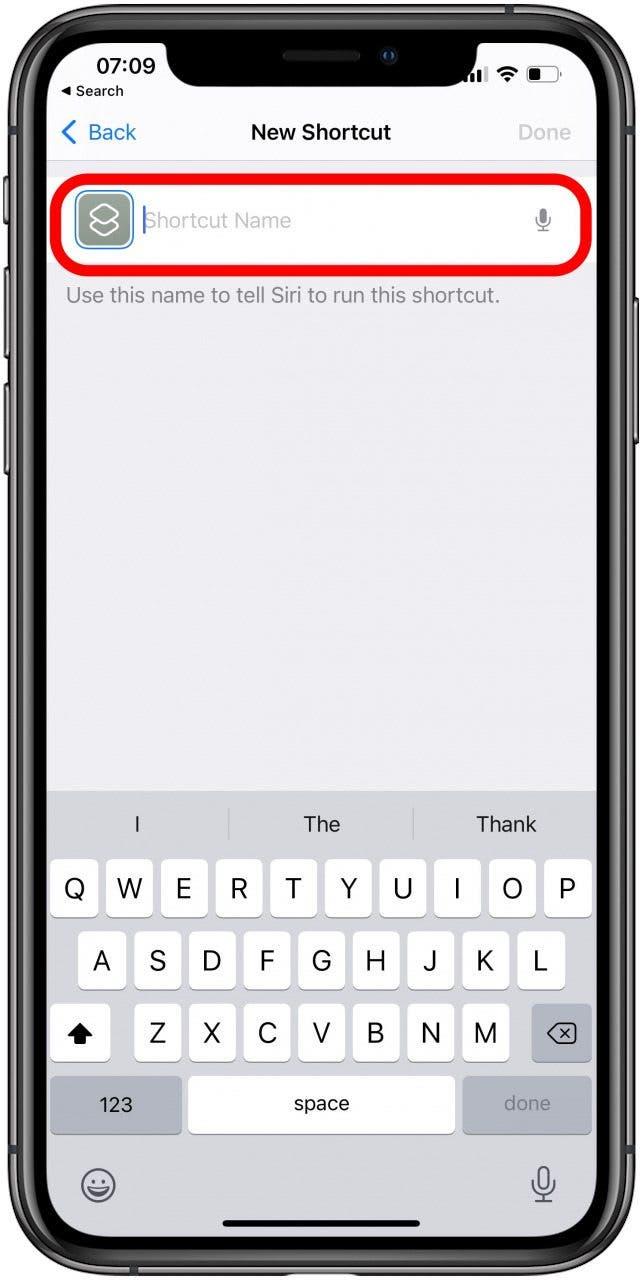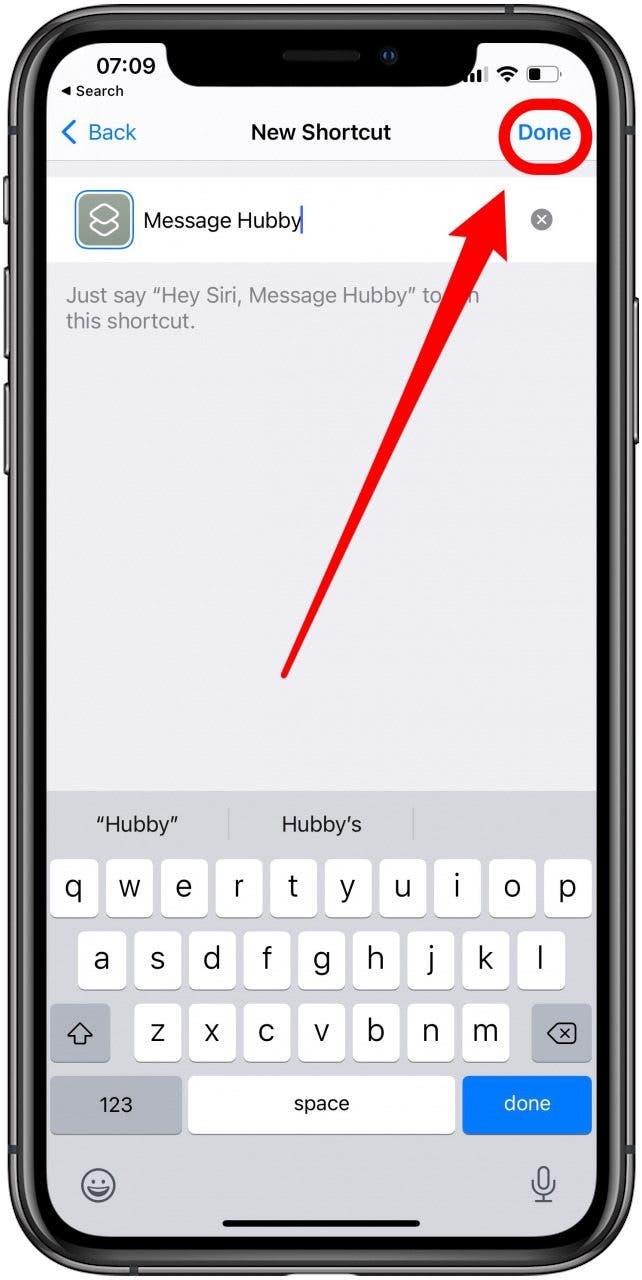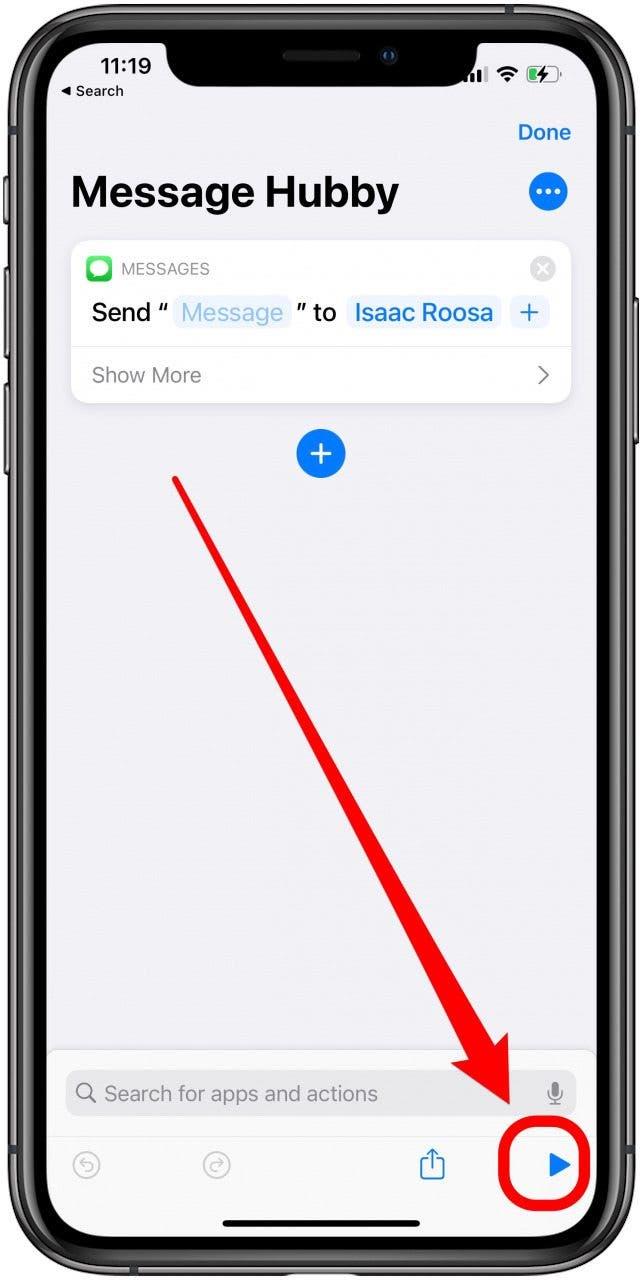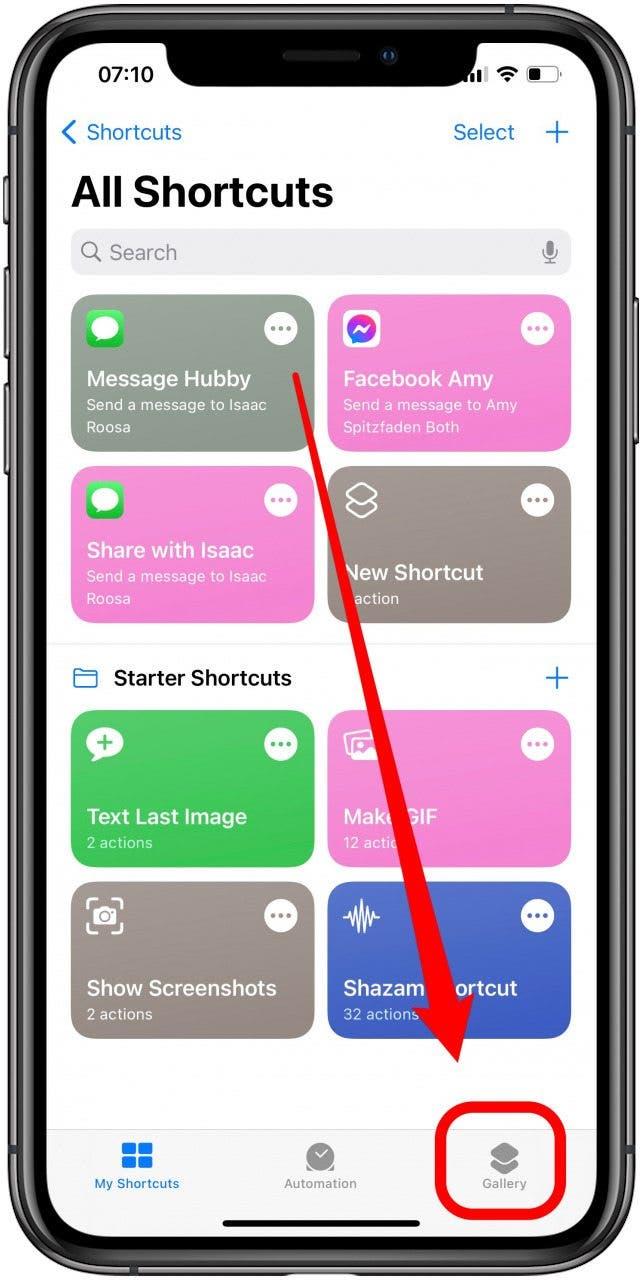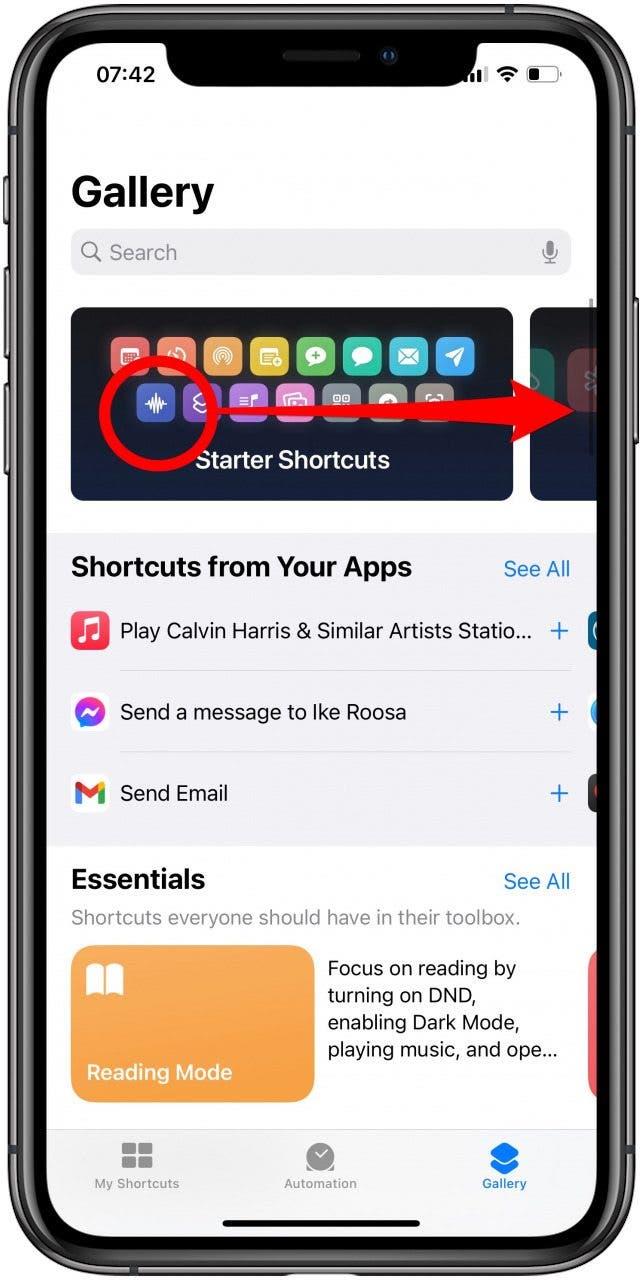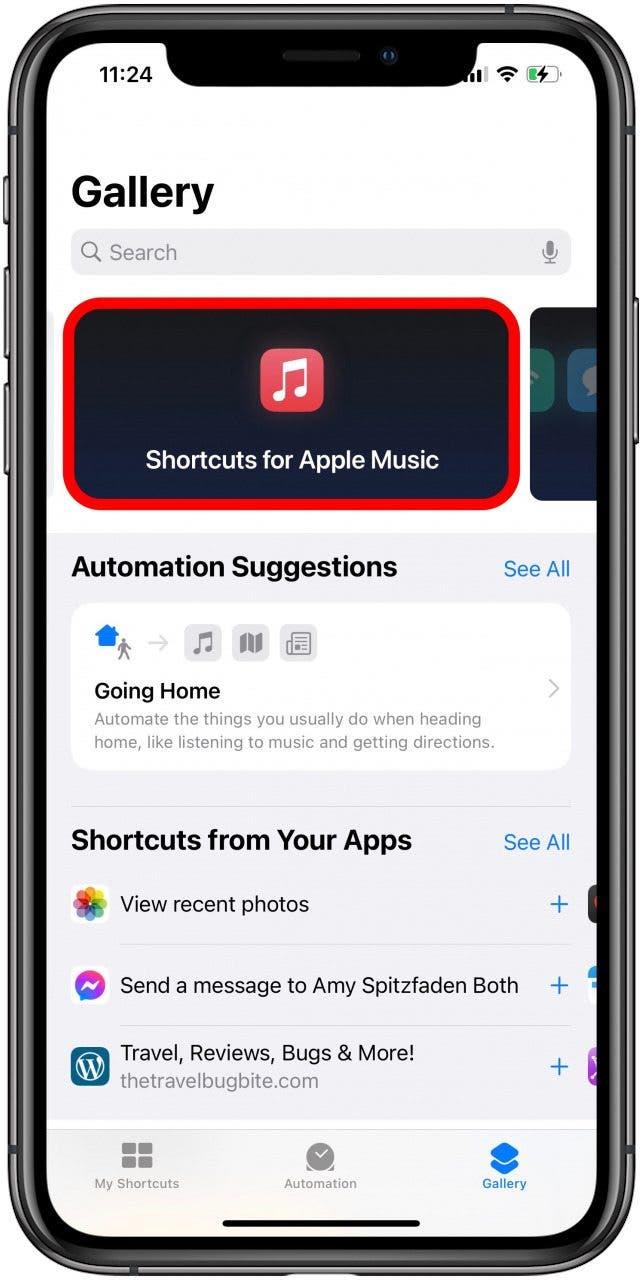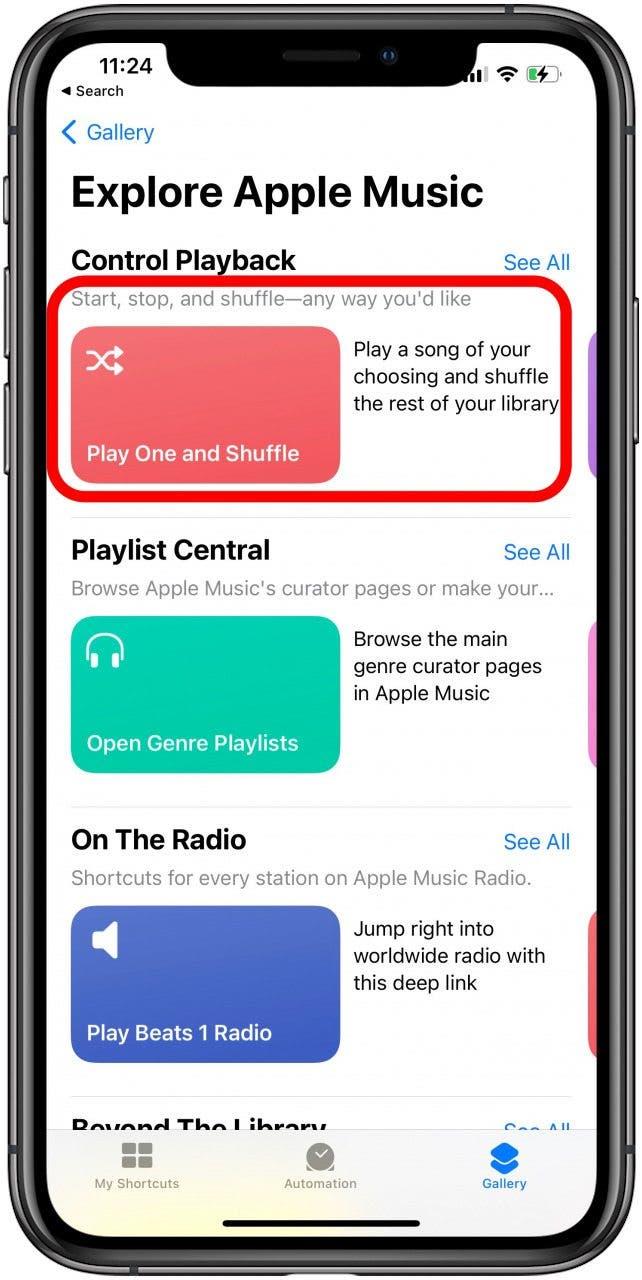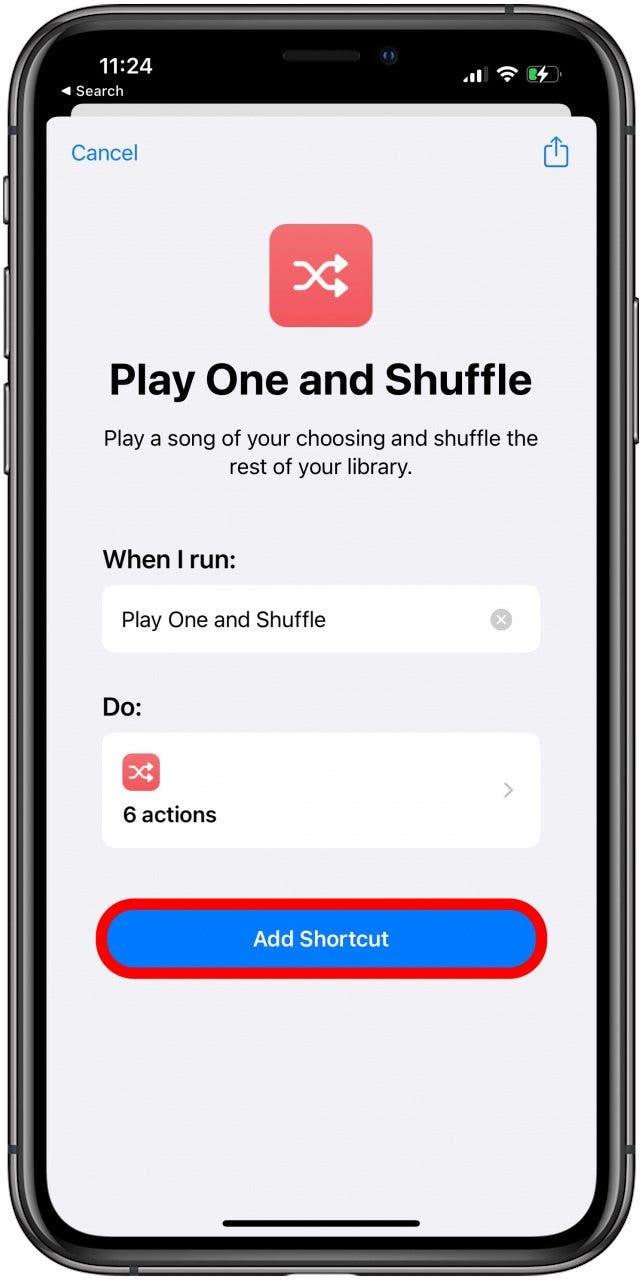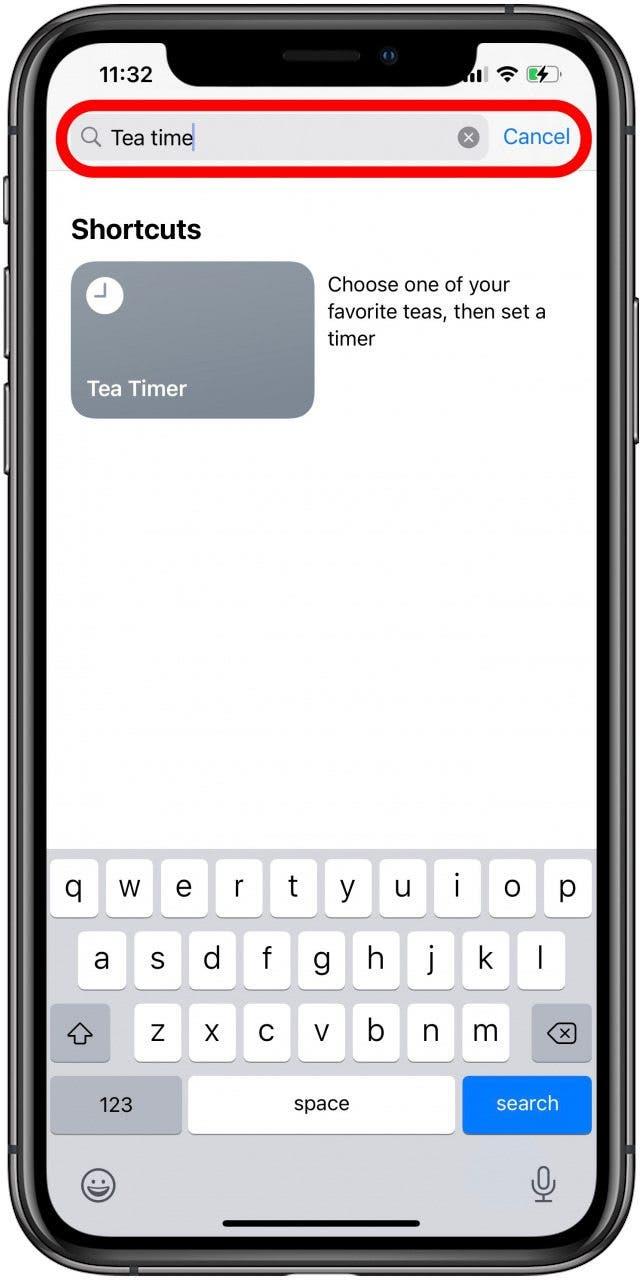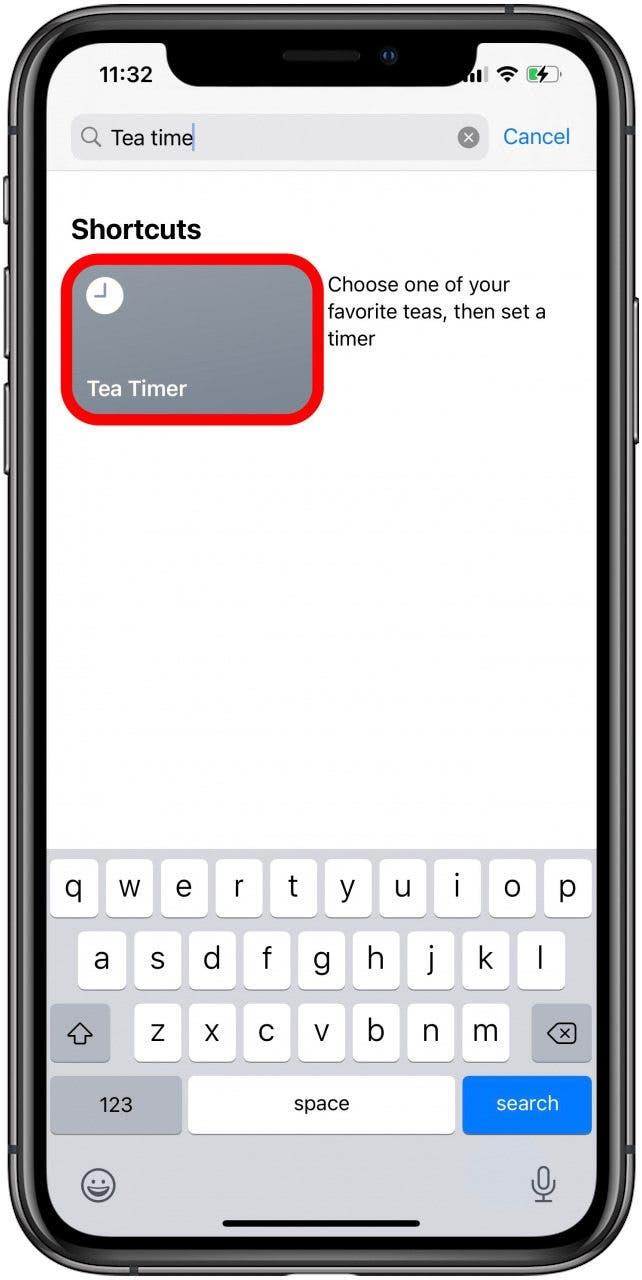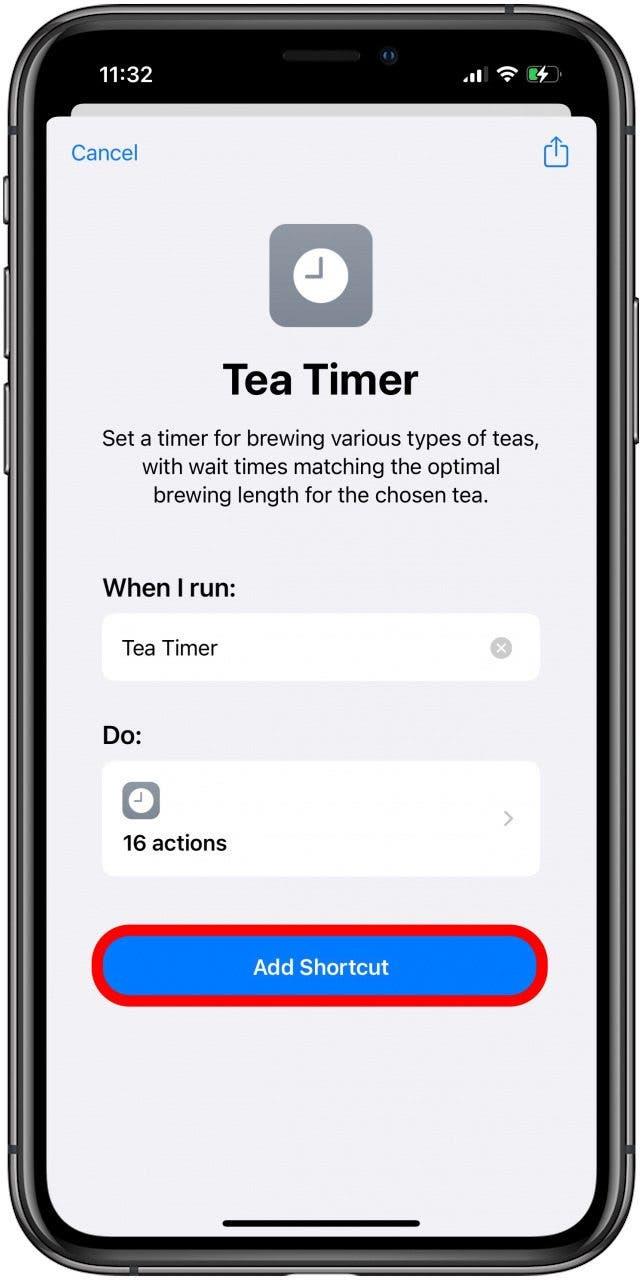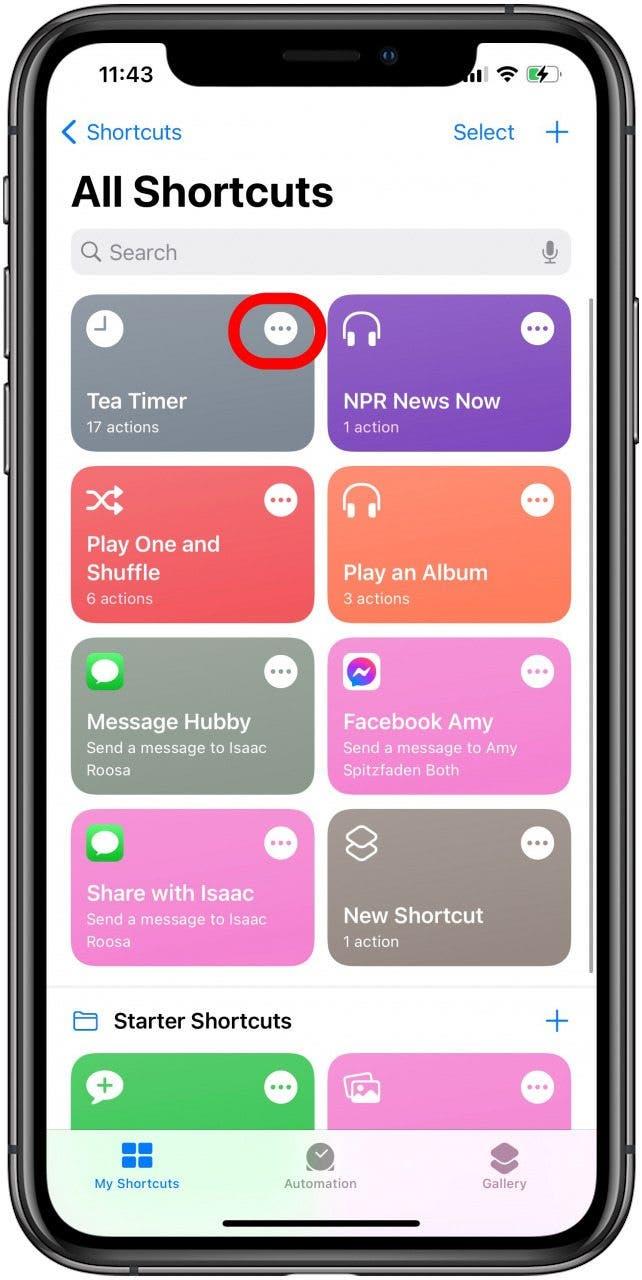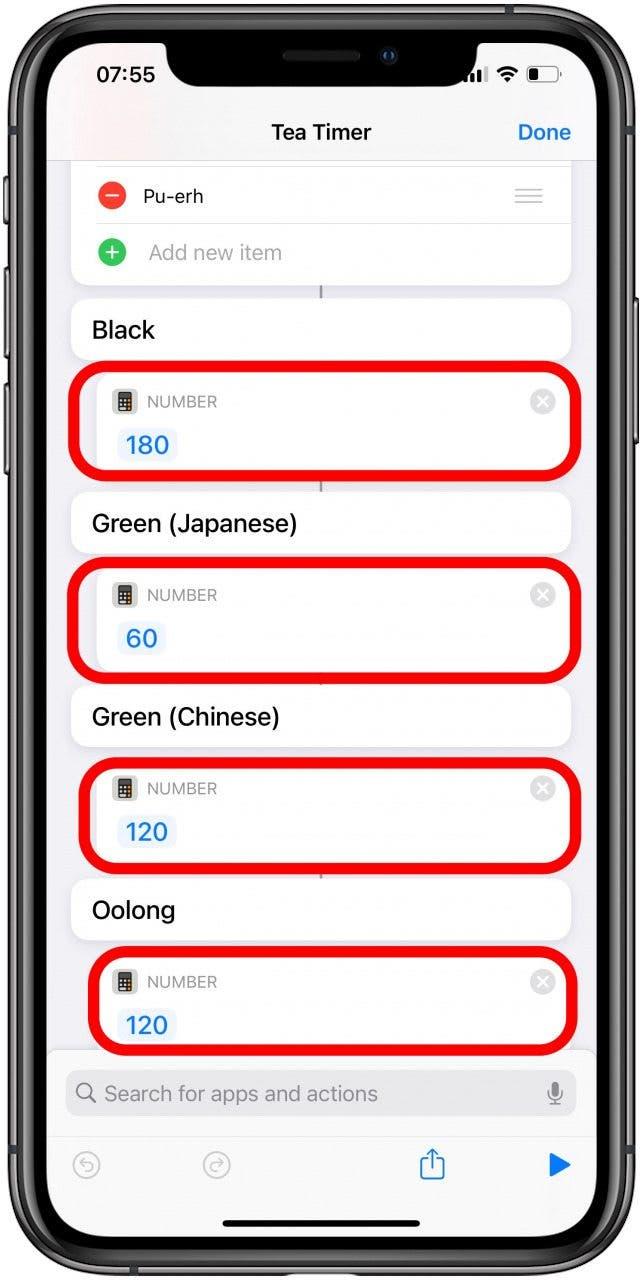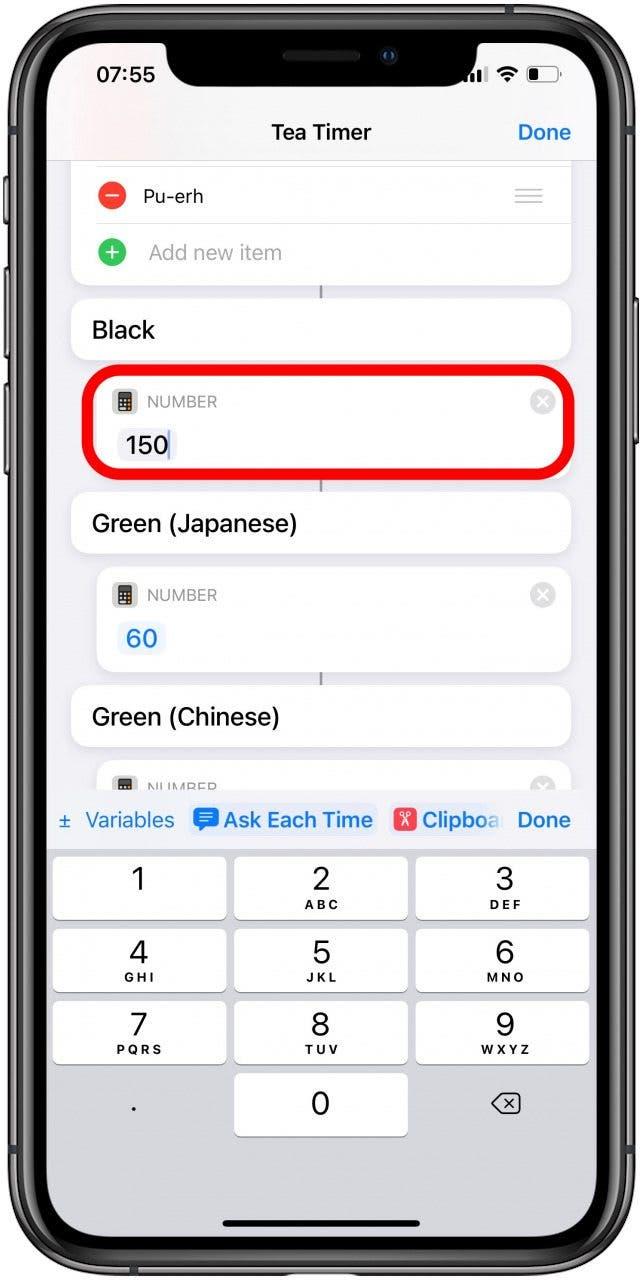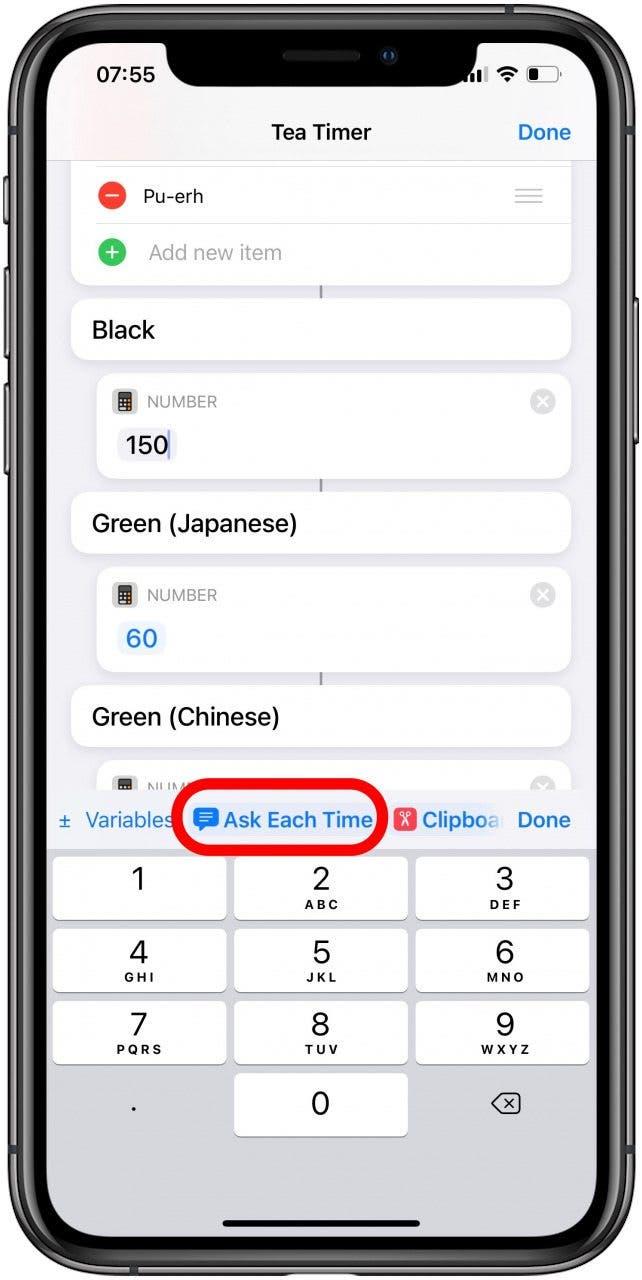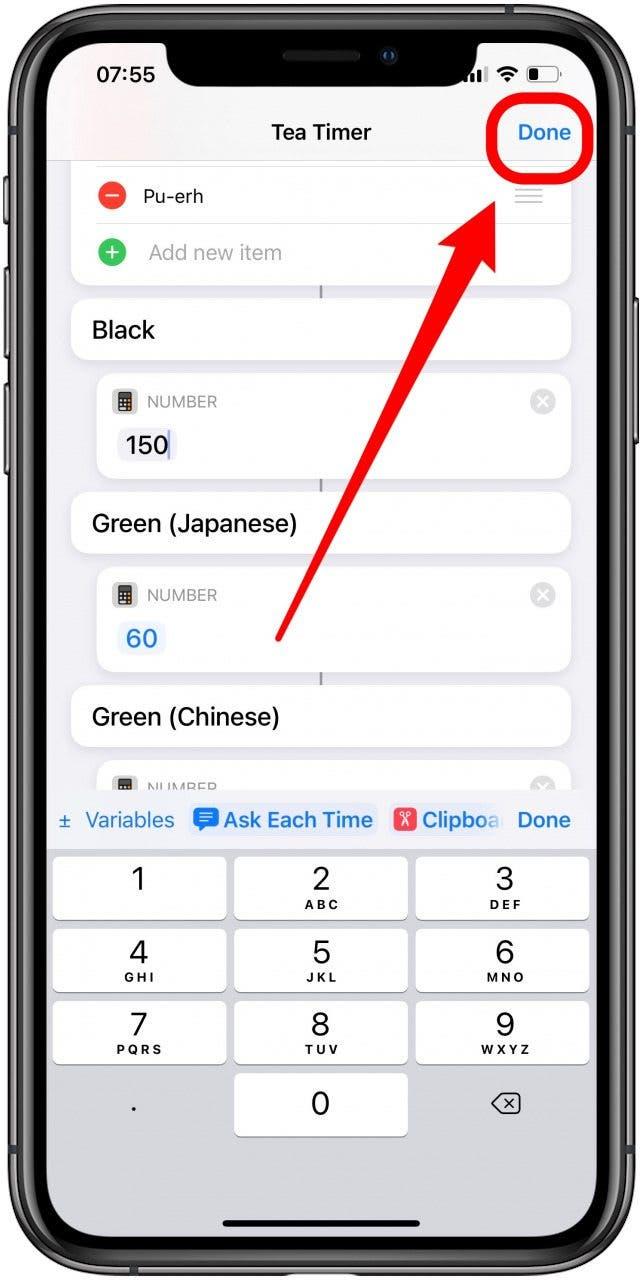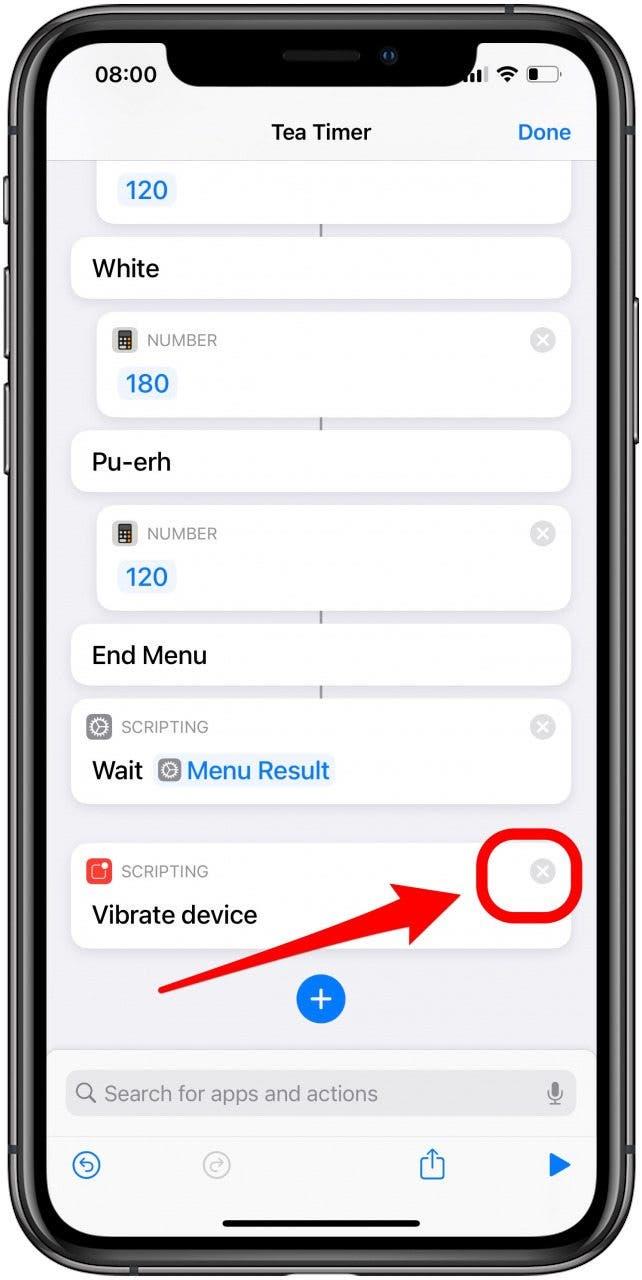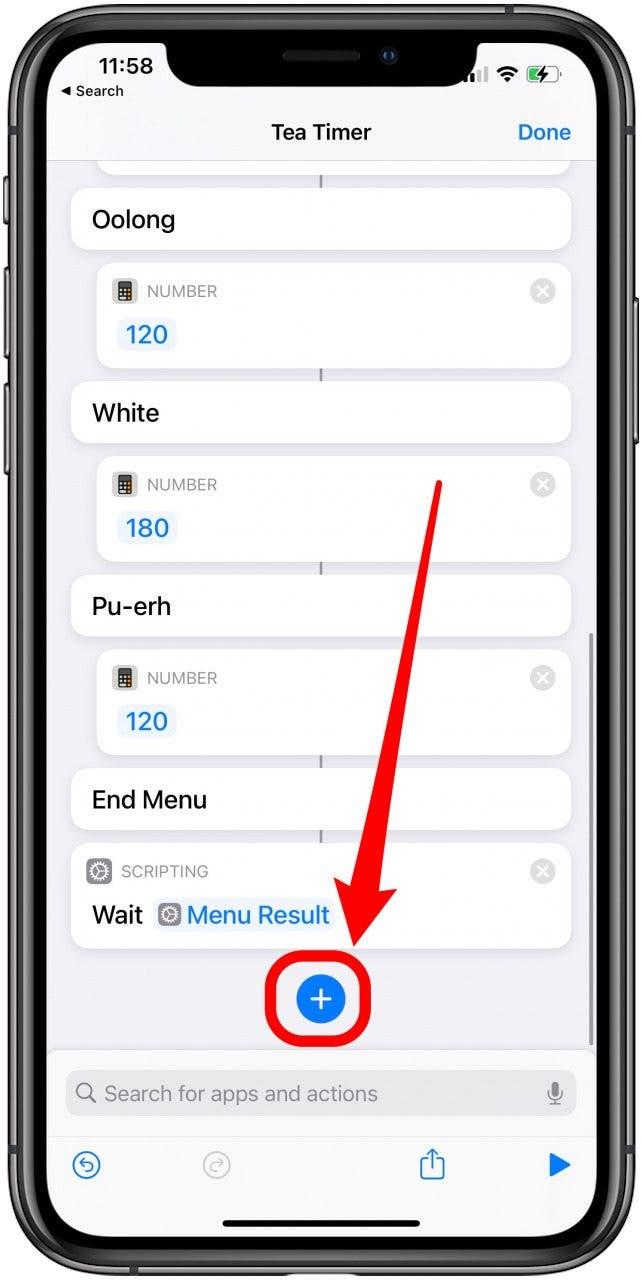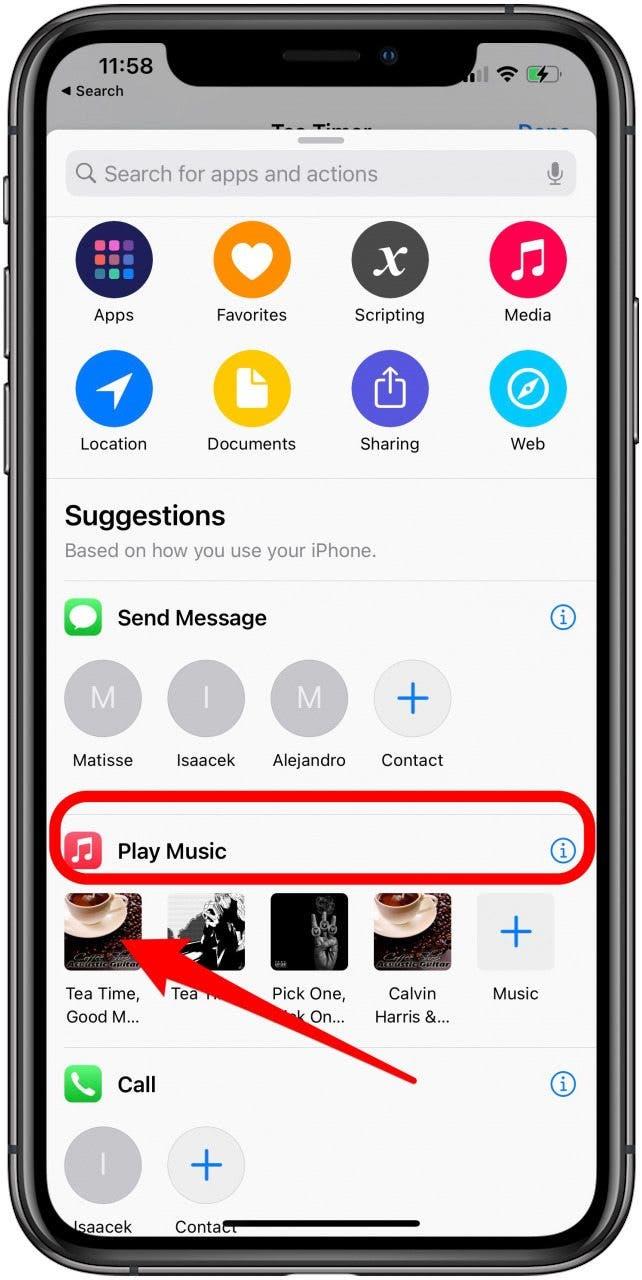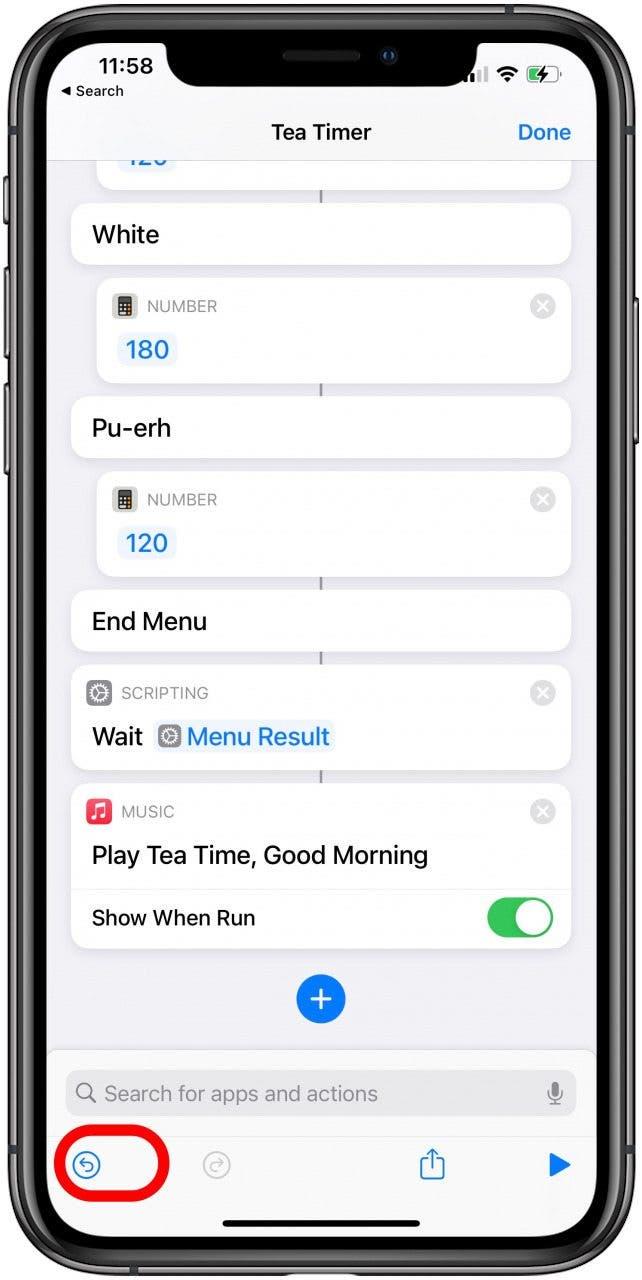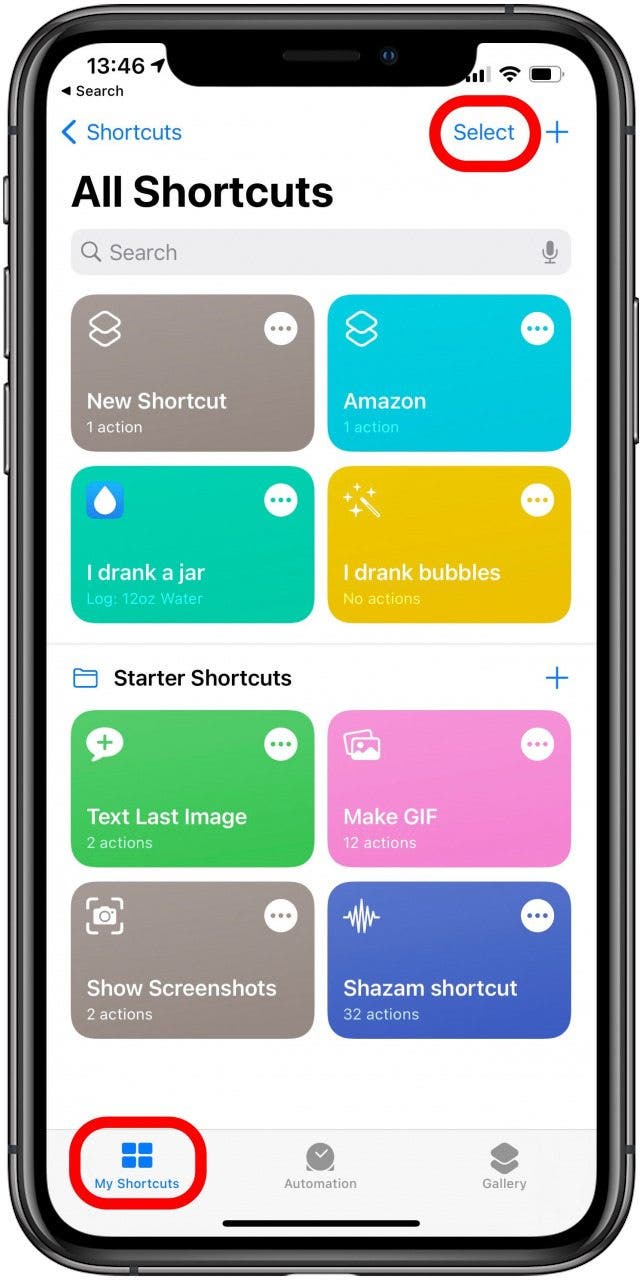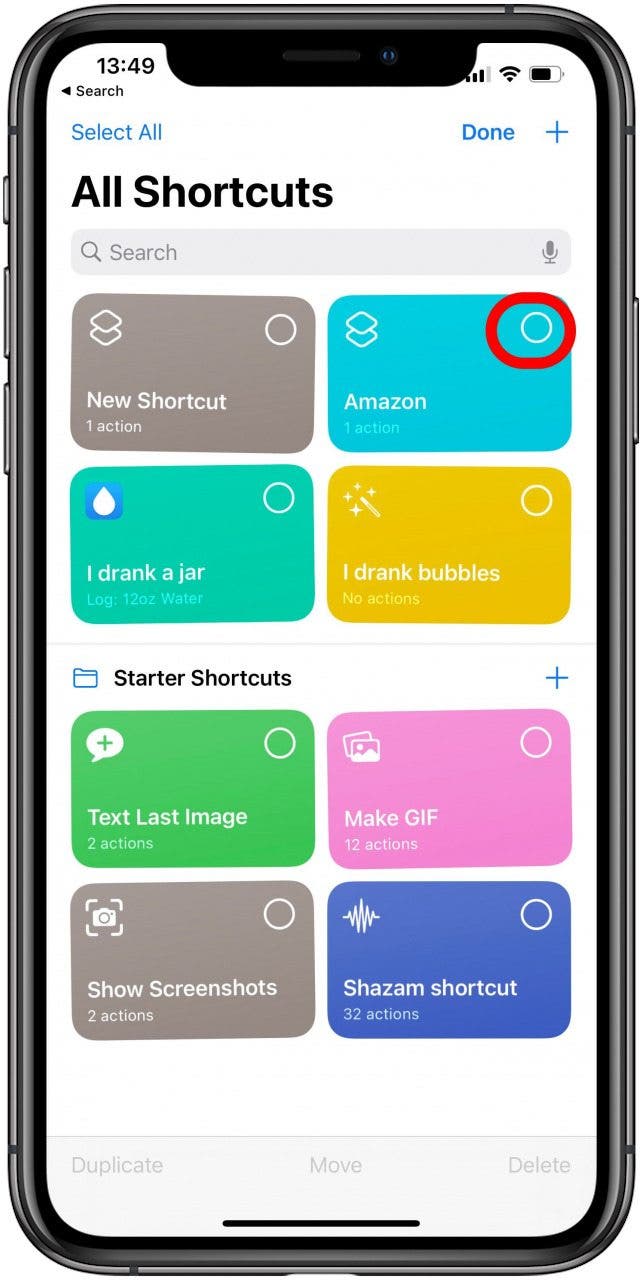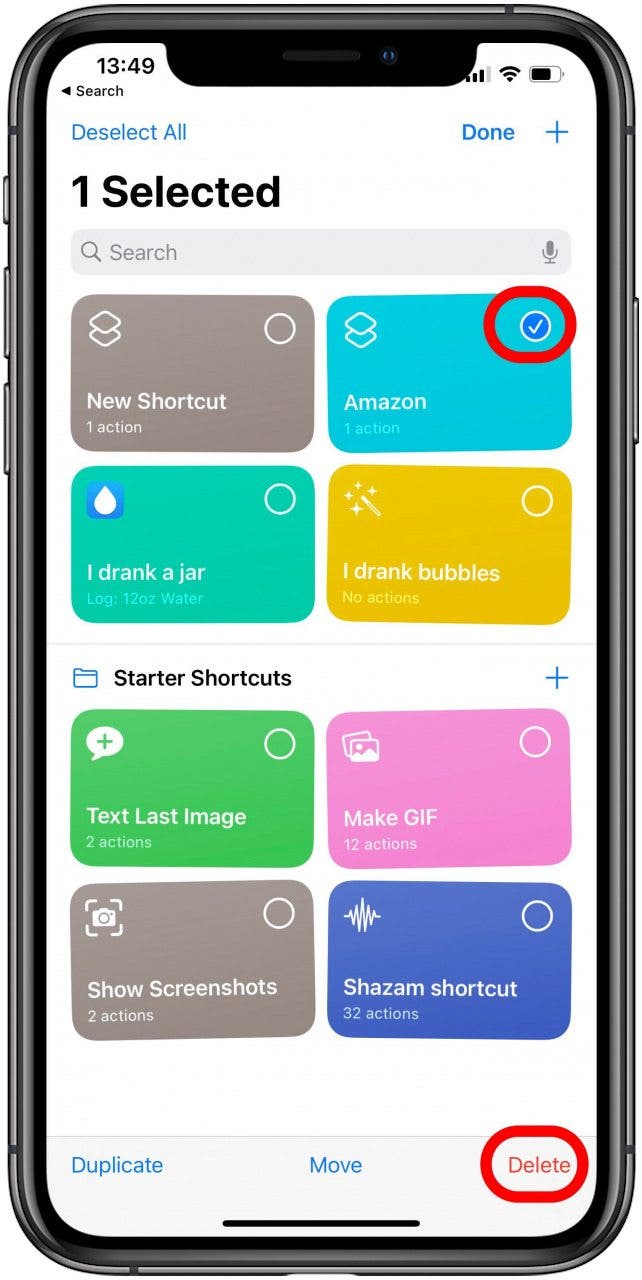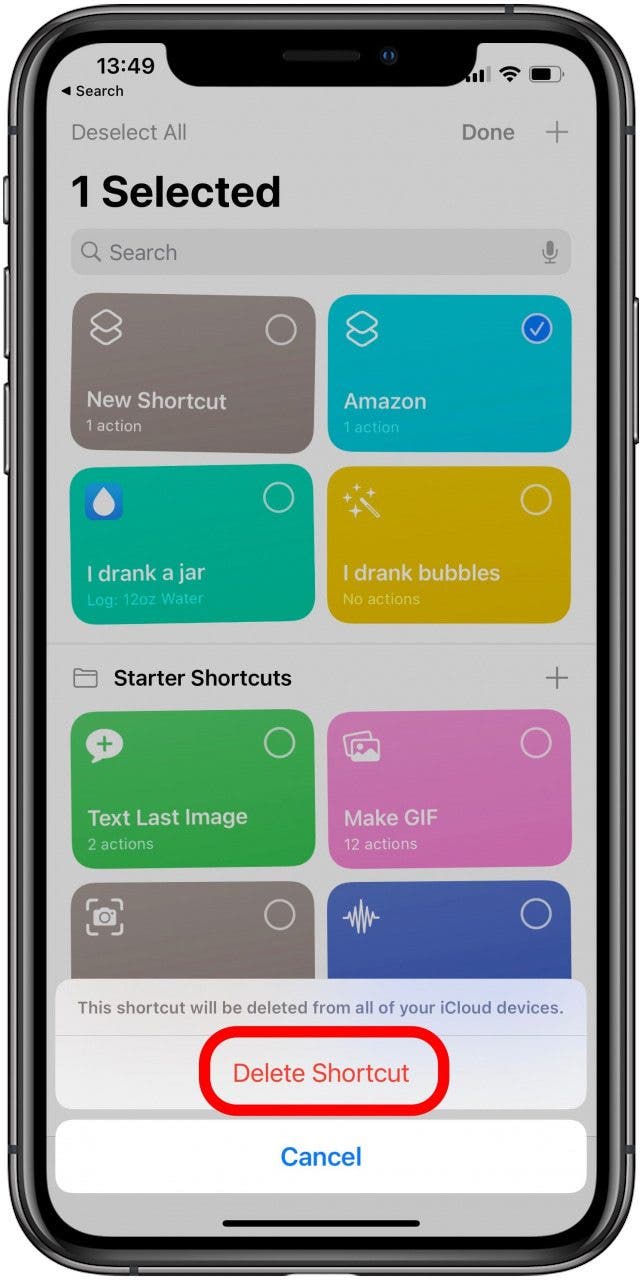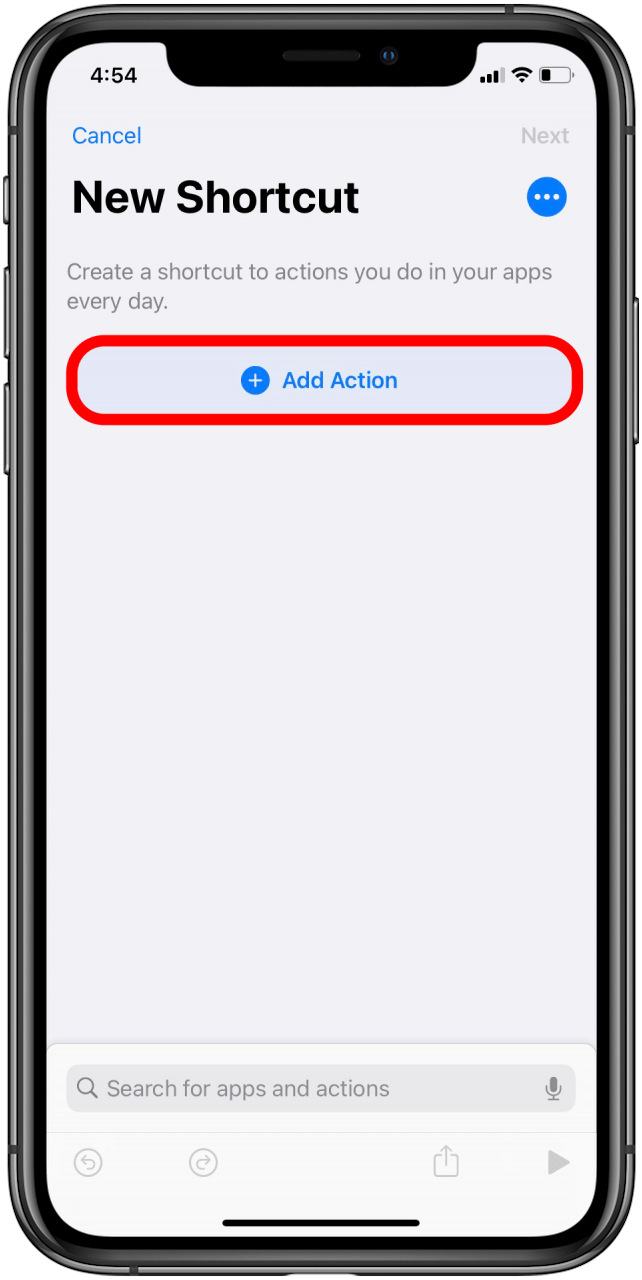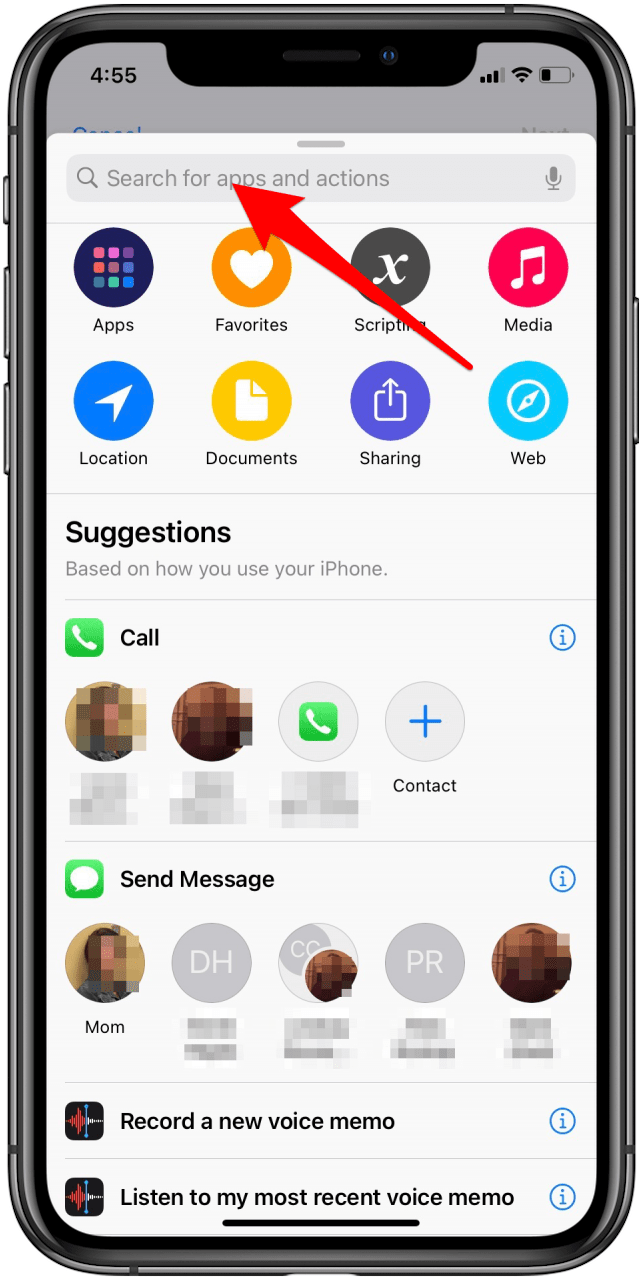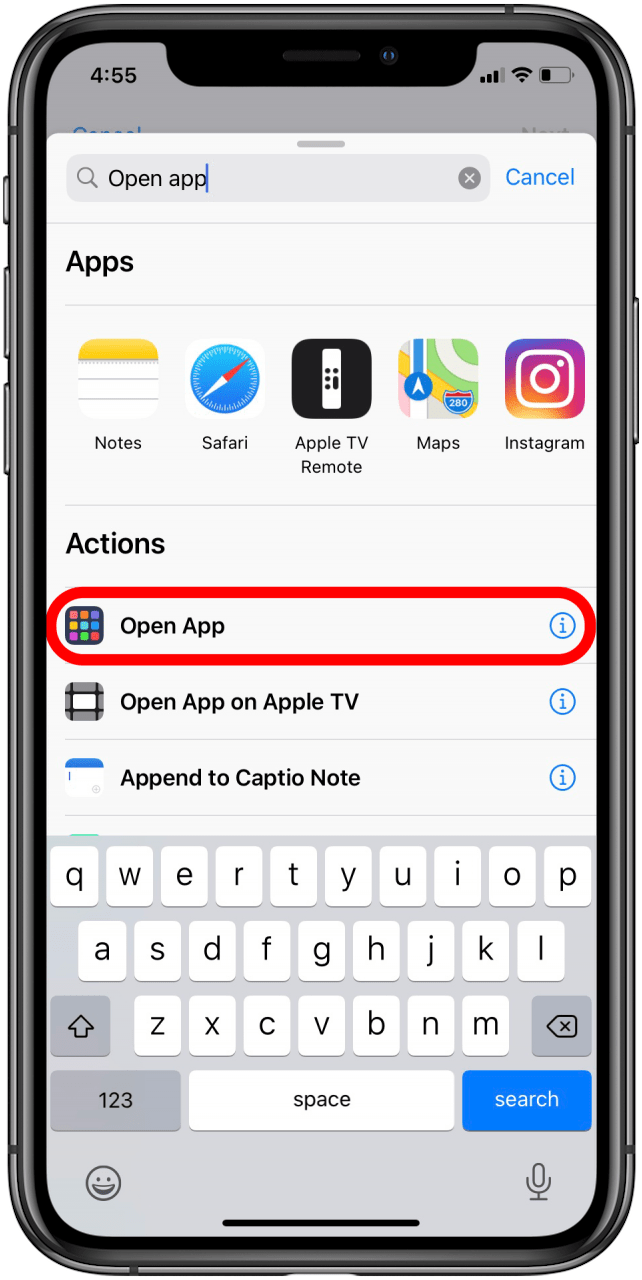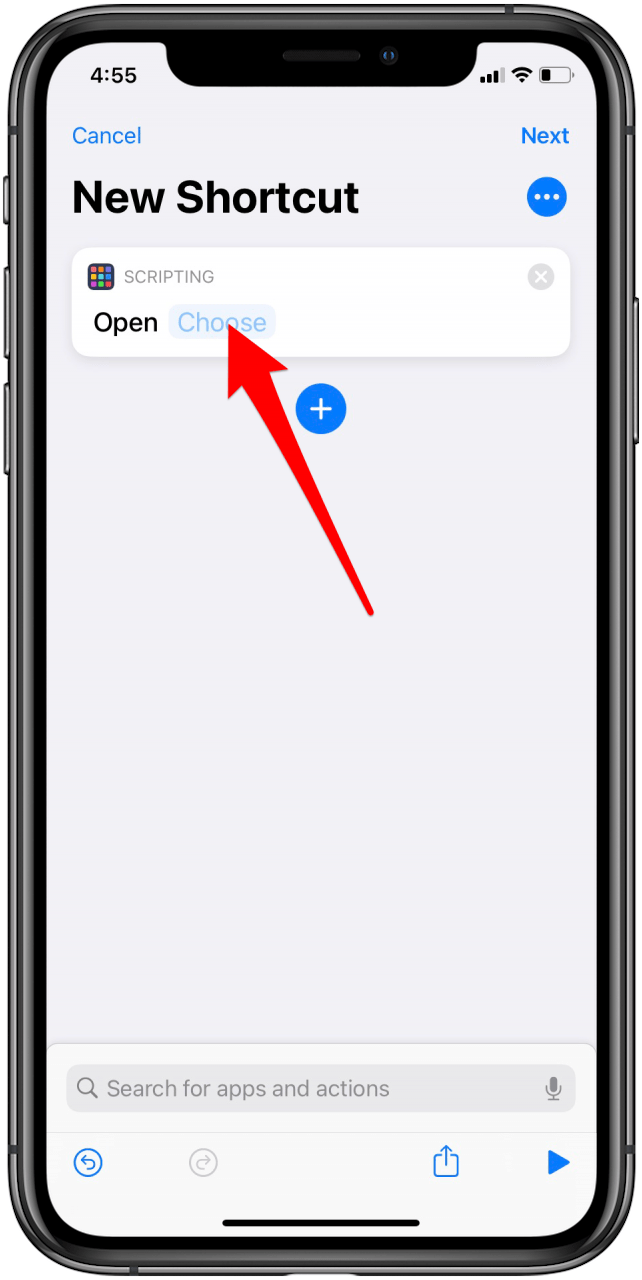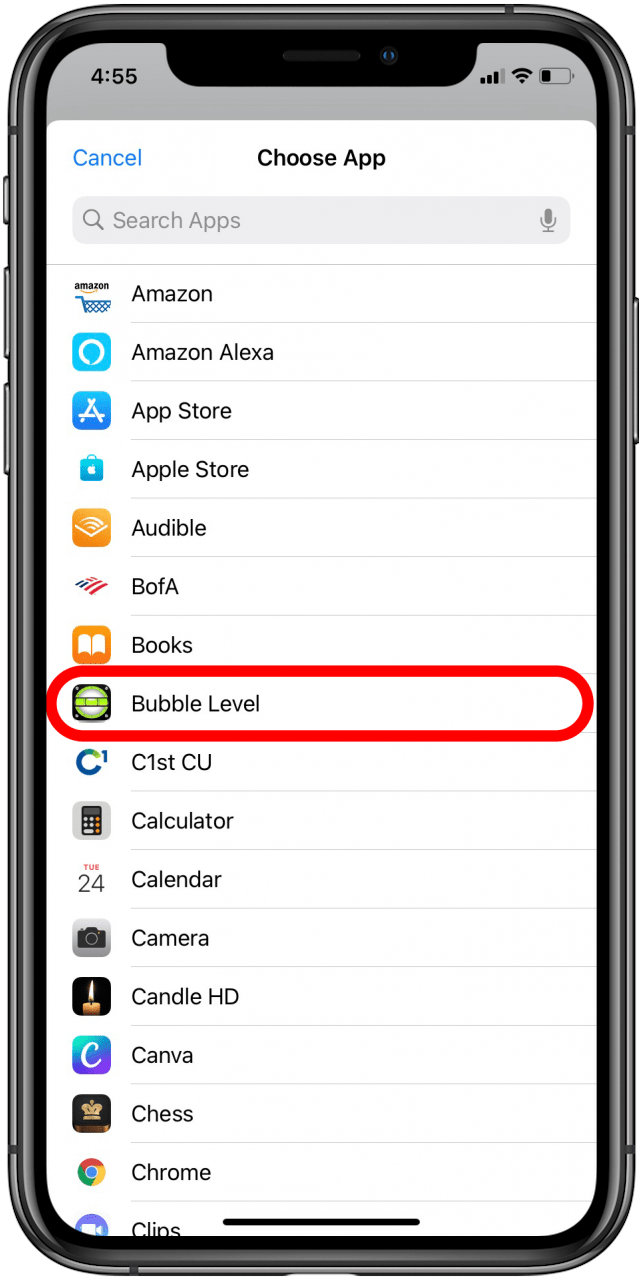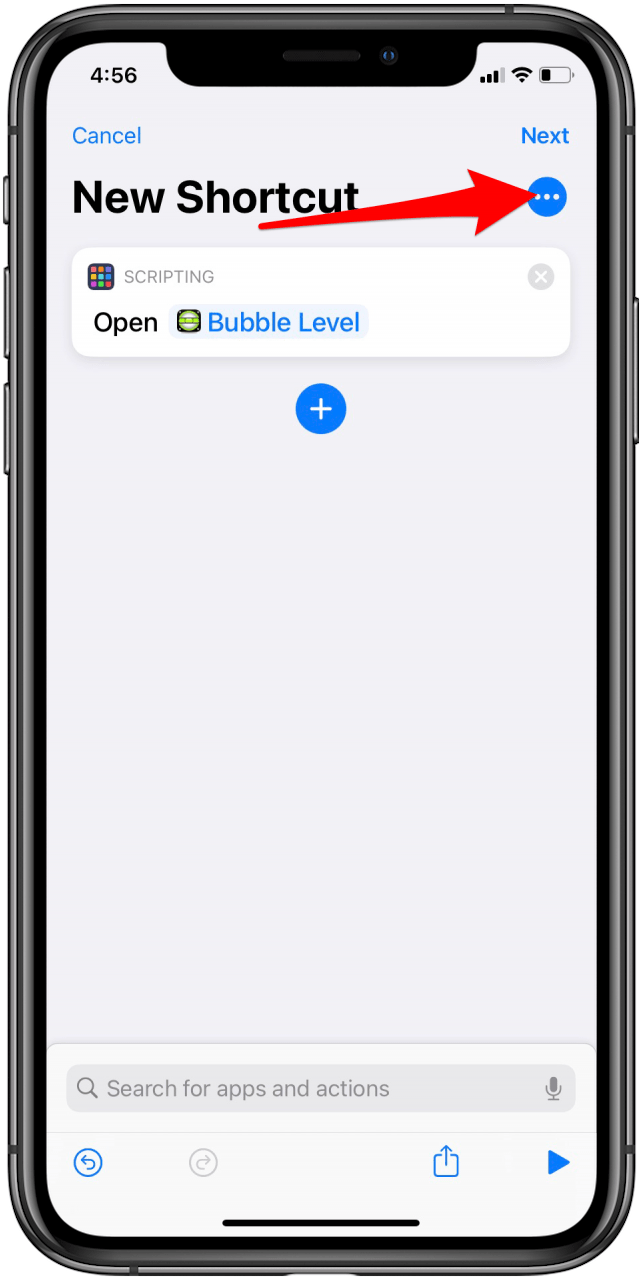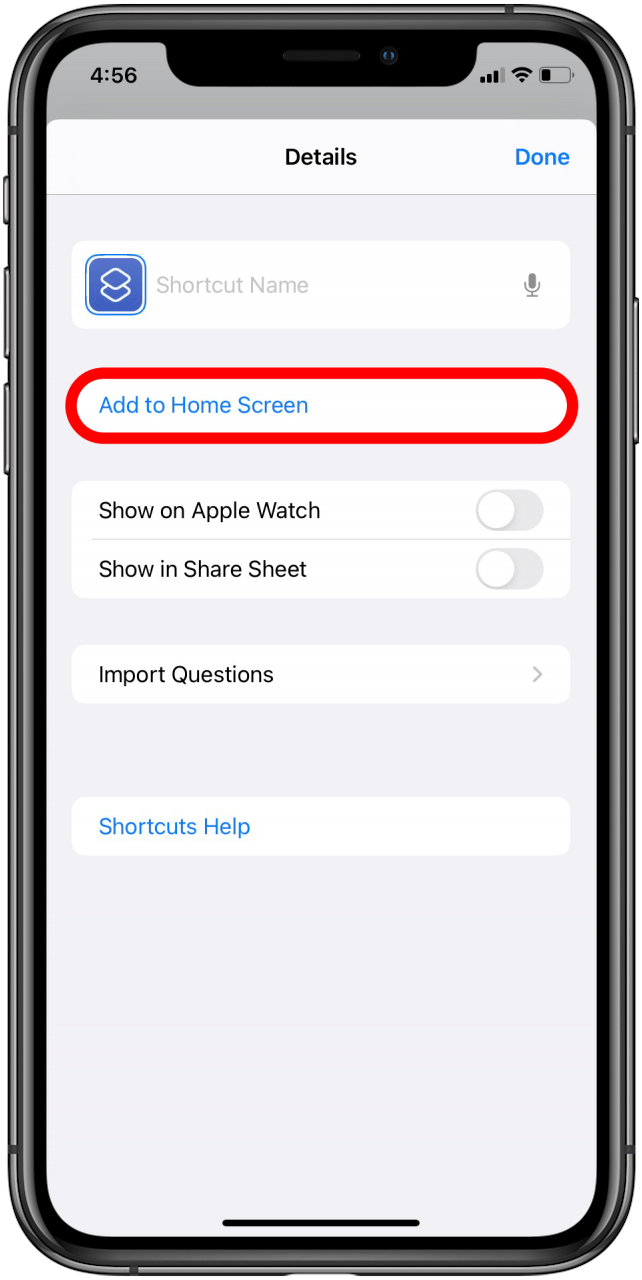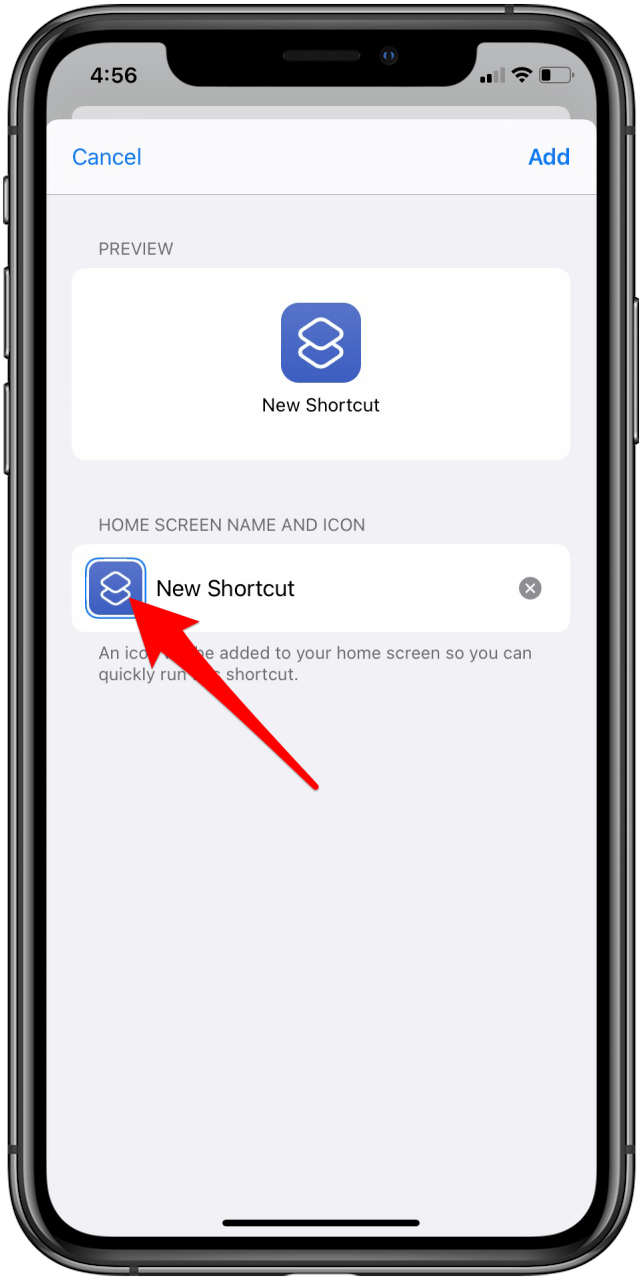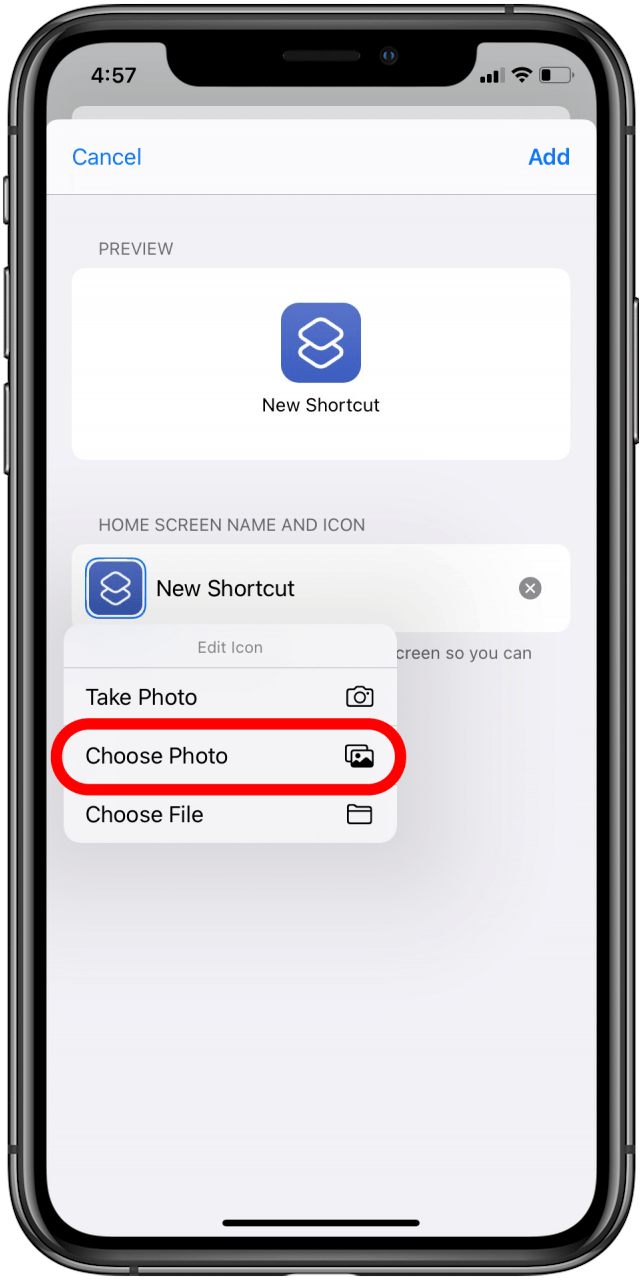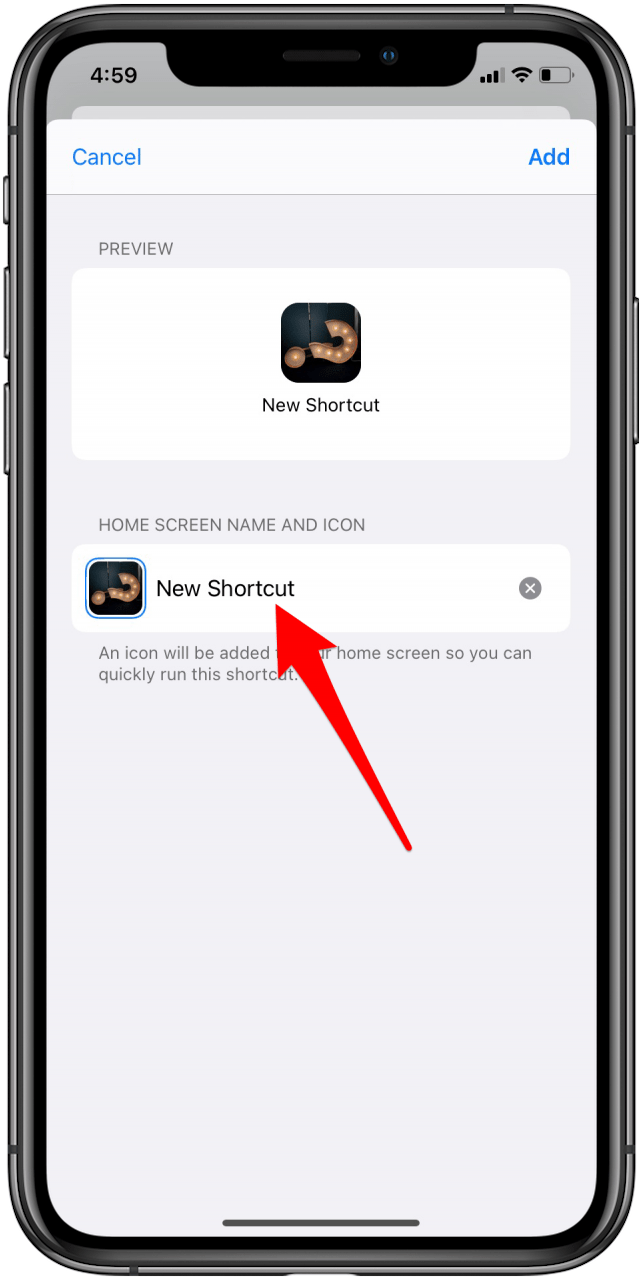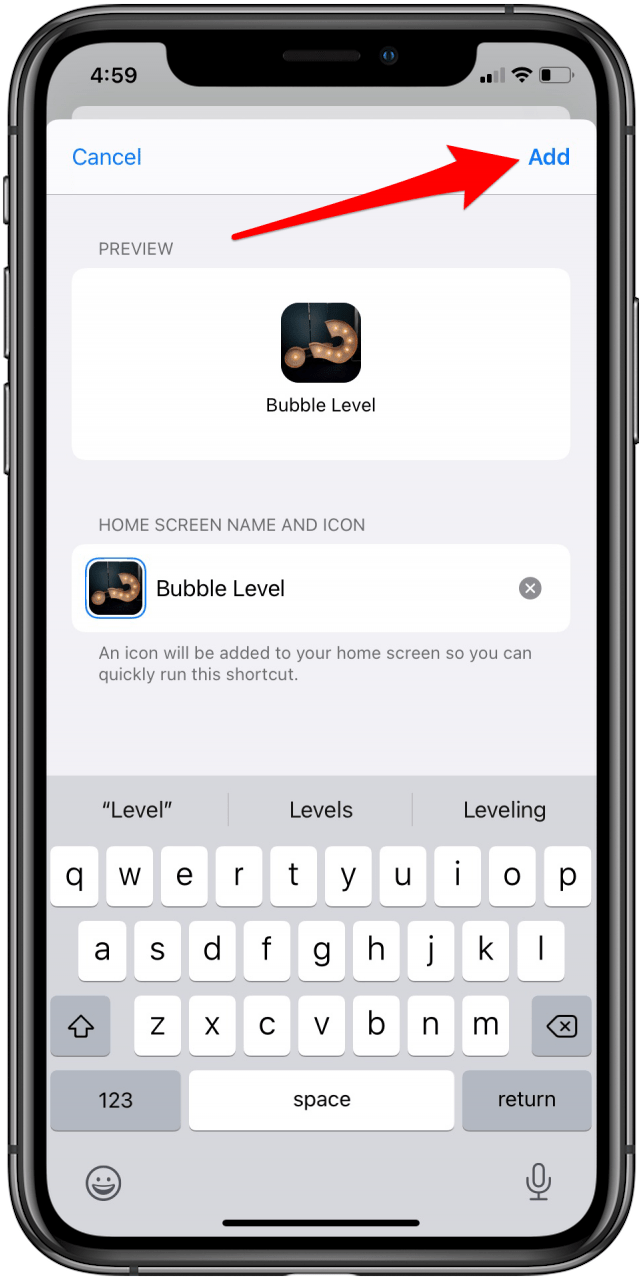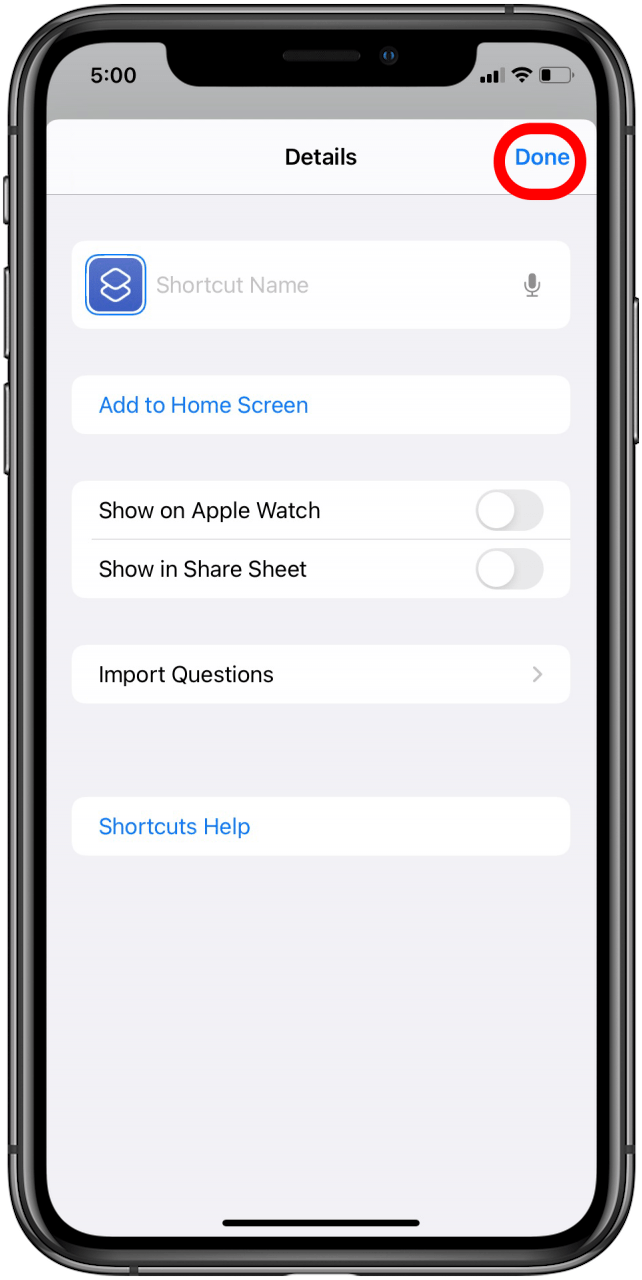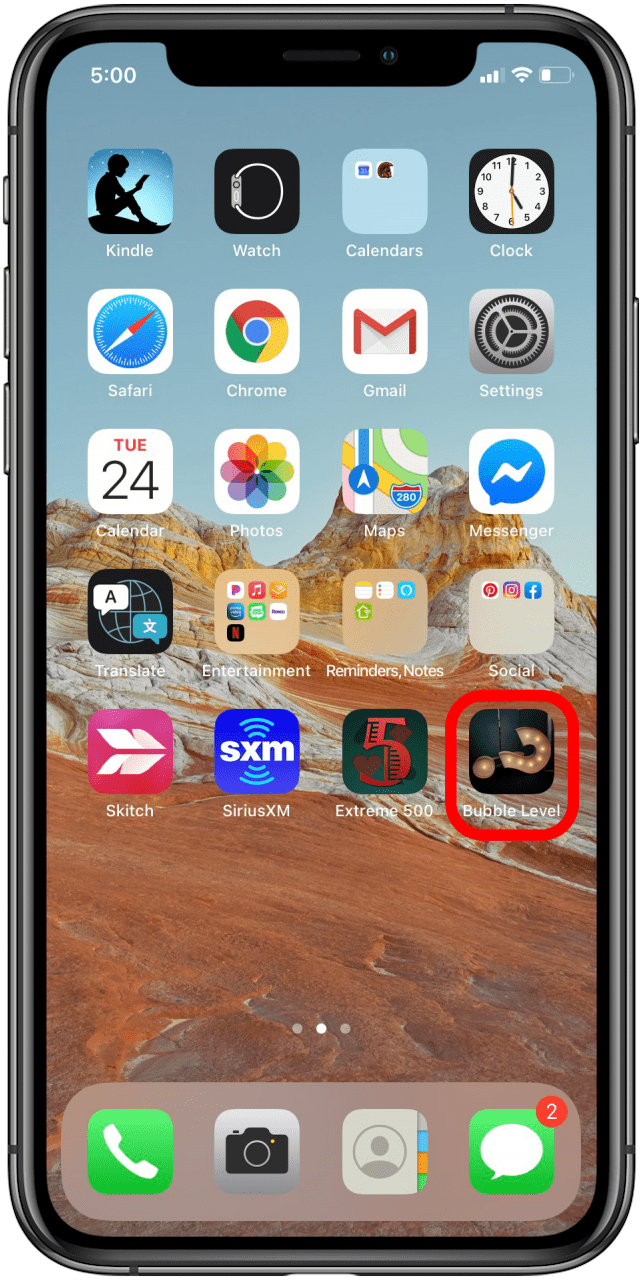IPhone -genvägar gör det möjligt att bygga automatiserade arbetsflöden. Genvägsapp är integrerad med Siri, som gör att du kan köra uppgiftssekvenser på din enhet med grundläggande röstkommandon. Det låter snyggt, men det betyder bara att du kan para fraser med dina appar för att uppnå ultimata iPhone -automatisering.
Relaterad: Hur man tar bort genvägar från iPhone
Vad är en genväg?
Ett exempel på ett Siri -genvägskommando är att säga: «Hej Siri, jag går en promenad.» Denna enkla fras kan kopplas till en serie åtgärder i din föredragna ordning. Till exempel kan det först uppmana väderappen att berätta temperaturen. Därefter kan det börja spela din vandringslista. Det kan till och med finnas fler steg förknippade med det ena kommandot, till exempel att ställa in din Apple Watch till tyst läge för att undvika avbrott. Lär dig hur du skapar en genväg på iPhone och upptäck de bästa Apple -genvägarna.
Genvägsgalleri och mina genvägar
Den första skärmen du ser när du öppnar genvägar är mina genvägar som visar alla dina genvägar och föreslagna startgenvägar. Du kan lägga till genvägar från andra användare som använder galleriet. När det är sparat på mina genvägar kan du knacka på redigering för att se genvägsstegen. Detta kan hjälpa dig att redigera genvägen vid behov eller skapa en liknande med olika åtgärder.
I min forskning fann jag att det vanligtvis finns mer än ett sätt att göra samma sak, och ju kortare din lista över steg, desto snabbare bearbetar genvägen som helhet. Det är helt möjligt att gå vilse i processen. Jag vet att jag gjorde det! Det finns så många genvägar att välja från i galleriet. Det kan vara lätt att bli överväldigad. För att lära dig mer om iPhone Shortcuts-appen och hur den kan användas för att Anpassa ett aktieblad Registrera dig för vår gratis tips av dagen nyhetsbrev.
Hur man gör en genväg på iPhone
Du kan lägga till anpassade genvägar eller plocka från startgenvägarna.
- Öppna genvägsappen .

- Tryck på + -ikonen i det övre högra hörnet.

- Välj Lägg till åtgärd .

- Välj den app som du vill skapa en genväg för.

- Välj en åtgärd. Skicka till exempel ett meddelande till en kontakt.

- Välj mottagare för denna genväg.

- Tryck på Nästa .

- Namnge genvägen. Du måste säga «Hej Siri» och sedan genvägens namn för att aktivera det, så tänk på en lätt att komma ihåg fras.

- Tryck på gjort .

- För att testa om din genväg fungerar, försök att tala kommandot. Du kan också trycka på genvägen i genvägsappen och trycka på Play -knappen längst ner till höger.

Hur man använder Starter -genvägar för Apple Music
- Tryck på galleri längst ner till höger.

- Bläddra rakt igenom den övre raden

- Tryck på genvägar för Apple Music .

- I det här exemplet kommer vi att göra spela en och blanda . Detta kommer att spela en låt du väljer och blanda resten av ditt bibliotek.

- Välj Lägg till genväg .

Med den här genvägen kan du säga, «Hej Siri, spela en och blanda.» Detta tar dig till ditt Apple Music Library. När du väljer en låt kommer den att spela den låten, och sedan spelar den resten av din musik i slumpmässig ordning.
Ställ in dina genvägar
Till skillnad från appar installeras vissa genvägar med steg som kräver användarinmatning innan genvägen kan fungera. Vissa genvägar är mer enkla att redigera än andra. Att förstå hur man redigerar en genväg är avgörande oavsett om du använder en befintlig genväg eller vill lära dig att bygga din egen. Låt oss till exempel titta på tetimerns genväg.
Hur man lägger till tetimern genväg
- Öppna genvägar app .

- Gå till galleriet .

- Bläddra eller sök efter tetimern.

- Tryck på tetimer .

- Välj Lägg till genväg .

Hur man redigerar en genväg
När du har lagt till genvägen kan du redigera bryggtiden baserat på dina tepreferenser.
- Öppna genvägar app .

- Under mina genvägar, hitta te -timergenvägen . Tryck på tre prickar för att redigera genvägen.

- Under varje typ av te hittar du ett nummer.

- Redigera numret därefter. Om du till exempel föredrar ditt svarta te svagare, ändra 180 till 150.

- Du kan också ändra variabeln att fråga varje gång, om bryggningstiden beror på varumärket te du dricker.

- Tryck på gjort för att spara dina ändringar.

Varje startgenväg kan redigeras baserat på dina preferenser. Den automatiska inställningen för te -timergenvägen är att vibrera när ditt te är redo att brygga. Du kan behålla den eller stänga av den för att din iPhone spelar en låt. Att göra detta:
- Under genvägsinställningarna för tetimern, tryck på x på Scripting: Vibrate beslut.

- Tryck sedan på + -ikonen .

- Antingen sök efter appar och åtgärder, eller välj dem direkt. I det här exemplet kommer jag att välja Tea Time, Good Morning under Play Music.

- Om du av misstag tar bort något du vill returnera, tryck på The ångra -knappen för att återgå till dina åtgärder. Du kan också knacka på om om vid behov. Tryck på knappen Play längst ner till höger för att testa din genväg.

Genvägar behörigheter för att få åtkomst till andra appar
Apple Shortcuts -appen har inte automatiskt tillgång till alla dina appar. När du ställer in en genväg kan det be dig att godkänna den åtkomsten. När du trycker på genvägen i mina genvägar kommer det att säga något som «Denna genväg får inte komma åt dina podcasts.» Tryck bara på Tillåt Access för att lösa problemet.
Hur man tar bort genvägar
Om du inte längre behöver en genväg kan du ta bort den i genvägsappen . När du har tagit bort det kommer du inte längre att kunna använda Siri för att utföra de involverade åtgärderna.
- Öppna genvägsappen .

- Under mina genvägar, tryck på välj i det övre högra hörnet.
- Välj genväg (er) som du vill ta bort.
- Tryck på Delete i det nedre högra hörnet.
- Bekräfta att ta bort genväg .
Hur man skapar anpassade appikoner
Det coola med iOS 14 genvägar är att du kan använda dem för att skapa anpassade ikoner för dina appar.
- Öppna genvägsappen .

- Klicka på + -ikonen som ligger längst upp till höger på huvudappskärmen.

- Välj Lägg till åtgärd .

- Använd sökfältet högst upp på skärmen och skriv öppen app .

- Välj Öppna app .

- Klicka på Välj .

- Välj den app du väljer i listan i alfabetisk ordning. Du kan också söka i appen i sökfältet högst upp på skärmen.

- Klicka på tre prickar i det övre högra hörnet på skärmen.

- Klicka på Lägg till på hemskärmen.

- Klicka på appikonen under hemmamamnet och ikonen.

- I rullgardinsmenyn väljer du Ta foto, välj foto eller Välj fil .

- Välj den bild du vill använda och bekräfta den genom att trycka på välj .

- Tryck på ny genväg för att byta namn på appen.

- Tryck på Lägg till i det övre högra hörnet på skärmen.

- Klicka på gjort .

- Den nya appikonen kommer att visas på din hemskärm.

IPhone -genvägar gör det möjligt att para fraser som talas med Siri med åtgärder på dina appar. Det finns oändliga sätt att använda Apple -genvägsappen för att köra uppgiftssekvenser. Att lära sig att skapa en genväg kan göra det snabbare att skicka ett meddelande, blanda din Apple Music -spellista eller aktivera annan iPhone -automatisering. Det kan ta lite tid att behärska genvägar, men när du gör det kör du din iPhone med lätthet med bara din röst.