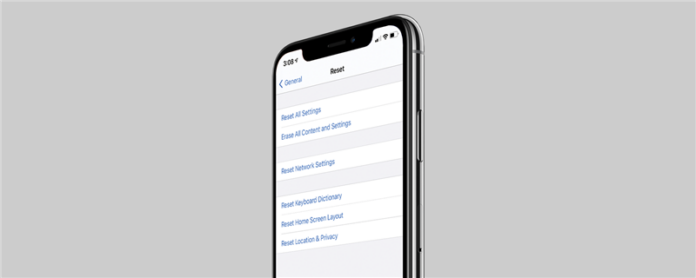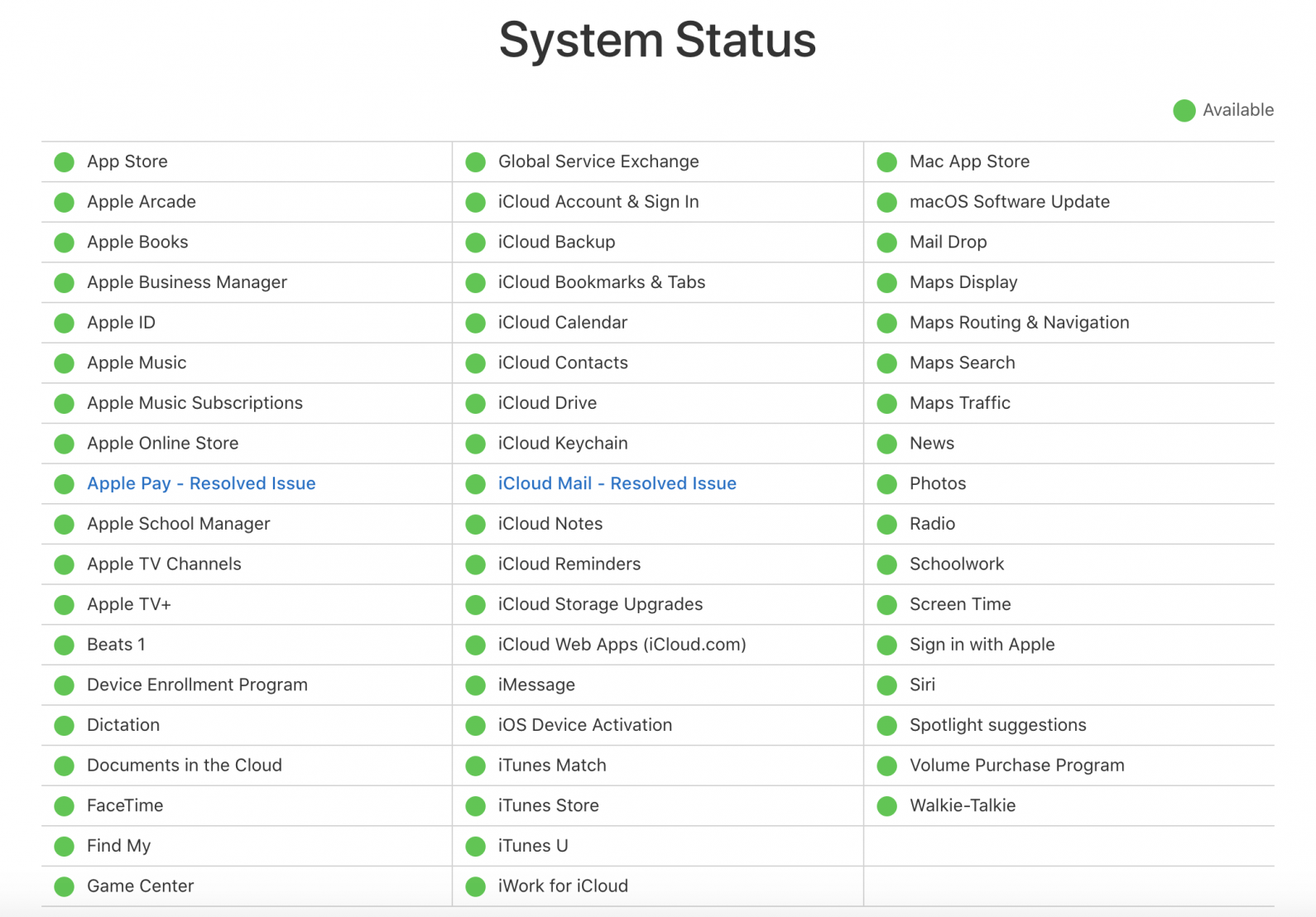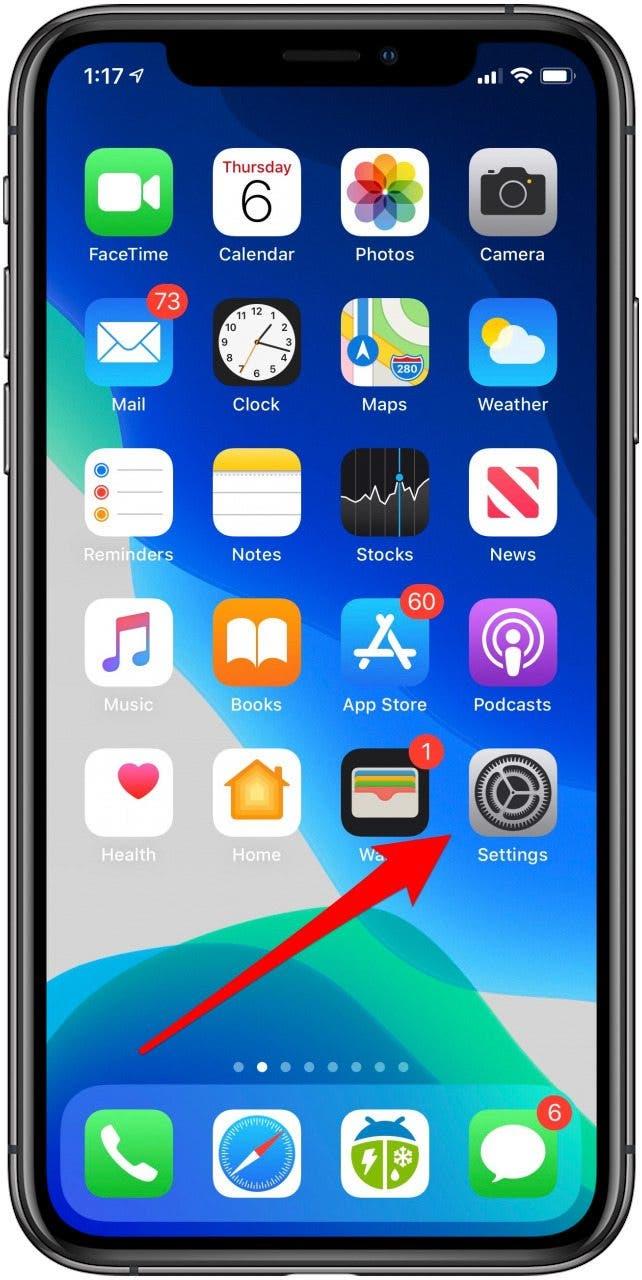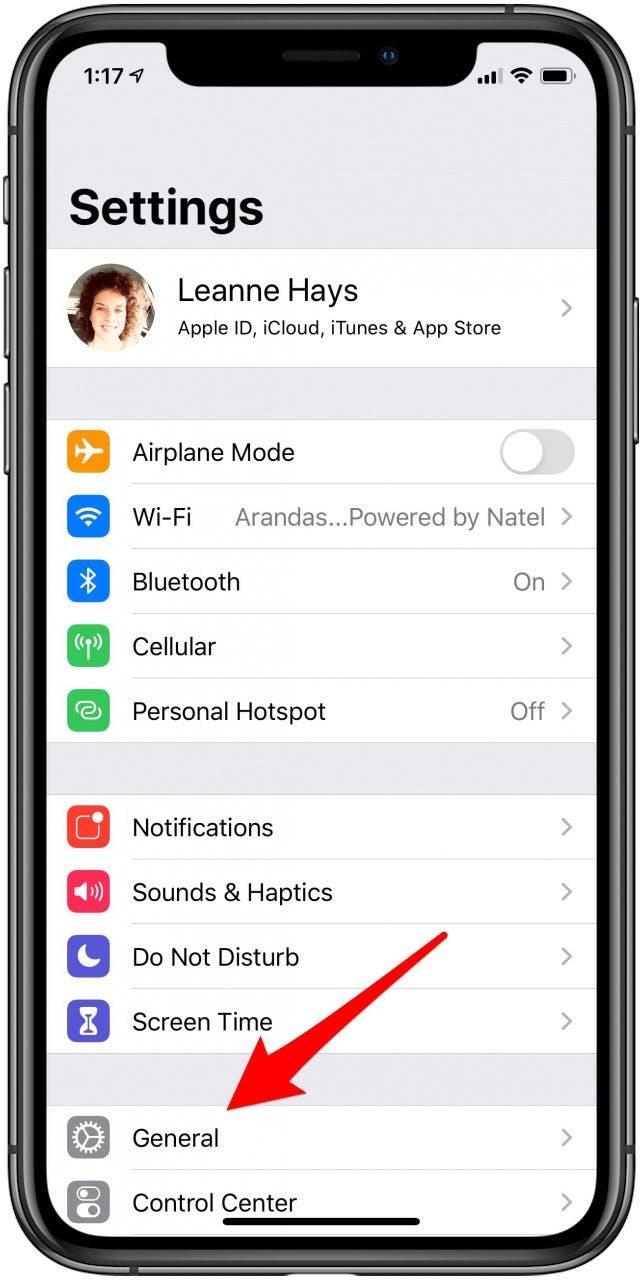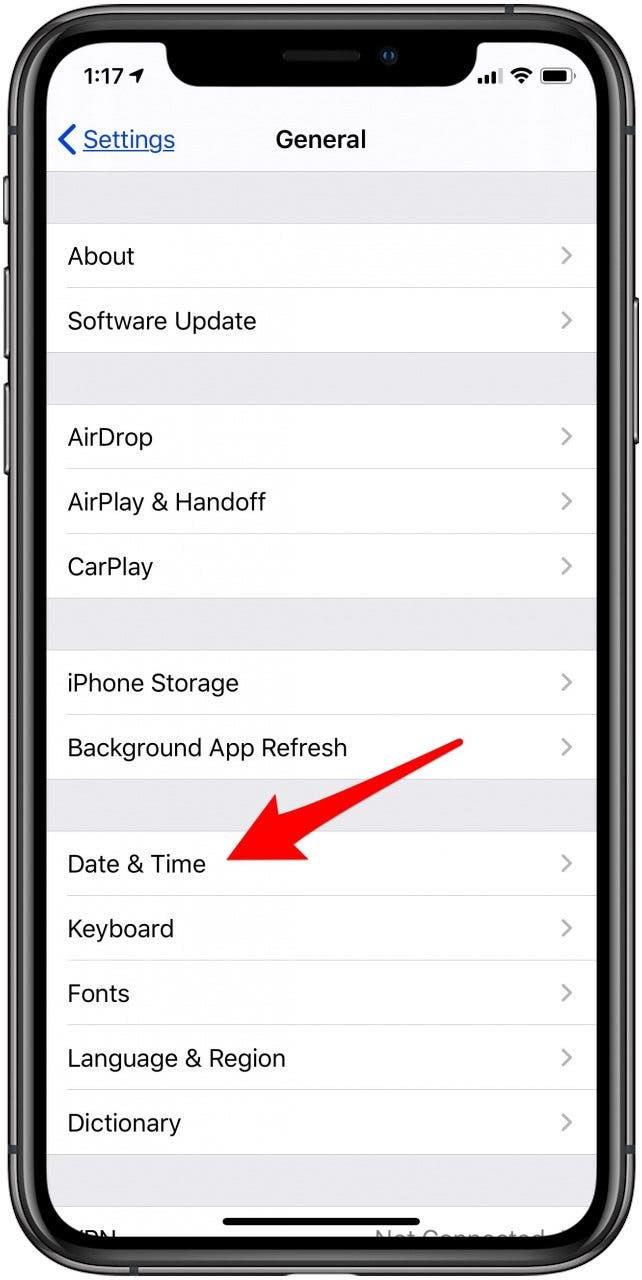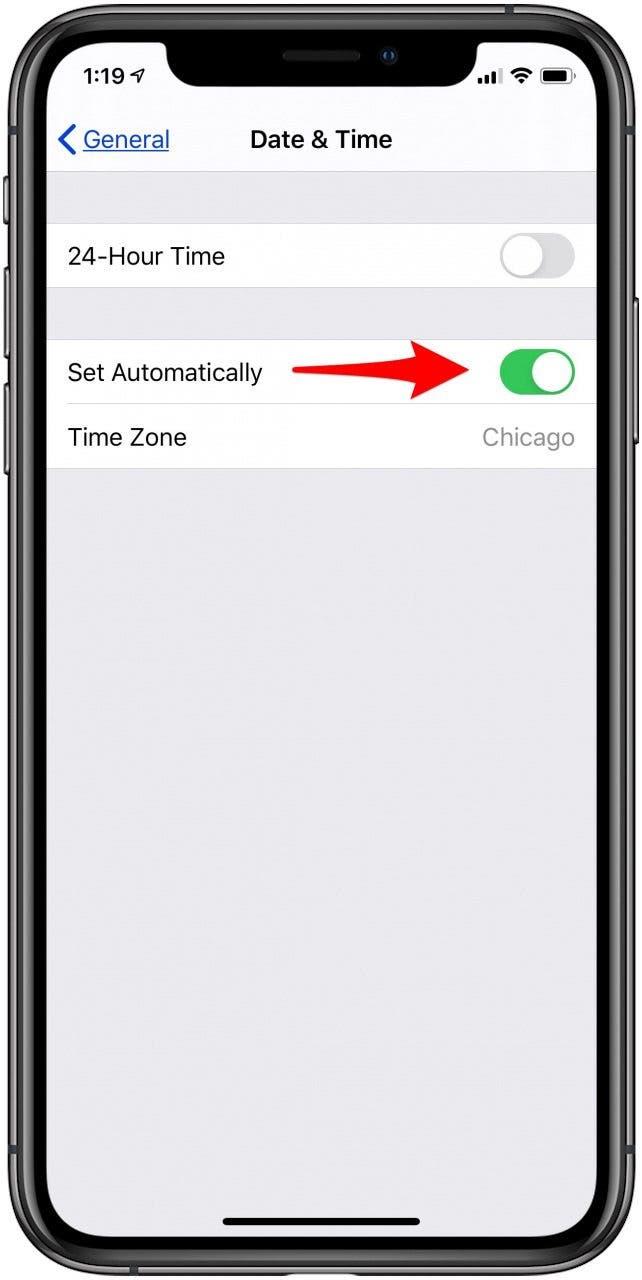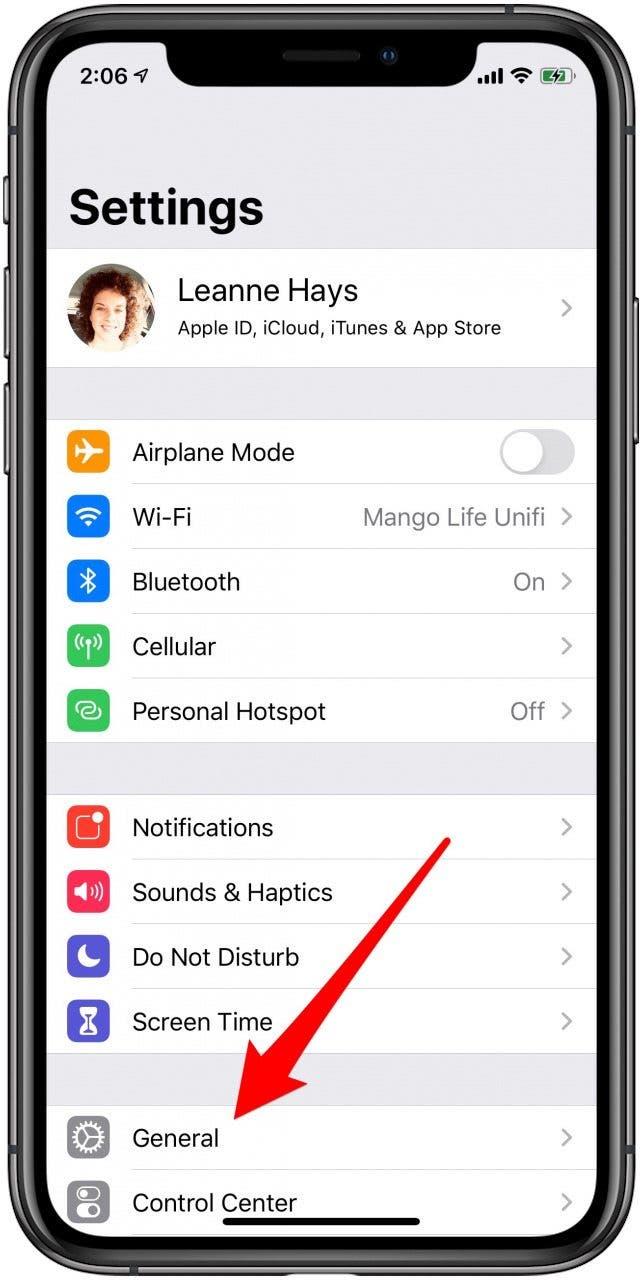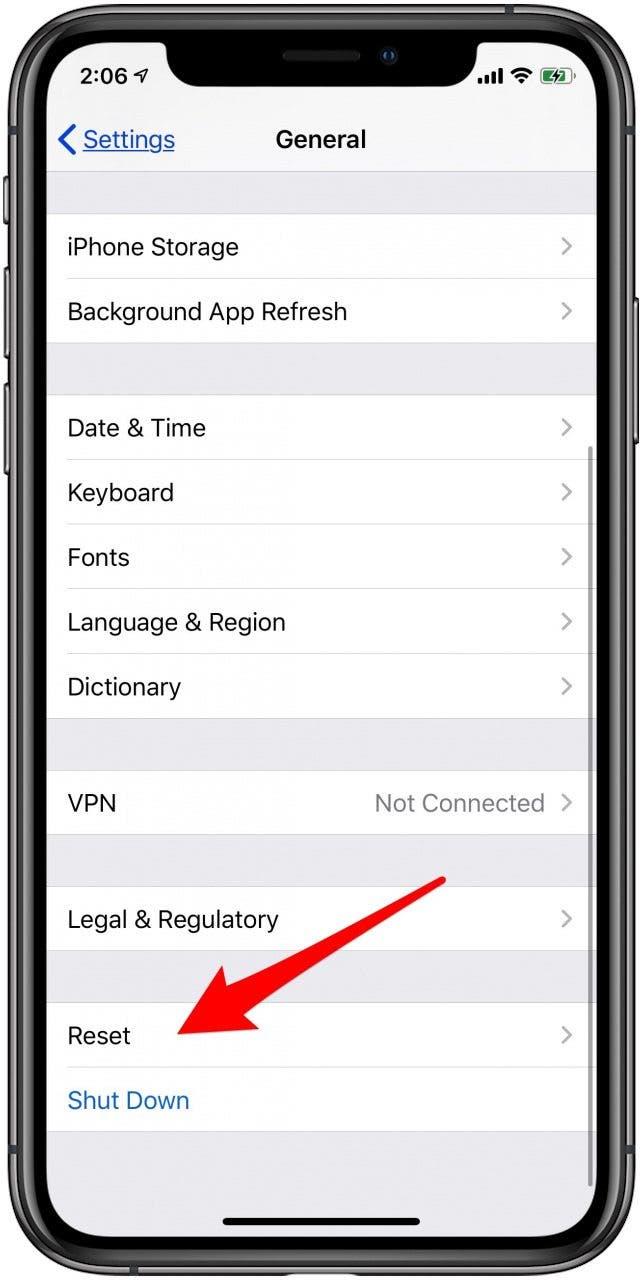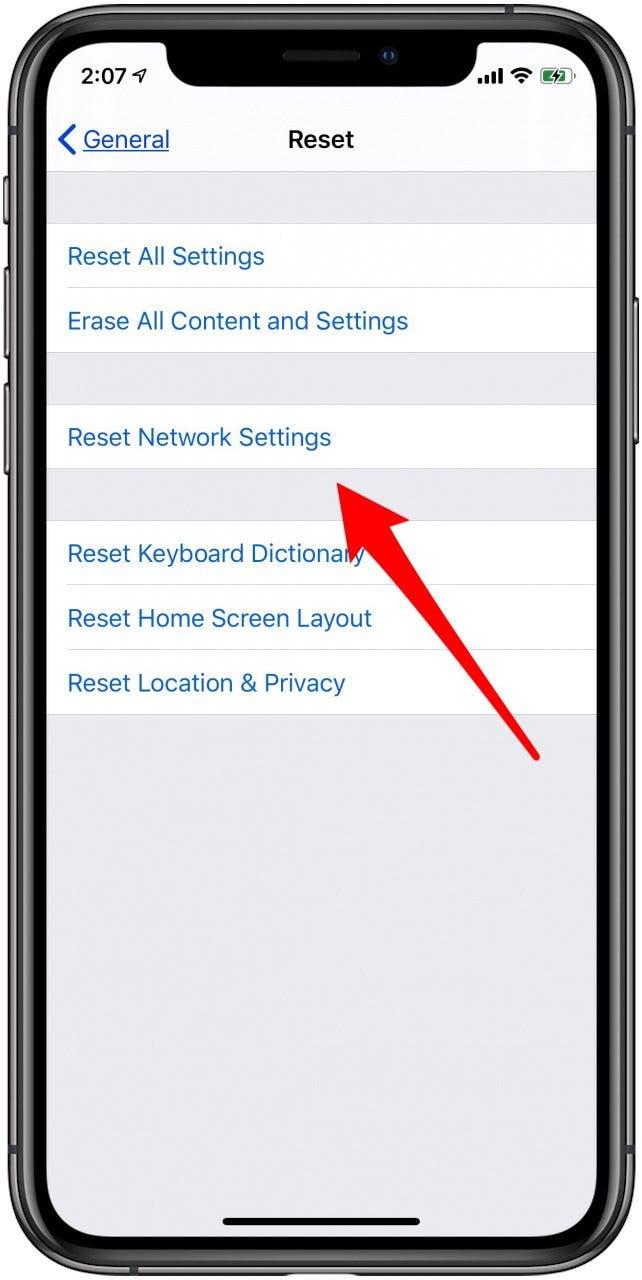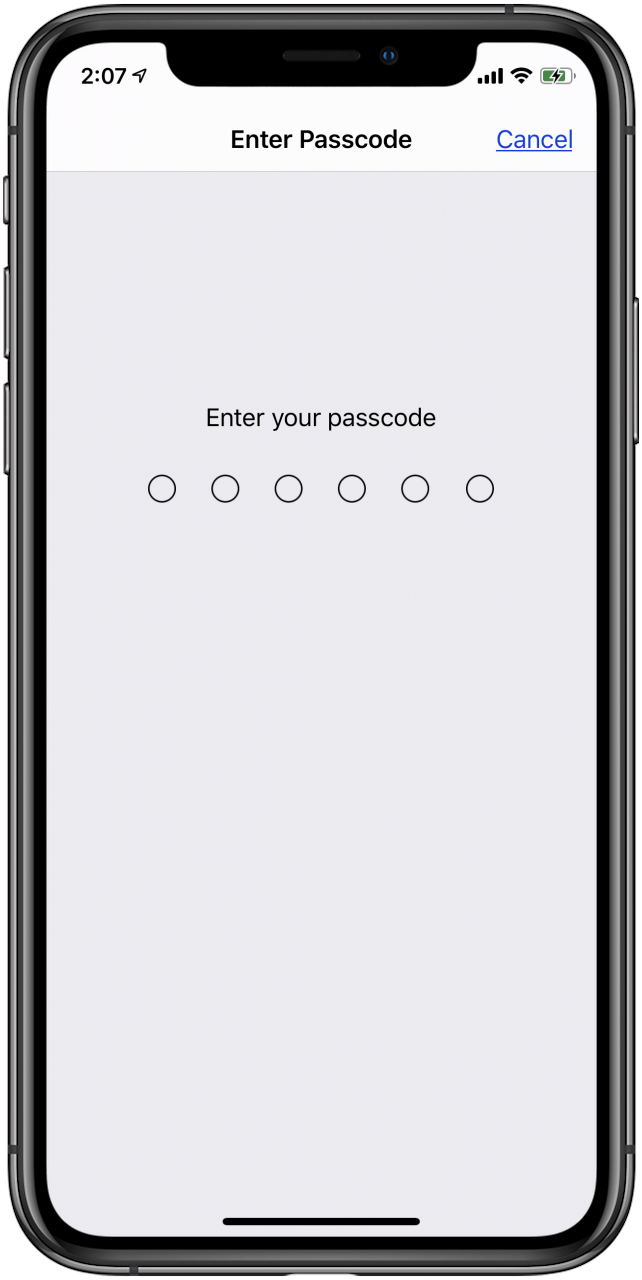Den här artikeln kommer att berätta vad du ska göra om du stöter på ett fel som ansluter till Apple ID -servern. Har du försökt logga in på ditt iCloud-konto, använda din iTunes-inloggning eller inloggning av App Store eller använda någon annan Apple ID-inloggning och fick ett» fel som ansluter till Apple ID, verifiering misslyckades «-meddelandet? Oroa dig inte; Vi har nio felsökningssteg du kan vidta om du får denna Apple ID -verifiering misslyckade felmeddelande. Låt oss börja.
Hoppa till:
Vi rekommenderar starkt att följa stegen för att få bästa resultat. Men om du redan har provat vissa steg kommer vi inte att få dig att bläddra hela vägen tillbaka genom dem! Använd länkarna nedan för snabb navigering.
- retry login
- programuppdatering
- kolla internetanslutning
- Kontrollera Apples systemstatus sida
- Ändra ditt lösenord
- Kontrollera datum och tidsinställningar
- återställningsnätverk
- kraftstart
- Kontakta Apple Support
1. Försök igen din App Store, iTunes Store eller annan Apple Services -inloggning
Låt oss gå igenom nio saker du kan göra om du får meddelandet «Fel som ansluter till Apple ID, verifiering misslyckades». Först, om du har försökt logga in med ditt Apple -ID och fått ett felmeddelande, är det enklaste att göra att stänga webbsidan och försöka logga in igen på några minuter. Ibland är det allt som krävs! Om du inte har haft framgång och din Apple -verifiering misslyckades igen, arbeta ner vår lista över andra felsökningstips i ordning.
2. IPados & iOS -uppdatering: Få den senaste Apple -programvaruuppdateringen
Det är en bra idé att installera nyaste iOS-uppdatering Så snart som som möjligt för att förbättra enhetens säkerhet och undvika buggar och glitches. Det första du bör göra om du får meddelandet «som ansluter till Apple ID, verifiering misslyckades» är att se till att programvaran för din enhet uppdateras. Vissa människor har dock rapporterat att Apple ID -felmeddelandet efter uppdaterat sin programvara, så om detta inte har fixat problemet, fortsätt att läsa.
3. Se till att du är ansluten till Internet
Om enheten du använder inte är ansluten till Internet kommer du inte att kunna komma åt dina Apple -tjänster. Se till att din iPhone eller iPad är ansluten till Internet via ett stabilt Wi-Fi eller mobilnätverk. Om detta inte fixar det, gå vidare till vårt nästa förslag.
4. Kontrollera Apple System Status -sidan
Problemet kanske inte ligger inom din kontroll alls; Det kan vara på Apples slut! Besök Apple System Status Page och se till att tjänsten du försöker logga in är tillgänglig. Du kommer att kunna berätta för det kommer att finnas en grön prick bredvid systemnamnet.
5. Ändra ditt Apple ID -lösenord
Det är en bra idé att ändra ditt Apple ID -lösenord då och då. Om lösenordet inte har ändrats på ett tag, eller inte är upp till Apples nuvarande rekommendationer, gå vidare och Ändra ditt Apple ID-lösenord .
Relaterad: Hur man använder logga in med Apple
6. Kontrollera enhetens datum och tidsinställningar
Ett problem som kan orsaka det kränkande felmeddelandet är ett problem med enhetens datum, tid och platsinställningar.
Hur man kontrollerar enhetens datum och tidsinställningar
- Öppna Appen Inställningar .
- Tryck på Allmänt .


- Tryck på datum och tid .
- Växla på Ställ in automatiskt . Om detta redan är växlade på, stäng av det och sedan igen.


7. Gör en nätverksinställningar återställning
Om det verkar som om du inte kan ansluta till dina Apple-tjänster eftersom din enhet inte kommer att ansluta till Internet, och du har redan kontrollerat din Wi-Fi- eller Cellular-anslutning är det dags att göra en networkinställningar återställer . Detta kommer att återställa dina mobilinställningar, och du måste skriva tillbaka i alla Wi-Fi-nätverk du har gått med tidigare.
Hur du återställer dina nätverksinställningar
- Öppna Appen Inställningar och tryck på Allmänt .
- Tryck på Återställ .


- Tryck på Återställ nätverksinställningar .
- Ange ditt lösenord och tryck på Återställ nätverksinställningar för att bekräfta.


8. Tvinga starta om din iPhone
Det näst sista steget för varje iPhone-problem är att återställa eller tvinga in din enhet. Om de föregående stegen har misslyckats, måste du prova en styrkanstart .
9. Kontakta Apple Support
Om allt annat misslyckas, finns det alltid äppelstöd . Följ supportlänk och klicka på eller tryck på enheten som du använder, så kan du kunna Anslut till en Apple Associate via telefon, e -post eller chatt. Alternativt, om du bor tillräckligt nära till en Apple -butik, kom bara in och be om hjälp.