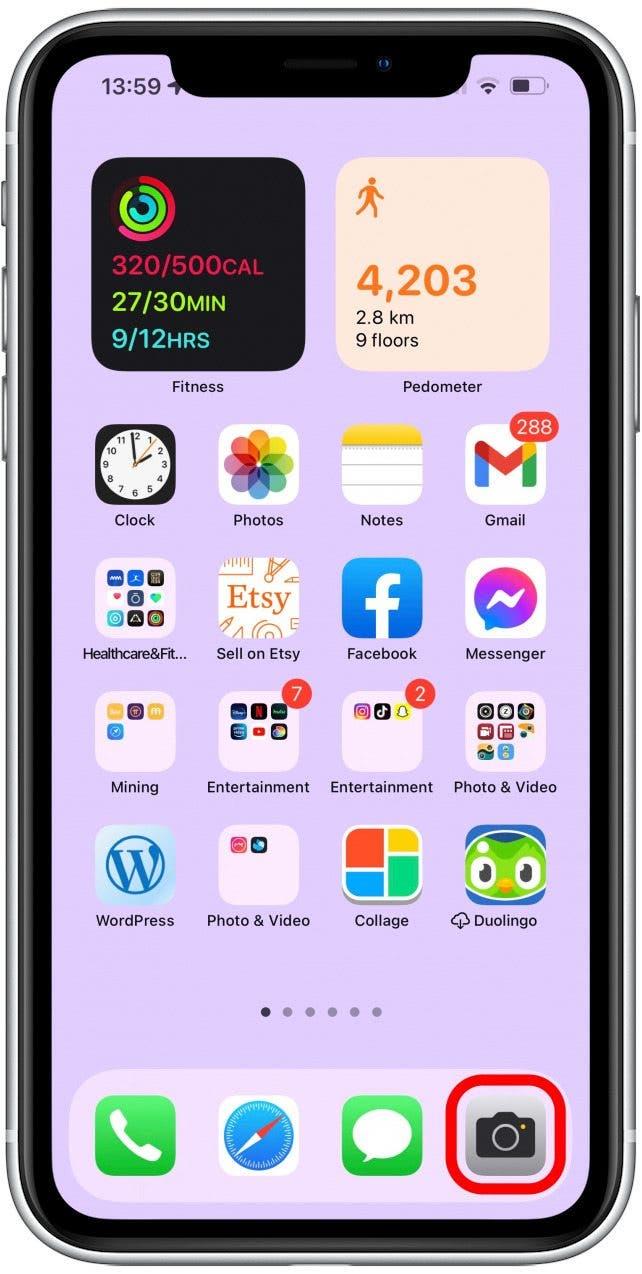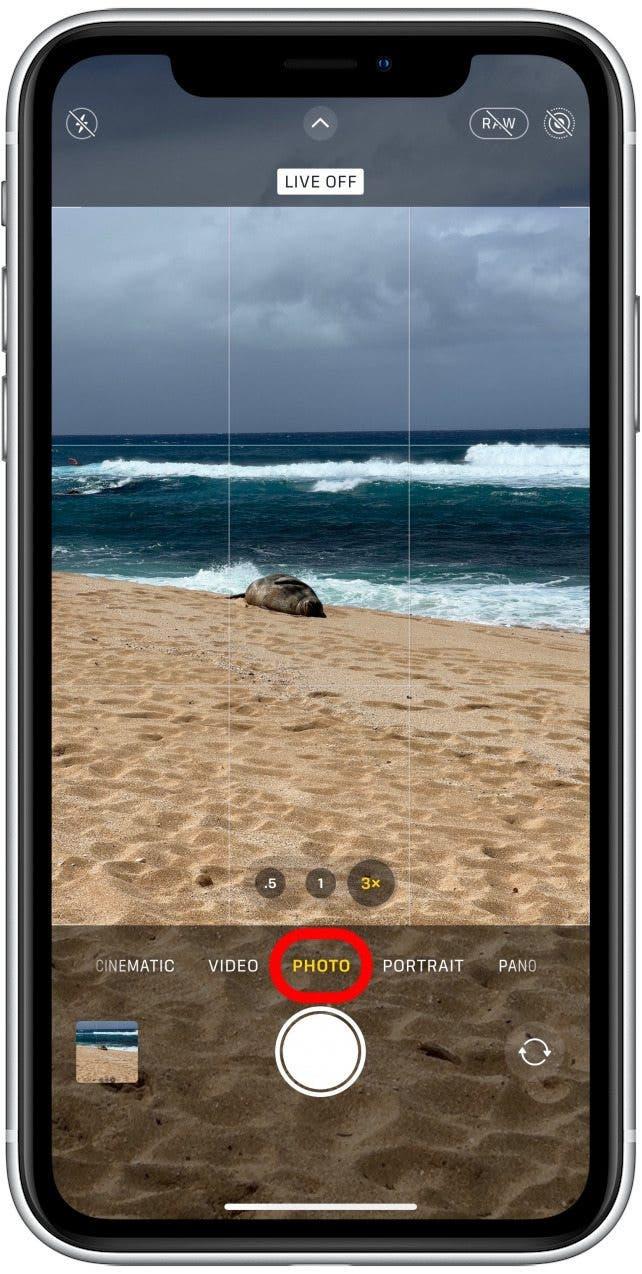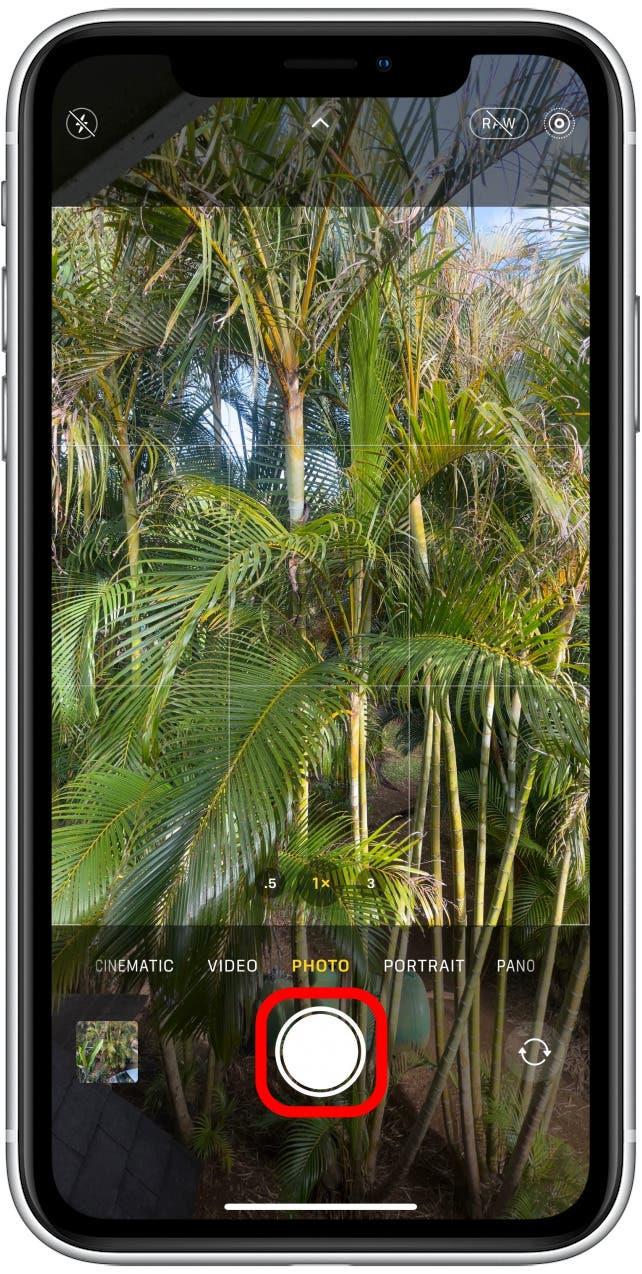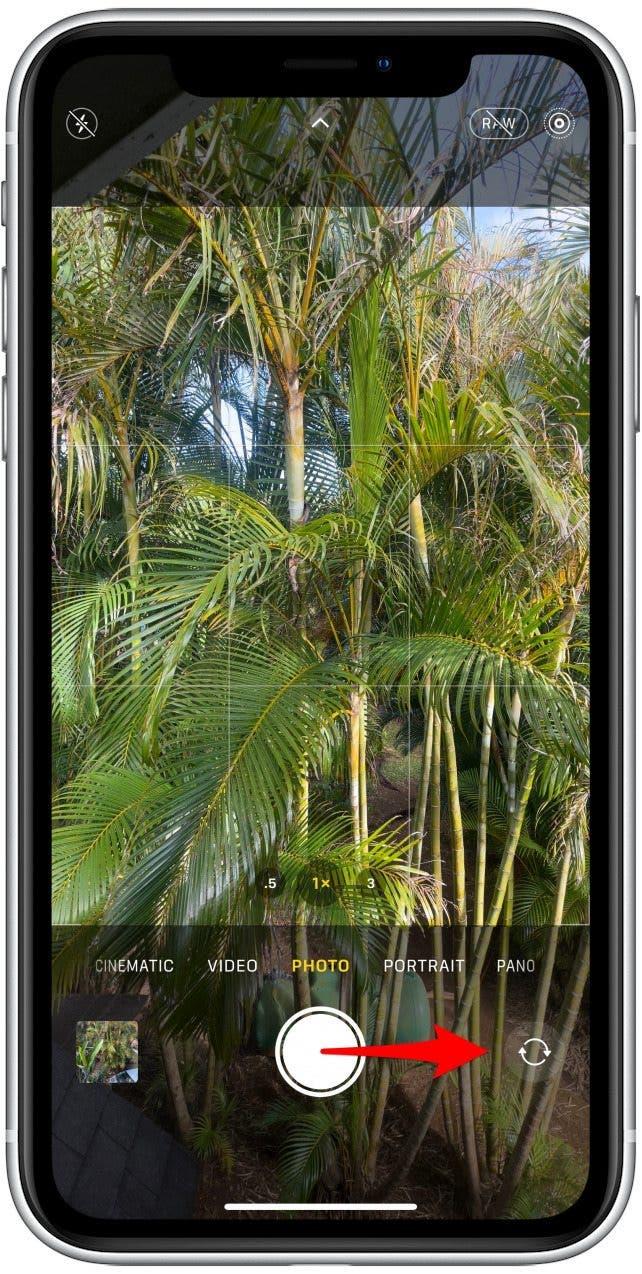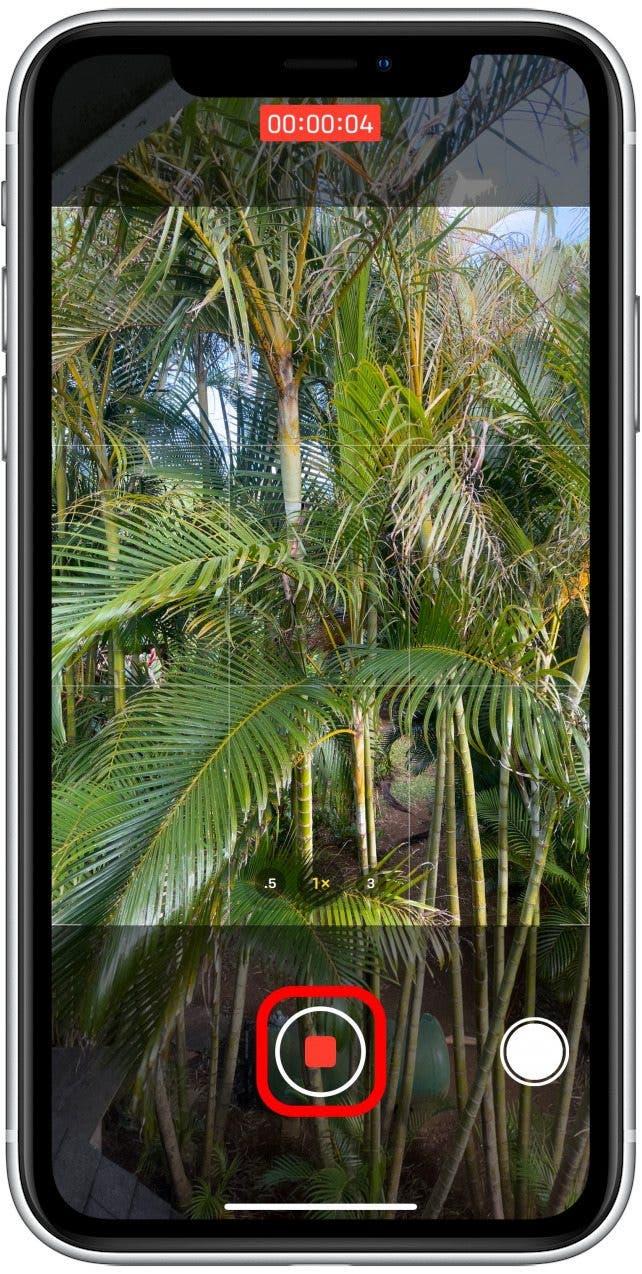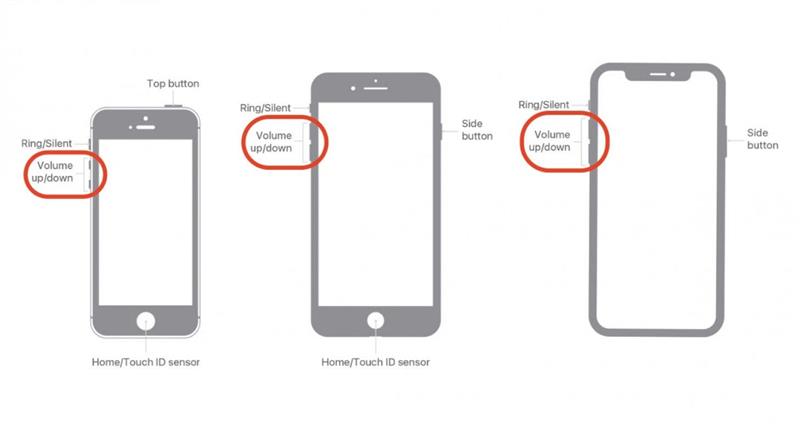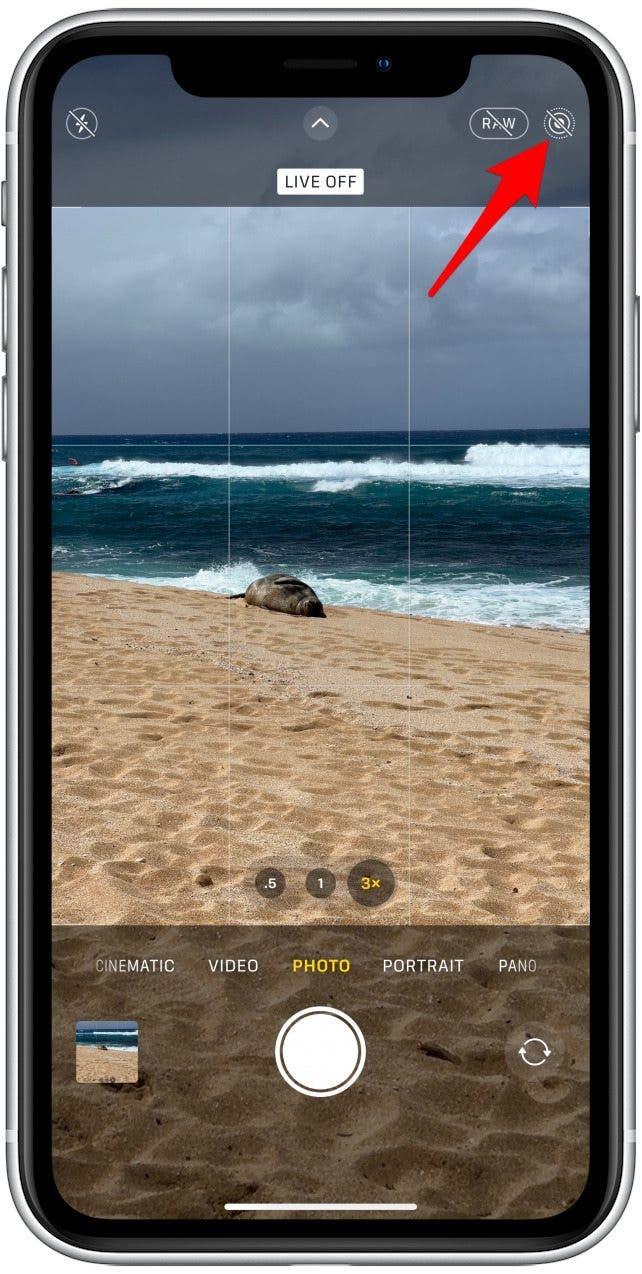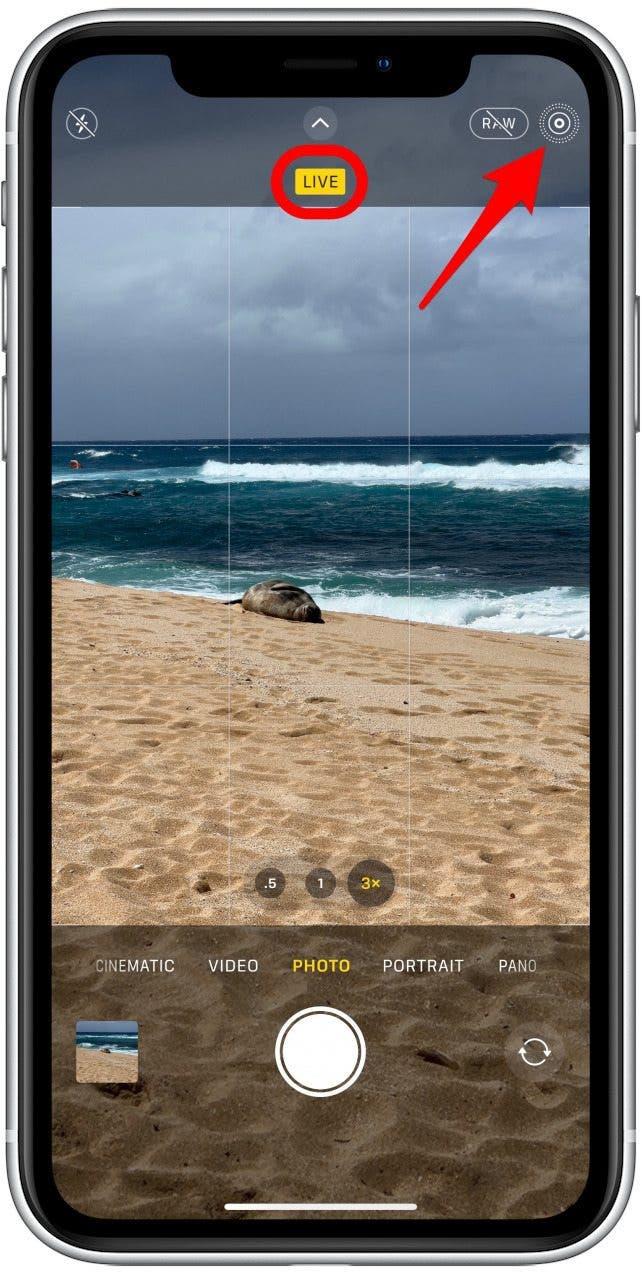Det finns flera dolda sätt att använda slutarknappen. Jag lär dig hur man tar foton av Burst -läge, fångar foton när jag spelar in videor och använder telefonens volymknappar för att ta foton och videor. Slutligen berättar jag hur du stänger av slutartiden så att du inte irriterar åskådare eller skrämmer dina husdjur eller djurlivsmodeller.
Hoppa till:
- Grunderna Först: Tryck på Shutter -knappen för att ta ett foto eller en video
- TAP & Håll den för att spela in video i fotoläge
- Svep höger för att spela in video i fotoläge
- Svep kvar för att ta bilder i burst-läge
- Ta bilder medan du spelade in videor med den mindre slutarknappen
- Använd iPhone -volymknappar istället
- Lösningen för att stänga av iPhone Camera Shutter Sound
Grunderna först: Tryck på slutarknappen för att ta ett foto eller en video
När du öppnar kamera -appen är standard fotoläge. Du kan trycka på den runda, vita slutarknappen för att ta en bild. Du kan svepa åt vänster eller höger till andra lägen och knacka på slutarknappen till
Fortsätt läsa för att lära dig flera andra sätt att använda slutarknappen i standardfotsläget!
återgå till topp
1. Tryck på och håll slutarknappen för att spela in video i fotoläge
Även när du är i standardfotoläget börjar du ta en video om du trycker på och håller slutarknappen. I det ögonblick du släpper den kommer du att avsluta inspelningen:
- Öppna kamera -appen .

- Se till att du är i fotoläge .

- Tryck på och håll slutarknappen.

- För att stoppa inspelningen, släpp slutarknappen.
återgå till topp
2. Dra direkt från slutarknappen för att spela in video i fotoläge
Ett annat sätt är att svepa rätt. När du är i fotoläge, svep direkt från slutarknappen för att börja spela in en video:
- Svep fingret från vänster till höger över slutarknappen när du är i fotoläge. Om du håller din telefon i landskapsorientering, svep i riktning mot sidoknappen .

- Du kommer att märka att en mindre slutarknapp visas till höger om den röda videoinspelningsknappen. Om du trycker på den mindre slutarknappen tar du ett foto när du spelar in videon. Det kommer inte att finnas ett ljud eller någon indikation på att fotot togs.

- Tryck på Red Stop -knappen igen för att stoppa inspelningen.

återgå till topp
3. Dra åt vänster från slutarknappen för att ta bilder i Burst -läge
När du är i standardfotsläget, om du trycker på slutarknappen och sveper åt vänster (eller i riktningen för volymen upp och ner -knapparna om du håller din telefon i landskapsorientering), börjar du fotografera Burst -läge foton. När du släpper fingret kommer din telefon att sluta ta bilder.
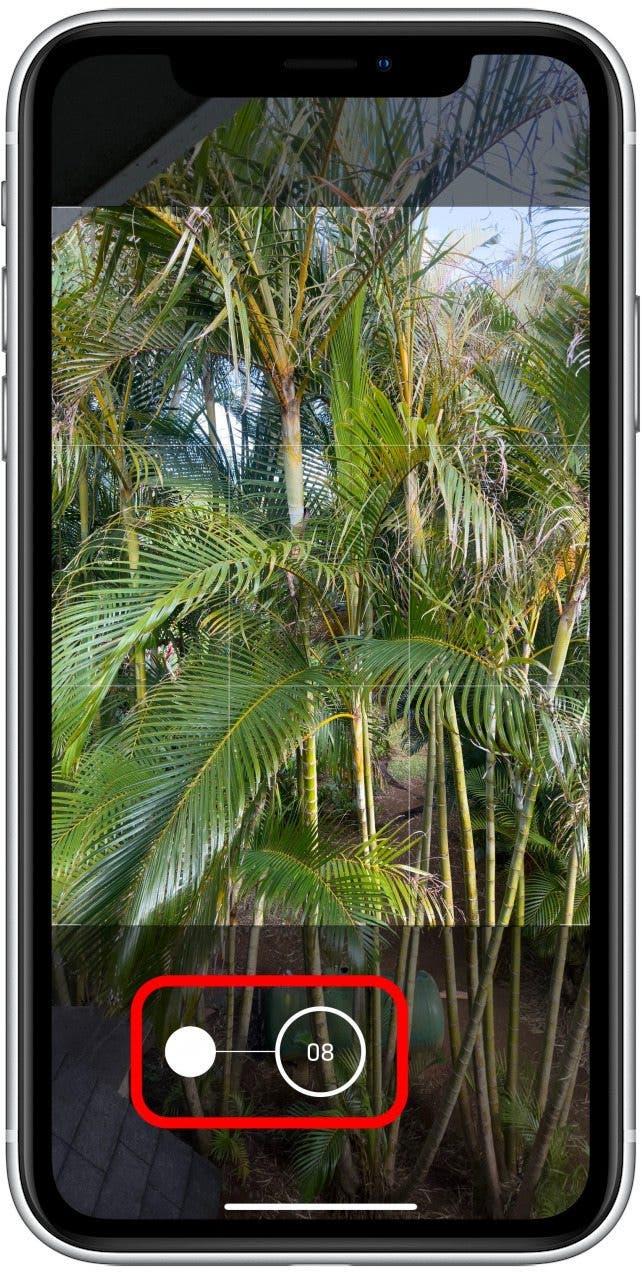
Numret du ser på slutarknappen berättar hur många foton som har tagits. Under Burst -läge tar din telefon tio foton per sekund. De flesta iPhones kommer att fånga upp till 600 foton per burst -läge. Vissa äldre modeller som iPhone 7 har emellertid rapporterats gå upp till 999 av Reddit -användare.
pro tips: Detta kan vara användbart om du försöker fånga det perfekta actionskottet. Jag har använt Burst -läge för att fotografera en surfare som fångar en våg, en hund som jagar en boll och en fjärilslandning på en blomma. Att visa Burst Mode -foton är lite annorlunda eftersom de alla dyker upp under en bild i Photos -appen. De ser ut som en bunt med foton. Läs mer om att använda Burst-läge här !
återgå till topp
4. Ta bilder när du spelar in videor med den mindre slutarknappen
När du spelar in videor i video- eller SLO-MO-lägen ser du att en mindre slutarknapp visas medan videon spelas in. Att trycka på det tar ett foto. Kom ihåg att det inte kommer att finnas ett slutandljud eller någon synlig indikation på att ett foto togs, så du kanske vill trycka på det två gånger för att se till att du fångade fotot.
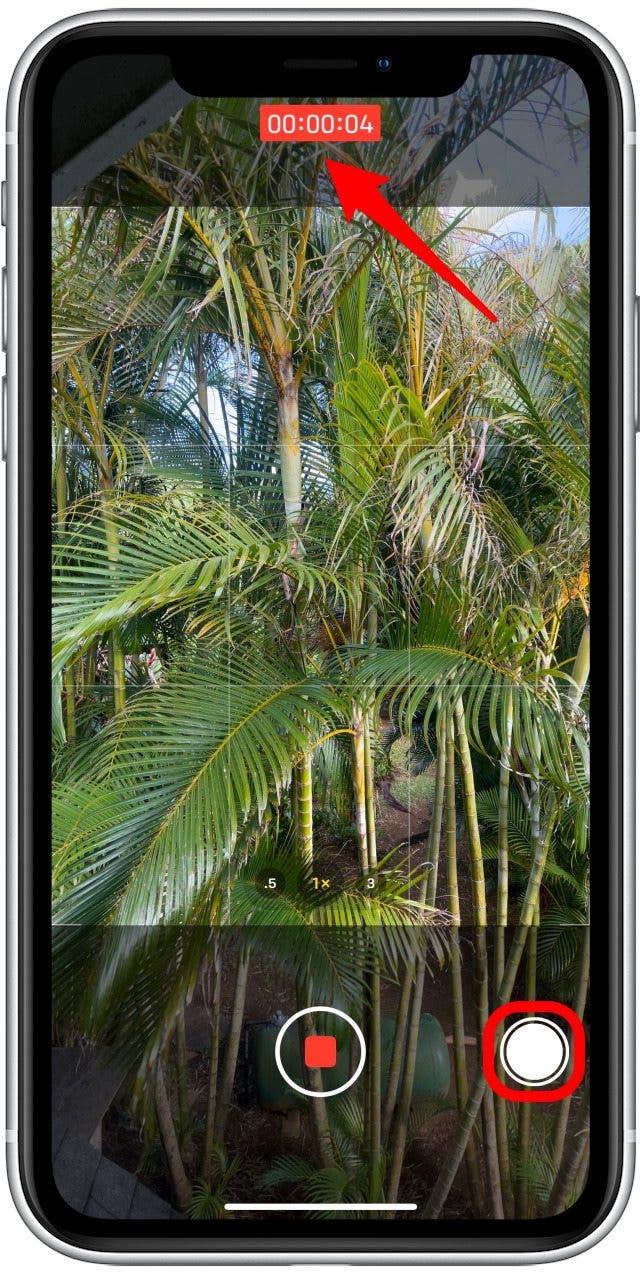
pro tips: foton som fångas medan inspelning av videor kommer att vara i samma förhållande som videon. Som standard är videor 16: 9 medan foton är 4: 3, även om dina inställningar kan vara olika. Du kan Läs mer om foto- och videoförhållanden här .
återgå till topp
5. Använd iPhone -volymknappar som slutarknappen
Ibland kräver det perfekta skottet ett specifikt grepp som gör det svårt att knacka på slutarknappen. Lyckligtvis kan du ta foton och videor med volymen upp och ner -knapparna!
- Öppna kamera -appen och tryck på antingen volymen, volymen ner eller båda på en gång för att ta ett foto.

- Håll en eller båda för att börja filma en video, men kom ihåg att släppet kommer att avsluta videon.
För mer iPhone -kamera -tips, glöm inte att registrera dig för vårt gratis tips av dagen nyhetsbrev.
återgå till topp
6. Lösningen för att stänga av iPhone Camera Shutter Sound
Slutartiden gör att ta bilder med iPhone -ljudet mer professionellt, och det är en bra indikator på att fotot togs. Men det kan också bli irriterande och kan snabbt bli en distraktion. För att ta bilder mer diskret kan du stänga av slutartiden. Det finns ingen inställning eller växel för att stänga av ljudet, så du måste bli kreativ. Om din telefon är på tyst eller volymen avvisas helt ner , vann det ‘t vara ett slutartid. Ett annat trick är att slå på live -fotofunktionen. Att göra detta:
- Öppna kamera -appen och se till att du är i fotoläge .

- Titta på live -fotoikonen . Om det finns en snedstreck genom den är den inaktiverad.

- Tryck för att aktivera live -foton.

pro tips: Den här metoden fungerar bara för standardfotsläget. Om du tar porträttfoton kommer du fortfarande att höra slutaren om du inte stänger av volymen på din iPhone eller tystar den helt.
Du kan också sätta live-foton på permanent av att slå på det i bevarta inställningar < /a>. Glöm inte att live foton kan sparas som stillbilder, förvandlas till videor eller loopade.
återgå till topp
Jag hoppas att dessa tips och tricks av slutartrick kommer att göra din foto- och videosupplevelse bättre och roligare! Låt oss veta vilket trick du tyckte mest användbart i kommentarsektionen nedan.